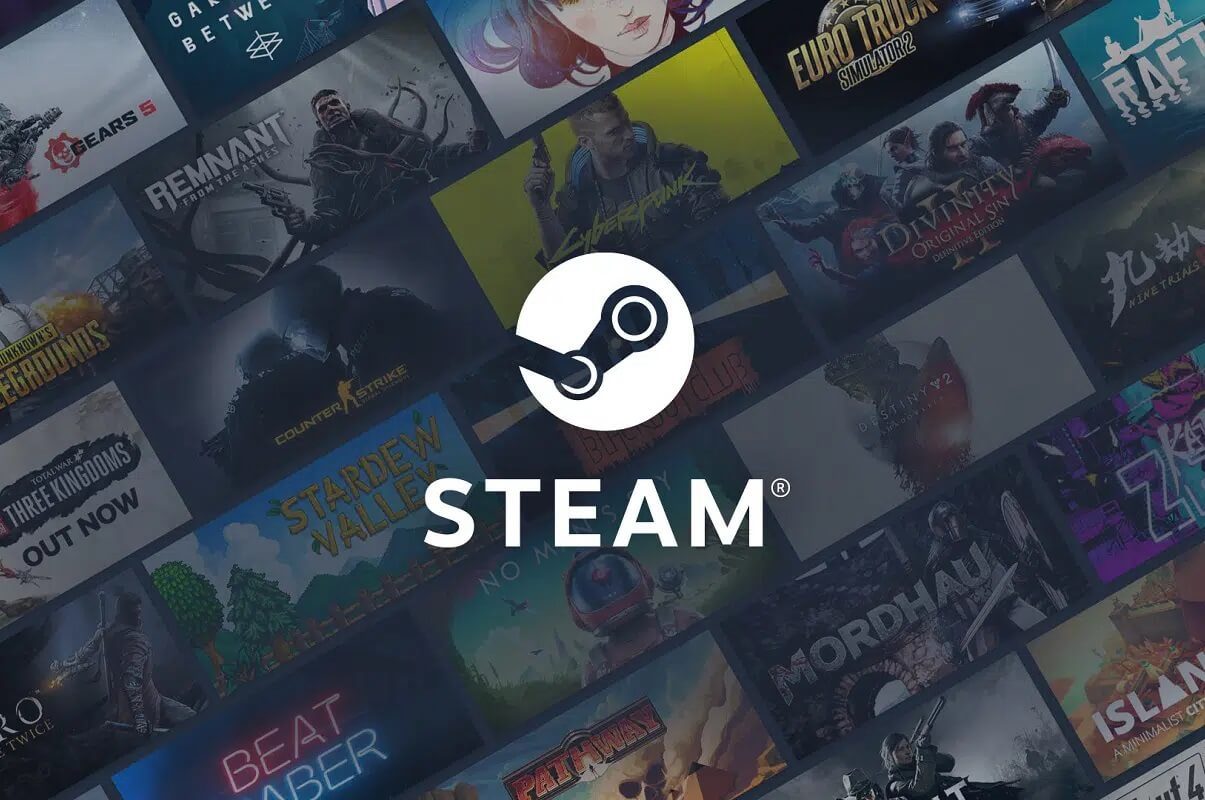يعد Discord أحد أشهر منصات VoIP التي يستخدمها اللاعبون ومنشئي المحتوى على نطاق واسع. يسمح للأشخاص بإنشاء خادم خاص بهم حيث يمكن للأصدقاء والمتابعين الاتصال والتسكع. يمكنك الدردشة والاتصال ومشاركة الوسائط والمستندات وممارسة الألعاب وما إلى ذلك. علاوة على ذلك كله ، فهي خفيفة على الموارد وهي مجانية تمامًا.
ومع ذلك ، هناك مشكلة شائعة واحدة تستمر في الحدوث بشكل متكرر وهي الخطأ “Discord RTC Connecting No Route”. يصادف العديد من المستخدمين رسالة “No Route” أثناء محاولة الاتصال بقناة صوتية لإجراء مكالمة صوتية. نظرًا لأن هذا الخطأ يمنعك من الانضمام إلى مكالمة ، فإنه يمثل إزعاجًا كبيرًا. لذلك ، نود مساعدتك في إصلاحه.
في هذه المقالة ، سنناقش خطأ “Discord RTC Connecting No Route” بالتفصيل. قبل أن نبدأ بالحلول ، نحتاج إلى فهم أسباب هذا الخطأ. سيساعدنا هذا على معالجة المشكلة بشكل أفضل. لذلك دعونا نبدأ.
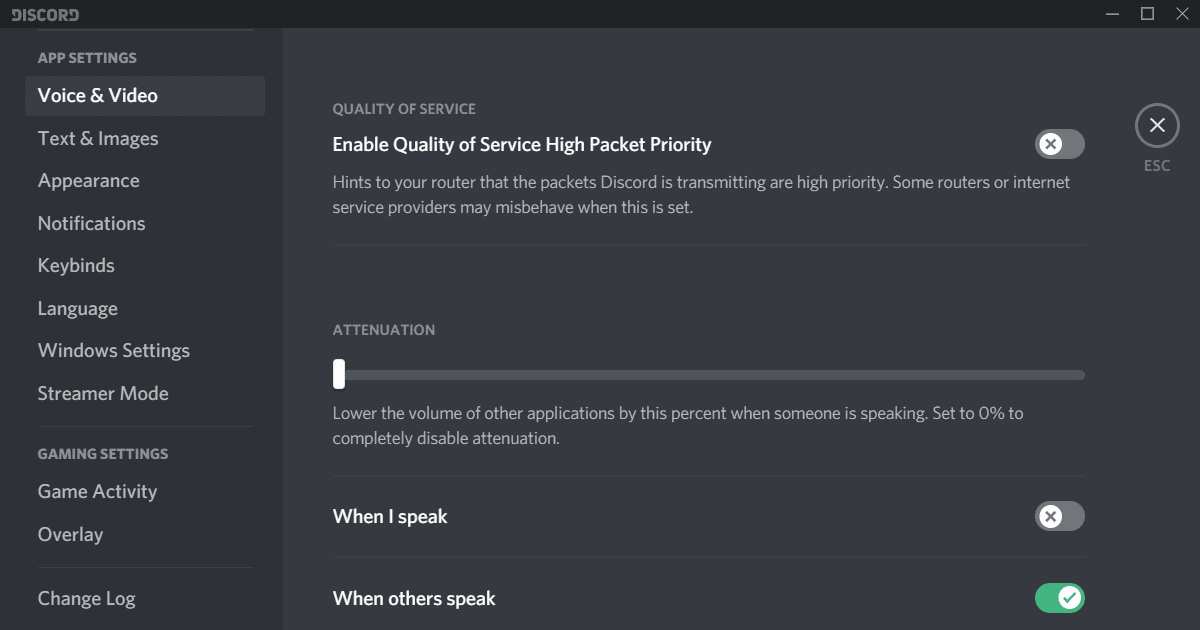
كيفية إصلاح Discord RTC Connecting No Route Error
ما الذي يسبب Discord RTC Connecting No Route Error؟
هناك عدة أسباب لحدوث خطأ “No Route” في Discord. تشمل الأسباب الأكثر شيوعًا تغييرًا في عنوان IP أو جدار حماية تابع لجهة خارجية أو برنامج مكافحة فيروسات يقيد Discord. فيما يلي قائمة بالأسباب المحتملة وراء خطأ Discord RTC Connecting No Route.
أ) تم تغيير عنوان IP الخاص بالجهاز
عنوان IP (بروتوكول الإنترنت) هو شيء تستخدمه مواقع الويب لتحديد موقعك. الآن ، إذا استمر عنوان IP في التغيير ، والذي يحدث إذا كنت تستخدم اتصالًا ديناميكيًا ، فلن يتمكن Discord من الاتصال بخادم الصوت. يعامل الخلاف تغيير عنوان IP على أنه سلوك مشبوه ، وبالتالي ، فإنه غير قادر على إنشاء اتصال.
ب) يتم حظر Discord بواسطة برنامج مكافحة الفيروسات أو جدار الحماية
في بعض الأحيان ، قد يكون برنامج مكافحة الفيروسات الذي تستخدمه يعيق مكالماتك على Discord. طالما يتم تقييد Discord بواسطة برنامج أو جدار ناري تابع لجهة خارجية ، فسوف يستمر في إظهار خطأ “No Route”.
ج) مشاكل مع VPN
إذا كنت تستخدم VPN (شبكة وكيل افتراضية) ، فتأكد من أنها تحتوي على UDP (بروتوكول مخطط بيانات المستخدم). لن يعمل Discord بدون UDP وينتهي به الأمر بإظهار رسالة الخطأ “No Route”.
د) مشاكل مع المنطقة
يحدث هذا الخطأ أحيانًا عندما تتم استضافة خادم الدردشة الصوتية الذي تحاول الاتصال به في قارة مختلفة. الحل البسيط لهذه المشكلة هو مطالبة المضيف بتغيير منطقة الخادم.
ه) محظور من قبل مسؤول الشبكة
إذا كنت متصلاً بشبكة Wi-Fi عامة مثل مدرسة أو مكتبة ، فمن المحتمل أن يتم حظر Discord على الشبكة. نتيجة لذلك ، في كل مرة تحاول فيها الاتصال بمحادثة صوتية ، تتعثر في شاشة “Discord RTC تحاول الاتصال” أو شاشة “No Route”.
7 طرق لإصلاح خطأ اتصال Discord RTC بعدم وجود في المسار
الآن بعد أن أصبح لدينا فهم عام لأسباب الخطأ ، يمكننا الانتقال إلى الحلول والإصلاحات المختلفة. من أجل راحتك ، سنقوم بإدراج الحلول بترتيب متزايد من التعقيد. هذا لأنه في بعض الأحيان ، كل ما تحتاجه هو إعادة تشغيل بسيطة. ننصحك باتباع نفس الترتيب بالضبط ونأمل أن تتمكن من إيجاد الحل حتى قبل الوصول إلى نهاية هذه المقالة. لاحظ أن معظم هذه الحلول قد تم نشرها عبر الإنترنت بواسطة مستخدمين في جميع أنحاء العالم. لقد نجحت معهم ، ونأمل أن تعمل من أجلك أيضًا.
1. ابدأ بإعادة تشغيل بسيطة
إن أبسط حل لأي مشكلة متعلقة بالتكنولوجيا هو إعادة التشغيل أو إعادة التشغيل. النهج الكلاسيكي “هل حاولت إيقاف تشغيله وتشغيله مرة أخرى” كافٍ لحل المشكلات الرئيسية. الآن ، كما ذكرنا سابقًا ، يمكن أن يحدث خطأ “No Route” إذا تغير عنوان IP الخاص بالجهاز. يمكنك حل هذه المشكلة عن طريق إعادة تشغيل جهاز الكمبيوتر والمودم / جهاز التوجيه.
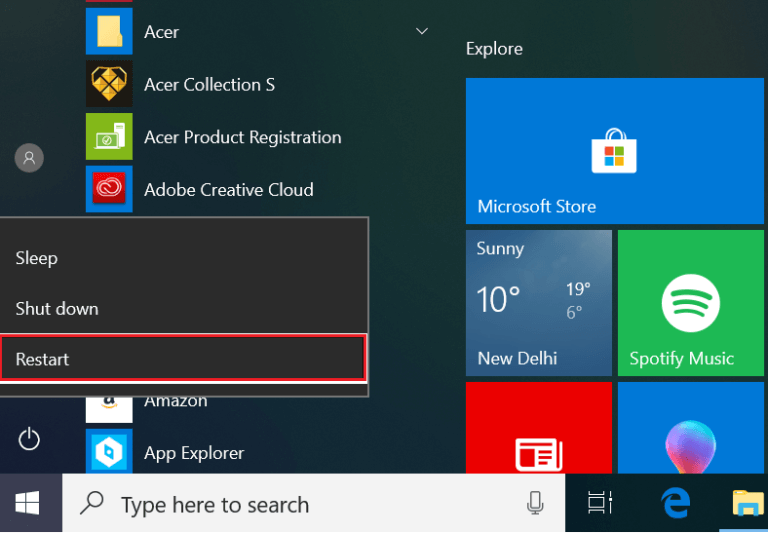
سيؤدي ذلك إلى التأكد من إعادة تعيين عنوان IP ، وستتمكن الآن من الاتصال بخوادم Discord الصوتية دون أي مشكلة. تؤدي إعادة التشغيل البسيطة أيضًا إلى التخلص من مشكلة IP الديناميكي وتجعل الاتصال أكثر استقرارًا. في حالة عدم نجاح هذا الحل ، وما زلت تواجه خطأ “بلا مسار” ، فانتقل إلى الإصلاح التالي في القائمة.
2. تأكد من أن جدار الحماية أو برنامج مكافحة الفيروسات لا يحظر Discord
كما ذكرنا سابقًا ، هناك بعض برامج مكافحة الفيروسات التابعة لجهات خارجية والجدار الناري في القائمة السوداء Discord. ونتيجة لذلك ، فإنه غير قادر على الاتصال بخادم الدردشة الصوتية وهذا يؤدي إلى الخطأ “Discord RTC Connecting No Route”. إن أبسط حل لهذه المشكلة هو إلغاء تثبيت برنامج الجهة الخارجية. سيؤدي هذا تلقائيًا إلى إزالة أي نوع من القيود أو الكتل التي كان يفرضها على Discord.
ومع ذلك ، إذا كنت لا ترغب في إزالة برنامج مكافحة الفيروسات ، فأنت بحاجة إلى إزالة Discord من قائمته السوداء. اعتمادًا على البرنامج الذي تستخدمه ، قد تختلف الخطوات الدقيقة. لذلك ، نوصيك بالبحث على الإنترنت للحصول على دليل مناسب. أيضًا ، فقط لكي تكون في الجانب الآمن ، تحقق مما إذا كان يتم حظر Discord بواسطة Windows Defender أم لا. فيما يلي خطوات للتحقق من Discord وإدراجها في القائمة البيضاء من جدار حماية Windows 10:
1. افتح الإعدادات على جهاز الكمبيوتر الخاص بك عن طريق الضغط على مفتاح Windows + I.
2. انتقل الآن إلى قسم التحديثات والأمان.
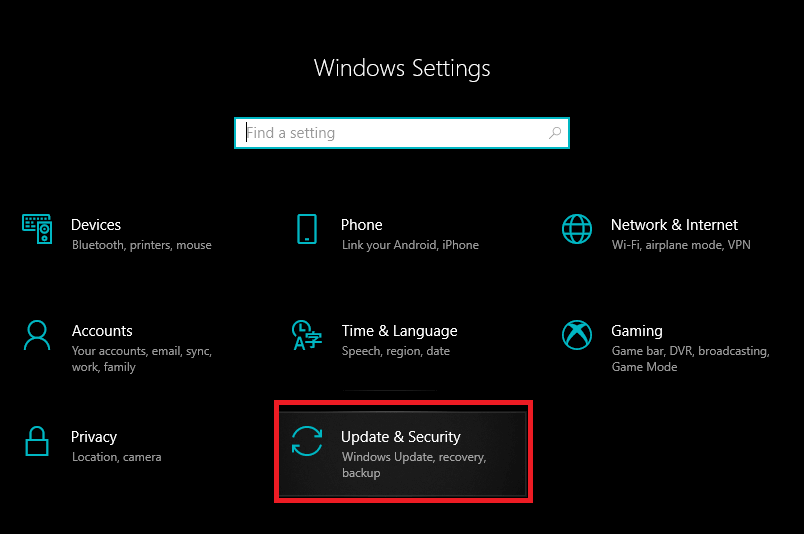
3. هنا ، حدد خيار Windows Security من القائمة الموجودة على الجانب الأيسر.
4. بعد ذلك ، انقر فوق خيار “جدار الحماية وحماية الشبكة”.
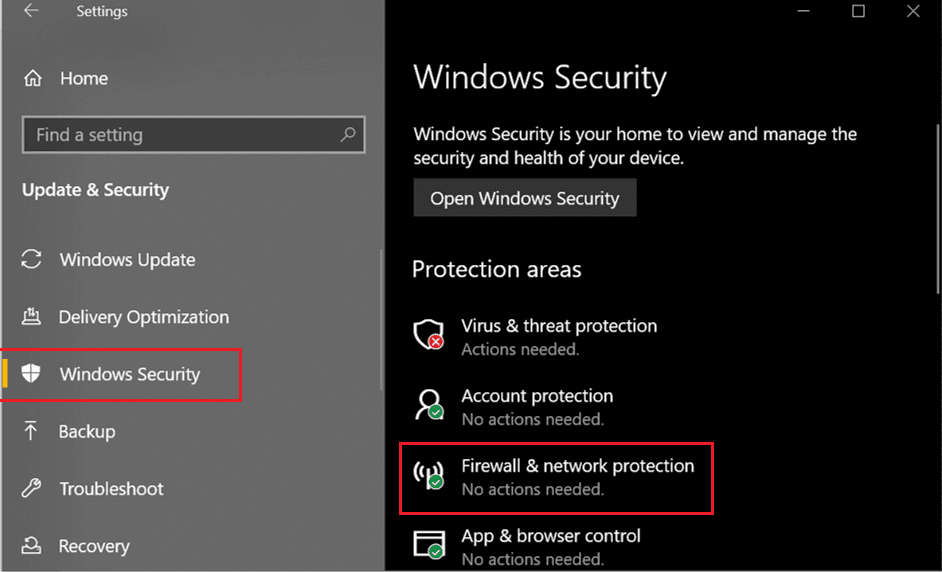
5. هنا ، في الجزء السفلي ، ستجد خيار “السماح لتطبيق من خلال جدار الحماية”. انقر عليه.
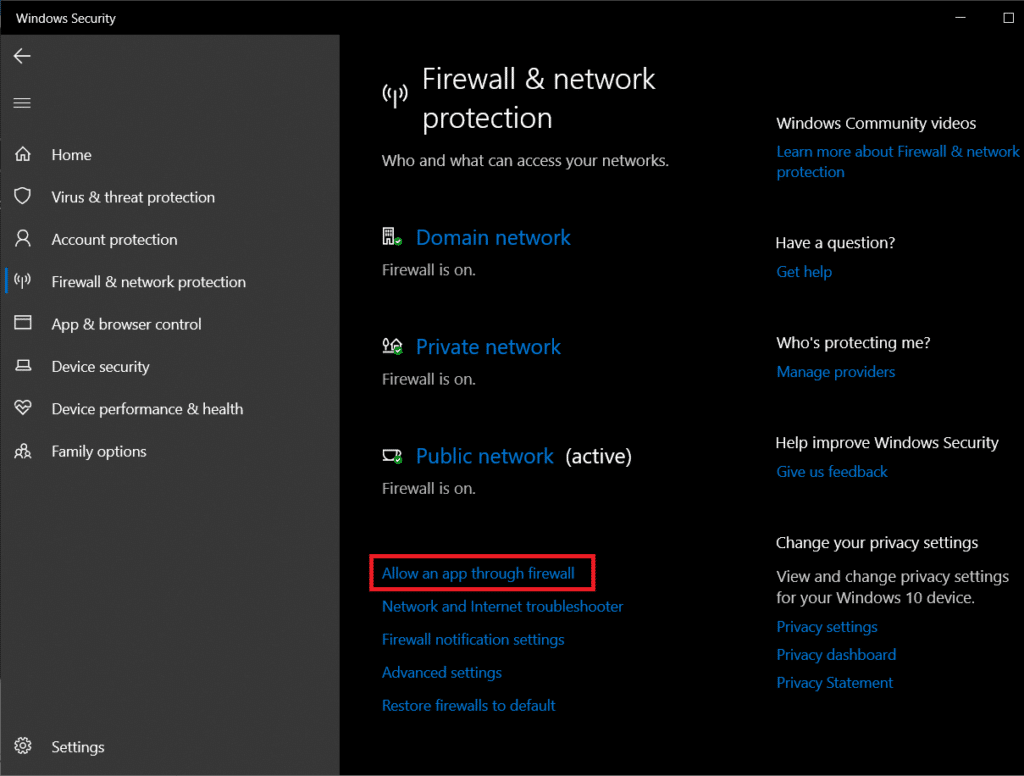
6. سيتم تقديمك الآن مع قائمة بالتطبيقات وحالتها الحالية فيما يتعلق بما إذا كان مسموحًا بها أم لا.
7. في حالة عدم السماح لـ Discord ، انقر فوق خيار تغيير الإعدادات الذي يظهر أعلى القائمة.
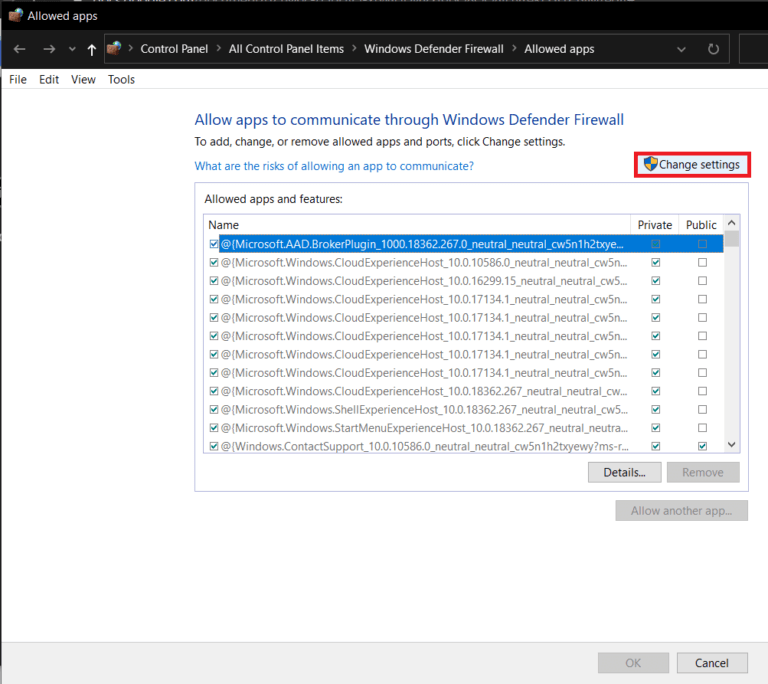
8. الآن ، ستتمكن من السماح بالتطبيقات المختلفة وعدم السماح بها. تأكد من تحديد خانة الاختيار الصغيرة بجوار Discord للشبكة الخاصة.
9. هذا يجب أن يحل المشكلة. حاول الاتصال بغرفة دردشة Discord الصوتية ، ومعرفة ما إذا كانت المشكلة لا تزال قائمة أم لا.
3. توقف عن استخدام VPN أو قم بالتبديل إلى واحد يحتوي على UDP
على الرغم من أن VPN هي أداة مفيدة جدًا لحماية الخصوصية وتأمين شبكتك ، إلا أنها لا تسير على ما يرام مع Discord. لا تحتوي معظم شبكات VPN على UDP (بروتوكول مخطط بيانات المستخدم) ، ولن يعمل Discord بشكل صحيح بدونه.
إذا كنت ترغب في إصلاح الخطأ “Discord RTC Connecting No Route” ، فإننا ننصحك بتعطيل VPN الخاص بك أثناء استخدام Discord. ومع ذلك ، إذا كنت متصلاً بشبكة عامة ولا يمكنك الاستغناء عن VPN ، فأنت بحاجة إلى التبديل إلى برنامج VPN مختلف يحتوي على UDP. يمكنك أيضًا محاولة تعطيل خدمة إخفاء الهوية أثناء استخدام VPN. ومع ذلك ، إذا كنت لا تزال تواجه نفس المشكلة حتى بعد تعطيل VPN الخاص بك ، فإن المشكلة ناتجة عن سبب مختلف ، وتحتاج إلى الانتقال إلى الحل التالي في القائمة.
4. تأكد من عدم حظر Discord بواسطة مسؤول الشبكة
إذا كنت متصلاً بشبكة عامة مثل تلك الخاصة بمدرسة أو مكتبة أو مكتبك ، فمن المحتمل أن يكون Discord قد تم حظره من قبل المسؤول. نتيجة لذلك ، يتعذر على Discord الاتصال بخادم الدردشة الصوتية ويظل عالقًا في “Discord RTC Connecting” أو يعرض ببساطة الخطأ “No Route”. يمكنك محاولة مطالبة مسؤول الشبكة بإلغاء حظر Discord ، ولكن إذا لم يوافق ، فهناك حل بديل. ضع في اعتبارك أن هذا متستر بعض الشيء ، وننصحك بالقيام بذلك على مسؤوليتك الخاصة. اتبع الخطوات الواردة أدناه للتحايل على القيود واستخدم Discord للاتصال بخوادم الدردشة الصوتية.
1. أولاً ، افتح لوحة التحكم على جهاز الكمبيوتر الخاص بك.
2. انقر الآن على خيار “الشبكة والإنترنت” ثم انتقل إلى “مركز الشبكة والمشاركة“.
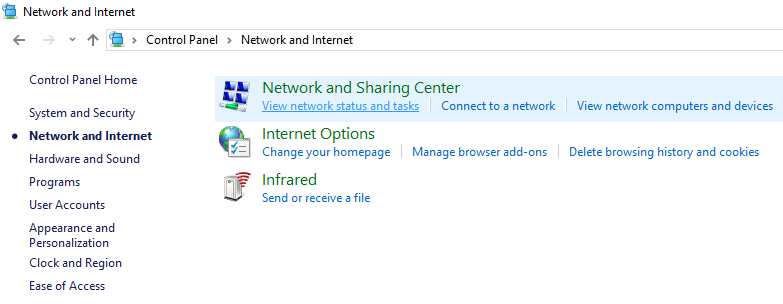
3. بعد ذلك ، انقر فوق الارتباط التشعبي للشبكة التي تتصل بها.
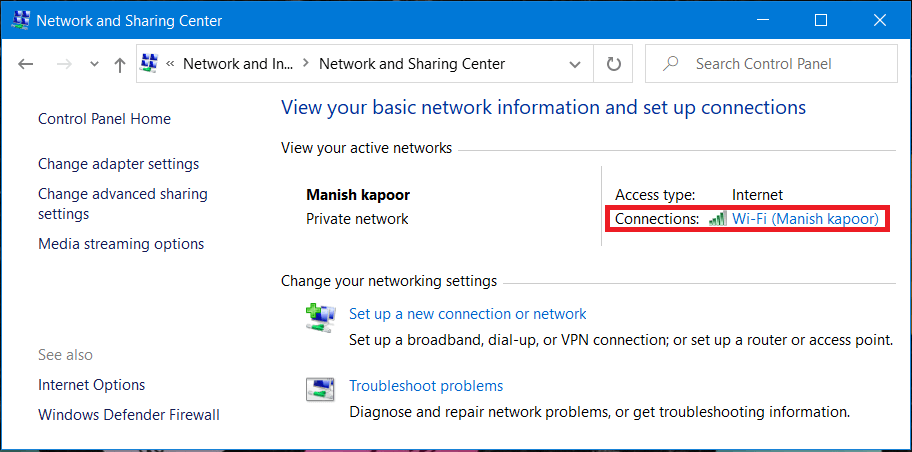
4. الآن انقر على خيار الخصائص.
5. بمجرد فتح نافذة الخصائص ، انقر فوق علامة التبويب الشبكات ، ومن قائمة العناصر المختلفة ، حدد الخيار “بروتوكول الإنترنت الإصدار 4 (TCP / IPv4)”.
6. مرة أخرى ، انقر فوق الزر “خصائص” والبقاء في علامة التبويب “عام“.
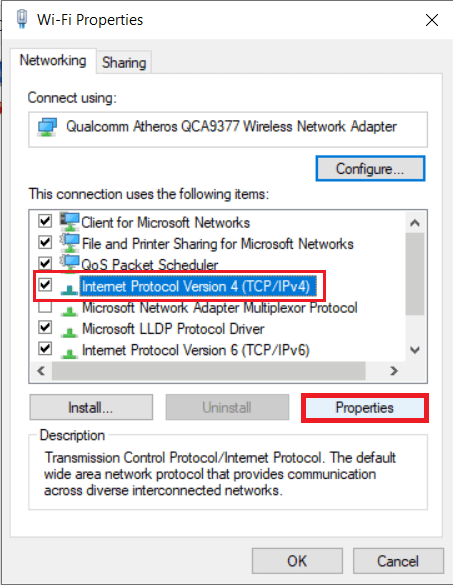
7. هنا ، حدد الخيار “استخدام عناوين خادم DNS التالية” وتابع لإدخال عنوان خادم DNS يدويًا
8. بالنسبة لخادم DNS المفضل ، أدخل 8888 في المساحة المتوفرة وأدخل 8844 كخادم DNS البديل.
9. انقر الآن على زر موافق لحفظ التغييرات.
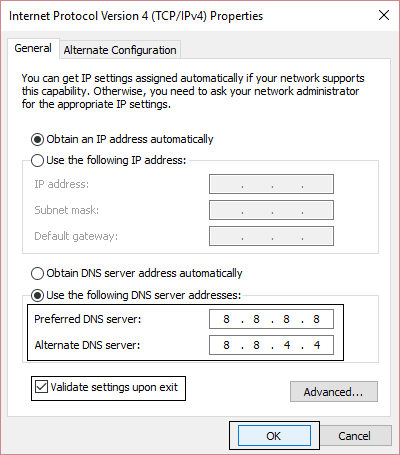
10. بعد ذلك ، قم بإعادة تشغيل جهاز الكمبيوتر الخاص بك ، والاتصال بالشبكة ، وحاول استخدام Discord مرة أخرى ومعرفة ما إذا كانت المشكلة لا تزال قائمة أم لا.
5. اطلب من المسؤول تغيير منطقة صوت الخادم
لن يتمكن Discord من إنشاء اتصال إذا كانت منطقة صوت الخادم تقع في قارة بعيدة. هناك بعض القيود الجغرافية ، وقد تستمر في مواجهة الخطأ “بلا مسار” أثناء محاولتك الاتصال بصديق يعيش في منتصف الطريق عبر العالم.
أسهل حل لهذه المشكلة هو أن تطلب من مسؤول خادم الدردشة الصوتية تغيير المنطقة. اطلب منه / منها تغيير منطقة الصوت للخادم من إعدادات Discord. يمكن العثور على خيار تعيين منطقة مختلفة ضمن إعدادات الخادم >> منطقة الخادم. يفضل أن تكون منطقة الخادم هي نفس قارتك. ومع ذلك ، فإن أي شيء قريب سيفي بالغرض أيضًا.
6. قم بتعطيل إعدادات QoS لـ Discord
يتميز Discord بميزة خاصة تسمى “أولوية الحزمة العالية لجودة الخدمة (QoS)” ، والتي يتم تمكينها افتراضيًا. تشير هذه الميزة إلى جهاز التوجيه / المودم لإعطاء الأولوية لـ Discord أثناء إرسال واستقبال حزم البيانات. إنها ميزة مفيدة للغاية تتيح لك الاستمتاع بجودة صوت جيدة وإخراج محسن في الدردشات الصوتية.
ومع ذلك ، فإن بعض الأجهزة وموفري خدمة الإنترنت غير قادرين على التعامل مع هذا الأمر. إنهم غير قادرين على معالجة طلبات تحديد أولويات البيانات وبالتالي ينتج عنها خطأ “Discord RTC Connecting No Route”. في مثل هذه الحالات ، تحتاج إلى تعطيل هذا الإعداد على Discord. اتبع الخطوات الواردة أدناه لمعرفة كيفية القيام بذلك:
1. أولاً ، قم بتشغيل Discord وانقر على زر الإعدادات (رمز العجلة المسننة) في الركن الأيسر السفلي من الشاشة.
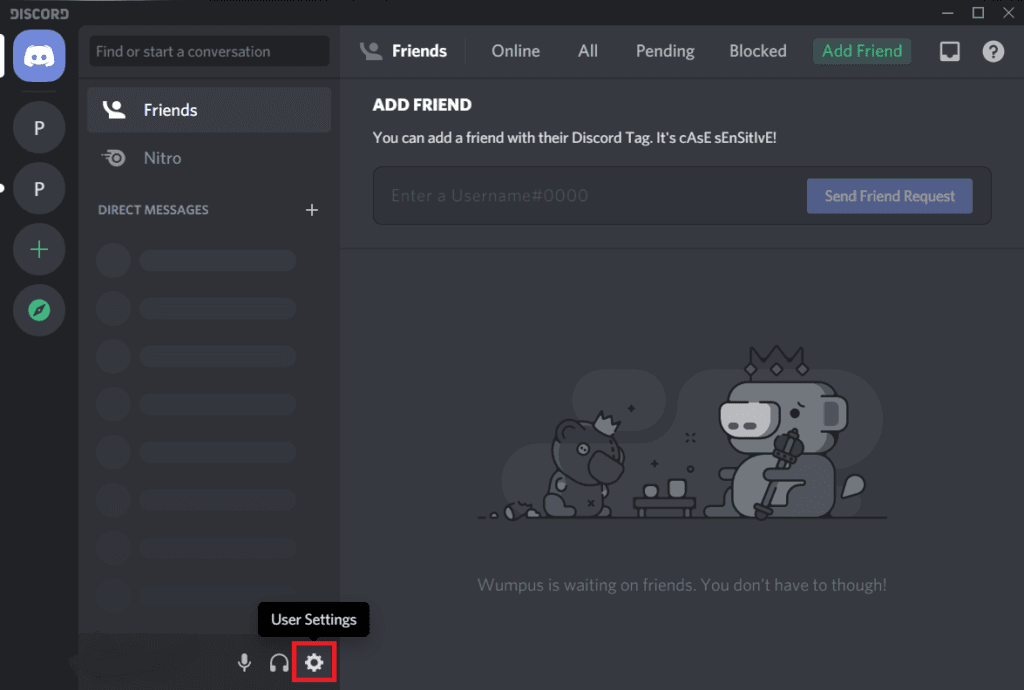
2. انتقل الآن لأسفل إلى قسم إعدادات التطبيق وانقر على خيار “الصوت والفيديو”.
3. ستجد هنا قسم جودة الخدمة (QoS).
4. الآن ، قم بتعطيل مفتاح التبديل بجوار “تمكين أولوية الحزمة العالية لجودة الخدمة”.
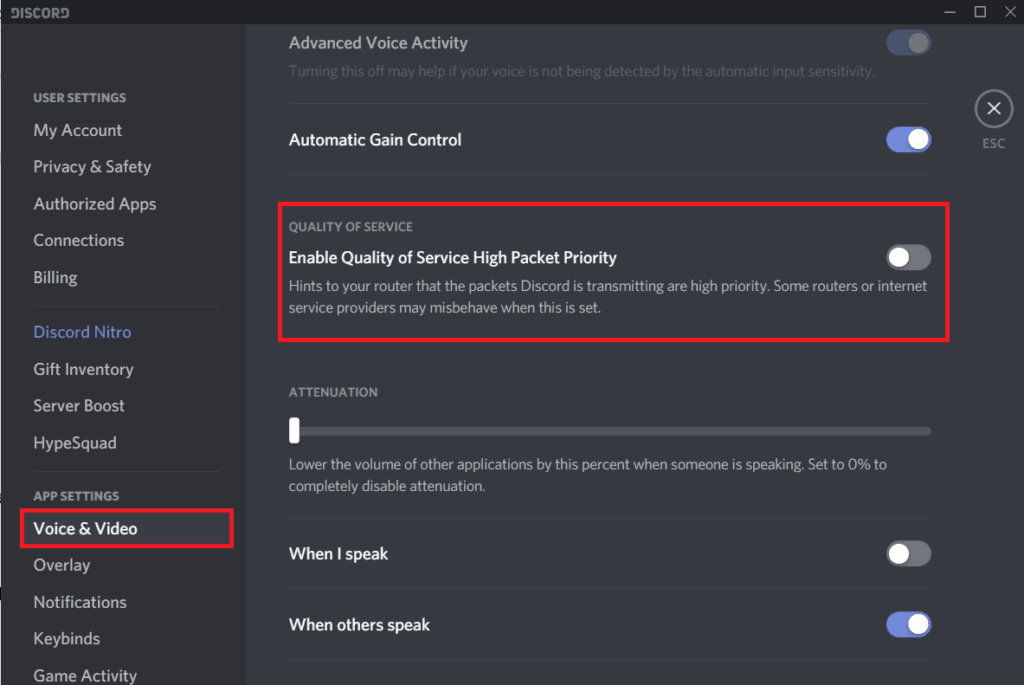
5. بعد ذلك ، أعد تشغيل Discord وحاول استخدام الدردشة الصوتية مرة أخرى. إذا استمرت المشكلة ، فانتقل إلى الحل التالي.
7. إعادة تعيين تكوين IP الخاص بك
إذا وصلت إلى هذا الحد في المقالة ، فهذا يعني أن مشكلتك لم يتم حلها. حسنًا ، هذا يعني أنك بحاجة إلى سحب البنادق الكبيرة الآن. تحتاج إلى إعادة تعيين تكوين IP الخاص بك عن طريق مسح إعدادات DNS الحالية. سيؤدي القيام بذلك إلى إزالة أي نوع من الإعدادات المتضاربة التي قد تسبب الخطأ “Discord RTC Connecting No Route”. أبلغ الكثير من المستخدمين أن هذا الإصلاح قد نجح معهم. الآن ، لإعادة ضبط تكوين IP الخاص بك ، تحتاج إلى كتابة سلسلة من الأوامر في موجه الأوامر. أدناه هو دليل تدريجي لنفسه.
1. افتح مربع الحوار Run بالضغط على مفتاح Windows + R.
2. اكتب الآن “cmd” واضغط على CTRL + Shift + Enter. سيؤدي هذا إلى فتح موجه الأوامر المرتفع في نافذة جديدة.
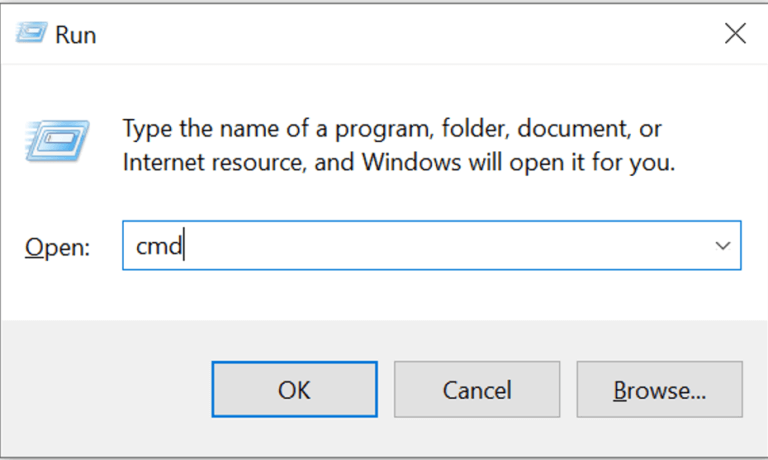
3. في موجه الأوامر ، اكتب “ipconfig / release” واضغط على Enter.
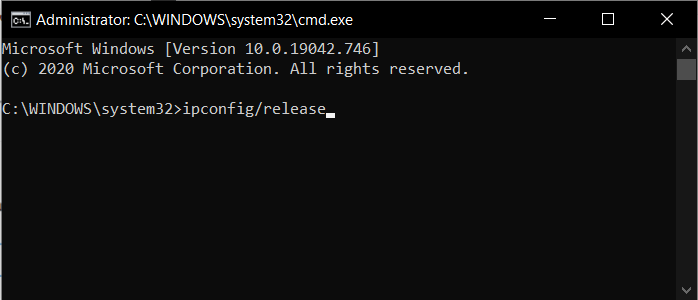
4. بمجرد إصدار التكوينات ، اكتب “ipconfig / flushdns”. سيؤدي ذلك إلى مسح إعدادات DNS.
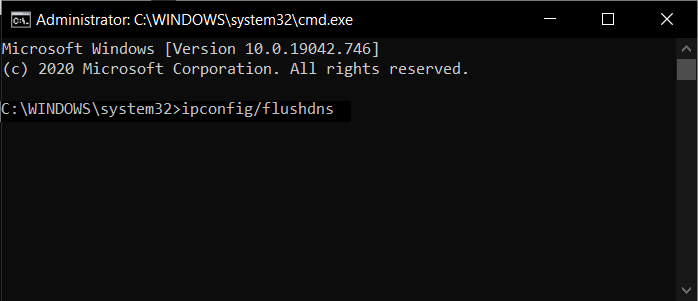
5. اكتب الآن “ipconfig /renew” واضغط على Enter.
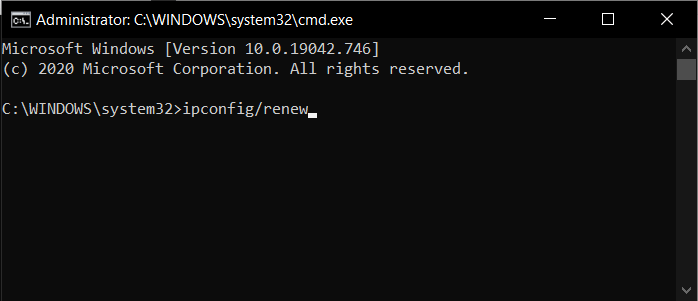
6. أخيرًا ، أعد تشغيل الكمبيوتر وحاول استخدام Discord مرة أخرى. يجب حل مشكلتك الآن.
نأمل أن تجد هذه المعلومات مفيدة وأن تكون قادرًا على إصلاح Discord RTC Connecting No Route Error. نحن نعلم مدى أهمية Discord بالنسبة لك ، خاصة إذا كنت لاعبًا. عدم القدرة على الاتصال بالعصابة بسبب خطأ “No Route” أمر محبط للغاية. ومع ذلك ، فهذه مشكلة شائعة ويمكن أن تحدث لأي شخص.
في هذه المقالة ، قدمنا حلولاً مفصلة لمعالجة كل سبب محتمل للمشكلة. نأمل أن تتمكن من حل المشكلة قريبًا وأن تكون قادرًا على الاستمرار في استخدام خدمات الدردشة الصوتية في Discord كالمعتاد. ما زلت إذا واجهت أي مشكلة ، فحاول إصلاحها بمساعدة المقالة How to Fix No Route Error on Discord (2021)