Discord لا يفتح؟ 7 طرق لإصلاح مشكلة ديسكورد ويب Discord لا يفتح
مع قاعدة المستخدمين الواسعة ، قد يفترض المرء أن تطبيق سطح المكتب الخاص بـ Discord لا تشوبه شائبة على الإطلاق. على الرغم من أن هذا ليس هو الحال دائمًا. لا يأخذ أي شيء بعيدًا عنه ، يقوم عميل سطح المكتب بعمل ممتاز في تعبئة جميع (وحتى بعض الميزات الإضافية) لإصدار الويب في تطبيق مضغوط وممتع من الناحية الجمالية. ومع ذلك ، هناك عدد قليل جدًا من المشكلات الشائعة جدًا والتي يمكن إصلاحها بسهولة وهي عرضة لتضمين ميكروفون لا يعمل ، ولا يمكن سماع الآخرين ، والمشكلة التي أنت هنا من أجلها – فشل تطبيق Discord في الفتح.
يفشل معظم المستخدمين الذين يواجهون هذه المشكلة في فتح التطبيق تمامًا ، بينما يتم الترحيب بالبعض من خلال نافذة Discord رمادية فارغة. إذا ألقيت نظرة على إدارة المهام بعد النقر نقرًا مزدوجًا على اختصار Discord ، فستفاجأ بالعثور على discord.exe كعملية نشطة. على الرغم من أن العملية فشلت ، لسبب غير معروف ، في الظهور على الشاشة. من ناحية أخرى ، تشير النافذة الرمادية الفارغة إلى أن التطبيق يواجه مشكلة في تسجيل الدخول إلى حسابك ، وبالتالي لا يمكنه إظهار أي نوع من البيانات.
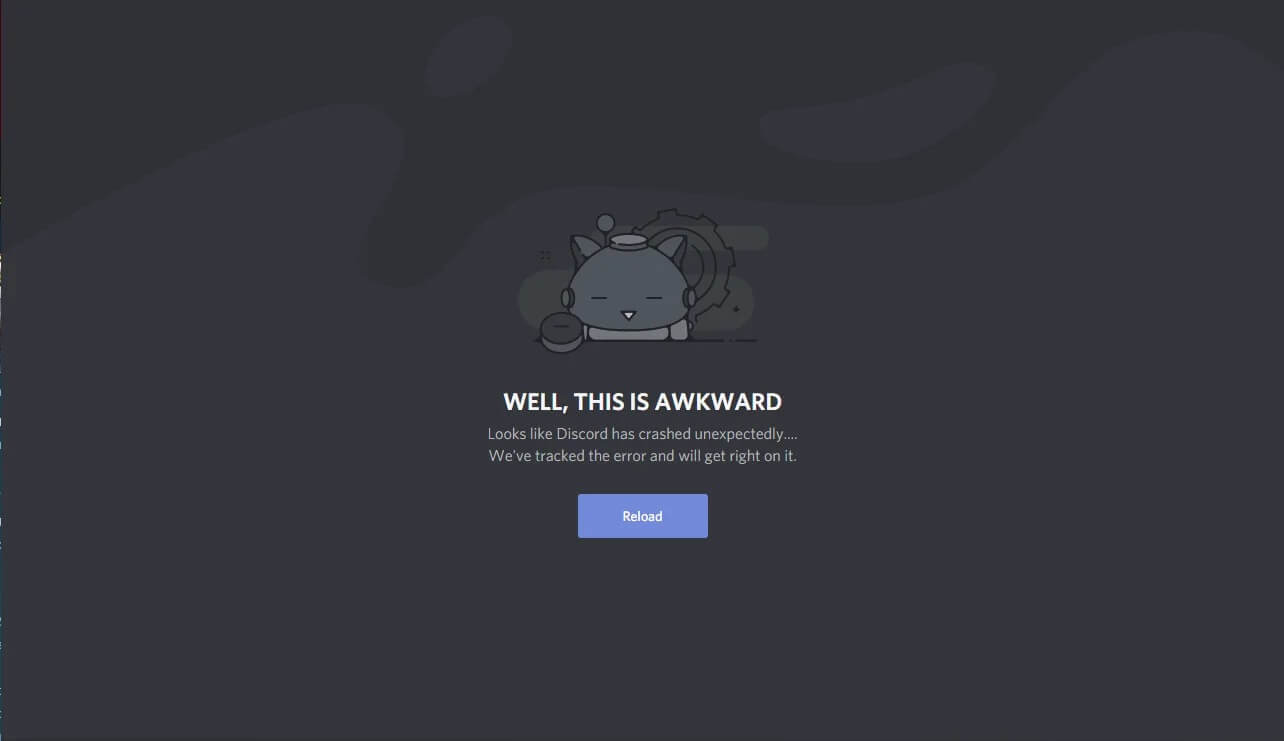
لم يتم تحديد السبب الحقيقي وراء مشكلة الإطلاق بعد ، ولكن تم العثور على حلول متعددة لحلها. أيضًا ، لا يبدو أن إعادة التشغيل البسيطة أو إعادة تثبيت البرنامج تمامًا تعمل. اتبع جميع الحلول أدناه واحدًا تلو الآخر حتى تنجح في فتح Discord.
Discord لا يفتح؟ 7 طرق لإصلاح Discord
لحسن الحظ ، فإن “تطبيق Discord لن يفتح” مشكلة سهلة للغاية لإصلاحها. بالنسبة للبعض ، قد يكون مجرد إنهاء عمليات Discord النشطة عبر إدارة مهام Windows أو موجه الأوامر كافيًا ، بينما قد يحتاج الآخرون إلى البحث بشكل أعمق قليلاً. يمكن إصلاح نافذة Discord فارغة رمادية اللون عن طريق إعادة تعيين إعدادات DNS أو تعطيل أي خوادم وكيلة وبرامج VPN يتم استخدامها. في بعض الأحيان ، قد يؤدي مجرد تمكين “تعيين الوقت تلقائيًا” في إعدادات Windows وتشغيل التطبيق كمسؤول لمنح امتيازات إضافية إلى حل المشكلة المطروحة. في النهاية ، إذا لم يعمل أي شيء ، فيمكنك محاولة إعادة تثبيت Discord تمامًا ، أي حذف جميع بياناته المؤقتة قبل تثبيته مرة أخرى.
أفضل 3 طرق لإضافة الأيقونات إلى عرض تقديمي في Microsoft PowerPoint
قبل البدء ، تأكد من عدم وجود أي برامج ضارة على جهاز الكمبيوتر الخاص بك والتي قد تتداخل مع عملية إطلاق Discord. أيضًا ، قم بتعطيل برنامج مكافحة الفيروسات مؤقتًا ومعرفة ما إذا كان ذلك يحل المشكلة. وبالمثل ، يمكنك أيضًا محاولة تشغيل Discord بعد إجراء تمهيد نظيف.
هناك حل سريع آخر للعديد من المستخدمين وهو تسجيل الدخول إلى إصدار الويب من Discord أولاً ثم فتح عميل سطح المكتب. يساعد هذا في إعادة تعيين ملفات تعريف الارتباط وذاكرة التخزين المؤقت من جلستك السابقة ونأمل أيضًا أن يحل التطبيق ، وليس المشكلة الافتتاحية.
الطريقة الأولى: قم بإنهاء عمليات Discord الموجودة في إدارة المهام
Discord ليس التطبيق الوحيد المعرض لإطلاق المشكلات ؛ في الواقع ، يمكن أن تقع معظم تطبيقات الجهات الخارجية وحتى بعض التطبيقات المحلية فريسة لذلك. في بعض الأحيان ، تفشل الجلسة السابقة للتطبيق في الإغلاق بشكل صحيح وتستمر في الخلفية. الآن بما أن التطبيق نشط بالفعل ، وإن كان غير معروف للمستخدم ، فلا يمكن بدء تطبيق جديد. إذا كان هذا هو الحال بالفعل ، فإن عمليات Discord الديناميكية النهائية ثم حاول تشغيلها.
1. اضغط على مفتاح Windows + X (أو انقر بزر الماوس الأيمن على زر البدء) وحدد “إدارة المهام” من قائمة مستخدم الطاقة التالية.
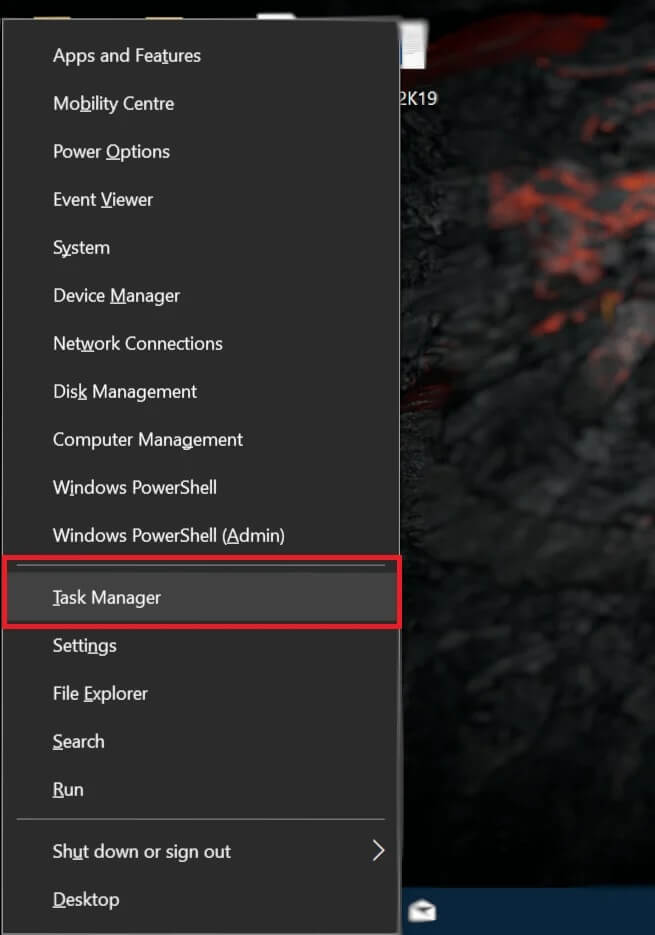
2. انقر فوق “مزيد من التفاصيل” لعرض كافة عمليات الخلفية.
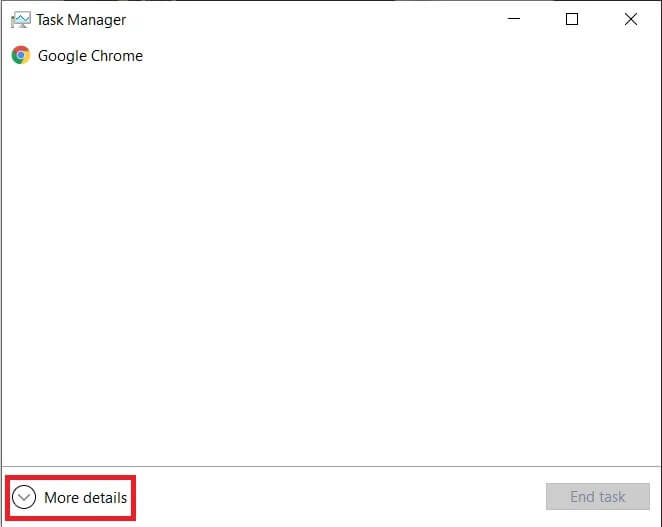
3. في علامة التبويب “العمليات” ، ابحث عن Discord (اضغط D على لوحة المفاتيح للانتقال إلى الأمام في القائمة إلى العمليات التي تبدأ بالأبجدية).
4. إذا وجدت أي عملية Discord نشطة ، فانقر بزر الماوس الأيمن عليها وحدد إنهاء المهمة. قد توجد أكثر من عملية Discord ديناميكية ، لذا تأكد من إنهاء كل منهم. حاول فتح التطبيق الآن.
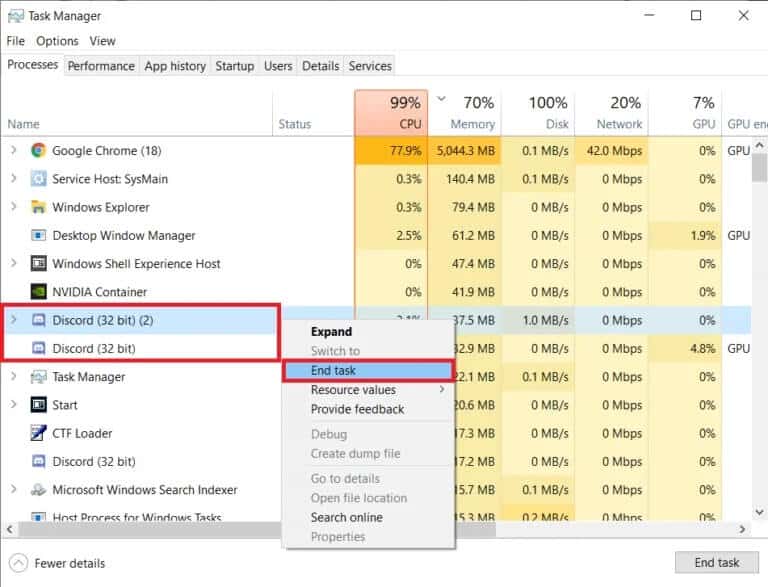
الطريقة الثانية: إنهاء Discord عبر موجه الأوامر
قد لا يتمكن عدد قليل من المستخدمين من إنهاء Discord عبر الطريقة المذكورة أعلاه ؛ بدلاً من ذلك ، يمكنهم تشغيل أمر واحد في موجه أوامر مرتفع لإنهاء العملية بقوة.
1. ابحث عن موجه الأوامر في شريط بحث Windows وانقر فوق فتح عند وصول النتائج.
أفضل 5 طرق ممتعة لاستخدام مفتاح F4 في Windows 10
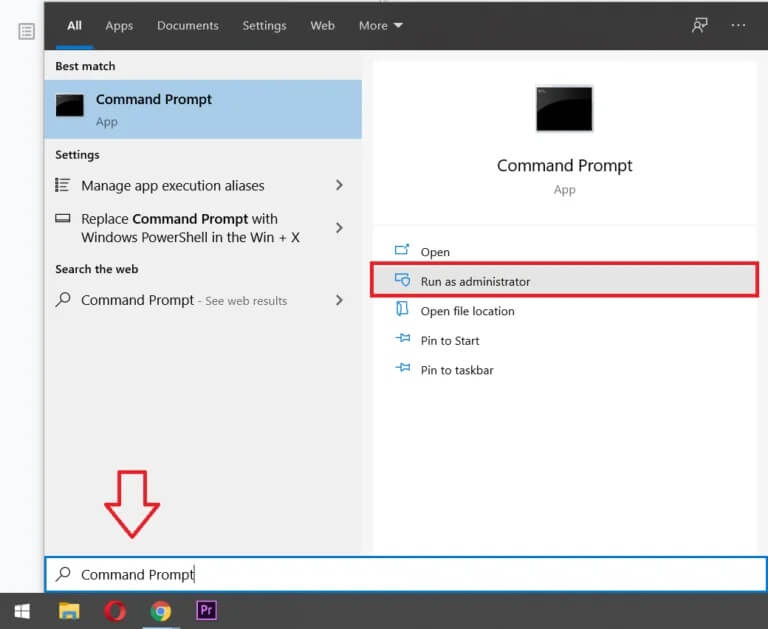
2. بمجرد فتح نافذة موجه الأوامر ، اكتب الأمر التالي ثم اضغط على Enter للتنفيذ.
taskkill /F /IM discord.exe
ملاحظة: هنا ، يشير / F إلى القوة ، و / IM تعني اسم الصورة AKA process name.
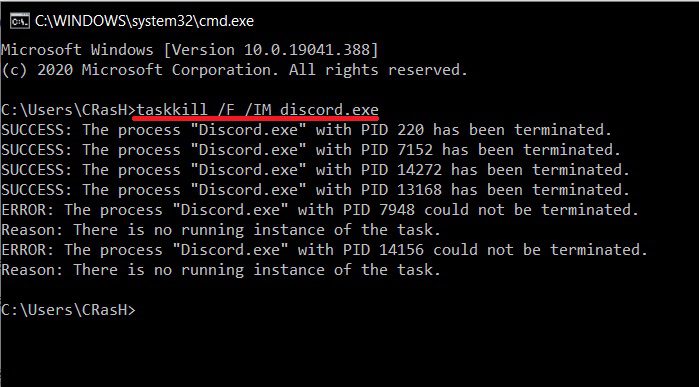
3. بمجرد تنفيذ الأمر ، ستتلقى رسائل تأكيد متعددة على الشاشة مع معرفات PID للعمليات المنتهية.
الطريقة الثالثة: تمكين “ضبط الوقت تلقائيًا”
التالي في القائمة هو حل غير عادي إلى حد ما ولكن مع فرص متساوية لحل المشكلة مثل أي من الطرق الأخرى. على غرار Whatsapp على الأجهزة المحمولة ، قد يتعطل Discord إذا لم يتم ضبط الوقت والتاريخ بشكل صحيح أو إذا تم ضبطهما يدويًا.
1. قم بتشغيل إعدادات Windows بالضغط على مفتاح Windows & I على لوحة المفاتيح.
2. افتح إعدادات الوقت واللغة.
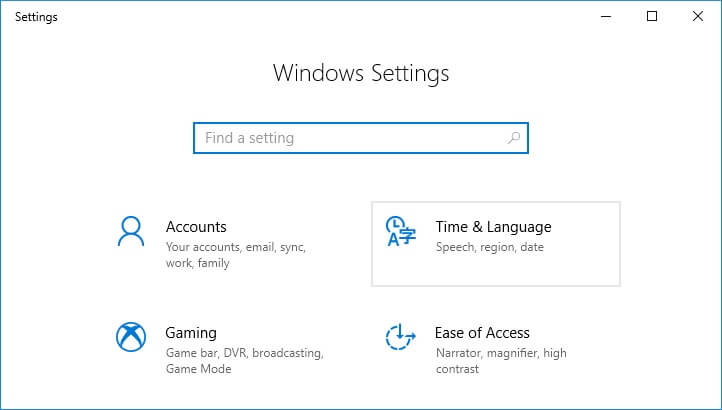
3. في صفحة إعدادات التاريخ والوقت ، قم بتبديل خيار On-Set time تلقائيًا. انقر فوق Sync Now وأغلق تطبيق الإعدادات بمجرد المزامنة.
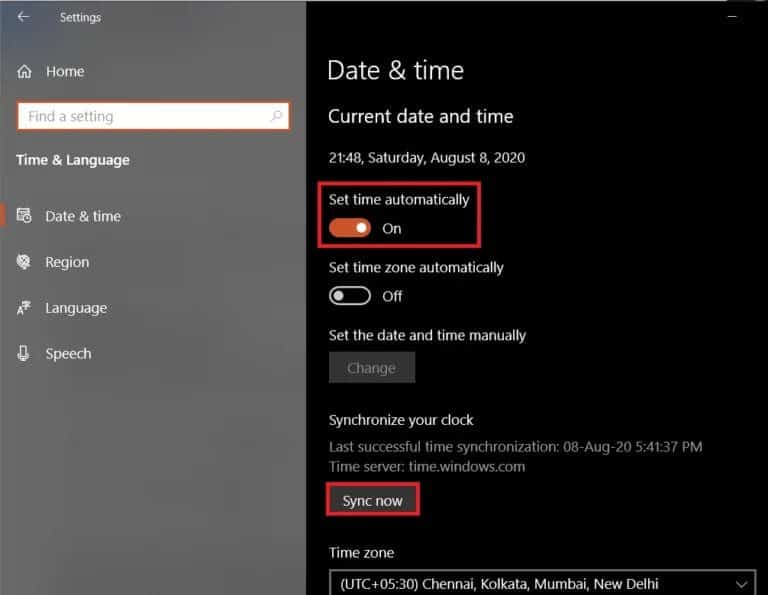
الطريقة الرابعة: إعادة تعيين إعدادات DNS
نظرًا لكونه تطبيقًا يعمل بالكامل بمساعدة الإنترنت ، فإن أي نوع من أنواع التهيئة الخاطئة لإعدادات الإنترنت يمكن أن يدفع عميل سطح المكتب الخاص بـ Discord إلى التصرف بشكل غير صحيح. في أغلب الأحيان ، تكون إعدادات DNS تالفة مما يؤدي إلى مشكلات في الاتصال. لحل مشكلات بدء Discord ، لا نحتاج إلى التبديل إلى خادم DNS آخر ولكننا نعيد تعيين الخادم الحالي.
1. اكتب cmd في مربع الأمر “تشغيل” واضغط على “موافق” لفتح موجه الأوامر.
2. اكتب الأمر ipconfig / flushdns بعناية وقم بتنفيذه.
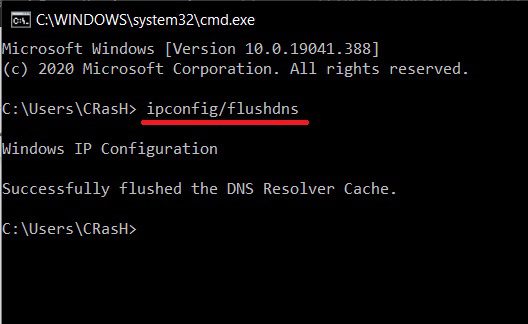
3. انتظر حتى يكمل موجه الأوامر التنفيذ ثم حاول فتح Discord مرة أخرى.
الطريقة الخامسة: افتح Discord كمسؤول
قد يفشل فتح Discord إذا لم يكن لديه جميع الأذونات اللازمة للعمل. هذا هو الحال عادة إذا تم تثبيت Discord على محرك أقراص النظام. حاول فتحه كمسؤول (انقر بزر الماوس الأيمن على أيقونة الاختصار وحدد تشغيل كمسؤول) ، وإذا نجح ذلك ، فاتبع الخطوات التالية دائمًا لبدء تشغيل البرنامج بامتيازات إدارية.
1. انقر بزر الماوس الأيمن فوق رمز الاختصار الخاص بـ Discord على سطح المكتب وحدد “خصائص” من قائمة السياق.
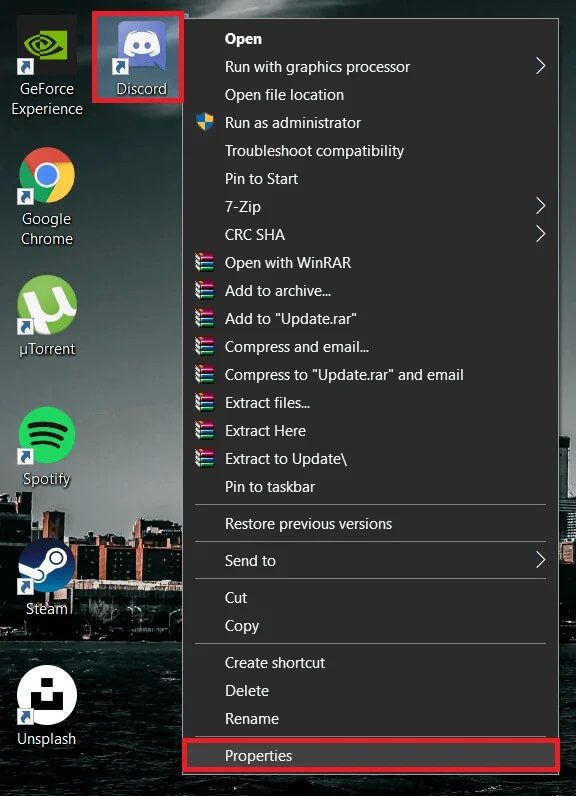
2. انتقل إلى علامة التبويب التوافق في نافذة الخصائص.
3. ضع علامة / حدد المربع بجوار تشغيل هذا البرنامج كمسؤول وانقر فوق “تطبيق” لحفظ الإعدادات الجديدة.
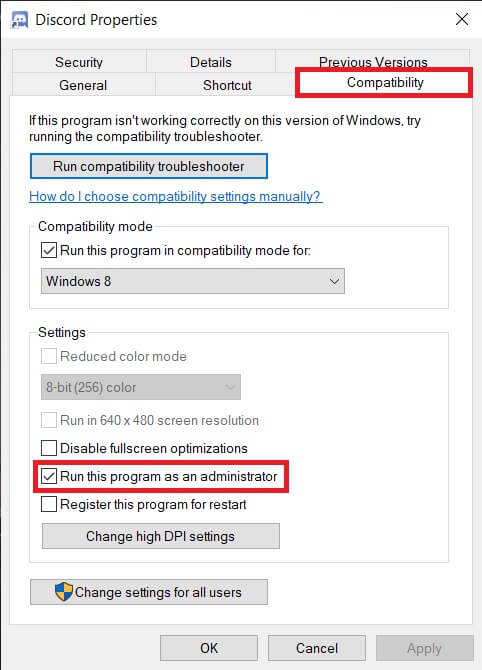
الطريقة السادسة: تعطيل الوكيل
من الحقائق المعروفة أن Discord لا تتوافق مع أي برامج VPN ووكلاء. هذان العنصران مهمان إذا كنت ترغب في تصفح الإنترنت دون الكشف عن موقعك ولكن قد يتداخلان مع وظائف Discord ويمنعانه من الاتصال تمامًا. إذا كان لديك VPN مثبت لجهة خارجية ، فقم بتعطيله مؤقتًا ثم حاول تشغيل Discord. وبالمثل ، قم بتعطيل أي خوادم وكيلة قد يستخدمها جهاز الكمبيوتر الخاص بك.
1. اكتب لوحة التحكم أو لوحة التحكم في شريط Windows Search (مفتاح Windows + S) واضغط على Enter لبدء تشغيل التطبيق.
أفضل 8 أدوات للتعليقات التوضيحية لـ Google Chrome
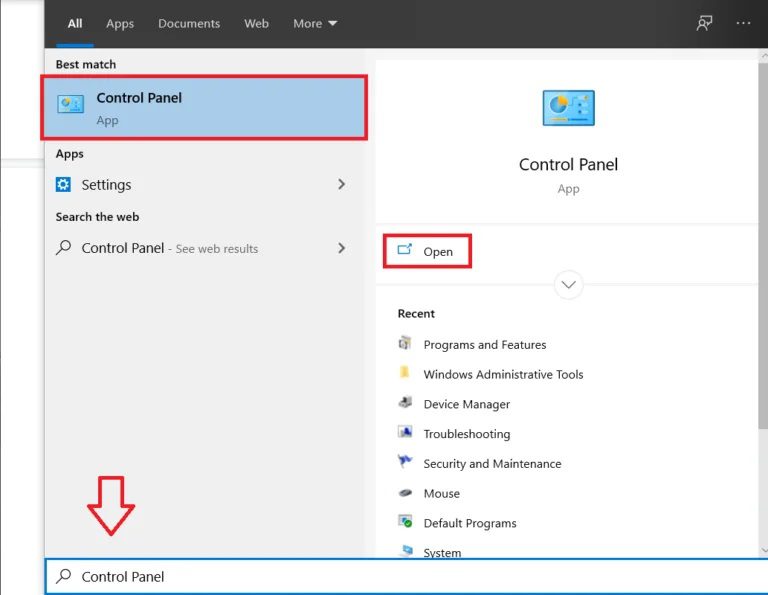
2. امسح قائمة عناصر لوحة التحكم وانقر على مركز الشبكة والمشاركة (في إصدارات Windows الأقدم ، يُطلق على العنصر اسم الشبكة والإنترنت).
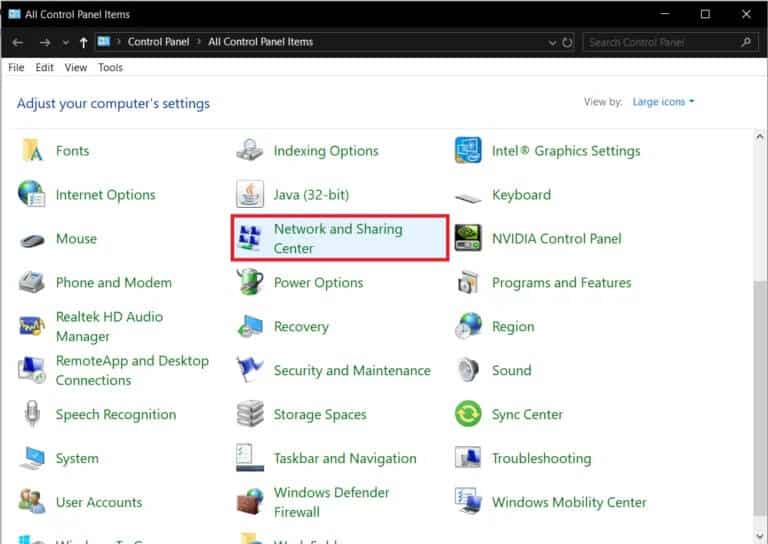
3. في النافذة التالية ، انقر فوق الارتباط التشعبي لخيارات الإنترنت الموجود أسفل اليسار.
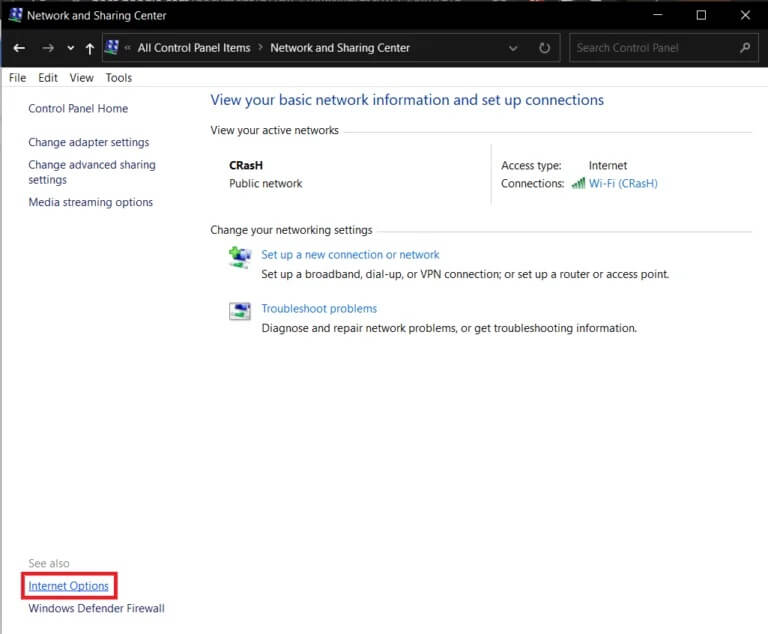
4. قم بالتبديل إلى علامة التبويب اتصالات في نافذة Internet Properties (خصائص الإنترنت) وانقر فوق الزر LAN Settings (إعدادات LAN) ضمن إعدادات الشبكة المحلية (LAN).
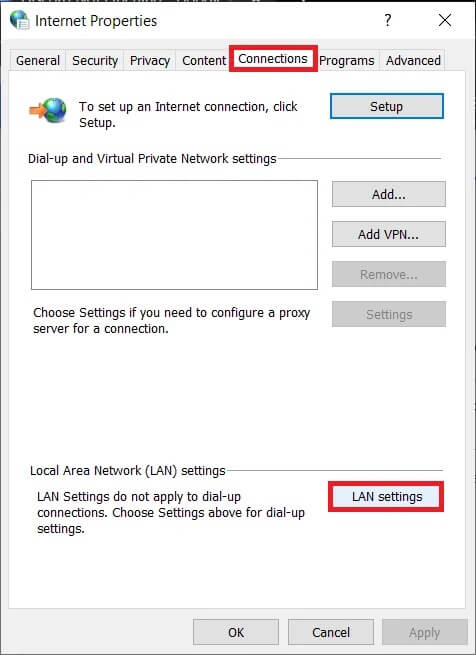
5. الآن ، ضمن Proxy server ، قم بتعطيل خيار Use a proxy server for your LAN عن طريق إلغاء تحديد المربع المجاور له. انقر فوق “موافق” للحفظ والخروج.
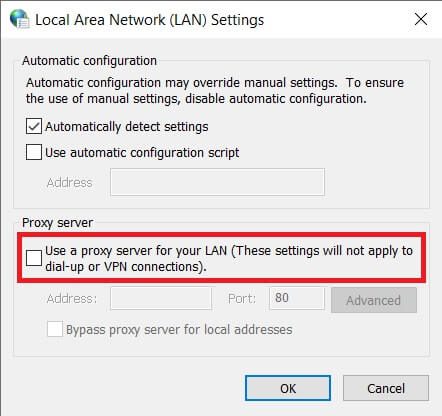
6. انقر أيضًا على الزر “تطبيق” الموجود في نافذة خصائص الإنترنت.
7. يمكنك تعطيل الخادم الوكيل من خلال تطبيق الإعدادات أيضًا (إعدادات Windows> الشبكة والإنترنت> الوكيل> إيقاف تشغيل “استخدام خادم وكيل”).
أفضل 8 أدوات للتعليقات التوضيحية لـ Google Chrome
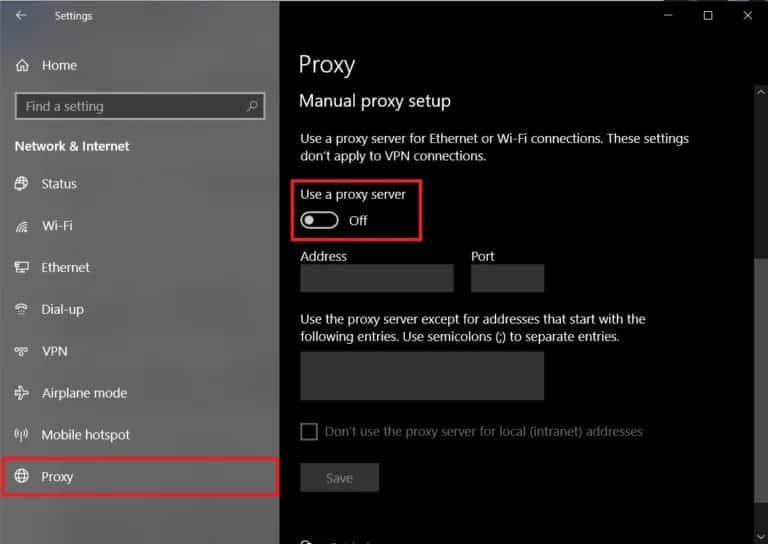
الطريقة السابعة: إعادة تثبيت Discord
أولاً ، من المؤسف أن جميع الطرق المذكورة أعلاه لم تكن قادرة على حل مشكلة Discord Not Opening نيابة عنك. ثانيًا ، حان الوقت لتوديع التطبيق قليلًا قبل إعادة تثبيته. يحتوي كل تطبيق على مجموعة من الملفات المؤقتة التي تم إنشاؤها تلقائيًا (ذاكرة التخزين المؤقت وملفات التفضيلات الأخرى) المرتبطة به للمساعدة في توفير تجربة مستخدم أكثر ثراءً. تظل هذه الملفات على جهاز الكمبيوتر الخاص بك حتى بعد إلغاء تثبيت التطبيق وقد تؤثر على إعادة التثبيت التالية. سنقوم بحذف هذه الملفات المؤقتة أولاً ثم إجراء إعادة تثبيت نظيف لـ Discord لحل جميع المشكلات.
1. افتح لوحة التحكم مرة أخرى وانقر فوق البرامج والميزات.
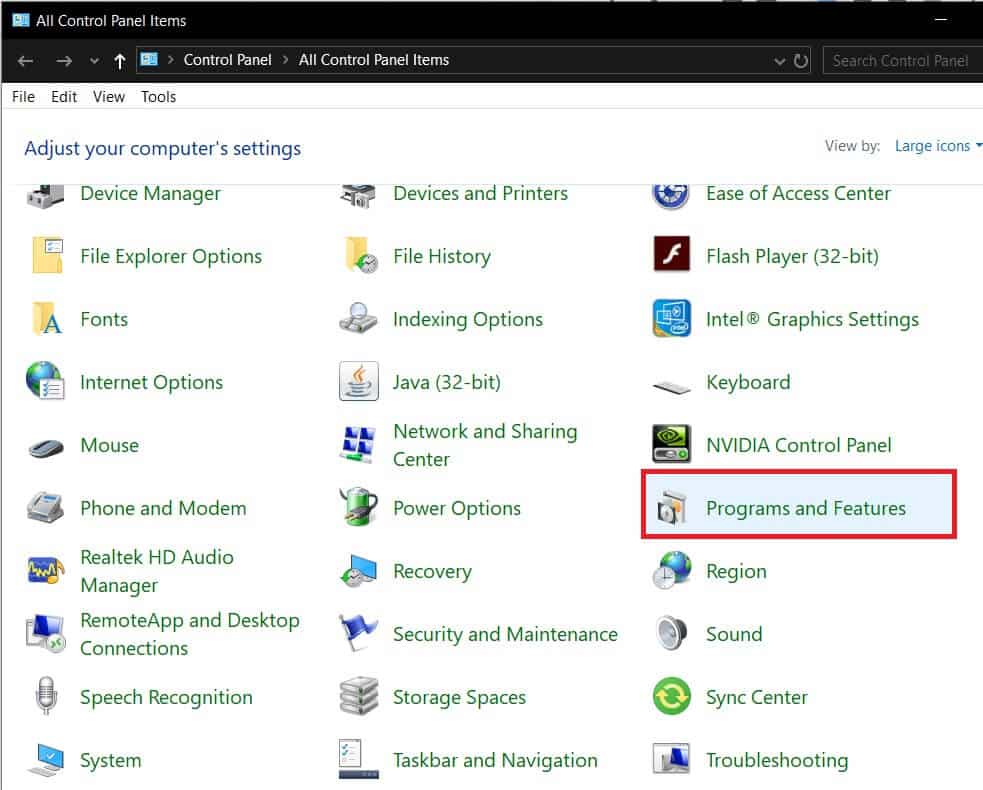
2. حدد موقع Discord في النافذة التالية ، وانقر بزر الماوس الأيمن فوقه وحدد إلغاء التثبيت. قم بتأكيد أي نوافذ منبثقة / رسائل تأكيد إضافية قد تتلقاها.
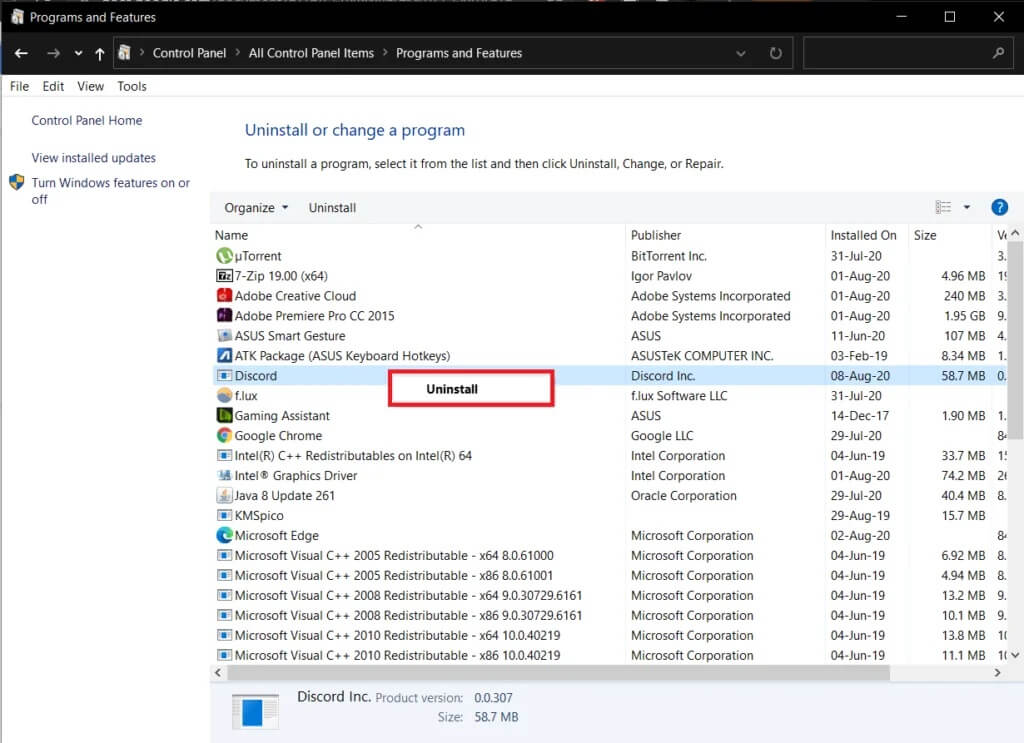
3. للمضي قدمًا ، حان الوقت لحذف جميع البيانات المؤقتة المرتبطة بـ Discord التي لا تزال موجودة على جهاز الكمبيوتر الخاص بنا. قم بتشغيل مربع الأمر Run ، واكتب٪ appdata٪ ، واضغط على Enter.
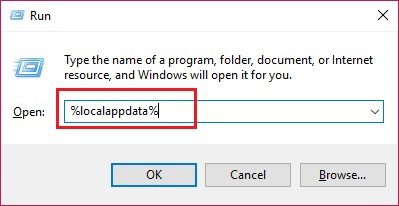
4. قد لا يعمل أمر التشغيل أعلاه إذا تم تعطيل “العناصر المخفية”. لتمكين الخيار ، افتح File Explorer بالضغط على مفتاح Windows + E ، وانتقل إلى علامة التبويب عرض في الشريط وتحقق من العناصر المخفية.
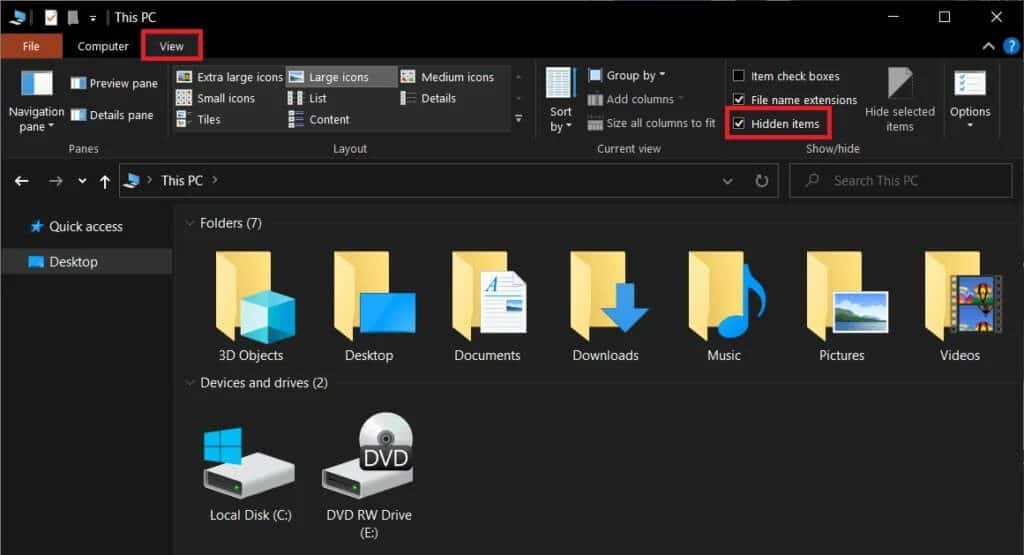
5. بمجرد فتح مجلد AppData ، ابحث عن المجلد الفرعي لـ Discord وانقر فوقه بزر الماوس الأيمن. حدد حذف من قائمة الخيارات.
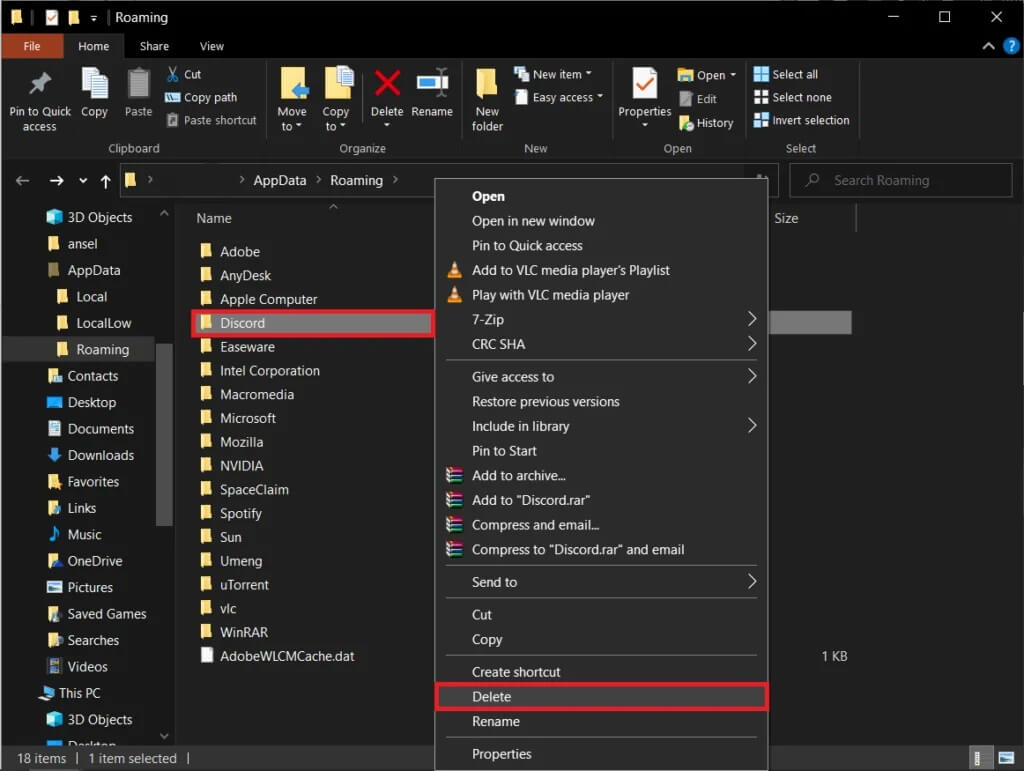
6. وبالمثل ، افتح مجلد LocalAppData (٪ localappdata٪ في مربع أوامر التشغيل) واحذف Discord.
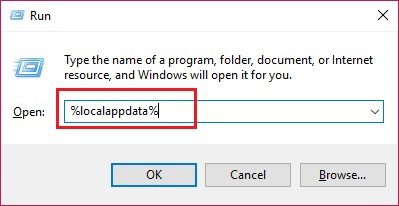
7. الآن ، قم بزيارة صفحة تنزيل Discord على مستعرض الويب المفضل لديك وانقر فوق الزر تنزيل لنظام التشغيل Windows.
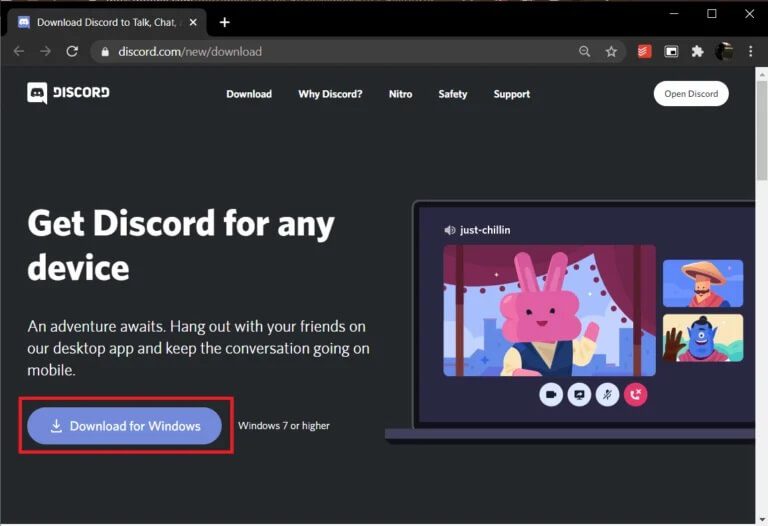
8. انتظر حتى ينتهي المتصفح من تنزيل DiscordSetup.exe ، وبمجرد الانتهاء ، انقر فوق الملف لبدء تشغيل معالج التثبيت الخاص به.
9. اتبع جميع الإرشادات التي تظهر على الشاشة وقم بتثبيت Discord.
أخبرنا بأي من الحلول المذكورة أعلاه ساعدك في فتح تطبيق Discord مرة أخرى. إذا استمرت مشكلة الإطلاق ، ففكر في استخدام إصدار الويب الخاص بـ Discord حتى يقوم مطوروهم بإصدار تحديث مع إصلاح الخطأ. يمكنك أيضًا الاتصال بفريق دعم Discord واطلب منهم المزيد من المساعدة فيما يتعلق بأي شيء وكل شيء أو التواصل معنا في التعليقات أدناه.
