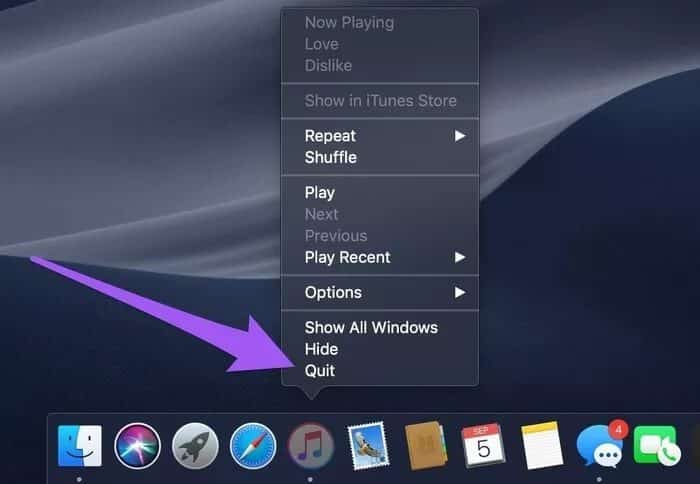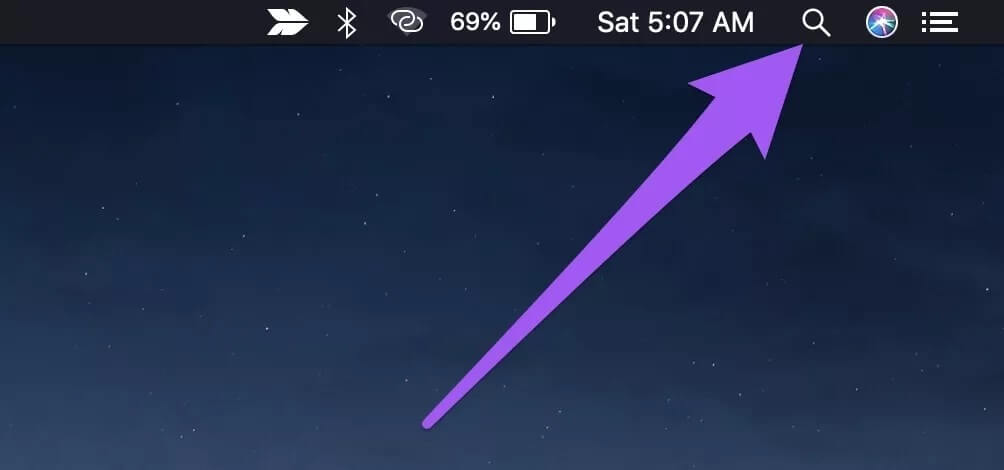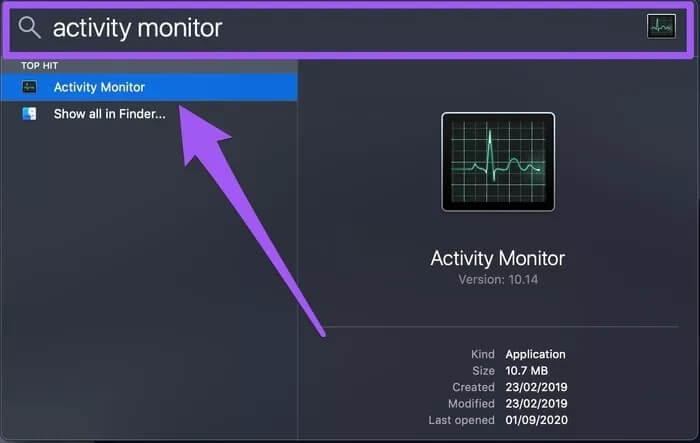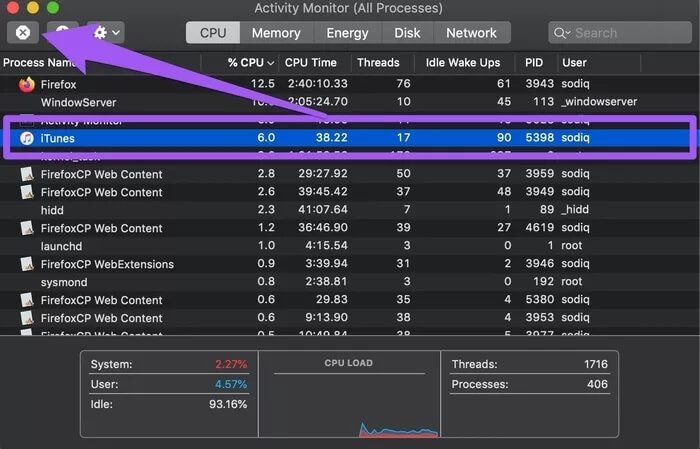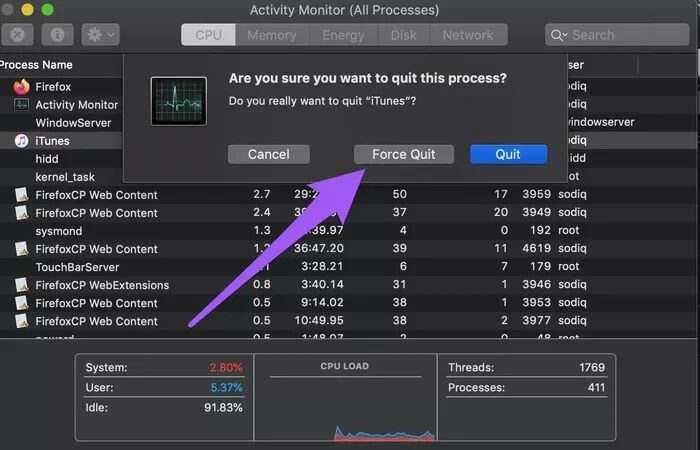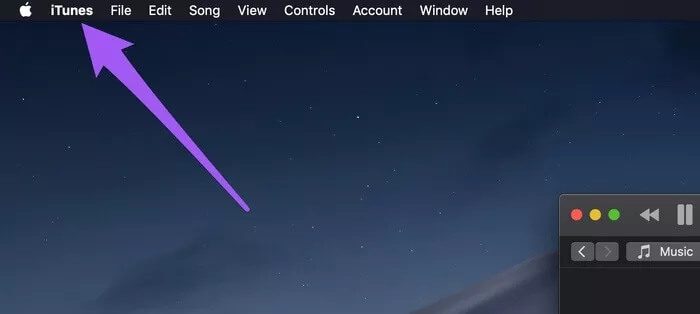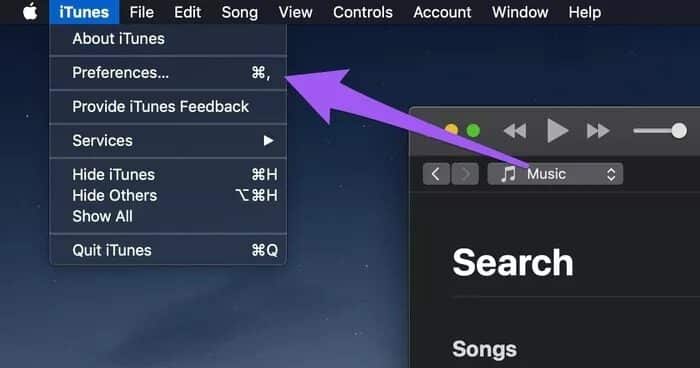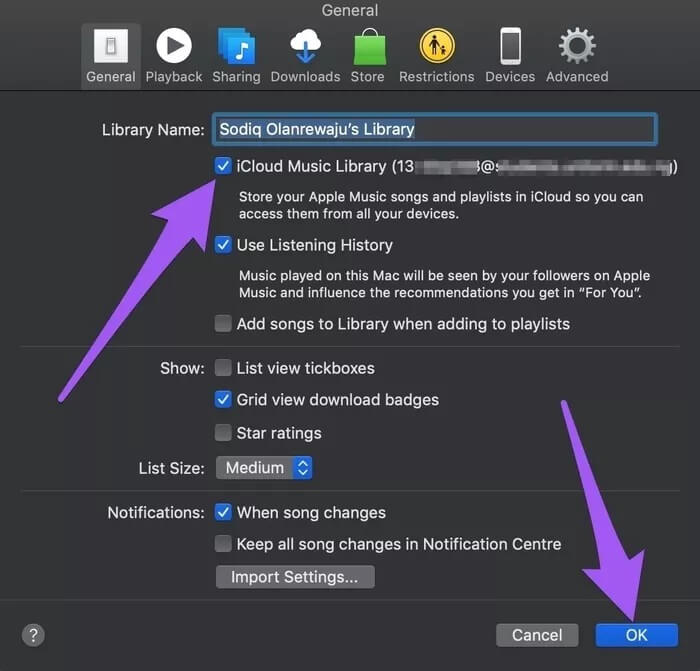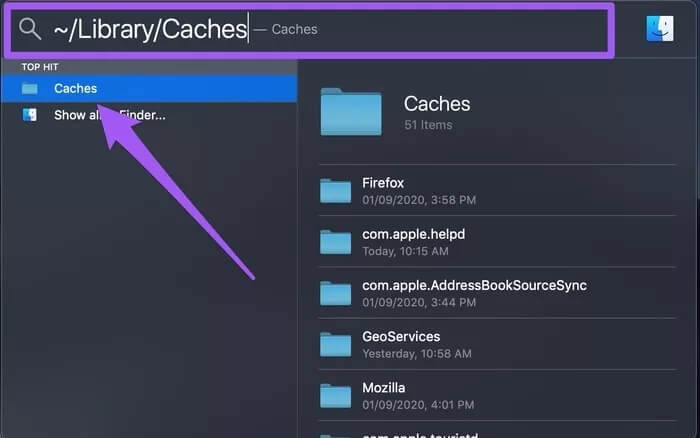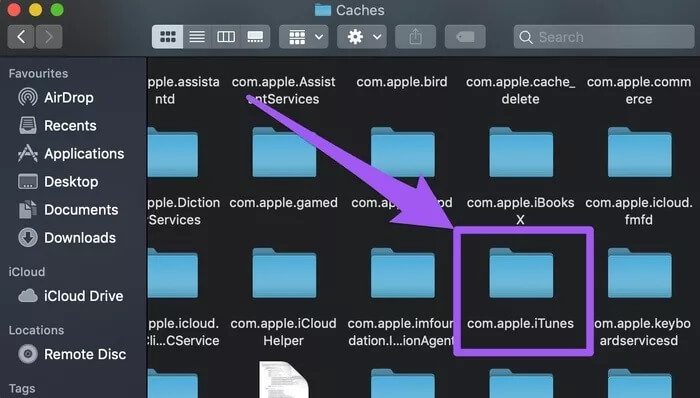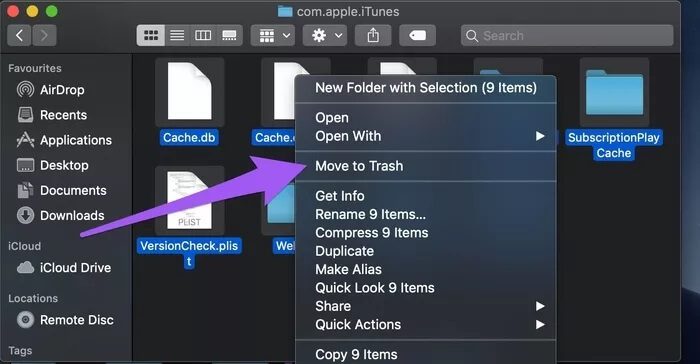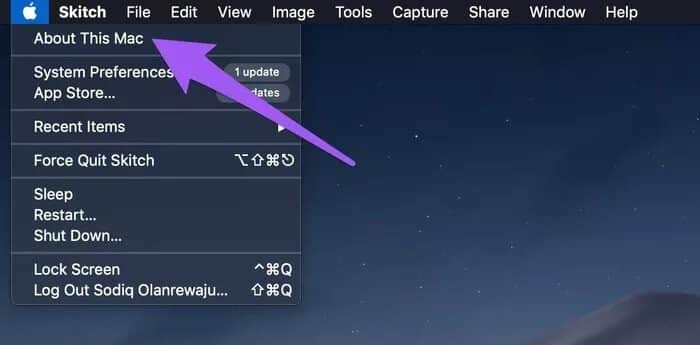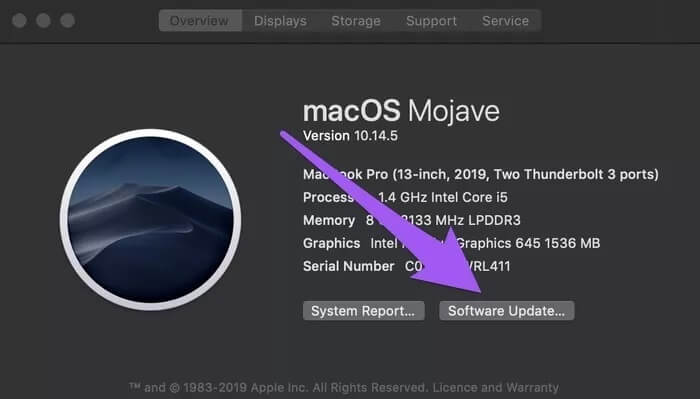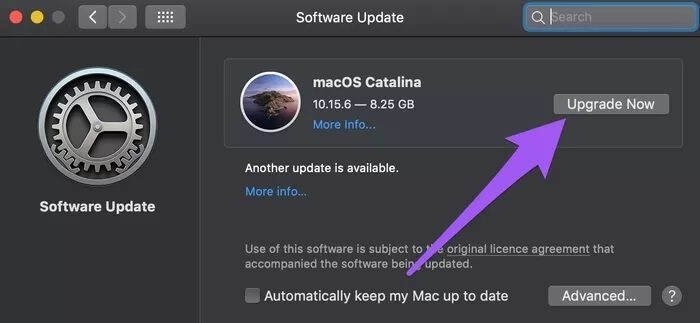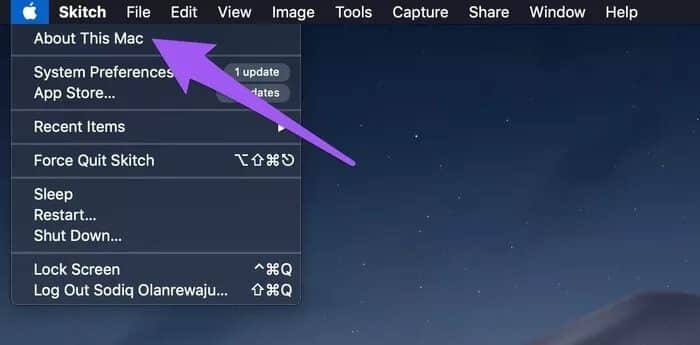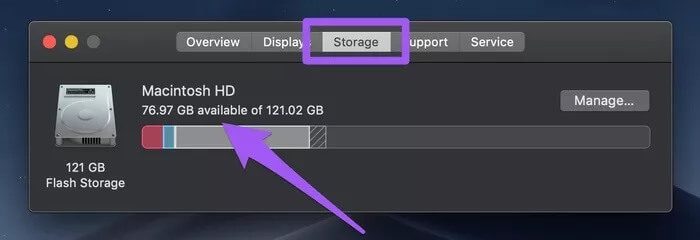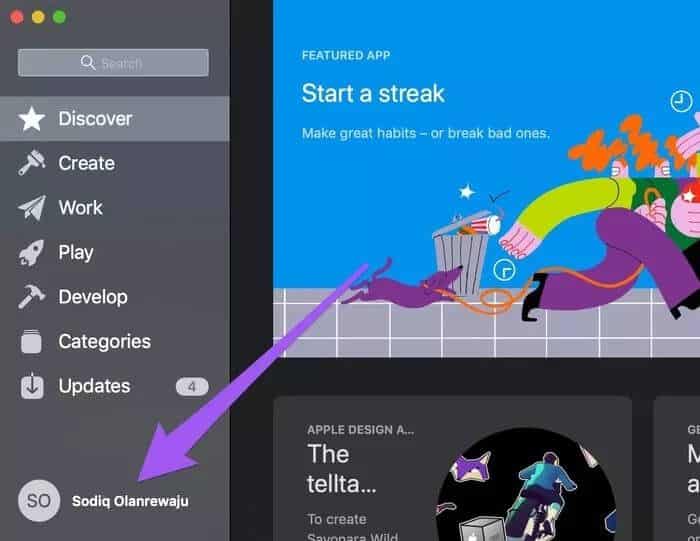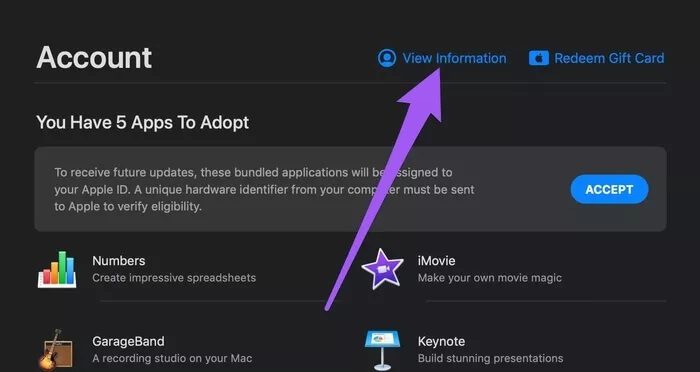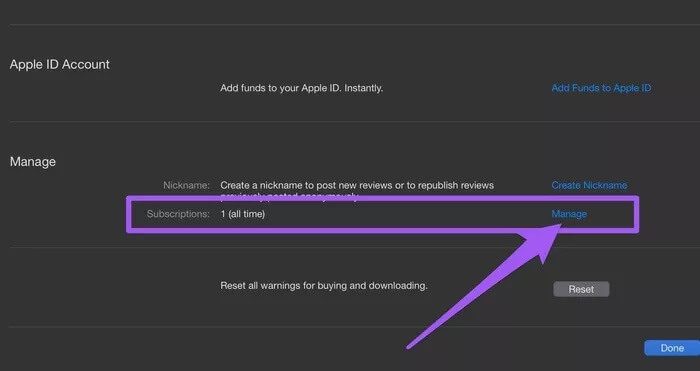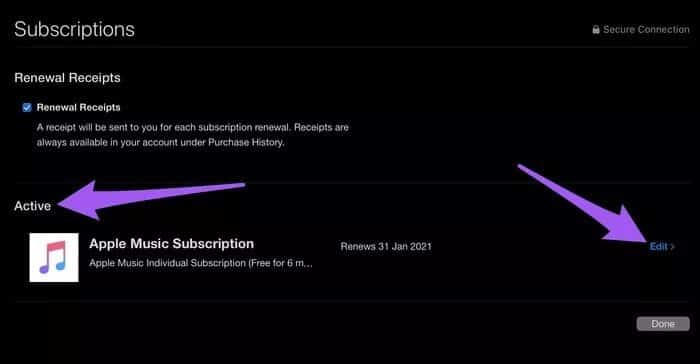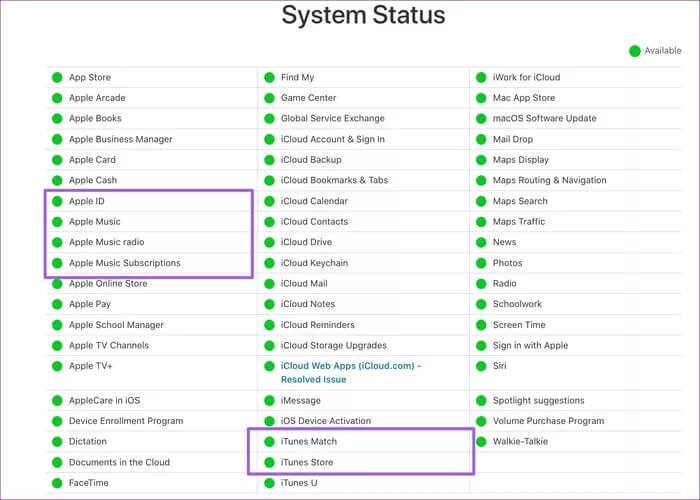أفضل 7 إصلاحات لـعدم عمل Apple Music على Mac
يمكن أن تسوء عدة أشياء مع Apple Music على جهاز الكمبيوتر والهاتف الذكي. لقد كتبنا عددًا قليلاً من أدلة استكشاف الأخطاء وإصلاحها لإصلاح العديد من مشكلات Apple Music ؛ يمكنك التحقق منها في هذه الصفحة. في هذا الدليل ، ينصب التركيز على جعل Apple Music تعمل بشكل صحيح على جهاز Mac الخاص بك.
لذلك ، إذا كانت بعض أقسام أو ميزات أو وظائف Apple Music لا تعمل بشكل صحيح على جهاز Mac الخاص بك ، فراجع الحلول أدناه.
ملاحظة: تنطبق هذه الحلول على كل من iTunes و Apple Music — تعتمد على كيفية تسمية التطبيق على Macbook (أو إصدار macOS).
1. قم بإنهاء Apple Music
لنفترض أنك غير قادر على تشغيل الأغاني على Apple Music أو ربما يكون التطبيق متجمدًا أو معطلاً بشكل عام ، نوصي بإنهاء التطبيق بالقوة كخط أول للعمل. يمكنك القيام بذلك من رصيف Macbook أو مراقب النشاط.
إذا كانت هناك نقطة صغيرة أسفل أيقونة Apple Music في Dock ، فهذا يعني أن التطبيق لا يزال قيد التشغيل في الخلفية. لإنهاء التطبيق بالقوة ، ما عليك سوى النقر فوق الرمز بإصبعين وتحديد إنهاء.
لفرض إنهاء Apple Music من مراقب النشاط ، اتبع الخطوات أدناه.
الخطوة 1: اضغط على أيقونة البحث في الزاوية العلوية اليمنى من شريط القائمة لتشغيل بحث Spotlight. بدلاً من ذلك ، يمكن أيضًا تشغيل بحث Spotlight بسرعة باستخدام اختصار لوحة المفاتيح Command + Space bar.
الخطوة 2: بعد ذلك ، اكتب Activity Monitor في شريط البحث Spotlight واضغط على Return على لوحة المفاتيح أو ببساطة انقر نقرًا مزدوجًا فوق Activity Monitor من النتيجة.
الخطوة 3: حدد موقع Apple Music أو iTunes وحدده من قائمة التطبيقات في قسم وحدة المعالجة المركزية في مراقب النشاط. بعد ذلك ، اضغط على أيقونة x في الزاوية العلوية اليسرى.
الخطوة 4: حدد Force Quit في النافذة المنبثقة التي تظهر على الشاشة.
سيؤدي ذلك إلى إغلاق جميع العمليات المتعلقة بـ Apple Music على جهاز Mac الخاص بك. الآن ، قم بتشغيل Apple Music مرة أخرى وتحقق مما إذا كان التطبيق يعمل الآن ويقوم بتشغيل الأغاني بشكل صحيح.
2. إعادة تمكين مزامنة مكتبة Apple Music
تقوم Apple Music بمزامنة مكتبة الأغاني الخاصة بك مع الأجهزة الأخرى المتصلة بحسابك. قد لا تتمكن من تشغيل الأغاني إذا كانت هناك مشكلة في عملية مزامنة التطبيق. ومع ذلك ، هناك طريقة سهلة لإصلاح ذلك وهي إعادة بدء مزامنة المكتبة ، أي تعطيل وإعادة تمكين مكتبة المزامنة. يساعد ذلك أيضًا في إصلاح مشكلات Apple Music على iPhone (و iPad) أيضًا. إليك كيفية القيام بذلك على جهاز Mac.
الخطوة 1: قم بتشغيل Apple Music واضغط على iTunes في الزاوية العلوية اليسرى من شريط القائمة.
الخطوة 2: بعد ذلك ، حدد التفضيلات من قائمة السياق.
سيؤدي ذلك إلى فتح قائمة إعدادات iTunes.
الخطوة 3: في علامة التبويب “عام” ، قم بإلغاء تحديد خيار “مكتبة موسيقى iCloud” وانقر فوق “موافق“.
الخطوة 4: انتظر بضع ثوان ثم كرر الخطوة رقم 1 – الخطوة رقم 3. بعد ذلك ، حدد خيار “مكتبة موسيقى iCloud” وانقر فوق “موافق” لحفظ التغييرات.
سيؤدي ذلك إلى إعادة تحميل وتحديث مكتبة موسيقى iCloud الخاصة بك ، والقضاء على أي خطأ متعلق بالمزامنة يتسبب في عدم عمل Apple Music بشكل صحيح.
3. حذف ذاكرة التخزين المؤقت لـمكتبة APPLE MUSIC
يمكن لبعض المستخدمين تشغيل Apple Music مرة أخرى على أجهزة Mac الخاصة بهم عن طريق حذف ملفات / مجلد ذاكرة التخزين المؤقت للتطبيق. يجب أن تجرب هذا إذا لم تساعدك أي من الطرق المذكورة أعلاه. قبل المتابعة ، تأكد من إغلاق تطبيق iTunes.
الخطوة 1: استخدم اختصار لوحة المفاتيح “Command + Space bar” لبدء بحث Spotlight. الصق الدليل (~ / Library / Caches) في شريط البحث واضغط على Return على لوحة المفاتيح.
سيؤدي ذلك إلى تشغيل المجلد الذي يحتوي على الملفات المخزنة مؤقتًا لجميع التطبيقات المثبتة على جهاز Mac الخاص بك.
الخطوة 2: بعد ذلك ، حدد موقع المجلد الذي يحتوي على iTunes أو Apple_Music في النهاية وانقر نقرًا مزدوجًا لفتحه.
الخطوة 3: حدد جميع الملفات الموجودة في المجلد وانقلها إلى سلة المهملات.
بدلاً من ذلك ، يمكنك نسخها احتياطيًا عن طريق نقلها إلى مجلد آخر على جهاز الكمبيوتر الخاص بك.
4. تحديث MACOS
تم تحسين تطبيق iTunes للعمل على أجهزة Mac التي تعمل بالإصدار 10.10.5 من OS X أو إصدار أحدث. قد لا تعمل Apple Music بشكل صحيح إذا كان جهازك يعمل أقل من ذلك. بالإضافة إلى ذلك ، تطرح Apple تحديثات البرامج لسحق الأخطاء التي تؤثر على Apple Music والتطبيقات الأخرى. وهذه أفضل فرصة لك لجعل Apple Music تعمل مرة أخرى إذا فشل كل حل آخر.
اتبع الخطوات أدناه لتحديث macOS بجهازك.
الخطوة 1: اضغط على شعار Apple في الزاوية العلوية اليسرى من شريط القائمة وحدد “About This Mac”.
الخطوة 2: بعد ذلك ، حدد تحديث البرنامج.
تأكد من أن جهازك متصل بالإنترنت.
الخطوة 3: انقر فوق الترقية الآن في صفحة تحديث البرنامج لتنزيل وتثبيت أي تحديثات متوفرة.
5. تحقق من التخزين
مثل أي تطبيق آخر ، تمتلك Apple Music حدًا أدنى من متطلبات التخزين لتحقيق أداء فعال. لاستخدام Apple Music أو iTunes ، توصي Apple بأن يكون لديك 400 ميجابايت على الأقل من مساحة القرص الحرة على جهاز الكمبيوتر الخاص بك. فيما يلي كيفية التحقق من حالة تخزين جهاز Mac.
الخطوة 1: اضغط على شعار Apple في الزاوية العلوية اليسرى من شريط القائمة وحدد “About This Mac”.
الخطوة 2: انتقل إلى قسم التخزين وتحقق من مساحة التخزين المتاحة.
إذا كان أي شيء قريبًا من 400 ميجابايت أو أقل ، فيجب عليك حذف الملفات الزائدة لتوفير مساحة تخزين على جهاز Mac الخاص بك. لدينا دليلان مفيدان قمنا بربطهما أدناه. تحقق منها.
- كيفية حذف الملفات نهائيًا من جهاز Mac
- أفضل طريقتين للبحث عن الملفات المكررة وحذفها على جهاز Mac
- أفضل 7 تطبيقات مفيدة لنظام التشغيل MacOS لتحسين جهاز Mac الخاص بك
6. تحقق من الاشتراك في APPLE MUSIC
هذا الأمر واضح تمامًا: لا يمكنك الوصول / تشغيل الأغاني على Apple Music باشتراك منتهي الصلاحية. قم بتشغيل App Store وتحقق من أن اشتراكك في Apple Music نشط.
الخطوة 1: افتح Apple Music واضغط على اسم ملف التعريف الخاص بك في الزاوية اليسرى السفلية.
الخطوة 2: بعد ذلك ، انقر فوق عرض المعلومات في الزاوية العلوية اليمنى.
الخطوة 3: في صفحة معلومات الحساب ، قم بالتمرير إلى قسم الاشتراك واضغط على إدارة.
سيكشف ذلك عن حالة اشتراكك في Apple Music.
الخطوة 4: تحقق من أن اشتراك Apple Music الخاص بك يقرأ نشط. بخلاف ذلك ، انقر فوق الزر تحرير للاشتراك أو تجديد اشتراكك.
7. تحقق من حالة الخادم
أخيرًا ، تحقق من أن خادم Apple Music يعمل. قد يؤدي تعطل الخدمة أو انقطاع الخدمة من طرف Apple إلى تعطل iTunes أو Apple Music. قم بزيارة صفحة حالة نظام Apple للتحقق من أن Apple Music والخدمات الأخرى ذات الصلة (مثل Apple ID و iTunes Match وراديو Apple Music واشتراكات Apple Music ومتجر iTunes) متوفرة عبر الإنترنت /.
احصل على تشغيل للموسيقى
كما ذكرنا سابقًا ، يمكن أن تسوء أشياء كثيرة مع Apple Music على جهاز Mac الخاص بك. لكن الشيء الجيد هو أن المشكلات قابلة للحل دائمًا. دائما. يجب أن تعمل إحدى الطرق المذكورة أعلاه على الأقل على السحر بالنسبة لك. جربهم وأخبرنا أيهم هو.