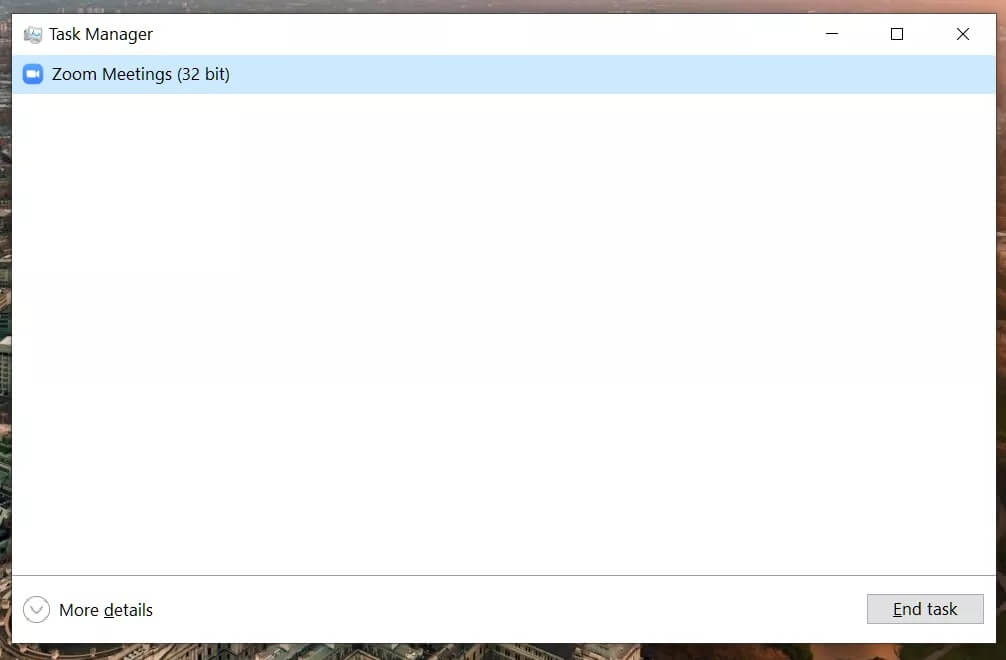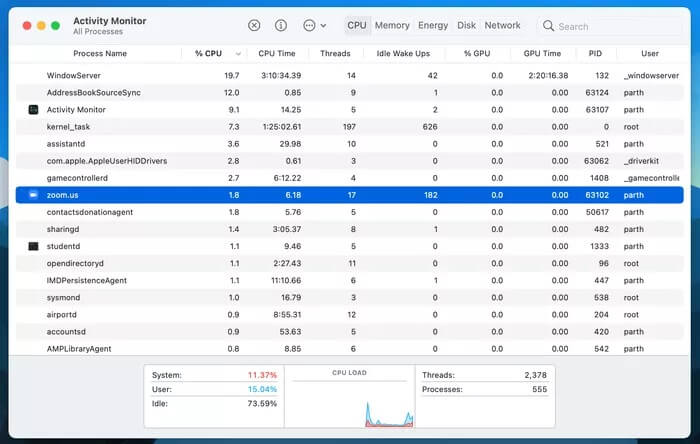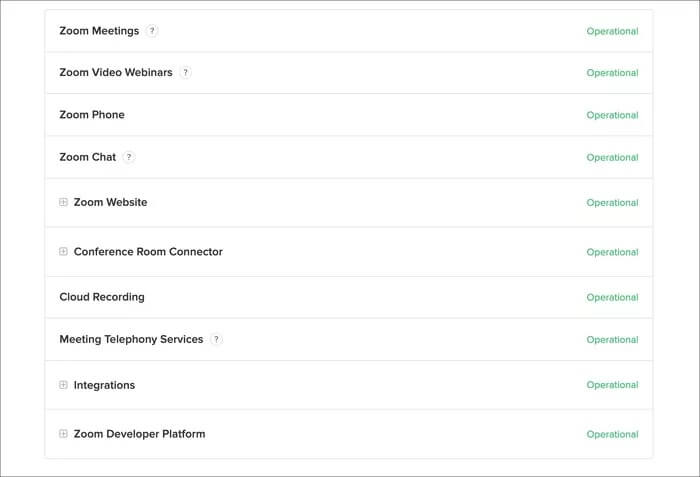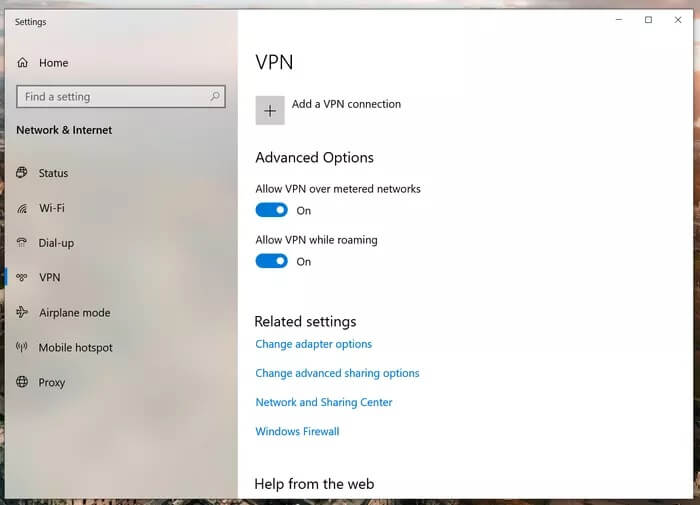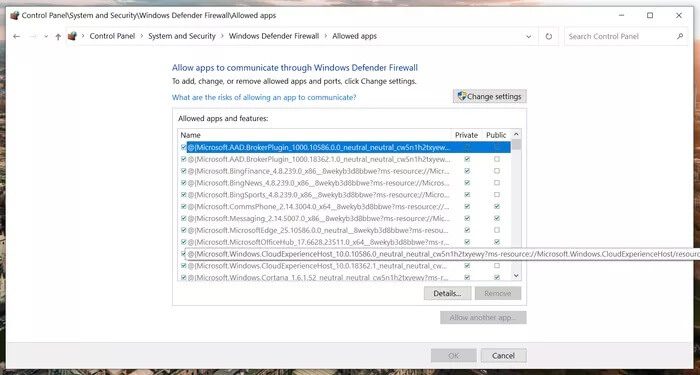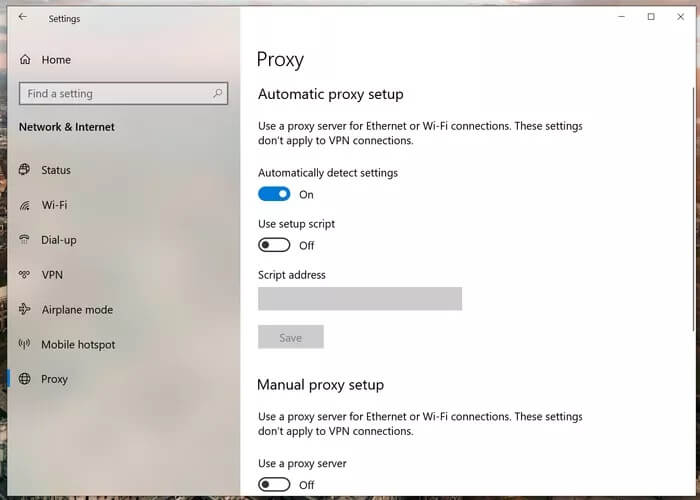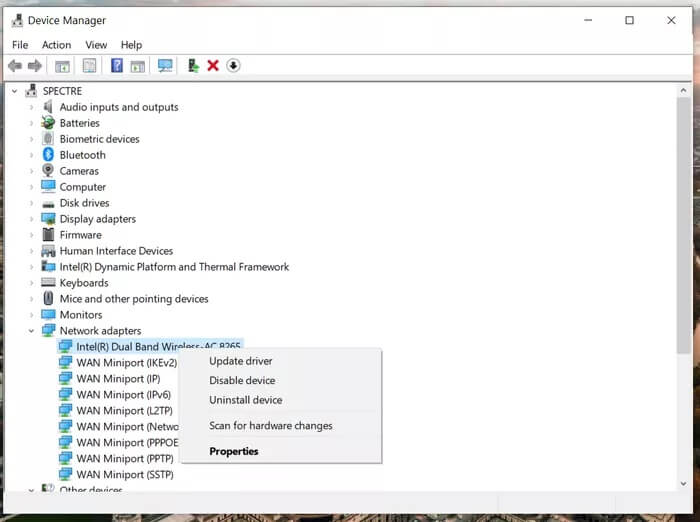أفضل 8 طرق لإصلاح خطأ 5003 على Zoom
يتغير مستقبل العمل ، وتتحول العديد من الشركات في جميع أنحاء العالم بالفعل إلى سير العمل الجديد للموظفين لإنجاز العمل. يتصدر Zoom المخطط بواجهة سهلة الاستخدام والعديد من الميزات بين أدوات العمل من المنزل. ومع ذلك ، فإن التجربة بأكملها ليست خالية من الأخطاء كما تعتقد. لقد رأينا المستخدمين يظهر لهم الخطأ العشوائي 5003 في منتصف الاجتماع.
تمامًا مثل أي تطبيق آخر ، يعاني Zoom أيضًا من أعطال وأخطاء في بعض الأحيان. كانت هناك حوادث من العديد من المستخدمين الذين شاهدوا رمز الخطأ 5003 في كل مرة يحاولون فيها الانضمام إلى اجتماع Zoom. إذا كنت من بينهم ، فلنصلح المشكلة.
1. إعادة تشغيل Zoom
هذه هي أسهل طريقة لإصلاح الخطأ 5003 في Zoom. من حين لآخر ، يتعرض التطبيق لخطأ مؤقت ، مما يجعل من الصعب على التطبيق الاتصال بخوادمه. في هذه الحالة ، ستسمح إعادة تشغيل التطبيق بإعادة تحميل جميع موارده وربما إزالة الخطأ المؤقت.
Windows
يمكن لمستخدمي Windows الضغط على مفتاح Windows على لوحة المفاتيح والبحث عن مدير المهام. من تطبيق Task Manager ، حدد موقع تطبيق Zoom وقم بإنهاء عملية التطبيق.
Mac
على نظام Mac ، يمكنك استخدام مفاتيح Command + Space لفتح Spotlight Search. حاول البحث عن مراقب النشاط وافتح التطبيق. حدد موقع تطبيق Zoom واضغط على زر Stop في شريط القائمة.
يمكن لمستخدمي Zoom على الهاتف فرض إغلاق التطبيق من قائمة المهام المتعددة وإعادة تشغيل التطبيق من البداية باستخدام درج التطبيق.
2. تحقق من خوادم Zoom
قبل القفز إلى أي حل معقد ، يجب أن تجرب هذه الخطوة. إذا كانت خوادم Zoom معطلة حاليًا ، فلن تتمكن من فعل أي شيء من جانبك لإصلاح رمز الخطأ 5003 نظرًا لأن المشكلة من جانبهم.
للتحقق من ذلك ، قم بزيارة موقع Zoom الرسمي ، حيث يتم عرض حالة الخوادم الخاصة بهم. على الموقع ، تأكد من أن جميع خوادمه تعمل. بدلاً من ذلك ، يمكنك أيضًا زيارة Downdetecter ومعرفة ما إذا كان المستخدمون الآخرون يبلغون عن نفس المشكلة أم لا.
3. تحقق من اتصال الإنترنت
الشيء التالي الذي يجب عليك فعله هو التحقق من سرعة اتصالك بالإنترنت. نظرًا لأن رمز الخطأ 5003 مرتبط بمشاكل الاتصال ، فقد لا يكون اتصالك مستقرًا أو بطيئًا جدًا لإجراء مكالمة فيديو.
يمكنك إما زيارة Fast.com أو استخدام تطبيقات مثل Speedtest لتأكيد سرعة الإنترنت الحالية على الجهاز.
4. تعطيل مكافحة الفيروسات و VPN
تنطبق هذه الخطوة في الغالب على أجهزة الكمبيوتر لأن مستخدمي Windows هم الذين يستخدمون برامج مكافحة فيروسات تابعة لجهات خارجية على أجهزتهم. في العادة ، لن تؤثر هذه التطبيقات على البرامج المثبتة الأخرى.
قد تتداخل بعض خدمات VPN المجانية أو خدمات مكافحة الفيروسات مع الألعاب والتطبيقات مثل Zoom. قد يكون هذا بسبب أن الخدمات يمكنها في بعض الأحيان تقييد أو حتى إيقاف اتصال الإنترنت بالتطبيقات التي تحاول الاتصال عبر الإنترنت.
سبب آخر يمكن أن يكون اختيار المنطقة التلقائي للشبكة الافتراضية الخاصة. إذا تم حظر Zoom في بلدك وإذا كانت VPN المثبتة تستخدم هذا الموقع ، فلن تتمكن من الوصول إلى تطبيق Zoom.
نقترح فتح تطبيق VPN و Antivirus الخاص بك ، وتعطيله مؤقتًا ، ثم حاول الانضمام مرة أخرى إلى غرفة Zoom.
5. تعطيل جدار الحماية
يجب عليك التأكد من أن تطبيق Zoom يمكنه تجاوز جدار الحماية على جهاز الكمبيوتر أو جهاز Mac لاستخدام اتصال الإنترنت على الجهاز.
في نظام Windows ، انتقل إلى جدار حماية Windows Defender> السماح لأحد التطبيقات من خلال جدار حماية Windows Defender> حدد موقع تطبيق Zoom وتأكد من أنه مسموح به على جدار الحماية الخاص بك.
6. تعطيل الخوادم Proxy
مثل جدار حماية Windows ، يعمل الخادم الوكيل كطبقة أمان بين نظامك والإنترنت. قد تتسبب إعدادات الخادم الوكيل في حدوث مشكلات مع تطبيق Zoom ، ويحاول منعه من الوصول إلى شبكتك.
في مثل هذه الحالات ، يجب عليك تعطيل خوادم الوكيل من قائمة إعدادات Windows. اتبع الخطوات التالية.
الخطوة 1: استخدم مفاتيح Windows + I وافتح قائمة إعدادات Windows.
خطوة 2: انتقل إلى الشبكة والإنترنت> إعدادات الشبكة> الوكيل.
الخطوة 3: تأكد من إيقاف تشغيل “استخدام خادم وكيل”.
الآن ، افتح تطبيق Zoom مرة أخرى وحاول الانضمام إلى اجتماع Zoom للتحقق من استمرار حدوث رمز الخطأ 5003.
7. إعادة تثبيت برامج تشغيل الشبكة
يمكن أن تحدث مشكلات اتصال الشبكة على Zoom بسبب وجود برامج تشغيل شبكة عربات التي تجرها الدواب المثبتة على الجهاز. انتقل من خلال الخطوات أدناه لإلغاء تثبيتها.
الخطوة 1: اضغط على مفتاح Windows وافتح إدارة الأجهزة.
خطوة 2: داخل إدارة الأجهزة ، انقر فوق محولات الشبكة لتوسيعها.
الخطوة 3: أخيرًا ، انقر بزر الماوس الأيمن على محول الشبكة الحالي وحدد إلغاء تثبيت الجهاز.
بعد إلغاء تثبيت برامج تشغيل الشبكة ، أعد تشغيل الكمبيوتر وسيقوم Windows تلقائيًا بتثبيت أفضل برنامج تشغيل مناسب لجهاز الشبكة الخاص بك.
8. تحديث تطبيق ZOOM
يُنظر إلى استمرار تشغيل تطبيق Zoom في أحدث إصدار له على حل المشكلات الفنية بشكل فعال. تأتي هذه التحديثات مع إصلاحات أخطاء مفيدة قد تمنع الأخطاء المتداخلة من التسبب في مشكلات الاتصال.
إلى جانب ذلك ، يقومون أيضًا بتحسين الأداء العام للتطبيق. انتقل إلى إعدادات Zoom في Windows أو Mac وتحقق من توفر آخر تحديث للتثبيت.
إصلاح أخطاء ZOOM المزعجة
يمكن أن يسبب خطأ ZOOM 5003 صداعًا قبل اللقاء التالي عبر الإنترنت مباشرةً. إذا واجهت نفس المشكلة ، فانتقل إلى نصائح استكشاف الأخطاء وإصلاحها أعلاه وإصلاح خطأ Zoom. اسمحوا لنا أن نعرف الحيلة التي نجحت بالنسبة لك في قسم التعليقات أدناه.