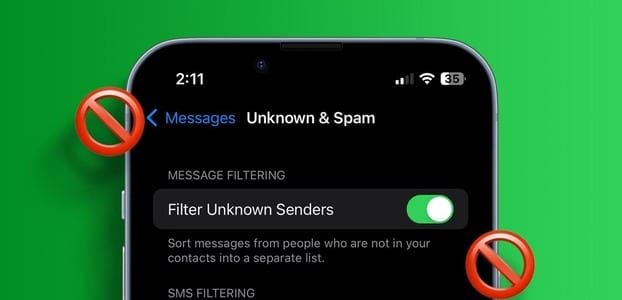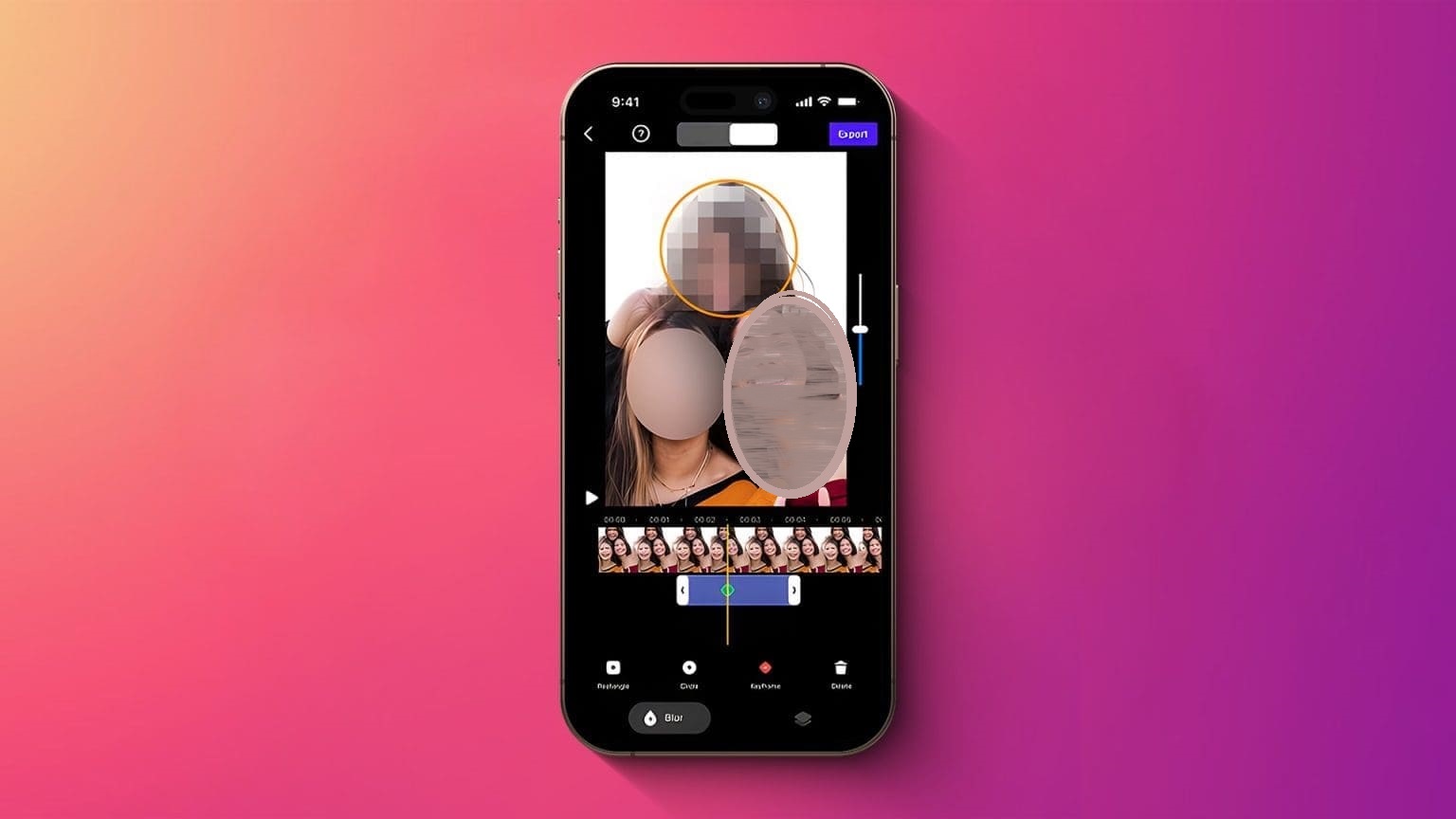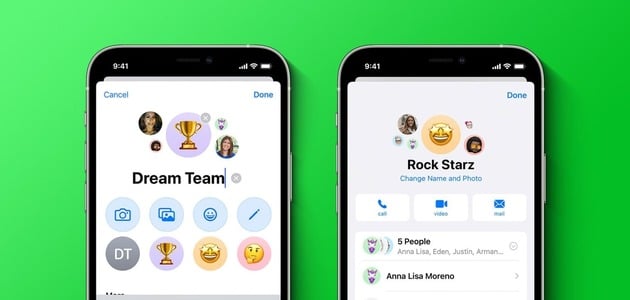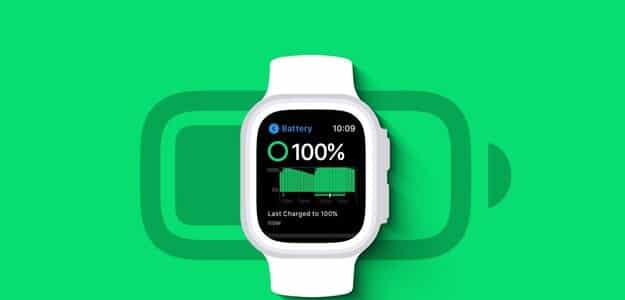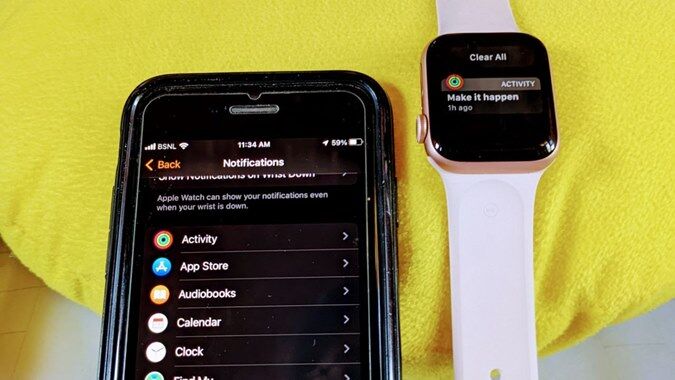هل أنت غير قادر على الوصول إلى أصدقائك وعائلتك لأن FaceTime لا يعمل على جهاز iPhone الخاص بك؟ ما الخطأ الذي يمكن أن يكون ، ومن أين تنبع المشكلة بالضبط؟ هل التطبيق معطل؟ أو جهازك؟ لا تقلق. لقد قمنا بتجميع ستة حلول مجربة وموثوق بها ستجعل FaceTime يعمل مرة أخرى على جهاز iPhone الخاص بك.
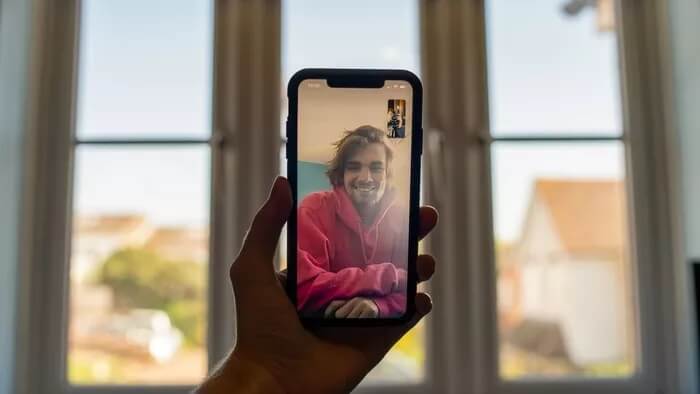
إذا لم تتمكن من إجراء مكالمة FaceTime مع شخص معين ، فتحقق من حفظ معلومات الاتصال الخاصة بهذا الفرد (رقم الهاتف أو البريد الإلكتروني أو كليهما) بشكل صحيح على جهازك. تحقق من الأرقام المفقودة أو رمز البلد غير الصحيح. من المحتمل أيضًا أن الشخص لم يقم بتهيئة FaceTime على أجهزته. نقترح عليك التواصل معهم عبر وسيلة / منصة اتصال أخرى إذا أمكنك ذلك.
على العكس من ذلك ، إذا لم تتمكن من إجراء مكالمات FaceTime أو استقبالها من / إلى جميع جهات الاتصال الخاصة بك ، فيجب على الأقل حل المشكلة في هذا الدليل.
1. إعادة تمكين FACETIME
ما لم يتم تمكين FaceTime وتنشيطه على جهاز iPhone الخاص بك ، لا يمكنك إجراء مكالمات FaceTime أو استقبالها. إذا كنت تواجه مشكلات في استخدام FaceTime ، فابدأ بالتحقق من تنشيط الخدمة للاستخدام على جهازك.
الخطوة 1: قم بتشغيل قائمة الإعدادات وحدد FaceTime.
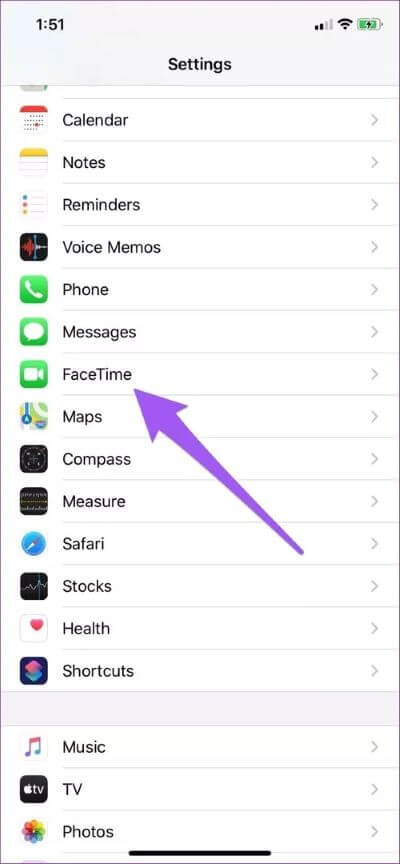
الخطوة 2: تحقق من تشغيل FaceTime.
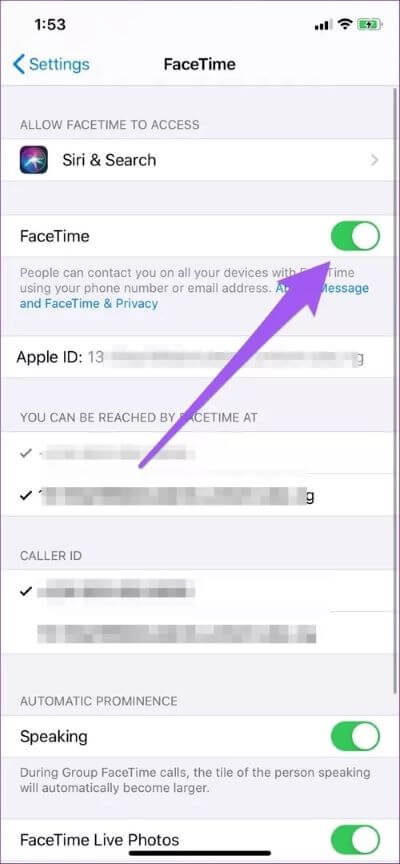
إذا تم تمكينه بالفعل ، ولكن لا يزال FaceTime لا يعمل ، فقم بإيقاف تشغيله وإعادة تشغيله.
2. تشغيل استكشاف الأخطاء الشبكة وإصلاحها
تتطلب مكالمات الصوت والفيديو عبر FaceTime اتصالاً نشطًا بالإنترنت. أعد تشغيل جهاز التوجيه إذا كنت متصلاً بشبكة Wi-Fi. بالنسبة إلى البيانات الخلوية ، تحقق من أن لديك خطة إنترنت / بيانات نشطة مع مشغل الشبكة الخاص بك.
إذا كانت التطبيقات والخدمات الأخرى تعمل مع اتصالك بالإنترنت ، لكن FaceTime لا يؤكد أن التطبيق يمكنه الوصول إلى البيانات الخلوية بجهازك. انتقل إلى الإعدادات> بيانات الجوال وتحقق من تشغيل FaceTime.
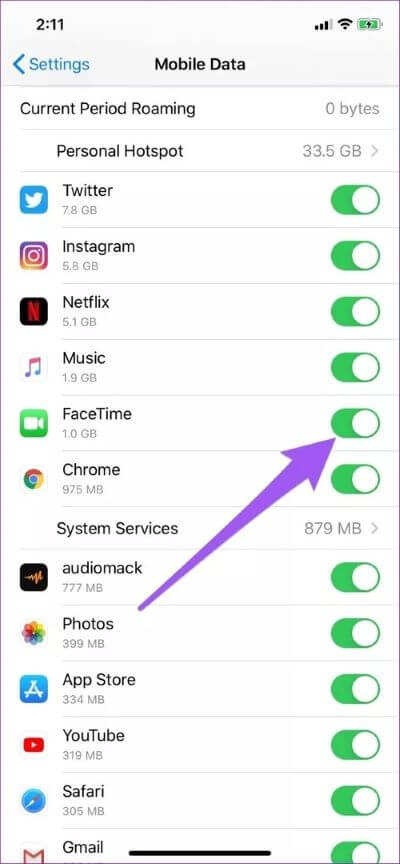
تتنوع مشكلات الاتصال تمامًا ولها إصلاحات متعددة. يوجد أدناه مستودع للأدلة المفيدة لإصلاح المشكلات المتعلقة بالاتصال على iPhone. تحقق منها.
- كيفية إصلاح مشكلة iPhone المتصل بشبكة Wi-Fi ولكن الإنترنت لا تعمل
- دليل كامل لإصلاح iPhone غير متصل بشبكة Wi-Fi
- أفضل 8 طرق لإصلاح البيانات الخلوية التي لا تعمل على iPhone
- كيفية إصلاح التطبيقات تعمل فقط على شبكة Wi-Fi (iPhone و Android)
3. تحقق من معرف APPLE ID
مثل iMessage ، لن يعمل FaceTime على جهازك إذا كنت تقوم بتسجيل الخروج من معرف APPLE ID أو مشكلة في حسابك. تأكد من أن لديك معرف APPLE ID الصحيح متصل بـ FaceTime الخاص بك. يمكنك محاولة تسجيل الخروج وإعادة توصيل الحساب بجهازك.
الخطوة 1: انتقل إلى الإعدادات وحدد FaceTime.
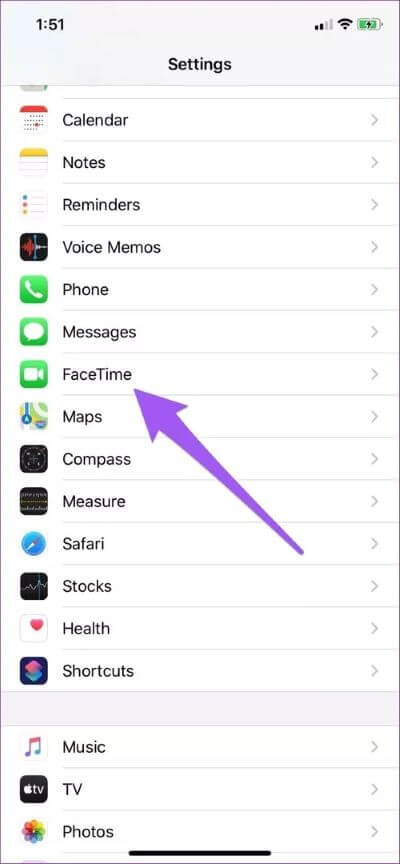
الخطوة 2: اضغط على البريد الإلكتروني لمعرف APPLE ID وانقر فوق تسجيل الخروج.
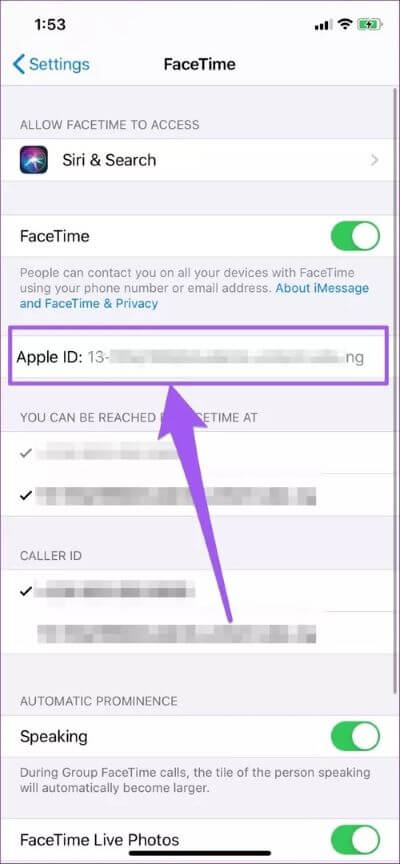
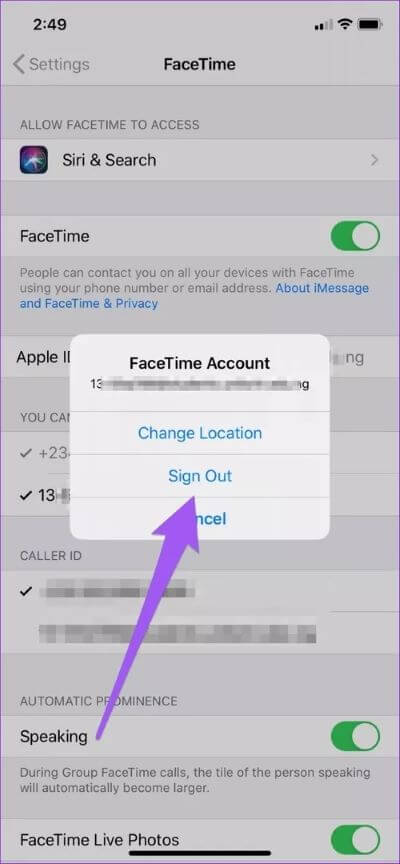
سيؤدي ذلك إلى فصل حساب معرف APPLE ID الخاص بك عن FaceTime. انتظر بضع ثوانٍ وأعد توصيل معرف APPLE ID باستخدام FaceTime.
الخطوة 3: اضغط على “استخدام معرف APPLE ID الخاص بك لـ FaceTime.”
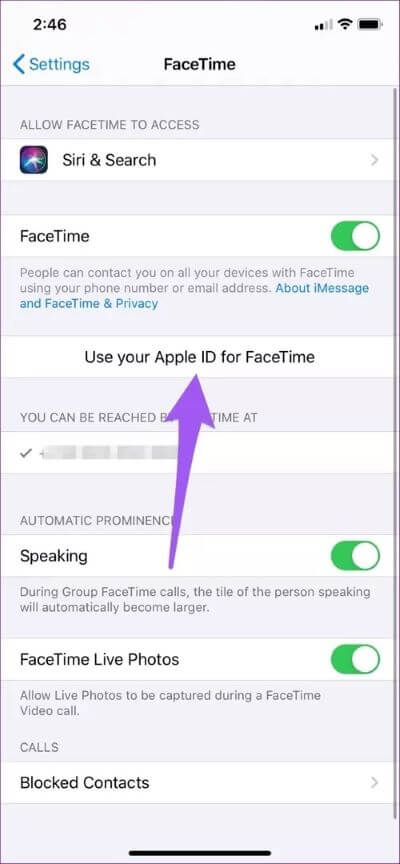
الخطوة 4: حدد تسجيل الدخول إذا كنت تريد استخدام معرف APPLE ID الحالي على iPhone الخاص بك لـ FaceTime. بخلاف ذلك ، حدد “استخدام معرف APPLE ID الآخر” لتسجيل الدخول بحساب جديد.
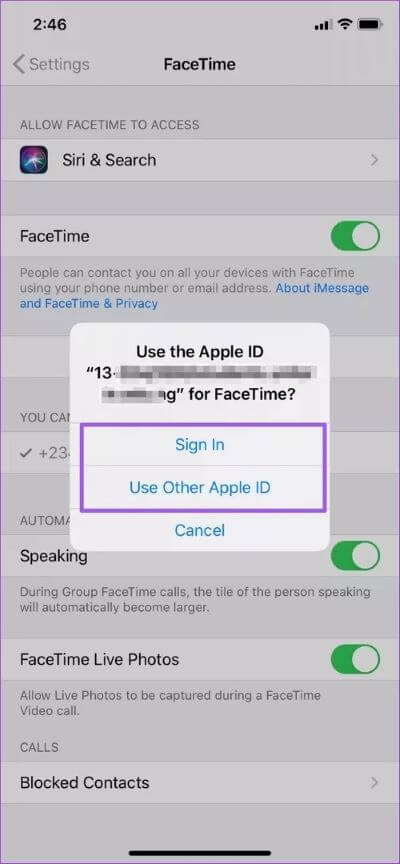
قد تستغرق Apple ما يصل إلى دقيقة (أو أقل) لمزامنة حساب Apple ID و FaceTime. لذلك عليك الانتظار حتى يظهر الحساب مرة أخرى في قائمة إعدادات FaceTime.
4. تغيير مكان FACETIME
قد لا يعمل FaceTime على جهاز iPhone الخاص بك إذا تم تعيين موقع التطبيق على المنطقة الخطأ ، لا سيما البلدان التي يتم فيها حظر / تقييد تطبيق FaceTime – عمان والإمارات العربية المتحدة وقطر وما إلى ذلك. إليك كيفية التحقق من موقع FaceTime وتغييره على جهاز iPhone الخاص بك.
الخطوة 1: قم بتشغيل الإعدادات وحدد FaceTime.
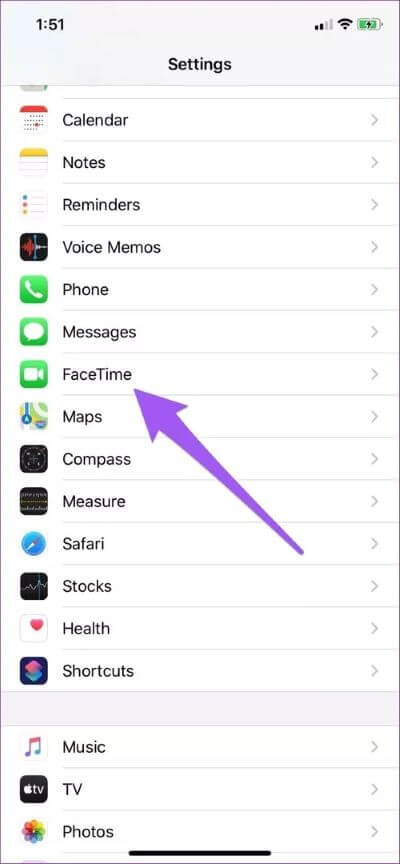
الخطوة 2: اضغط على عنوان معرف APPLE ID وحدد تغيير الموقع.
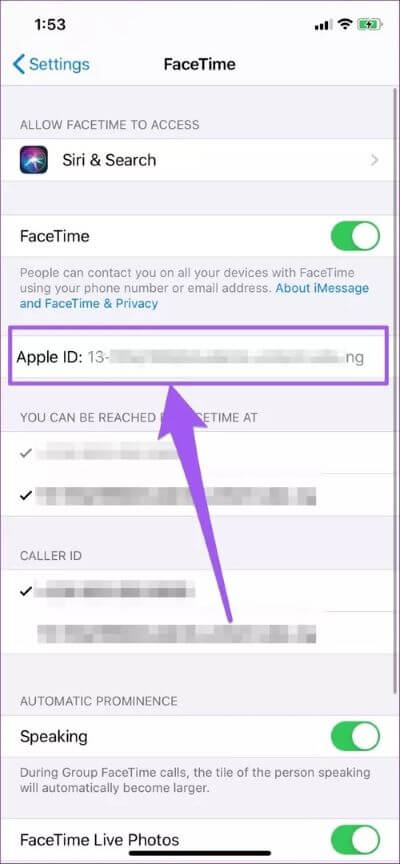
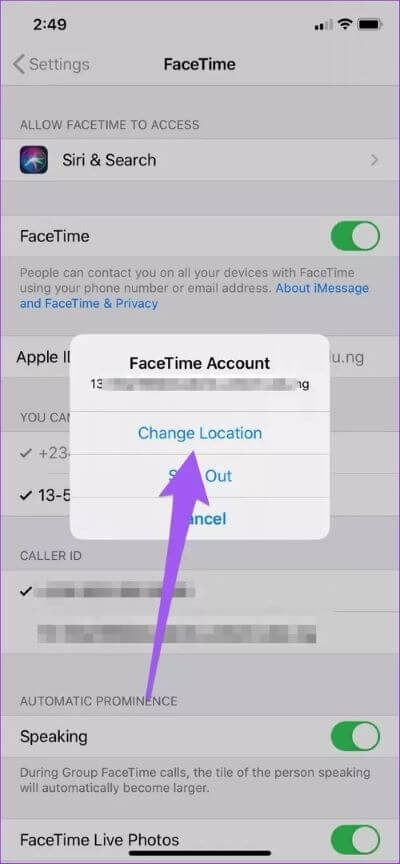
الخطوة 3: اضغط على المنطقة.
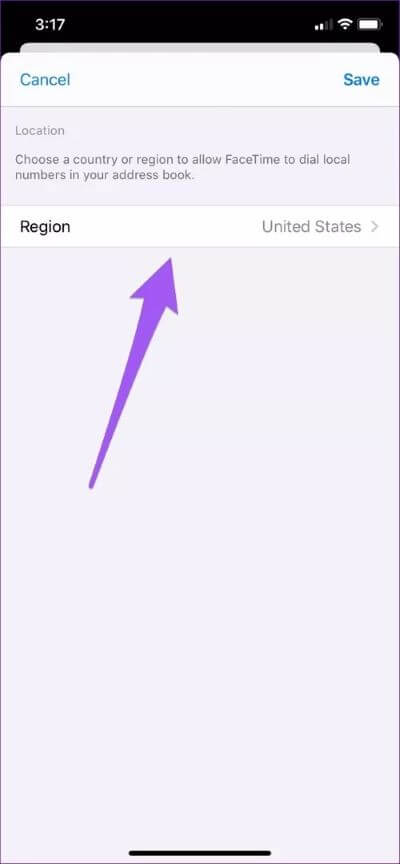
الخطوة 5: حدد دولة من القائمة وانقر فوق حفظ.
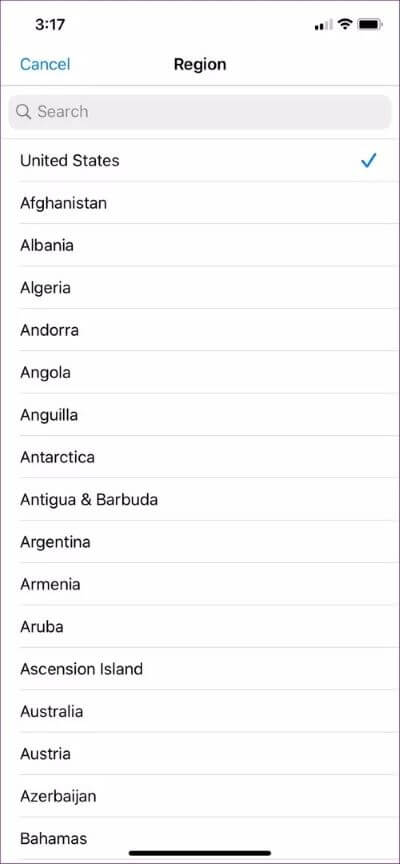
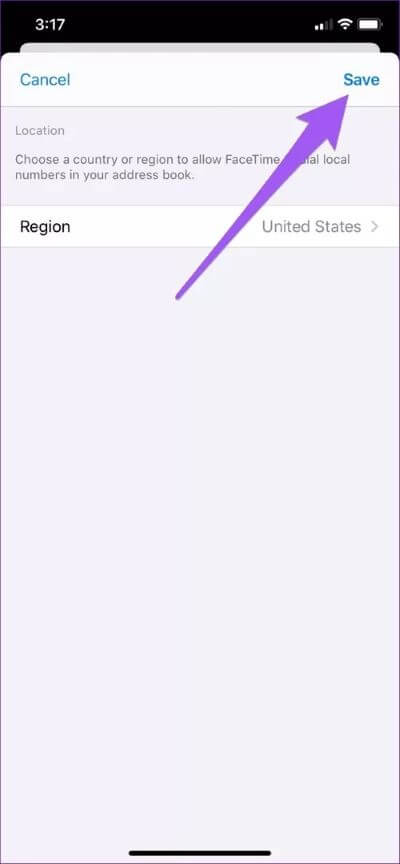
ستتحقق Apple من اختيارك وتؤثر على التغيير.
5. تحقق من التاريخ والوقت
لن تعمل العديد من وظائف وتطبيقات الجهاز (FaceTime و App Store ، على سبيل المثال) بشكل صحيح إذا كانت إعدادات التاريخ والوقت بجهاز iPhone الخاص بك غير صحيحة. وليس فقط على أجهزة iPhone ، فهذا ينطبق أيضًا على FaceTime على Mac و iPad. تحقق من تهيئة جهازك لتحديث معلومات التاريخ والوقت تلقائيًا. انتقل إلى الإعدادات> عام> التاريخ والوقت وتأكد من تشغيل “التعيين تلقائيًا”.
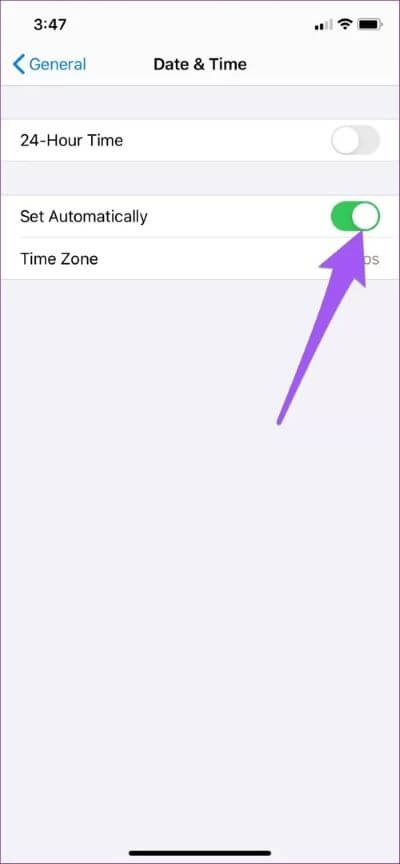
6. تحديث IOS
تؤدي الأخطاء والمشكلات الأخرى المتعلقة بالبرمجيات أحيانًا إلى جعل FaceTime غير قابل للاستخدام ، لا سيما على الأجهزة التي تعمل بإصدارات أقدم من iOS. تأكد من تحديث iPhone الخاص بك وتحديثه بانتظام. انتقل إلى الإعدادات> عام> تحديث البرنامج> “تنزيل وتثبيت” آخر تحديث لنظام iOS متاح على الصفحة.
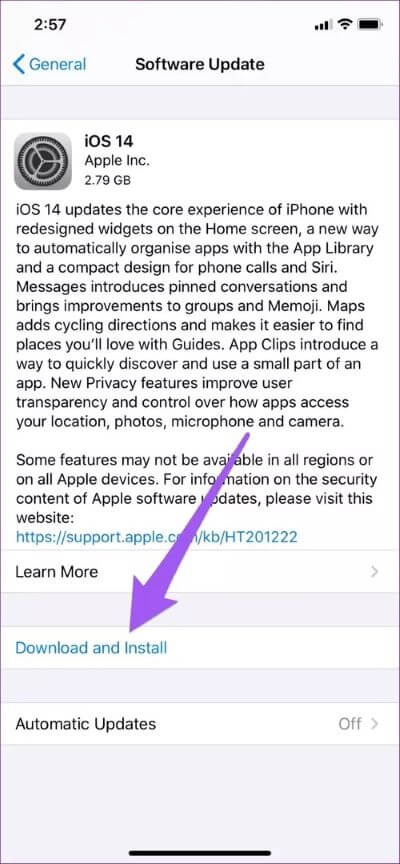
جولة في FaceTime
بالإضافة إلى الحلول المذكورة أعلاه ، يمكنك أيضًا محاولة إعادة تشغيل جهاز iPhone الخاص بك. سيؤدي ذلك إلى تحديث جهازك وقد يساعد في التخلص من الثغرات التي تؤدي إلى تعطل FaceTime. يجب عليك أيضًا زيارة صفحة حالة نظام Apple للتحقق من أن خادم FaceTime متصل ومتاح. أخيرًا ، قم باستعادة تكوينات شبكة جهازك إلى إعدادات المصنع الافتراضية. وإذا كان FaceTime لا يزال لا يعمل ، فارجع إلى هذا الدليل التفصيلي لإعادة ضبط جهاز iPhone الخاص بك.