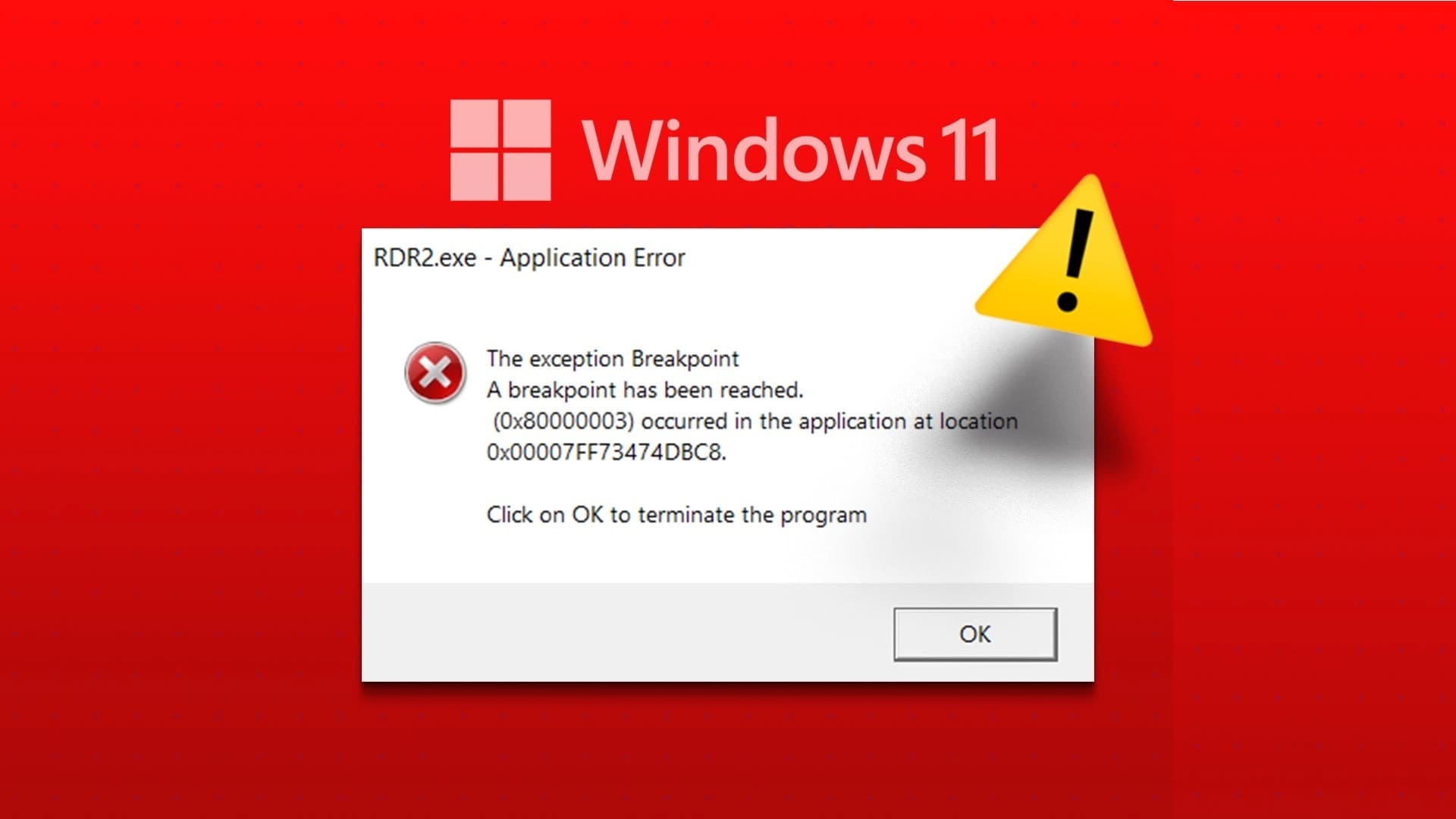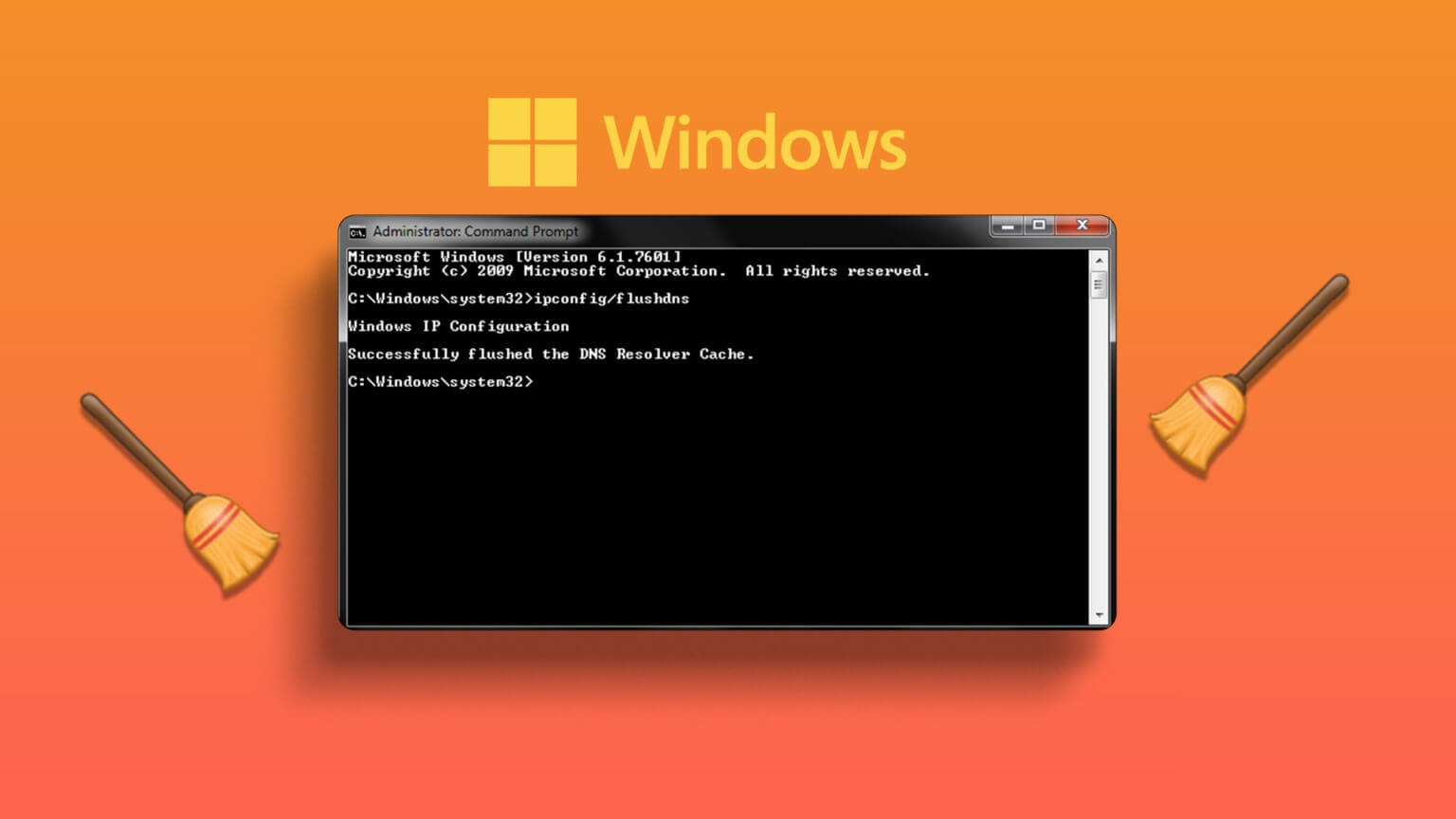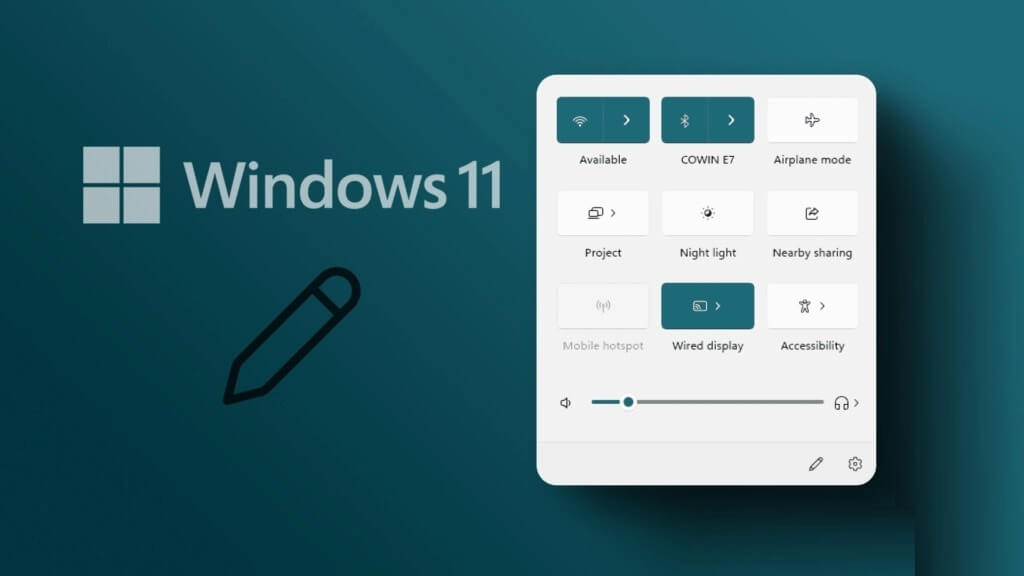يعد تطبيق Xbox طريقة رائعة لتنزيل الألعاب وتشغيلها ومشاهدة الأفلام والتواصل مع الأصدقاء على جهاز الكمبيوتر الخاص بك. ومع ذلك، التطبيق لديه مشاكله. في بعض الأحيان، تكون سرعة التنزيل منخفضة جدًا، أو يتم الترحيب بك من خلال الخطأ “Looks Like You’re Stranded”. في الآونة الأخيرة، أبلغ العديد من المستخدمين عن ظهور رسالة الخطأ “Few Things That Are Missing on This PC” لتطبيق Xbox. قد يكون هذا الأمر محبطًا، ولكن يمكنك القيام ببعض الأشياء لإصلاحه.
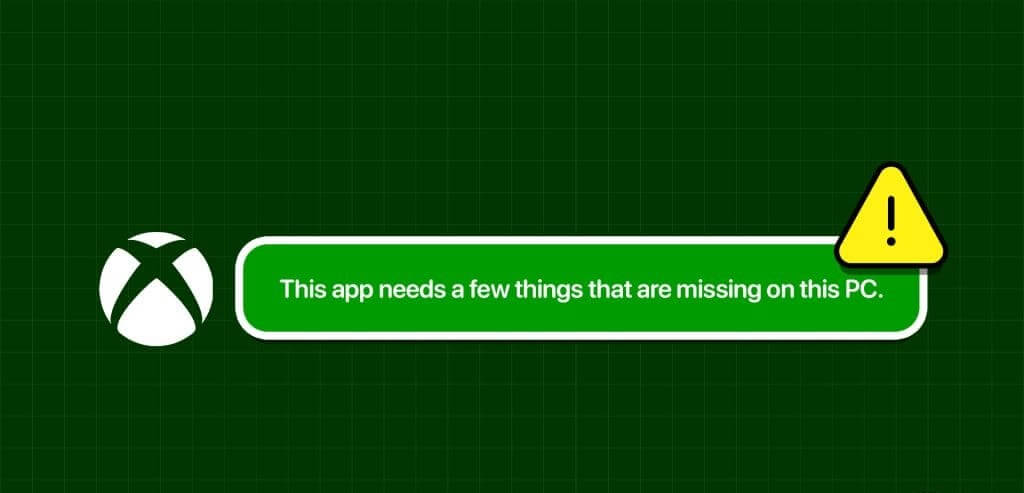
سنرشدك في هذه المقالة عبر خطوات بسيطة وفعالة للتخلص من هذه المشكلة والعودة إلى مغامرات الألعاب. سواء كنت فردًا ماهرًا بالتكنولوجيا أو مستخدمًا عاديًا، فمن السهل اتباع هذه الحلول. بحيث يتيح الحصول عليه.
1. أعد تشغيل الكمبيوتر
أحد أبسط الحلول وأكثرها فعالية هو إعادة تشغيل جهاز الكمبيوتر الخاص بك. في بعض الأحيان، قد تؤدي الأخطاء البسيطة إلى ظهور رسالة الخطأ هذه. من خلال إعادة تشغيل جهاز الكمبيوتر الخاص بك، يمكنك إزالة المشكلات المؤقتة التي تسبب المشكلة.
للقيام بذلك، انقر بزر الماوس الأيمن على أيقونة “ابدأ” في شريط المهام، وانتقل إلى “إيقاف التشغيل أو تسجيل الخروج”، ثم انقر فوق “إعادة التشغيل”.
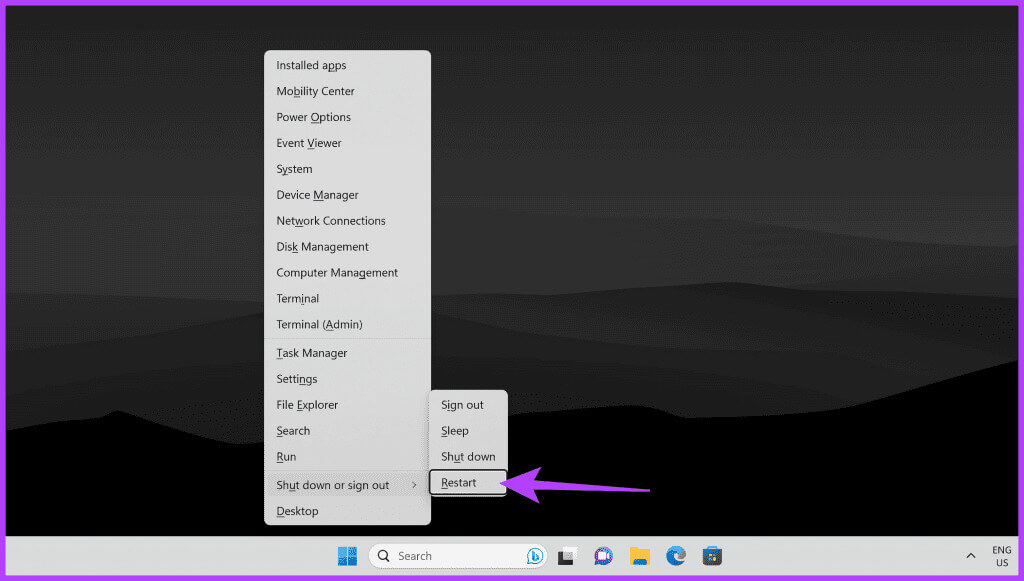
بمجرد إعادة تشغيل جهاز الكمبيوتر الخاص بك، قم بتشغيل تطبيق Xbox لمعرفة ما إذا تم حل مشكلتك.
2. التحقق من وجود تحديثات
يمكن أن تؤدي البرامج القديمة أحيانًا إلى مشكلات التوافق. على هذا النحو، من الضروري التأكد من تحديث نظام التشغيل Windows لديك. وإليك كيفية القيام بذلك.
الخطوة 1: اضغط على مفتاحي Windows + I معًا لتشغيل تطبيق الإعدادات. ثم انقر فوق Windows Update من الشريط الجانبي الأيسر.
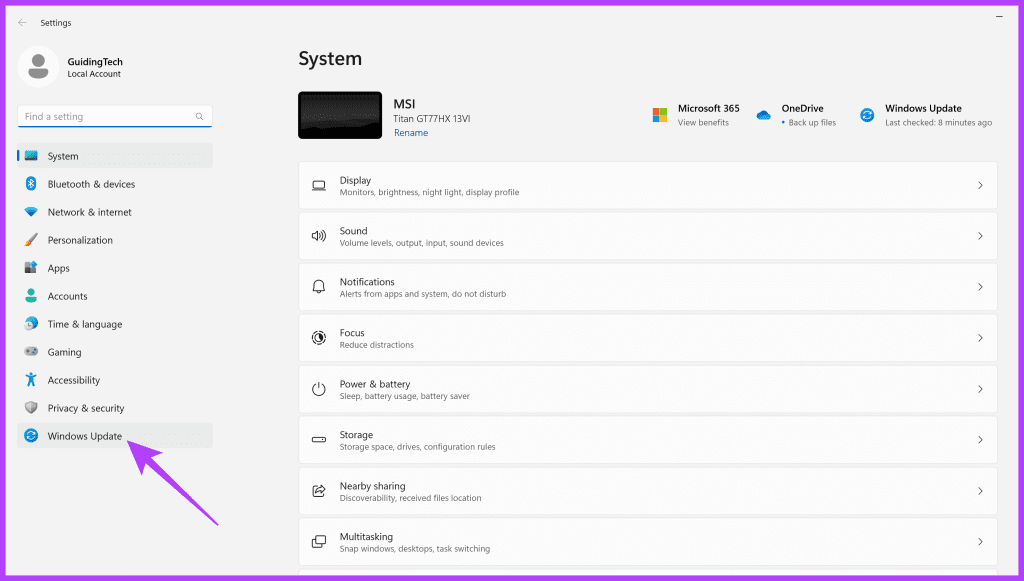
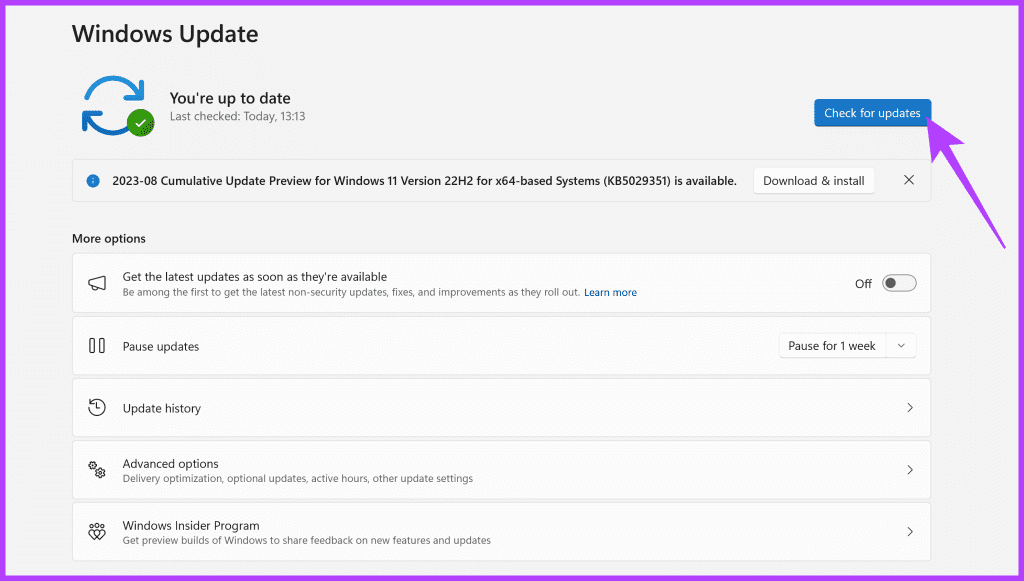
خطوة 3: سيقوم Windows الآن بالتحقق من التحديثات المتوفرة. إذا وجدت أي تحديثات، فانقر على تنزيلها وتثبيتها.
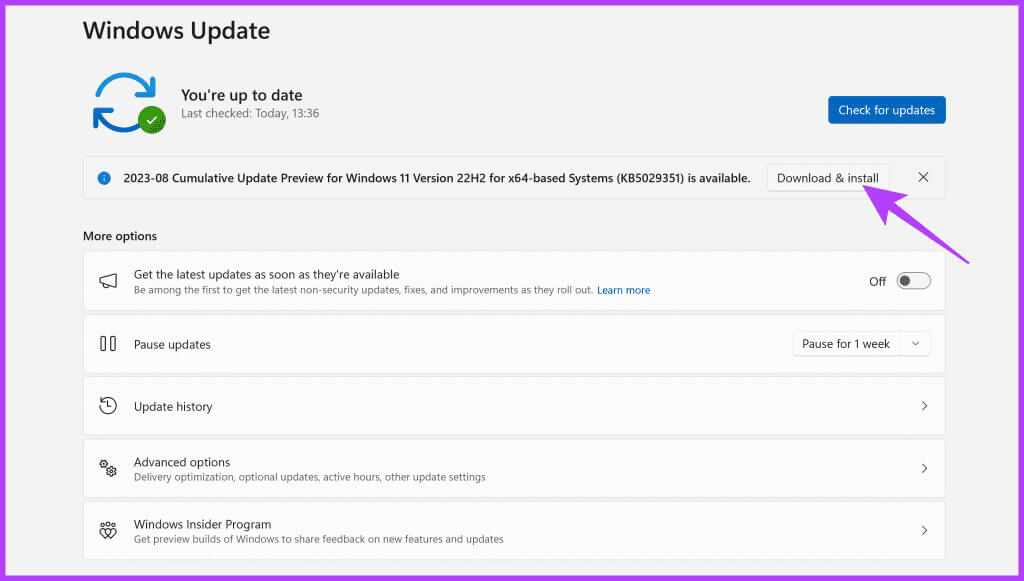
بمجرد الانتهاء، أعد تشغيل جهاز الكمبيوتر الخاص بك وأعد تشغيل تطبيق Xbox لمعرفة ما إذا كان يعمل الآن.
3. تشغيل مستكشف أخطاء تطبيق WINDOWS STORE ومصلحها
هل تعلم أن Windows يحتوي على مستكشف الأخطاء ومصلحها المضمن لمعالجة المشكلات الشائعة المتعلقة بالتطبيقات؟ في الواقع، فهو يحتوي على متجر محدد لمتجر Windows. باستخدام مستكشف الأخطاء ومصلحها، يستطيع Windows تشخيص المشكلة تلقائيًا وحلها بسرعة.
فيما يلي كيفية تشغيل مستكشف أخطاء تطبيقات Windows Store ومصلحها.
الخطوة 1: اضغط على مفتاحي Windows + I معًا لتشغيل تطبيق الإعدادات.
الخطوة 2: في شريط البحث، اكتب وانقر فوق “البحث عن المشكلات وإصلاحها في تطبيقات متجر Windows”.
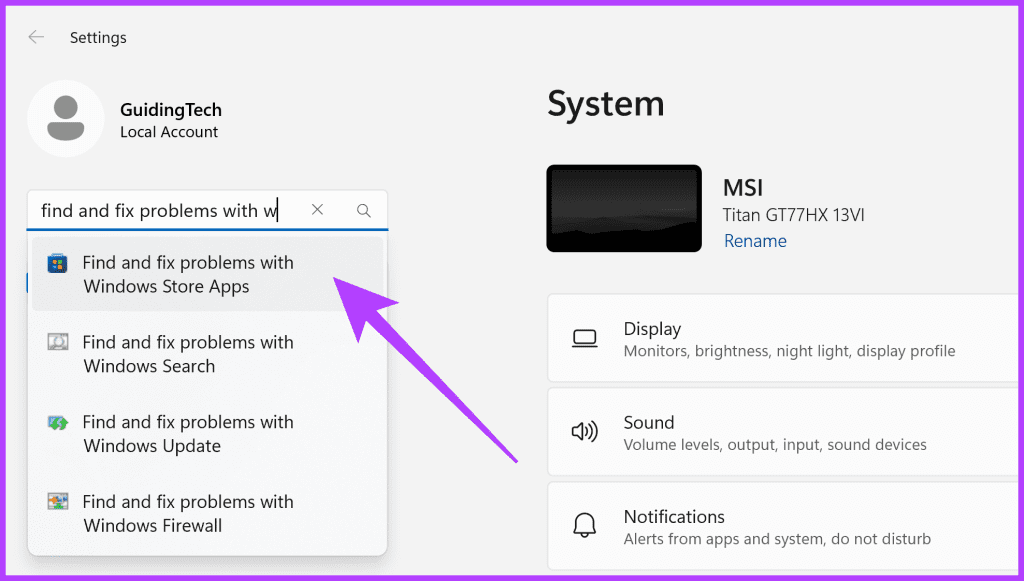
خطوة 3: في النافذة المنبثقة، انقر فوق التالي للمتابعة.
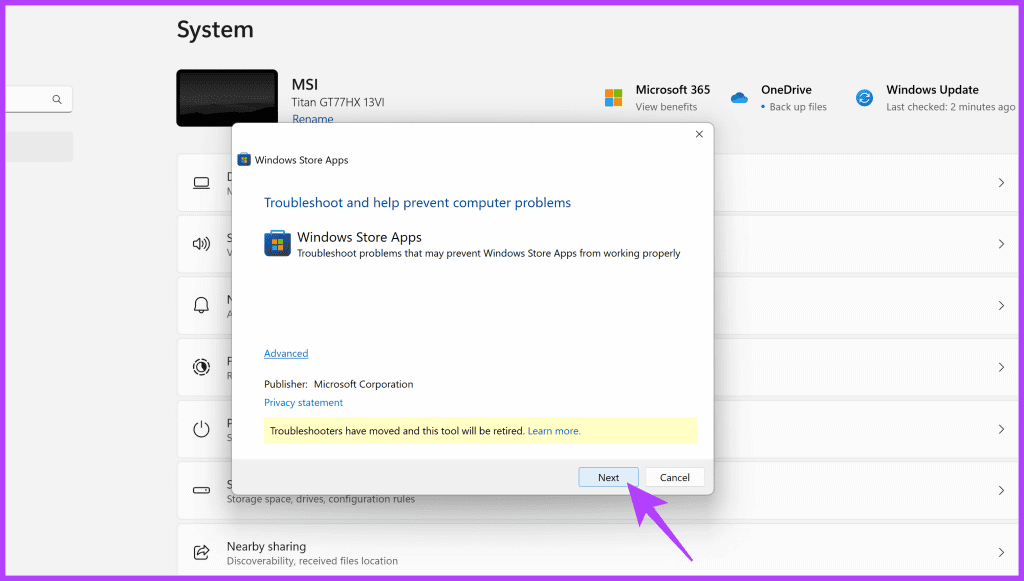
سيبدأ مستكشف الأخطاء ومصلحها الآن في البحث عن أي مشكلات وإصلاحها إذا تم العثور عليها. بمجرد الانتهاء من ذلك، حاول فتح تطبيق Xbox لمعرفة ما إذا كنت لا تزال تتلقى رسالة الخطأ “Few Things That Are Missing on This PC”.
ملاحظة: تعمل هذه الطريقة فقط على نظام التشغيل Windows 11، الذي يعمل على الإصدار 22H2 أو الإصدارات الأقدم. أصدرت شركة Microsoft بيانًا رسميًا يفيد بأنها ستتوقف عن استخدام مستكشف أخطاء تطبيقات متجر Windows ومصلحها في الإصدارات المستقبلية من Windows.
4. إصلاح تطبيق XBOX
يتيح لك Windows أيضًا إصلاح التطبيقات التي لا تعمل بشكل صحيح. إذا حدث خطأ في تثبيت تطبيق Xbox، فيمكنك أن تطلب من Windows إصلاح التطبيق. إليك الطريقة:
الخطوة 1: افتح إعدادات Windows بالضغط على مفتاحي Windows + I معًا وانقر على التطبيقات في الشريط الجانبي الأيسر.
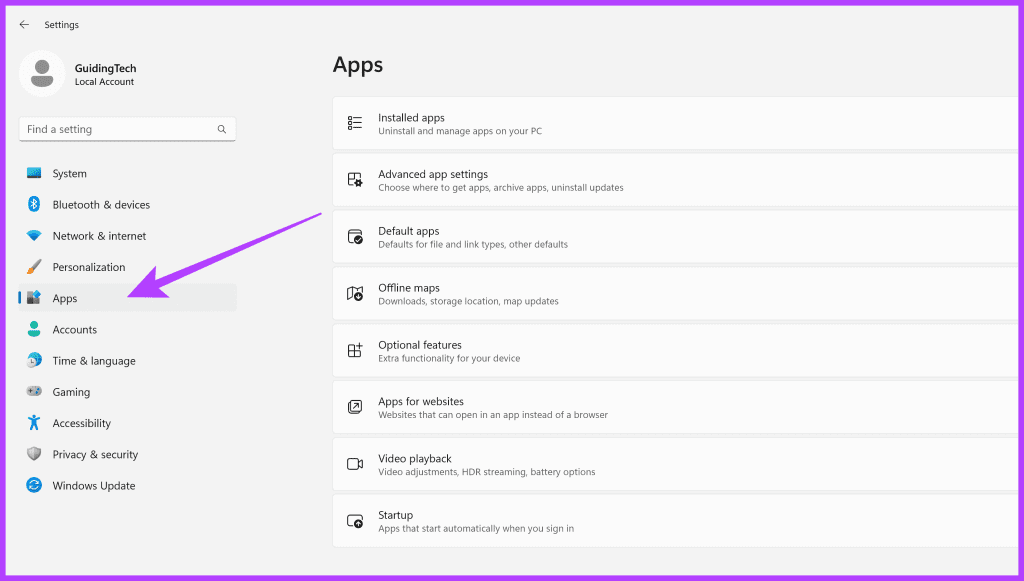
الخطوة 2: الآن، انقر على التطبيقات المثبتة. سيُظهر لك هذا قائمة بجميع التطبيقات المثبتة على جهاز الكمبيوتر الذي يعمل بنظام Windows.
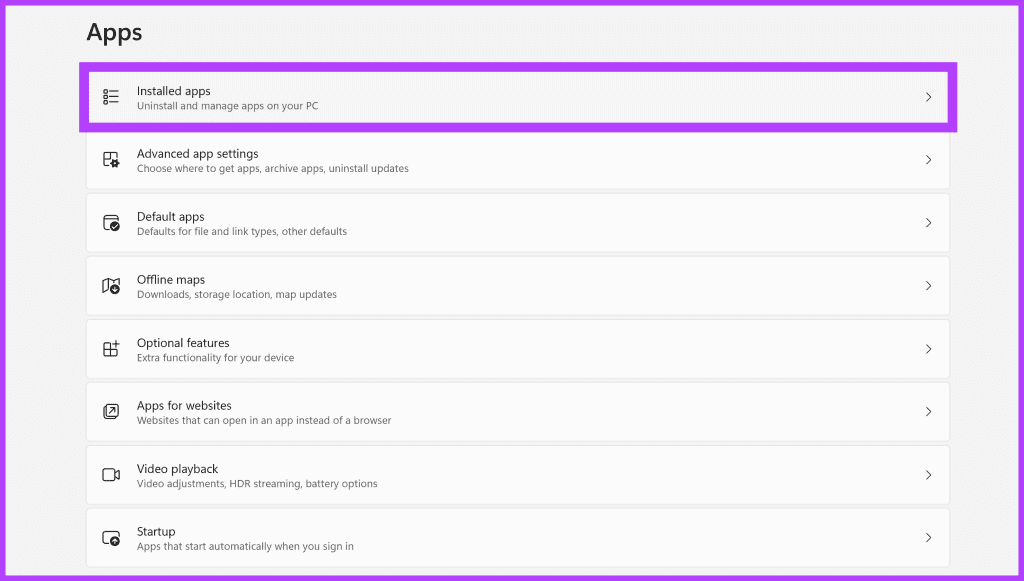
خطوة 3: قم بالتمرير لأسفل حتى تجد تطبيق Xbox. انقر على أيقونة ثلاثية النقاط بجانبه وحدد خيارات متقدمة.
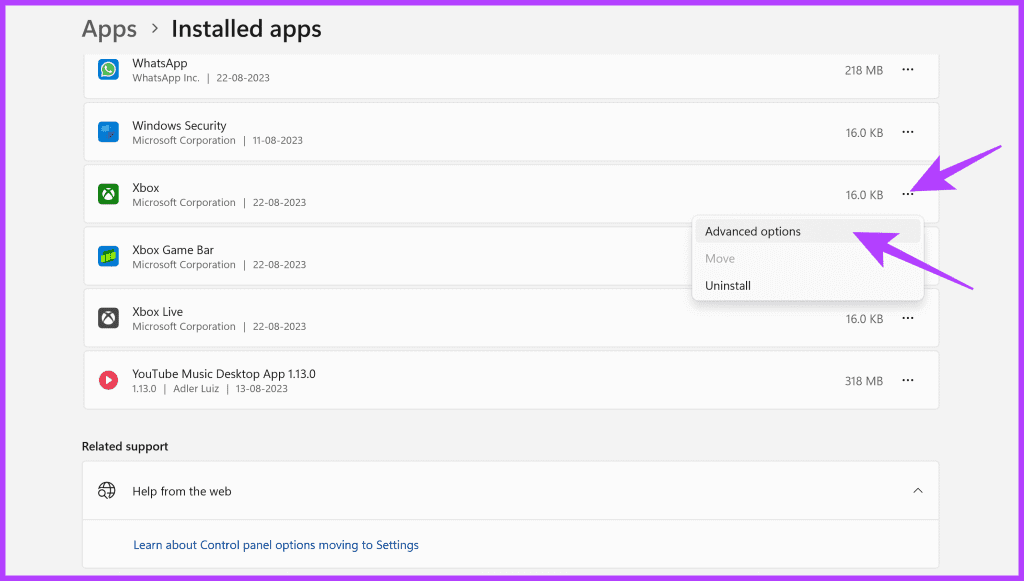
الخطوة 4: داخل إعدادات تطبيق Xbox، قم بالتمرير إلى قسم إعادة التعيين وانقر على إصلاح.
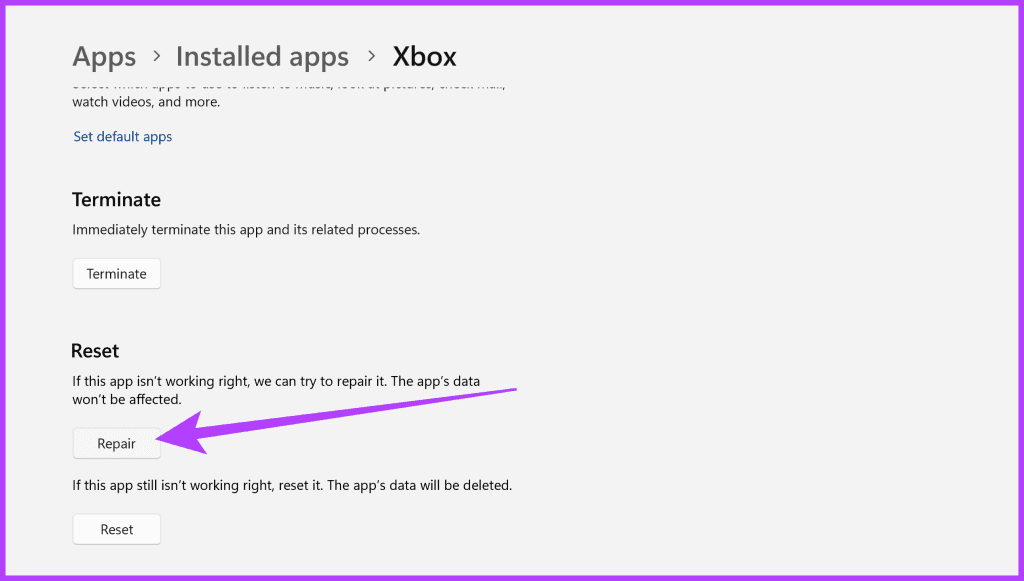
وهذا كل شيء. ستحاول هذه العملية إصلاح أي مشكلات تتعلق بتثبيت التطبيق لإصلاح الخطأ “Few Things That Are Missing on This PC”.
5. إعادة ضبط تطبيق XBOX
إذا لم ينجح إصلاح التطبيق، فيمكنك محاولة إعادة تعيين تطبيق Xbox. سيؤدي هذا إلى حذف جميع بيانات التطبيق، لذا ضع ذلك في الاعتبار. وإليك كيفية القيام بذلك.
الخطوة 1: افتح إعدادات تطبيق Xbox، كما هو موضح سابقًا. وبدلاً من ذلك، يمكنك ببساطة البحث عن Xbox في قائمة “ابدأ” ثم النقر بزر الماوس الأيمن عليه وتحديد إعدادات التطبيق.
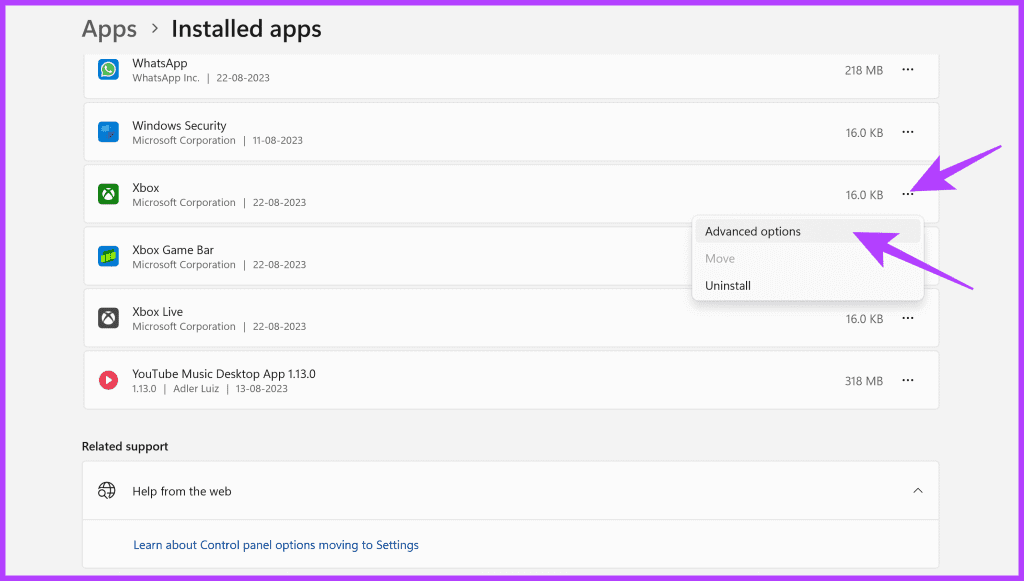
الخطوة 2: قم بالتمرير إلى قسم إعادة التعيين وانقر على إعادة تعيين.
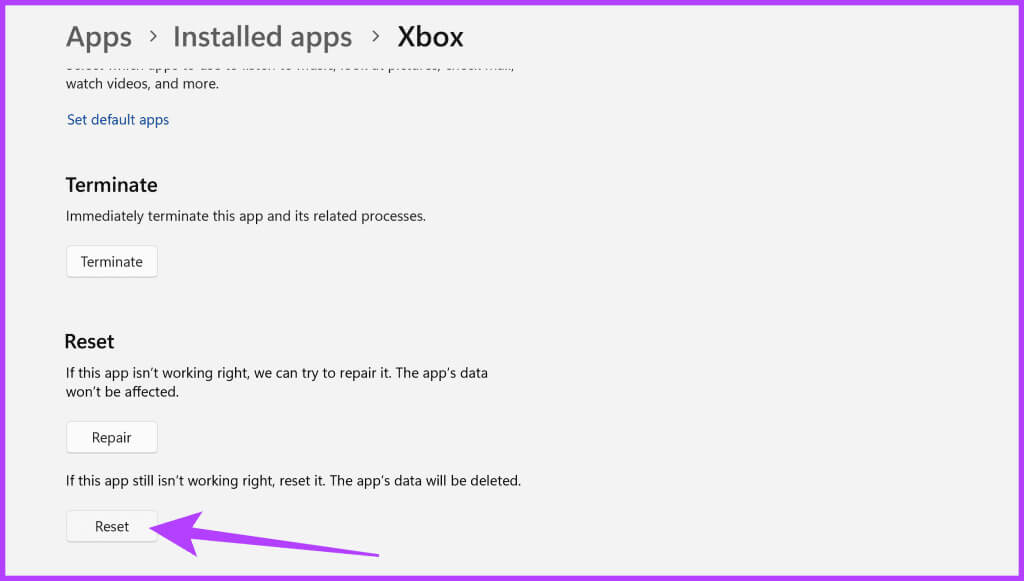
سيؤدي هذا إلى استعادة التطبيق إلى إعداداته الافتراضية مع الاحتفاظ بمعلومات حسابك. بمجرد الانتهاء من ذلك، حاول إعادة تشغيل تطبيق Xbox لمعرفة ما إذا كان الخطأ “Few Things That Are Missing on This PC” قد تم إصلاحه الآن.
6. أعد تشغيل خدمات التخزين
يعد تطبيق Storage Services مسؤولاً عن إدارة مساحة تخزين جهاز الكمبيوتر الخاص بك. إذا لم يكن يعمل بشكل صحيح، فقد يتسبب ذلك في حدوث مشكلات في تطبيق Xbox.
في هذه الحالة، يمكنك ببساطة إعادة تشغيل خدمات التخزين لإصلاح المشكلة. وإليك كيفية القيام بذلك.
الخطوة 1: اضغط على مفتاحي Windows + R معًا لفتح مربع الحوار “تشغيل”. هنا، اكتب Services.msc ثم اضغط على Enter.
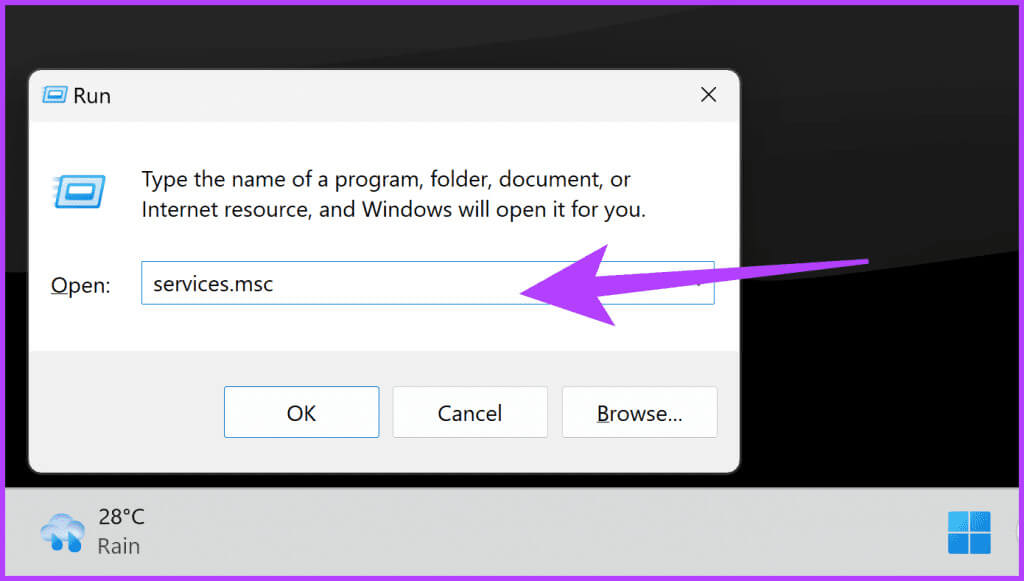
الخطوة 2: من المفترض الآن أن يتم الترحيب بك من خلال نافذة تطبيق الخدمات. قم بالتمرير لأسفل حتى تجد خدمة التخزين، ثم انقر فوق إيقاف لإيقاف الخدمة.
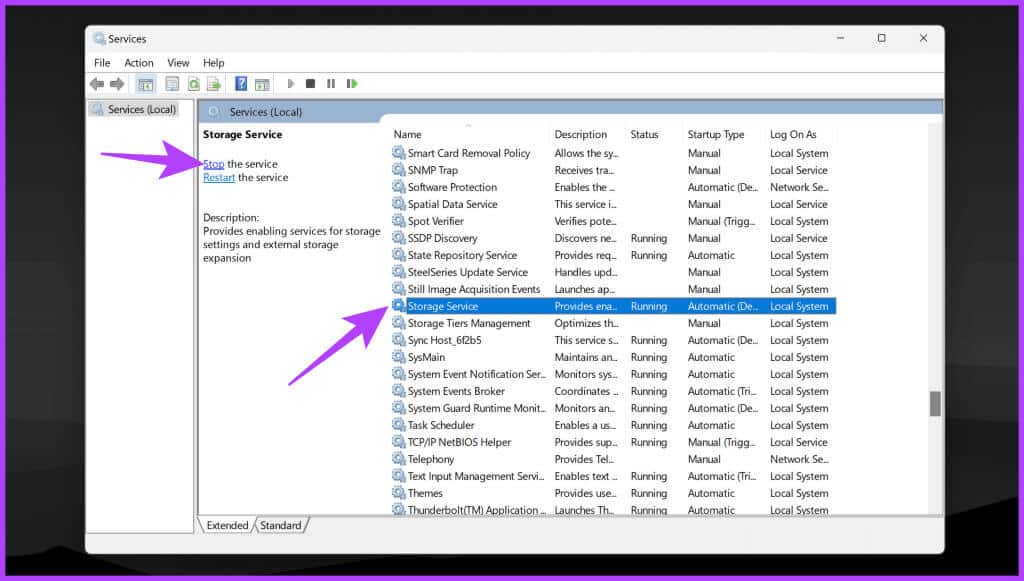
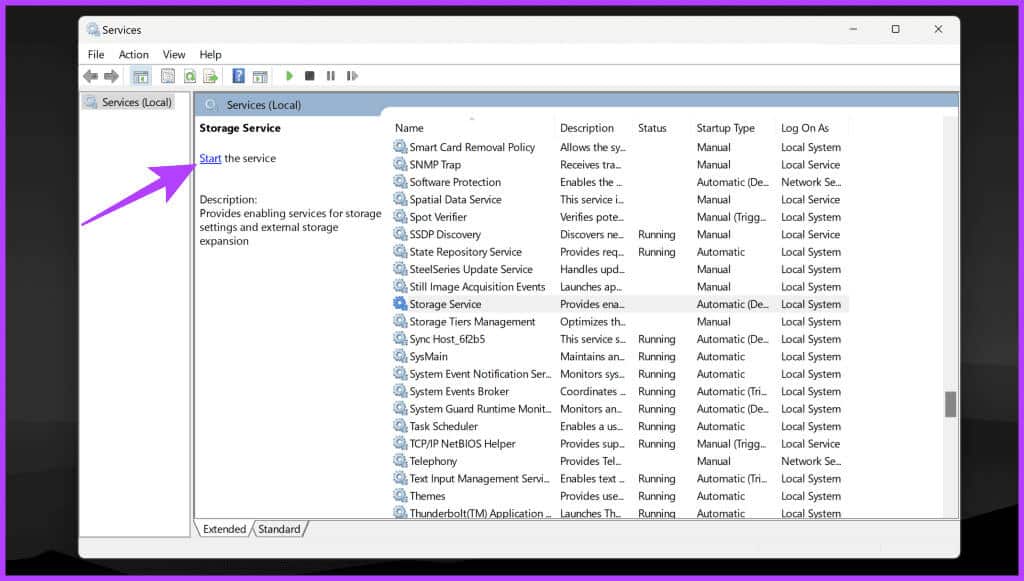
بمجرد إعادة تشغيل خدمة التخزين، حاول التحقق من استمرار الخطأ.
7. إعادة تثبيت خدمات الألعاب
في بعض الأحيان، يكون الخطأ “Few Things That Are Missing on This PC” في تطبيق Xbox مصحوبًا أيضًا بالخطأ “Xbox Gaming Services Required”. يمكنك إصلاح كلا الأمرين دفعة واحدة ببساطة عن طريق إعادة تثبيت خدمات الألعاب على جهاز الكمبيوتر الذي يعمل بنظام Windows.
وللقيام بذلك، سيتعين عليك أولاً إلغاء تثبيت خدمات الألعاب بالكامل، ثم إعادة تثبيتها من جديد. وإليك كيفية القيام بذلك.
الخطوة 1: ابحث عن PowerShell في قائمة ابدأ. انقر بزر الماوس الأيمن عليه وانقر على “تشغيل كمسؤول”.
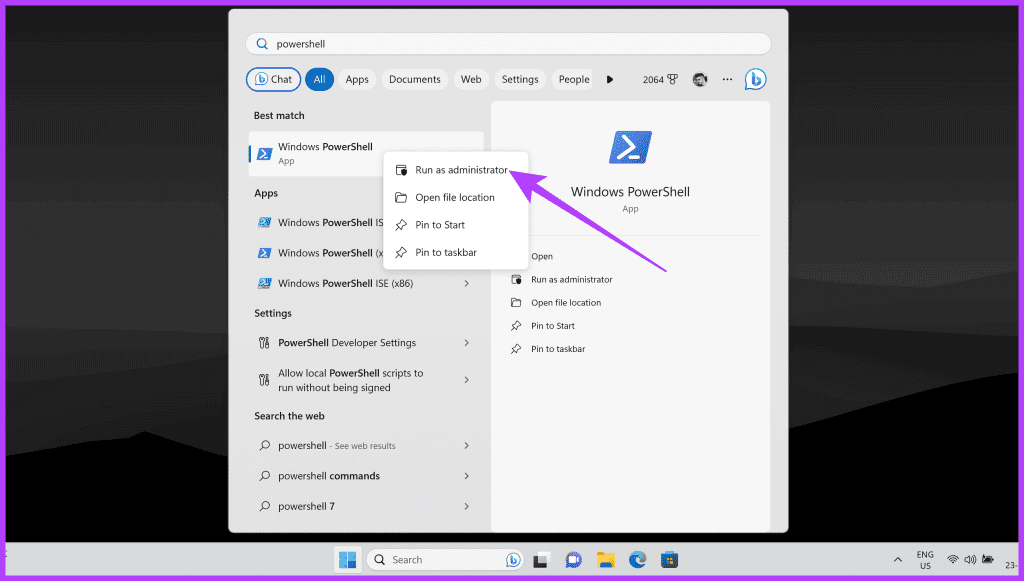
الخطوة 2: اكتب الأمر التالي واضغط على Enter. سيؤدي هذا إلى إلغاء تثبيت خدمات الألعاب من جهاز الكمبيوتر الذي يعمل بنظام Windows.
Get-AppxPackage Microsoft.GamingServices | Remove-AppxPackage -AllUsers
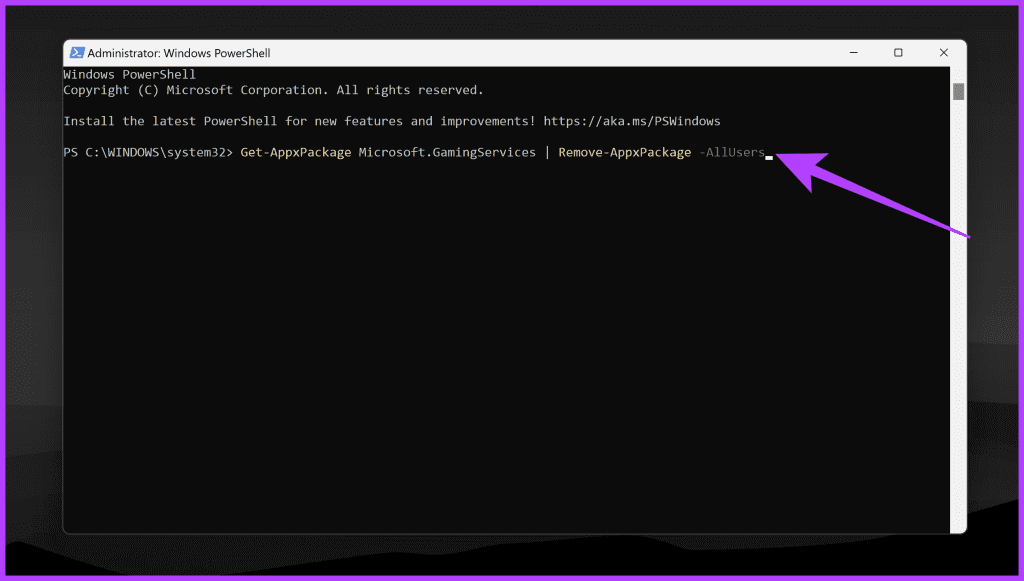
خطوة 3: بمجرد تنفيذ الأمر، يتم إلغاء تثبيت خدمة الألعاب. لإعادة تثبيته، أدخل الأمر التالي ثم اضغط على Enter.
start ms-windows-store://pdp/?productid=9MWPM2CQNLHN
سيؤدي هذا إلى إعادة توجيهك إلى قائمة متجر Microsoft لخدمات الألعاب. بدلا من ذلك، يمكنك فتح ذلك مباشرة باتباع الرابط أدناه. بمجرد فتحه، انقر فوق Get لتثبيت Microsoft Gaming Services على جهاز الكمبيوتر الخاص بك.
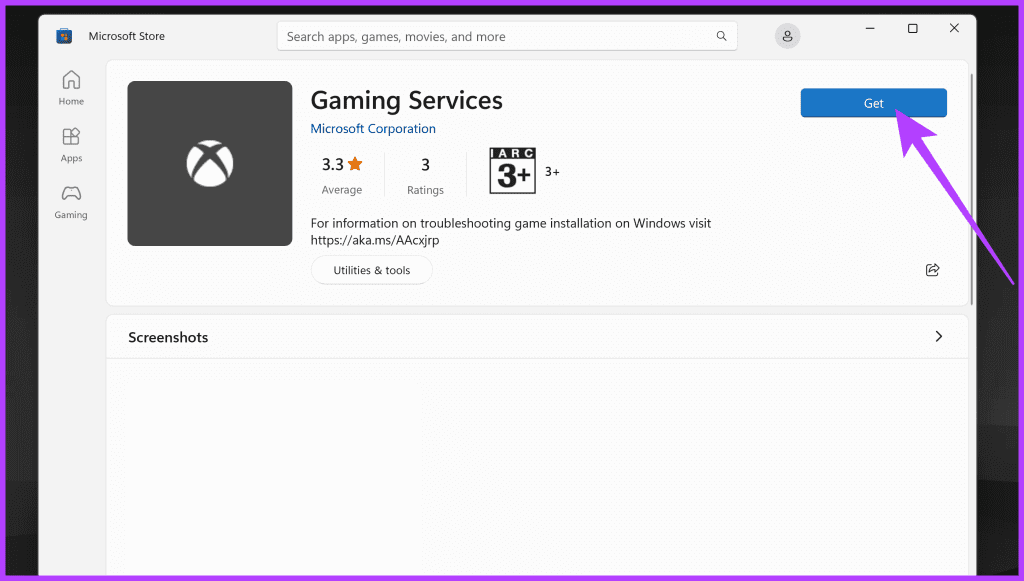
بمجرد الانتهاء من ذلك، أعد تشغيل جهاز الكمبيوتر الخاص بك وتحقق مما إذا كان تطبيق Xbox يعمل.
8. إلغاء تثبيت تطبيق XBOX وإعادة تثبيته
وأخيرًا، إذا فشل كل شيء آخر، فيمكنك محاولة إلغاء تثبيت تطبيق Xbox وإعادة تثبيته. سيؤدي هذا إلى إزالة جميع بيانات التطبيق وإعداداته ولكنه قد يحل المشكلة. وإليك كيفية القيام بذلك.
الخطوة 1: ابحث عن تطبيق Xbox في قائمة ابدأ. انقر بزر الماوس الأيمن على التطبيق وحدد إلغاء التثبيت.
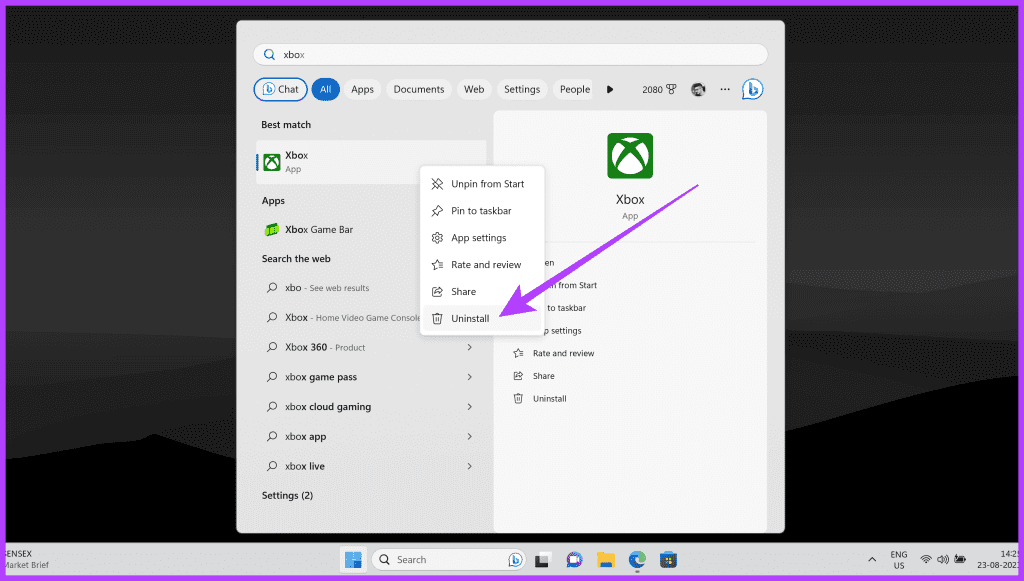
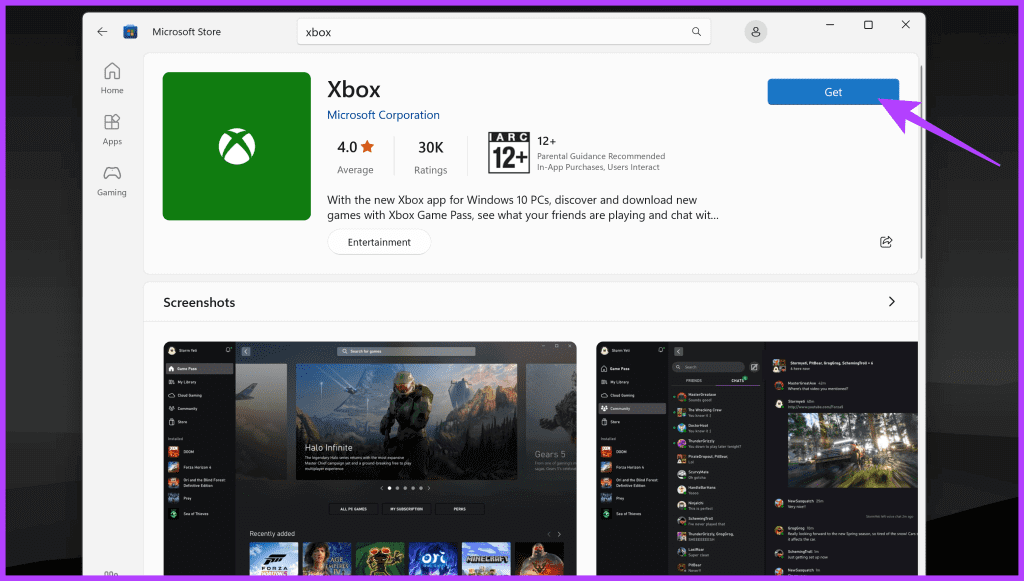
وهذا كل شيء. قم بتشغيل تطبيق Xbox، وقم بتسجيل الدخول إليه باستخدام حساب Microsoft الخاص بك، ويمكنك تنزيل الألعاب وتشغيلها بسهولة.
الأسئلة الشائعة حول تطبيق XBOX للكمبيوتر الشخصي
س1. كيف يمكنني إصلاح الملفات التالفة في تطبيق Xbox الخاص بي على جهاز الكمبيوتر؟
الجواب: لإصلاح الملفات التالفة على تطبيق Xbox، حاول إعادة تثبيت تطبيق Xbox. قم بإلغاء تثبيته، ثم قم بتنزيله وتثبيته مرة أخرى من متجر Microsoft. يجب أن يحل هذا محل أي ملفات تالفة بملفات جديدة.
س2. هل يعمل تطبيق Xbox على نظام التشغيل Windows 11؟
الجواب: نعم. يعمل تطبيق Xbox على نظام التشغيل Windows 11، مما يتيح لك الوصول إلى مكتبة الألعاب الخاصة بك والتواصل مع الأصدقاء والاستمتاع بميزات Xbox المتنوعة بسلاسة.
س3. هل يستحق Xbox Game Pass للكمبيوتر الشخصي ذلك؟
الجواب: قطعاً! يقدم Xbox Game Pass للكمبيوتر الشخصي قيمة مذهلة مع مكتبة واسعة من الألعاب، بما في ذلك الإصدارات الجديدة. إنها مثالية للاعبين الذين يريدون التنوع والوصول إلى مجموعة متنوعة من العناوين، مما يجعلها استثمارًا مفيدًا في الاستمتاع بالألعاب.
استمتع بالألعاب على جهاز الكمبيوتر الخاص بك
لا يجب أن يكون التعامل مع خطأ ” Few Things That Are Missing on This PC” في تطبيق Xbox أمرًا شاقًا. باتباع هذه الطرق، يمكنك استكشاف المشكلة وإصلاحها وحلها دون أي متاعب فنية. تذكر أن تحافظ على تحديث نظام Windows وتطبيقاتك بانتظام لمنع مثل هذه الأخطاء في المستقبل.