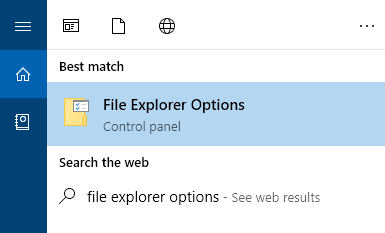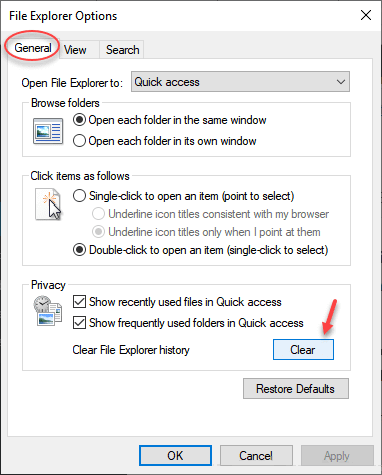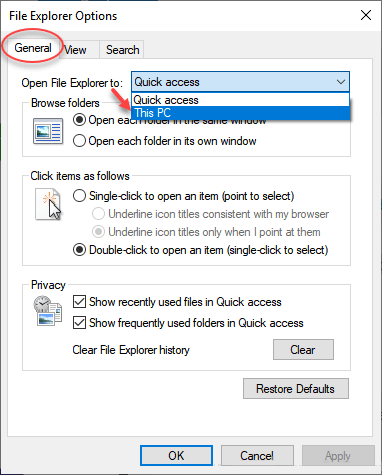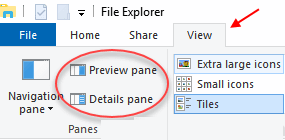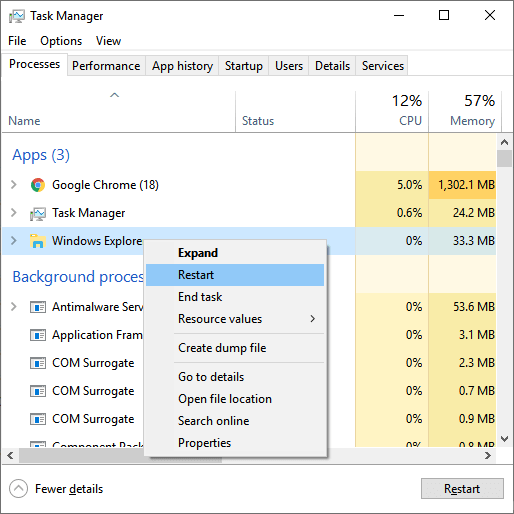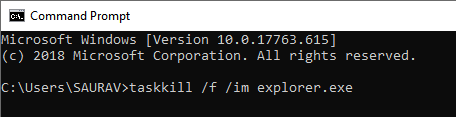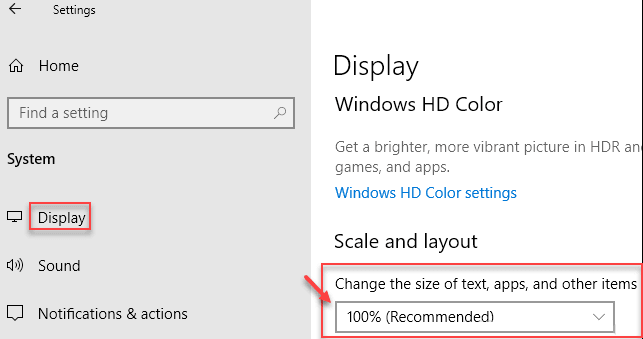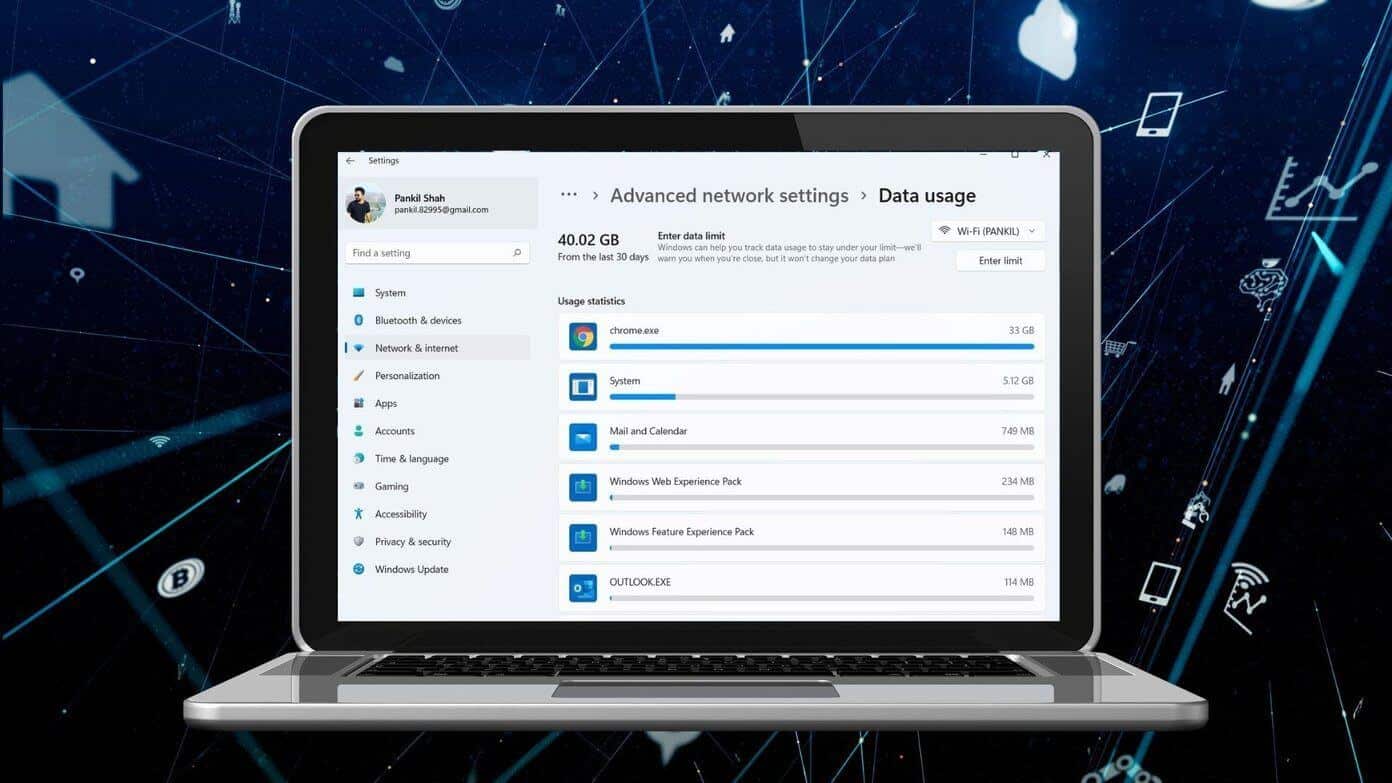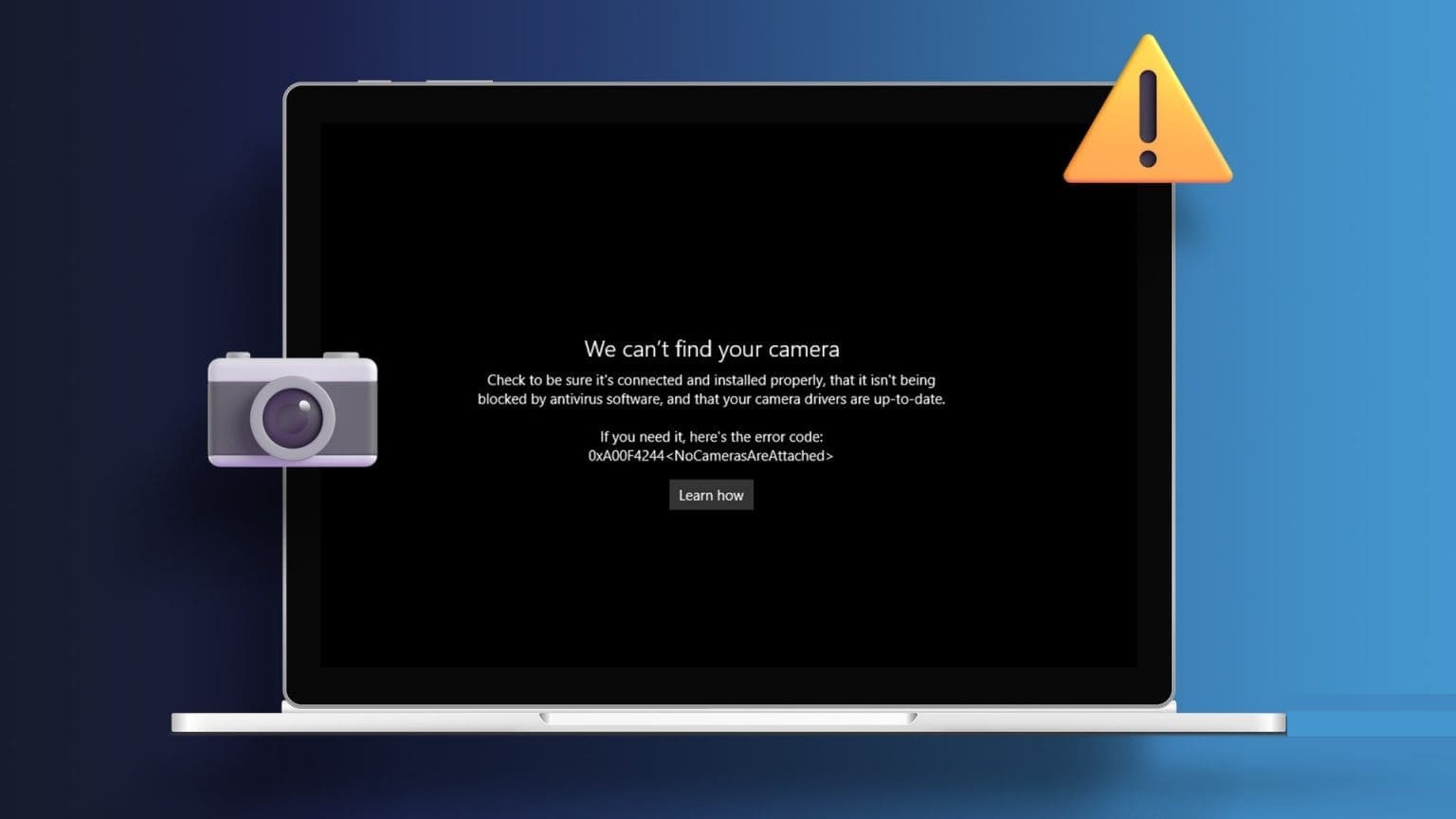يواجه العديد من مستخدمي windows 10 مشكلة تتعلق ببرنامج استكشاف الملفات ويقولون إنه عند النقر فوق “فتح مستكشف الملفات” ، فإنه ببساطة لا يستجيب ويرفض الفتح وحتى في بعض الأحيان يتعطلون. هنا في هذه المقالة قمنا بتجميع جميع الطرق التي يمكنك من خلالها حل المشكلة.
الإصلاح 1 – مسح سجل الوصول السريع
لقد قام معظم الأشخاص بحل مشكلة عدم فتح مستكشف الملفات باستخدام هذه الطريقة.
1. ابحث عن خيار مستكشف الملفات في مربع البحث لويندوز 10 .
2. ضمن علامة التبويب عام ، في قسم الخصوصية ، انقر فوق “مسح“.
الإصلاح 2 – فتح ملف مستكشف لهذا الكمبيوتر
على الرغم من أن تم محو سجل الوصول السريع ، فإن History سوف يحل المشكلة لك فورًا ، ولكن للتأكد من عدم عودتها مرة أخرى ، إلا أن تفضيل فتح مستكشف الملفات الافتراضي على هذا الكمبيوتر الشخصي.
1. ابحث عن خيار مستكشف الملفات في مربع البحث لويندوز 10 .
2. ضمن علامة التبويب عام ، حدد إلى هذا الكمبيوتر من خيارفتح ملف مستكشف.
3. انقر فوق موافق.
الإصلاح 3 – تعطيل التفاصيل ومعاينة جزء
1. انتقل إلى مستكشف الملفات
2. انقر فوق عرض
3. تأكد من عدم تمكين خيار التفاصيل والمعاينة. إذا تم تمكينه ، انقر فوقه لتعطيله.
الإصلاح 4 – إعادة تشغيل مستكشف الملفات
1. اضغط CTRL + Shift + Esc معًا في وقت واحد لفتح مدير المهام.
2. انقر بزر الماوس الأيمن على مستكشف Windows واختر إعادة التشغيل.
الإصلاح 5 – إعادة تشغيل مستكشف الملفات من خلال موجه الأوامر
1. ابحث cmd في مربع البحث لويندوز 10 .
2. انقر على أيقونة cmd فقط ظهرت لفتح نافذة موجه الأوامر.
3. اكتب الأمر الوارد أدناه لانهاء عملية إدارة المهام.
taskkill / f / im explorer.exe
4. الآن ، ابدء مستكشف الملفات مرة أخرى.
بدء explorer.exe
الإصلاح 6 – تغيير حجم النص والتطبيقات إلى 100 ٪
1. اضغط على مفتاح Windows + I لفتح الإعدادات.
2. الذهاب إلى النظام
3. انقر فوق عرض في القائمة اليسرى.
4. تأكد من تغيير خيار تغيير حجم النص والتطبيقات والعناصر الأخرى إلى 100٪ موصى به.