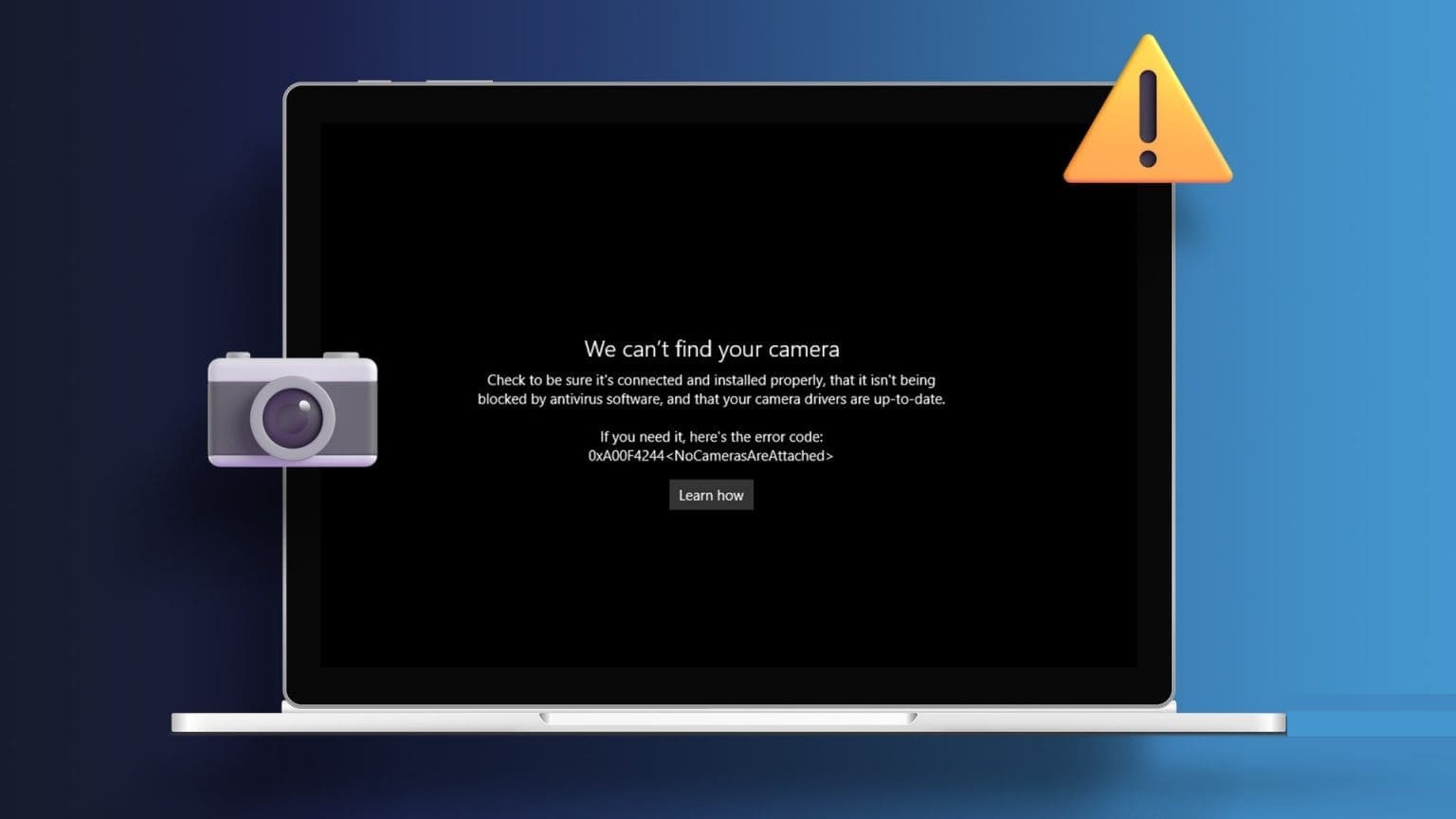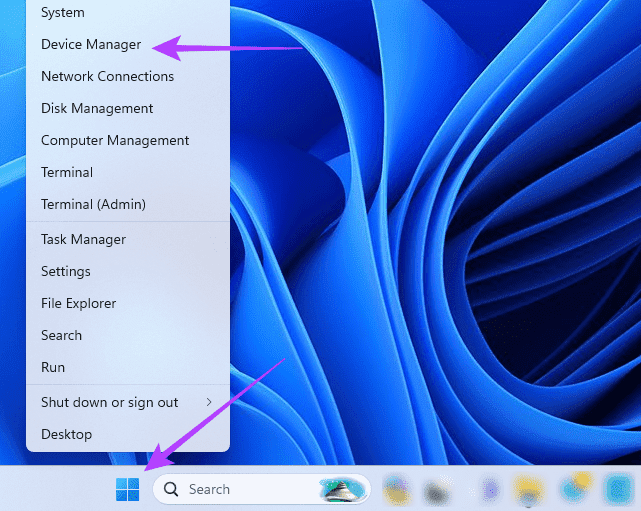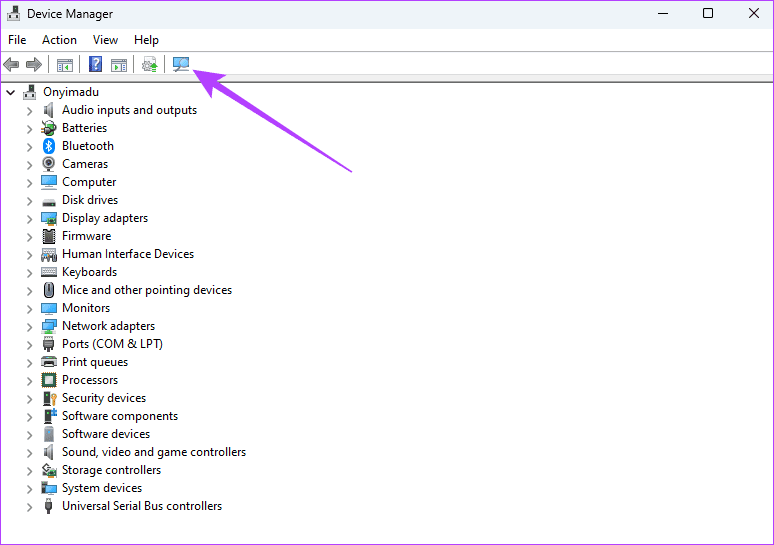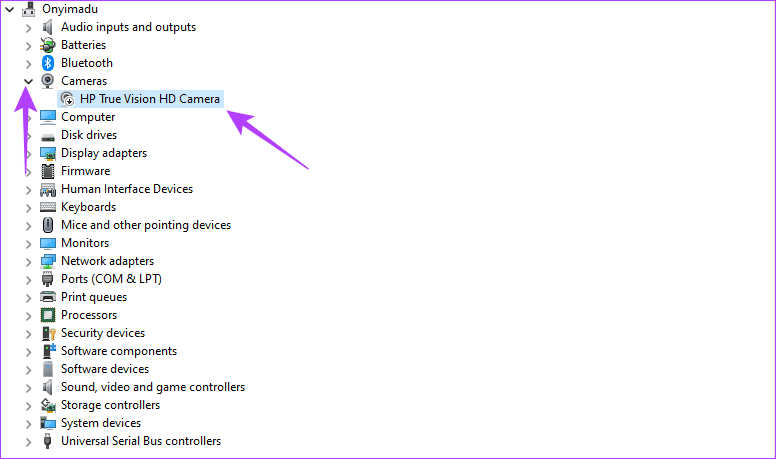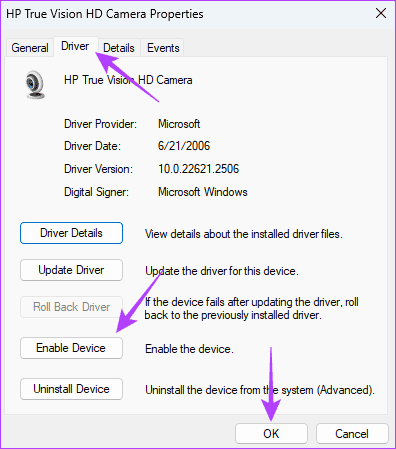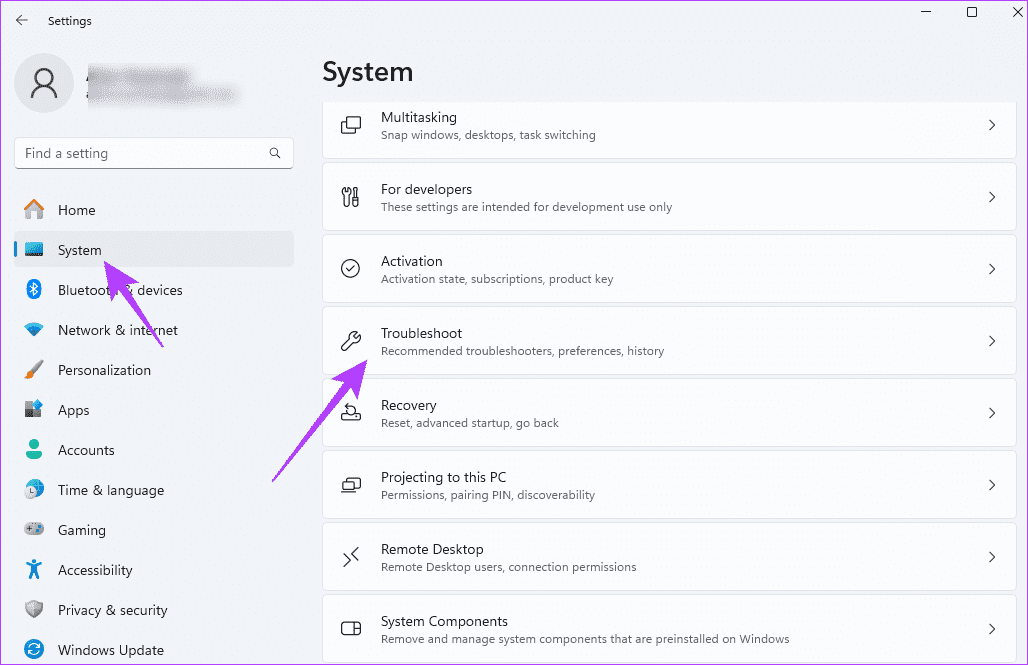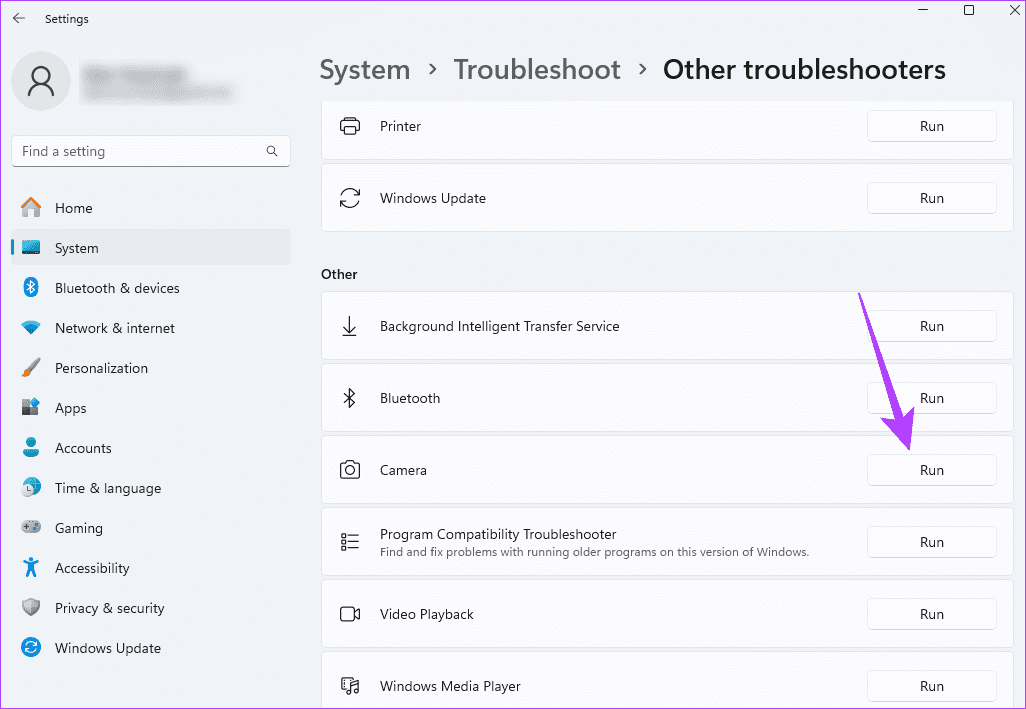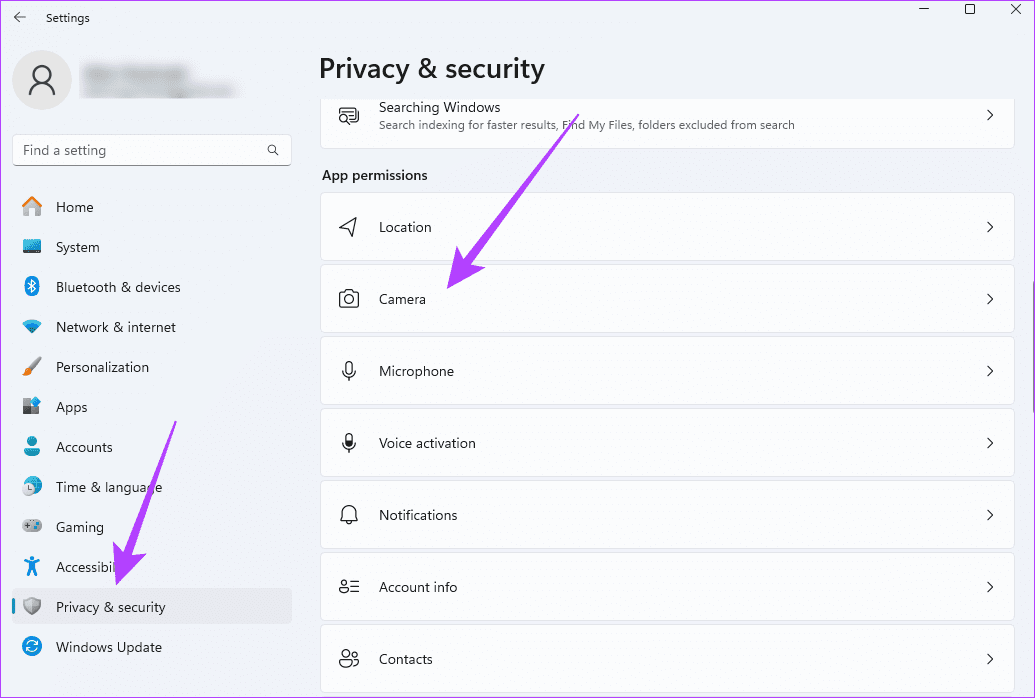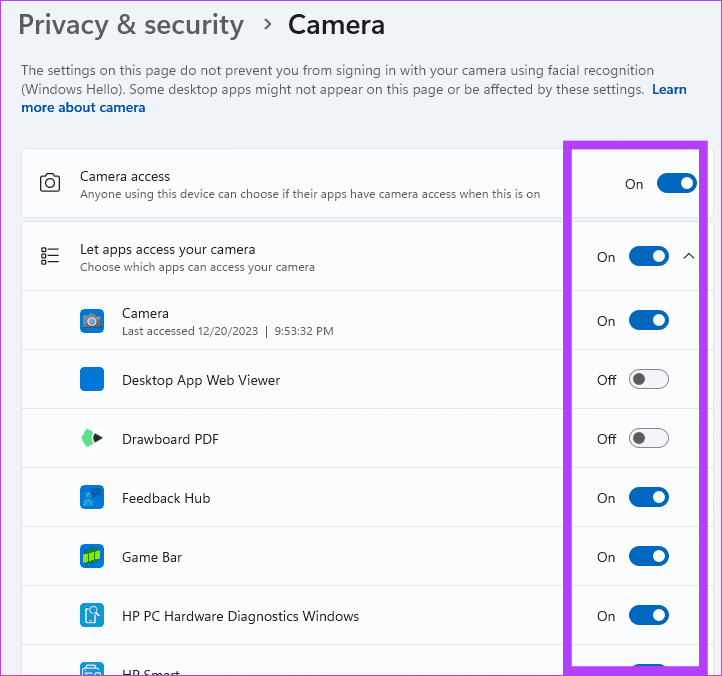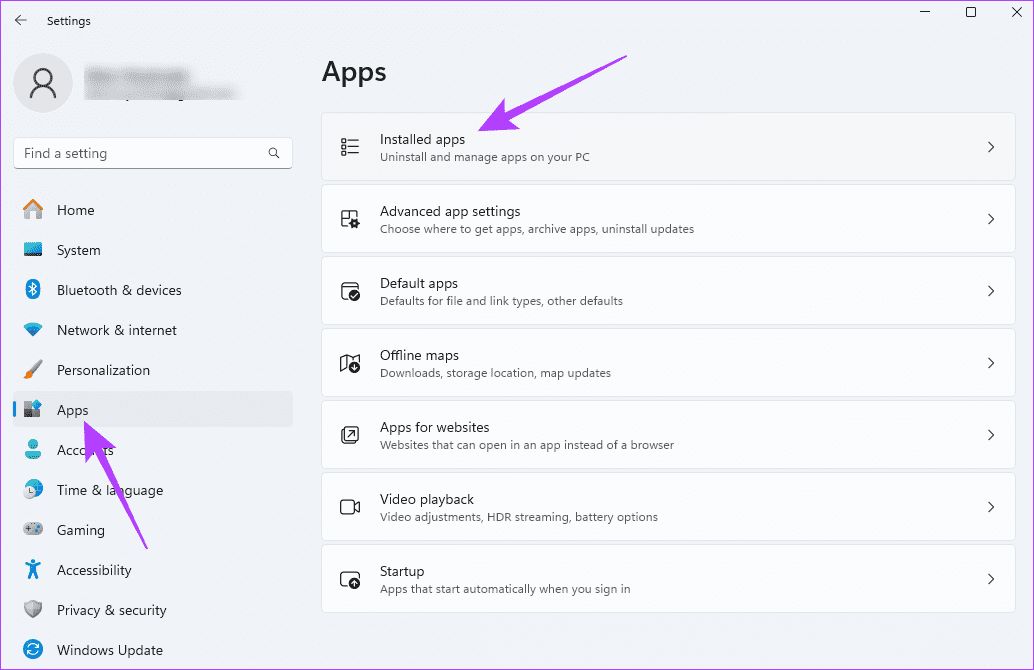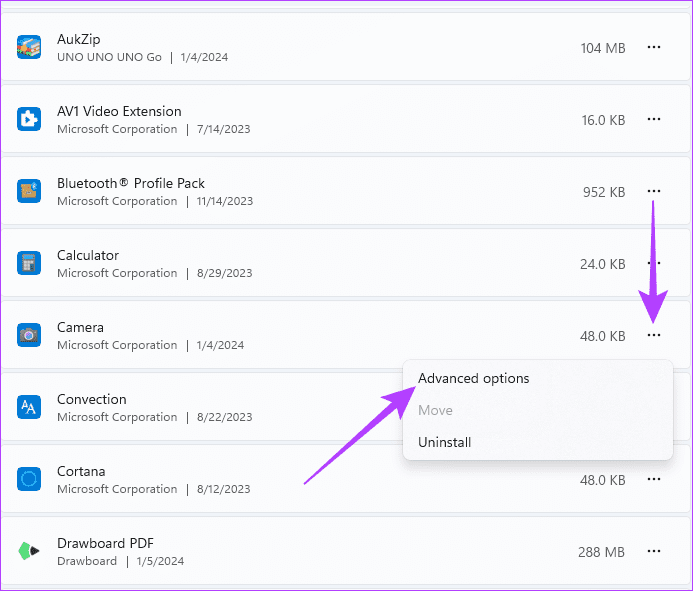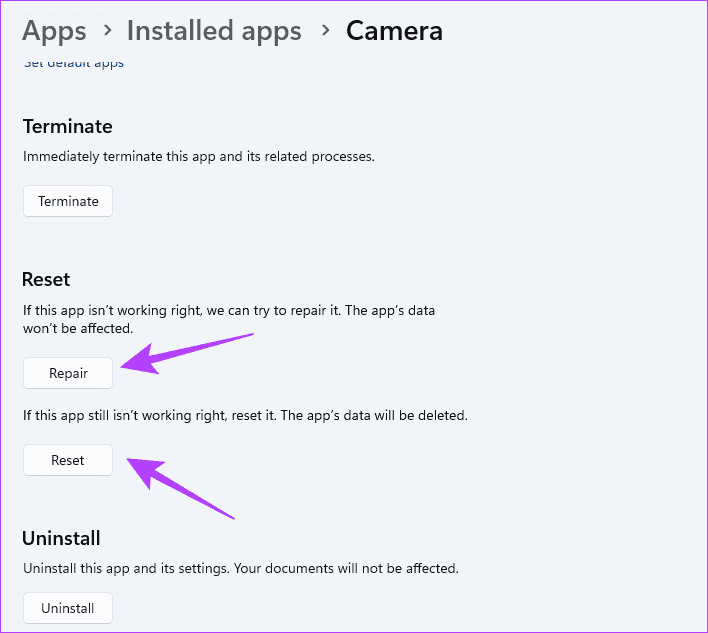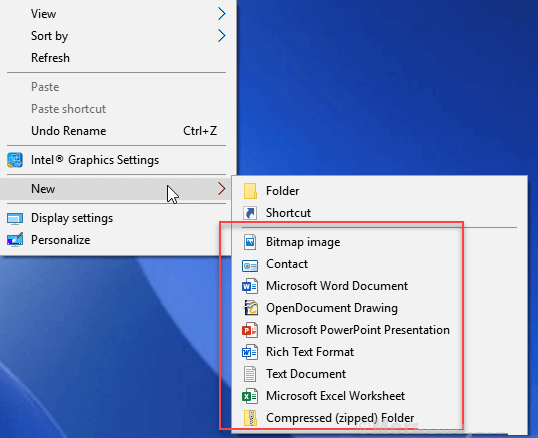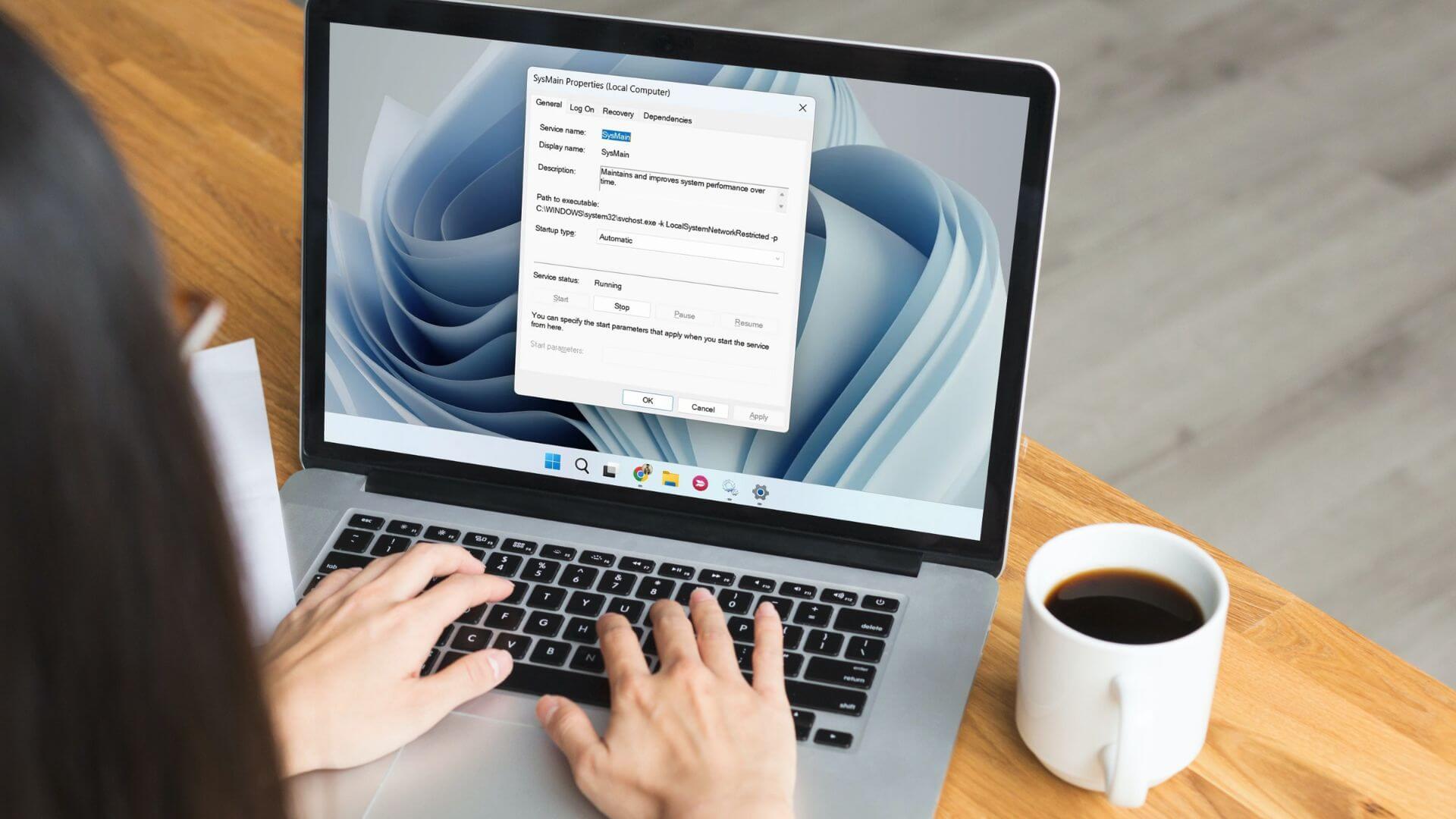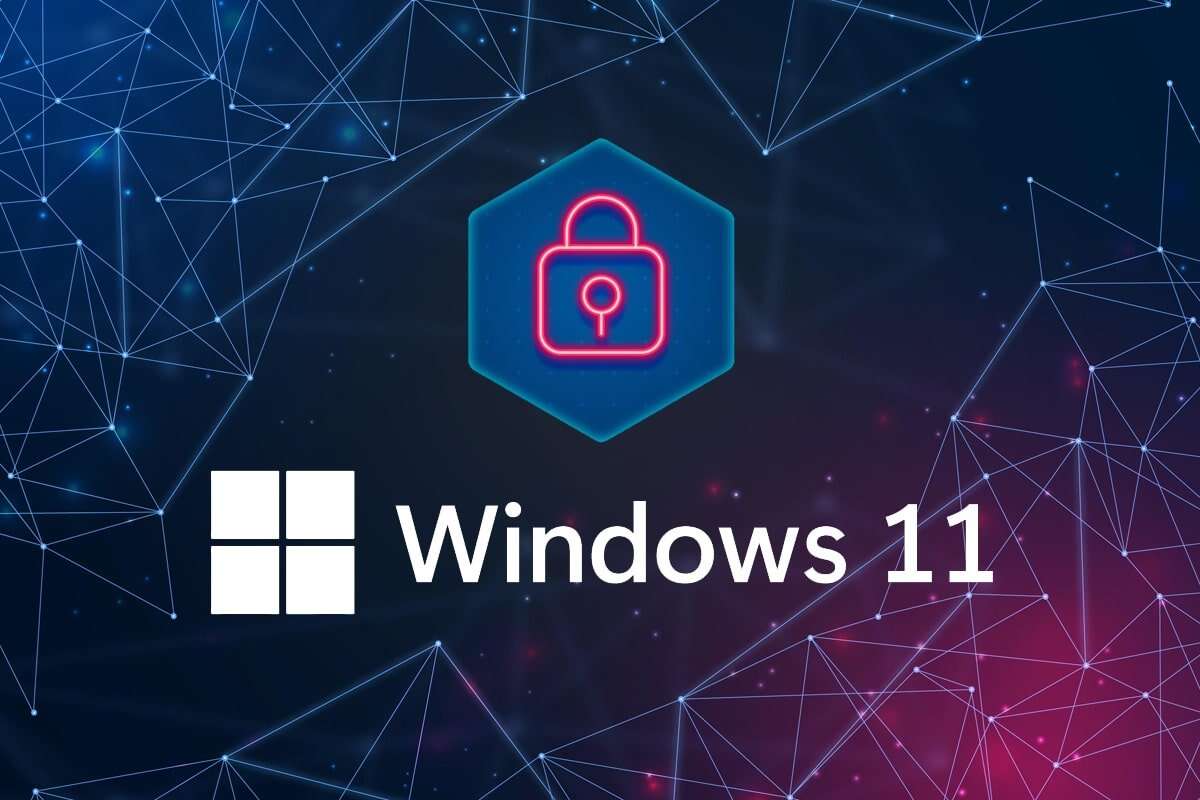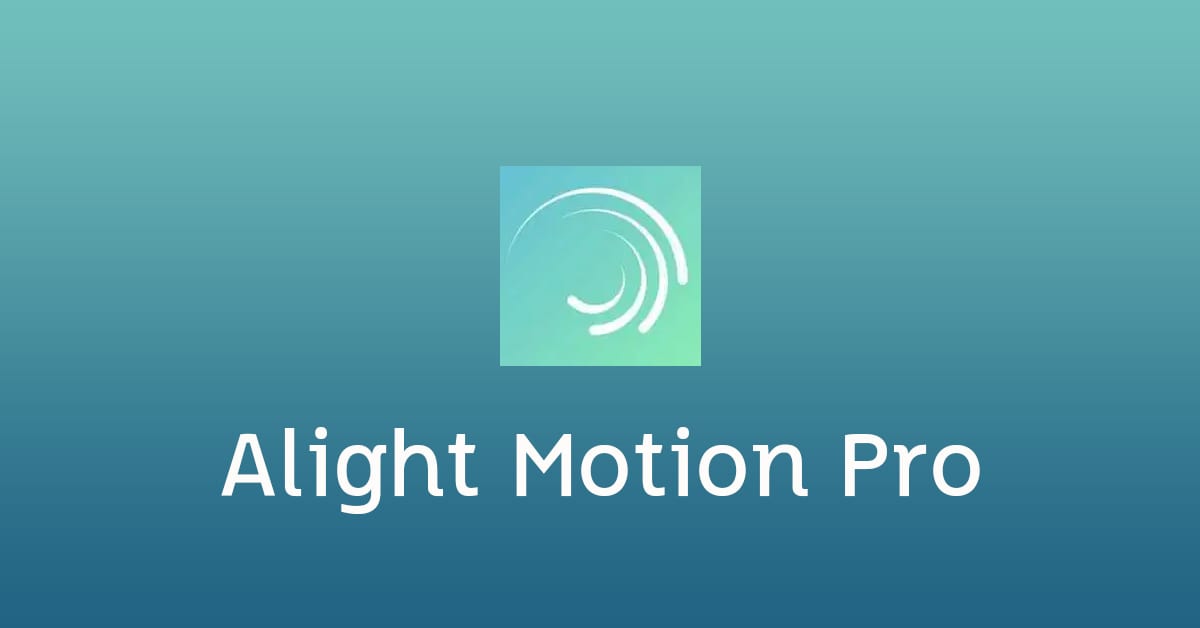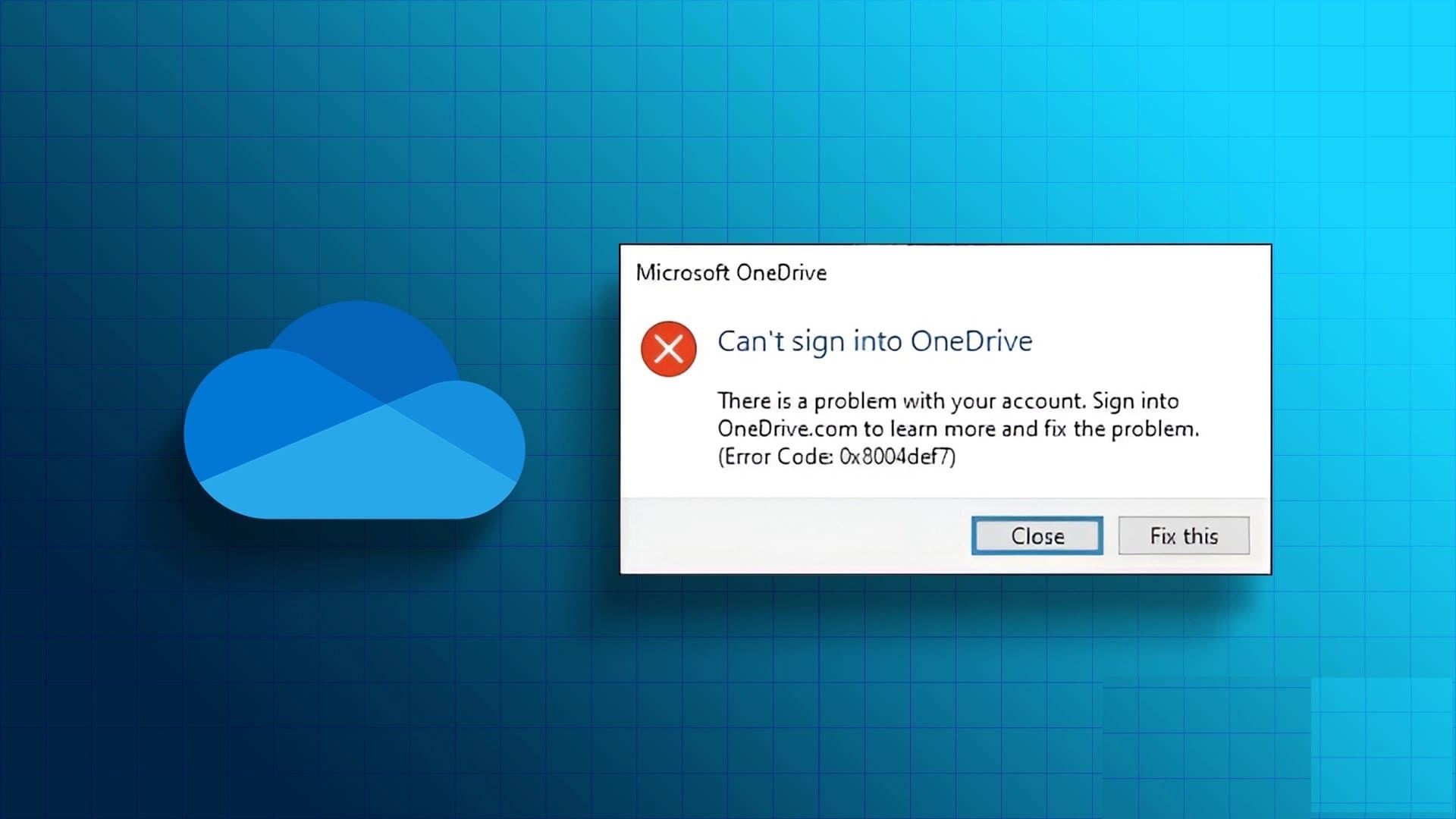في نظام التشغيل Windows 11، قد تواجه رسالة الخطأ – لا يمكننا العثور على الكاميرا الخاصة بك. وهذا أمر محبط لأن العديد من التطبيقات أو خدمات الويب تتطلب من الكاميرا إكمال وظائف محددة. يعني هذا الخطأ أن هناك شيئًا يمنعك من استخدام كاميرا مدمجة أو خارجية على جهازك.
تتضمن الأسباب الأكثر احتمالاً لخطأ الكاميرا هذا برامج التشغيل القديمة والإعدادات المعطلة ومواطن الخلل في البرامج. سيقدم لك هذا الدليل الطرق الأكثر فعالية وعملية لإصلاح الخطأ. دعونا نصل الى ذلك.
1. قم بتشغيل الكاميرا
يجب عليك التحقق جيدًا مما إذا كانت كاميرا الكمبيوتر المحمول قيد التشغيل قبل تجربة الحلول المعقدة. قد تشير الرسالة “لا يمكننا العثور على الكاميرا الخاصة بك” إلى أن الكاميرا مغلقة.
قد لا تحتوي الكاميرا الموجودة على الكمبيوتر المحمول على مفتاح تشغيل/إيقاف. ومع ذلك، قد لا يكون هذا هو الحال مع الكاميرا الخارجية. إذا كانت الكاميرا قيد التشغيل واستمرت المشكلة، فانتقل إلى حلول أخرى.
2. أعد توصيل الكاميرا
ستكون إعادة توصيل الكاميرا فعالة إذا كنت تستخدم كاميرات خارجية. وذلك لأن خطأ الكاميرا هذا يمكن أن يكون مرتبطًا بوصلات فضفاضة ومنافذ متسخة أو معيبة. أثناء القيام بذلك، يجب عليك أيضًا تنظيف منفذ USB لأن جزيئات الأوساخ قد تمنع الاتصال.
يمكنك أيضًا محاولة توصيل الكاميرا الخارجية بجهاز مختلف للتأكد من أن كابل الكاميرا يعمل بشكل صحيح. بمجرد حصولك على اتصال محكم وسليم، يجب حل المشكلة؛ إذا لم يكن الأمر كذلك، انتقل إلى حلول أخرى.
3. تعطيل غالق الكاميرا
قد تكون مصاريع الكاميرا برمجية أو يتم التحكم فيها ميكانيكيًا. يمكنها حجب عدسة الكاميرا الخاصة بك، مما يجعل من المستحيل التقاط الصور أو تسجيل مقاطع الفيديو. لذلك، على الرغم من أنها قد تكون ضرورية، إلا أنها قد تساهم في ظهور الخطأ “لا يمكننا العثور على الكاميرا الخاصة بك” على نظام التشغيل Windows.
قد يتضمن تعطيل الغالق فتحه فعليًا على الكاميرا أو استخدام برنامج كاميرا محدد.
4. أعد تشغيل الكمبيوتر
تؤدي عملية إعادة التشغيل البسيطة إلى إصلاح بعض الأخطاء ومواطن الخلل البسيطة. يحدث هذا لأنه عند إعادة تشغيل جهاز الكمبيوتر الخاص بك، يقوم الكمبيوتر أولاً بقتل جميع العمليات قيد التشغيل. إذا كان بعضها به مشكلة، فقد لا تواجه مشكلة الكاميرا بعد تشغيلها.
لذا، حاول إعادة تشغيل بسيطة، ولا تنتقل إلى الحلول الأخرى إلا إذا استمرت المشكلة.
5. تحديث أو إعادة تثبيت برامج تشغيل الكاميرا
تساعد برامج تشغيل الكاميرا الكاميرا ونظام التشغيل على التواصل بشكل فعال. قد تواجه مشكلات مختلفة عند استخدام الكاميرا عندما يكون برنامج التشغيل قديمًا أو تالفًا. يمكنك أولاً إلغاء تثبيت برنامج التشغيل، ثم اتباع الخطوات الموضحة أدناه لإعادة تثبيته بأحدث الإصدارات.
الخطوة 1: انقر بزر الماوس الأيمن على قائمة ابدأ ثم انقر فوق إدارة الأجهزة.
الخطوة 2: انقر على أيقونة “البحث عن تغييرات الأجهزة“، ويجب إعادة تثبيت برامج تشغيل تطبيقات الكاميرا الأكثر ملاءمة.
6. قم بتمكين الكاميرا من مدير الجهاز
إذا واجهت الخطأ “لا يمكننا العثور على الكاميرا الخاصة بك”، فقد يكون ذلك بسبب تعطيل برامج تشغيل الكاميرا. عند تعطيل برامج تشغيل الكاميرا، لن تتمكن البرامج التي تتطلب خدمة الكاميرا من الوصول إليها. يمكنك فتح “إدارة الأجهزة” واتباع الخطوات أدناه لتمكين الكاميرا.
الخطوة 1: انقر بزر الماوس الأيمن على قائمة ابدأ ثم انقر فوق إدارة الأجهزة.
الخطوة 2: قم بتوسيع فئة الكاميرا وانقر نقرًا مزدوجًا فوق برنامج تشغيل الكاميرا لفتح خصائصه.
إلى الخطوة 3: انقر فوق علامة التبويب برنامج التشغيل، وانقر فوق الزر تمكين الجهاز، ثم انقر فوق موافق.
7. قم بتشغيل مستكشف أخطاء الكاميرا ومصلحها
يأتي Windows 11 مثبتًا مسبقًا مع بعض مستكشفات الأخطاء ومصلحاتها. يعد مستكشف أخطاء الكاميرا ومصلحها واحدًا منها. عندما تقوم بتشغيل هذه الأداة، فإنها تقوم بفحص جميع الأسباب المحتملة لمشكلة الكاميرا، أو إصلاحها، أو التوصية بأفضل الخيارات لتصحيح الخطأ. فيما يلي كيفية تشغيل مستكشف أخطاء الكاميرا ومصلحها.
الخطوة 1: اضغط على Windows + R لفتح تطبيق الإعدادات.
الخطوة 2: في الجزء الأيسر، انقر فوق النظام واستكشاف الأخطاء وإصلاحها في الجزء الأيسر.
إلى الخطوة 3: انقر فوق الزر “تشغيل” الخاص بمستكشف أخطاء الكاميرا ومصلحها، ثم اتبع المعالج لإكمال العملية.
8. السماح للتطبيقات بالوصول إلى الكاميرا
ربما يكون لديك وصول مقيد إلى الكاميرا من التطبيق المحدد في الإعدادات. يجب عليك التراجع عن هذا الإعداد لحل المشكلة. اتبع الخطوات التالية.
الخطوة 1: اضغط على Windows + R لفتح تطبيق الإعدادات.
الخطوة 2: في الجزء الأيمن، انقر فوق الخصوصية والأمان، ثم انقر فوق الكاميرا في الجزء الأيسر.
إلى الخطوة 3: قم بالتبديل على مفتاح الوصول إلى الكاميرا وقم بالتبديل إلى أذونات التطبيقات الفردية أيضًا.
9. إعادة ضبط/إصلاح تطبيق الكاميرا
وأخيرًا، قد يكون تطبيق الكاميرا سيئًا أو تالفًا. إذا كان الأمر كذلك، فيجب عليك إعادة ضبطه وإصلاحه. لحسن الحظ، يحتوي تطبيق Windows 11 على بعض خيارات الإصلاح وإعادة التعيين السهلة لجميع التطبيقات المضمنة. اتبع الخطوات التالية.
الخطوة 1: اضغط على Windows + I لفتح تطبيق الإعدادات.
الخطوة 2: انقر فوق التطبيقات في الجزء الأيسر، وعلى اليمين، انقر فوق التطبيقات المثبتة.
إلى الخطوة 3: انقر فوق علامات الحذف في تطبيق الكاميرا وانقر فوق خيارات متقدمة.
الخطوة 4: قم بالتمرير إلى قسم “إعادة التعيين”، وانقر فوق الزر “إصلاح”، ثم انقر فوق الزر “إعادة تعيين”.
استخدام الكاميرا بدون عوائق
إذا تلقيت رسالة الخطأ “لا يمكننا العثور على الكاميرا الخاصة بك”، فلا تقلق. من المفترض أن تعمل الحلول المذكورة أعلاه على إصلاح المشكلة، مما يسمح لك باستخدام الكاميرا دون أي عوائق. نوصي بالبدء من الحلول الأولى والانتقال إلى الحلول الأكثر تقدمًا أو تعقيدًا.
يرجى إعلامنا بما هو الأكثر فعالية بالنسبة لك في قسم التعليقات.