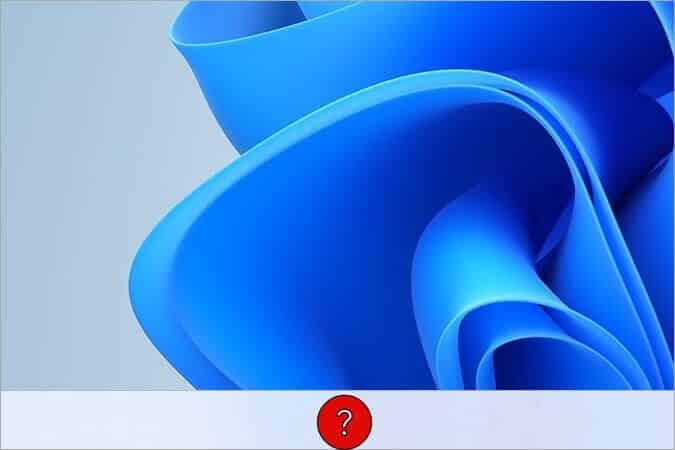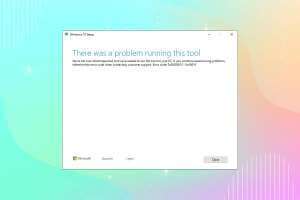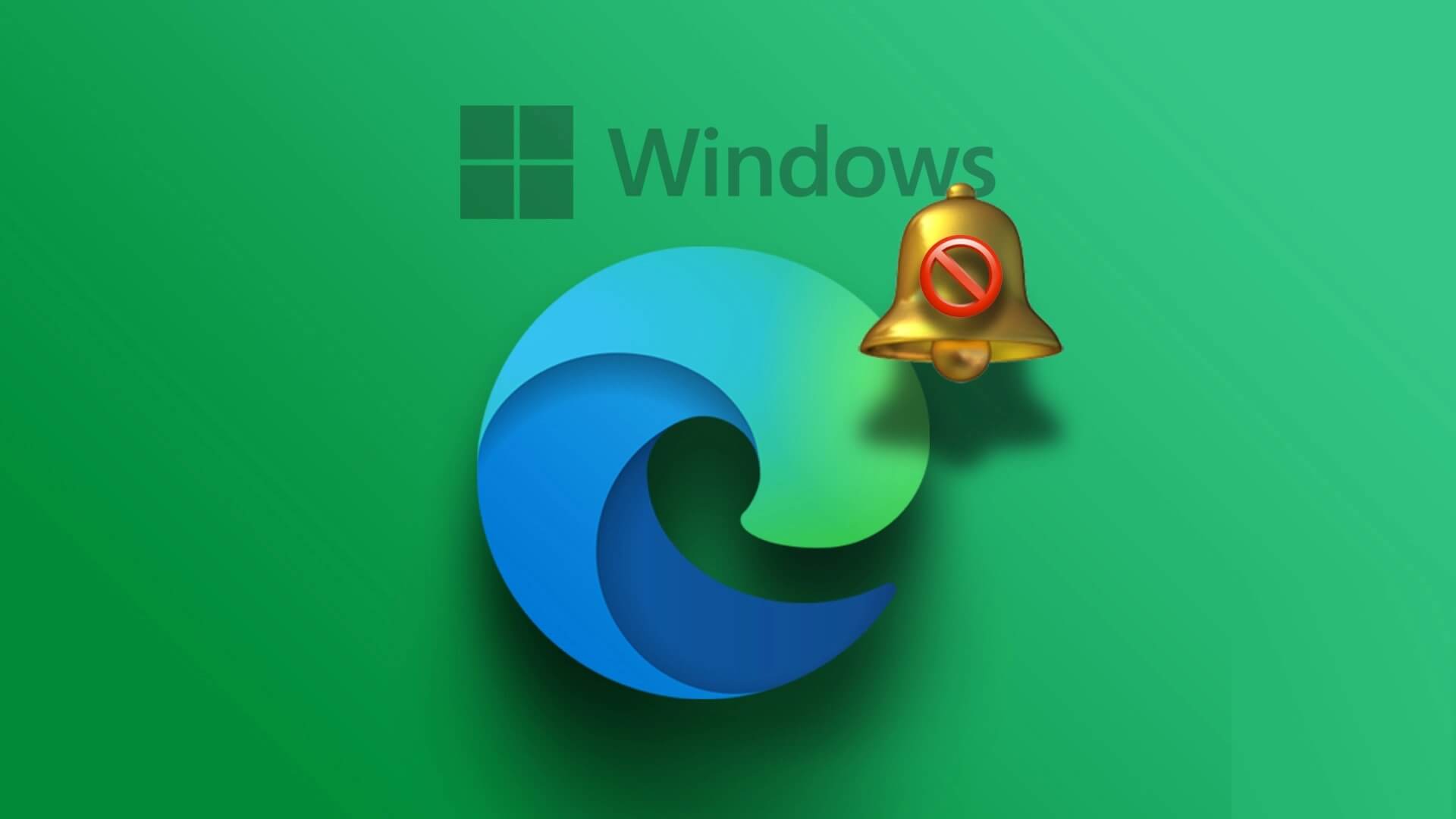تأخذك هذه المقالة في العديد من الفحوصات والإصلاحات التي يمكنك إجراؤها على جهاز الكمبيوتر الخاص بك وشاشته لمعرفة سبب ظهور الخطوط الأفقية على شاشة الكمبيوتر وكيفية جعلها تختفي.
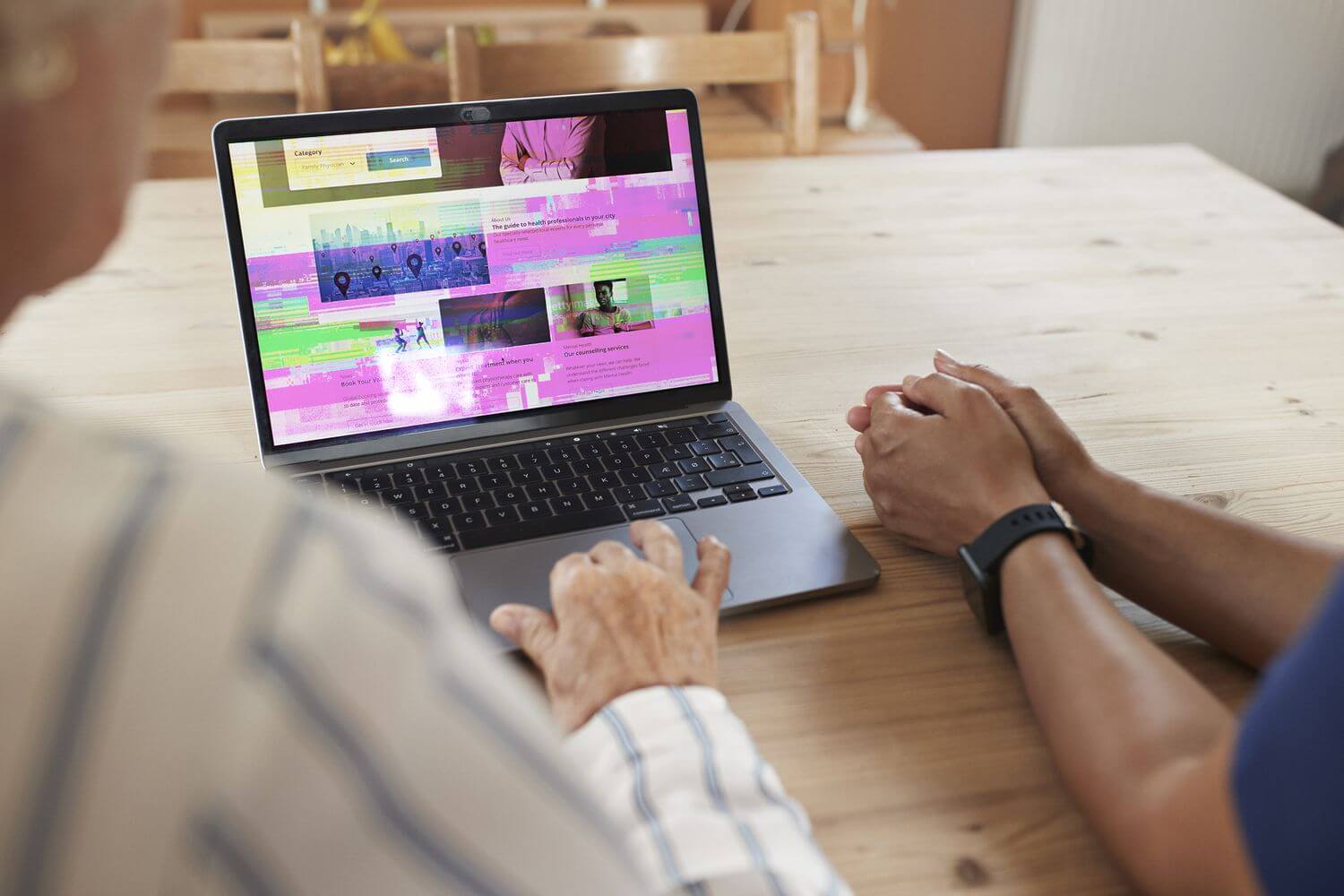
ما الذي يسبب ظهور الخطوط الأفقية على شاشة الكمبيوتر؟
يمكن أن يكون سبب الخطوط الأفقية على شاشة الكمبيوتر
- ارتفاع درجة الحرارة أو التلف المادي للشاشة وتوصيل الكابلات
- التعارض بين الشاشة ودقة الشاشة المحددة
- إعدادات معدل التحديث غير صحيحة
- برامج تشغيل وأنظمة تشغيل الأجهزة القديمة
يسهل إصلاح بعضها ، بينما قد يتطلب البعض الآخر رحلة إلى ورشة الإصلاح.
كيفية إصلاح الخطوط الأفقية على شاشة الكمبيوتر
فيما يلي أفضل الحلول للتخلص من الخطوط الأفقية على شاشة الكمبيوتر أو الشاشة.
- قم بإيقاف تشغيل الشاشة وتشغيلها مرة أخرى. يبدو أنه إصلاح أساسي ، ولكنه غالبًا ما يصحح مواطن الخلل في الشاشة ، مثل الخطوط الأفقية.
- قم بإعادة تشغيل جهاز الحاسوب الخاص بك. يمكن أن يؤدي ذلك إلى إصلاح مجموعة متنوعة من المشكلات التقنية ويمكن أن يتخلص من أي خطوط وميض على شاشتك.
- جرب شاشة مختلفة. يمكن أن يساعدك القيام بذلك في تحديد ما إذا كانت الخطوط ناتجة عن شاشة الكمبيوتر أو الكمبيوتر نفسه.
- تحقق من شاشتك أثناء فصلها. استمر في تشغيل شاشتك ، وافصلها عن جهاز الكمبيوتر ، وابحث عن أي وميض أو خطوط على شاشتها أثناء فصلها. إذا رأيت أي تشويه ، فهذا يعني أن شاشتك تالفة.
- افصل لوحة المفاتيح وأعد توصيلها. إذا كان لديك جهاز كمبيوتر يستخدم لوحة مفاتيح قابلة للإزالة ، فقم بإزالتها وانتظر بضع ثوانٍ ، ثم أعد توصيلها.
- أغلق الكمبيوتر المحمول وأعد فتحه. أغلق شاشة الكمبيوتر المحمول وانتظر بضع ثوان ثم أعد فتحها ببطء. انظر لمعرفة متى تظهر الخطوط على الشاشة أثناء فتحها. إذا ظهرت الخطوط بزاوية معينة فقط ، فمن المحتمل أن يكون السبب هو تلف الأسلاك.
- استخدم الكمبيوتر المحمول على سطح صلب. الأسطح الناعمة ، مثل البطانية أو مفرش المائدة ، يمكن أن تسبب سخونة زائدة ، مما يؤدي إلى وميض الشاشة وخطوط.
- قم بتثبيت آخر تحديثات نظام التشغيل. قد تتسبب البرامج القديمة المتعارضة مع الأجهزة الأحدث في ظهور خطوط على شاشة الكمبيوتر.
- تحقق من اتصال الشاشة. تأكد من توصيل جميع الكابلات بإحكام ، وراقب أي تحسينات في جودة صورة الشاشة أثناء فحص الكابلات. إذا لاحظت أن الصورة تتحسن أو تزداد سوءًا أثناء لمس كابل التوصيل ، فقد تحتاج إلى استبداله.
- افصل الشاشة. إذا كنت تستخدم شاشة خارجية ، فافصلها عن جهاز الكمبيوتر وانتظر عدة ثوانٍ وأعد توصيلها.
- قم بإزالة المغناطيس والإلكترونيات. إذا كانت لديك أجهزة إلكترونية أو مغناطيسية أخرى بالقرب من جهاز الكمبيوتر أو الشاشة أو كبلات التوصيل ، فقم بنقلها إلى مكان آخر لأنها قد تتداخل مع الاتصال وتتسبب في ظهور الخطوط.
- قم بتنظيف جهاز الكمبيوتر والشاشة. قد يتسبب الغبار في ارتفاع درجة حرارة جهاز الكمبيوتر وشاشته بشكل مفرط مما يؤدي إلى تشوهات بصرية.
- قم بتغيير دقة الشاشة. سواء كنت تستخدم جهاز كمبيوتر يعمل بنظام Windows أو Mac ، فحاول تغيير دقة الشاشة.
- قم بمعايرة شاشتك. يجب أن تستغرق هذه العملية بضع دقائق فقط ويمكن أن تساعد في تحسين شاشتك للاستخدام مع الكمبيوتر وبيئته.
- تغيير معدل تحديث شاشتك. يمكن أن يساعد التبديل إلى إعداد معدل تحديث آخر في حدوث وميض الخطوط والشاشة.
- قم بتحديث برامج تشغيل جهازك. تحقق من وجود تحديثات لبرنامج التشغيل لملفات التعريف المرتبطة بالشاشة والشاشة.
- قم بتشغيل مستكشف الأخطاء ومصلحها. افتح الإعدادات> النظام> استكشاف الأخطاء وإصلاحها> أدوات حل المشكلات الأخرى ، وقم بتشغيل أداة حل مشكلات تشغيل الفيديو وتوافق البرامج. إذا تم تقديمك بتوصيات لمحللي المشاكل الآخرين ، فقم بتشغيلها أيضًا.
- أعد ضبط شاشتك على إعدادات المصنع. إذا كنت تستخدم شاشة أو شاشة خارجية ، فاستخدم إعداداتها المضمنة ، وليس إعدادات الكمبيوتر ، لإعادة تعيينها إلى إعدادات المصنع. يمكنك الوصول إلى هذه الإعدادات عبر الإعدادات الفعلية أو زر القائمة على شاشة الكمبيوتر.
- اتصل بالدعم الرسمي. اتصل بدعم الشركة المصنعة لجهاز الكمبيوتر الخاص بك واستفسر عن الإصلاح أو الاستبدال.
- قم بالترقية إلى جهاز كمبيوتر أو شاشة جديدة. إذا لم يفلح أي شيء آخر ، فقد حان الوقت للترقية إلى كمبيوتر جديد أو الاستثمار في شاشة أحدث.
أسئلة شائعة:
س1: كيف يمكنني إصلاح عدم وجود إشارة على شاشة الكمبيوتر؟
الجواب: إذا كانت شاشتك تعرض رسالة تقرأ “لا توجد إشارة إدخال” ، فقد يكون لديك كبل أو مكون معيب. لاستكشاف المشكلة وإصلاحها ، قم بإيقاف تشغيل الكمبيوتر ثم تشغيله مرة أخرى. أيضًا ، افصل كابل الشاشة بالكمبيوتر وأعد توصيله ، وتأكد من أن الاتصال آمن. جرب شاشة أخرى لمعرفة ما إذا كانت المشكلة تتعلق بجهاز الكمبيوتر الخاص بك. حاول أيضًا إعادة تعيين بطاقة الفيديو الخاصة بك ؛ إذا لم يعمل شيء آخر ، فاستبدل بطاقة الفيديو الخاصة بك.
س2: كيف أصلح مشكلة لون الشاشة؟
الجواب: لإصلاح الألوان والتشوه على شاشة الكمبيوتر ، قم بتشغيل الشاشة وإيقاف تشغيلها ، وأعد تشغيل الكمبيوتر ، وتأكد من توصيل الكبل بين الشاشة والكمبيوتر بإحكام. إذا كنت تستخدم شاشة CRT ، فحاول إزالة مغناطيسية الشاشة. يمكنك أيضًا محاولة ضبط إعدادات جودة بطاقة الفيديو الخاصة بك وتجربة أزرار ضبط الشاشة.
س3: كيف أقوم بإصلاح الظلال على شاشة الكمبيوتر؟
الجواب: لإصلاح احتراق العرض على الشاشة ، والذي يُعرف أيضًا باسم “الظلال” ، حاول إيقاف تشغيل الشاشة لمدة 48 ساعة على الأقل. حاول أيضًا ضبط شاشة التوقف على صورة بيضاء بالكامل وتركها تعمل لبضع ساعات. يمكنك أيضًا تجربة استخدام أداة JScreenFix ، التي تعمل على إصلاح وحدات البكسل العالقة.