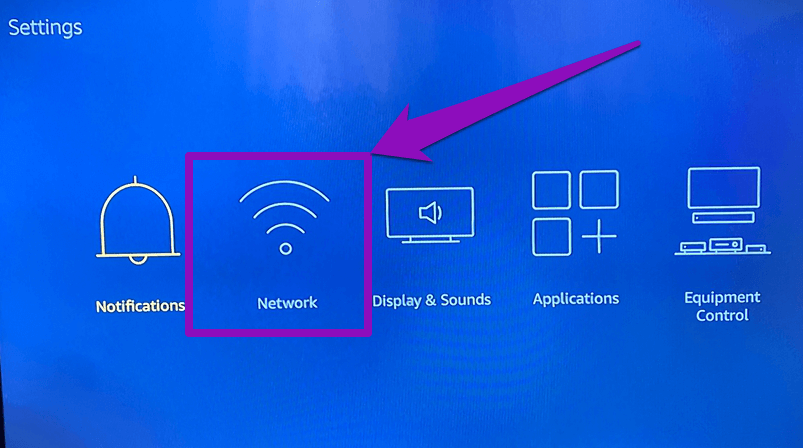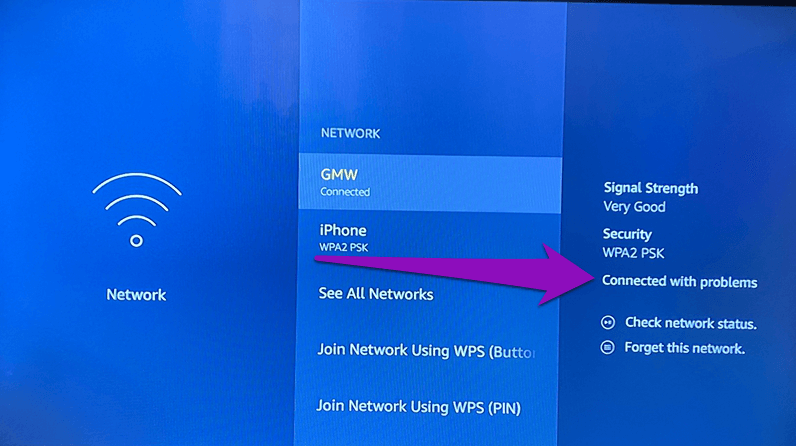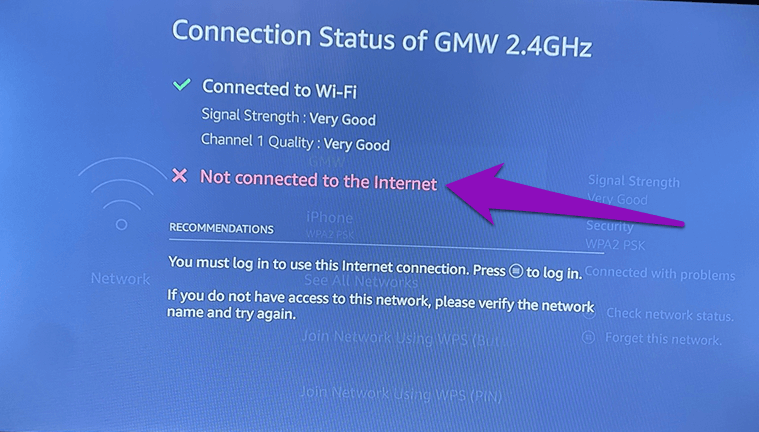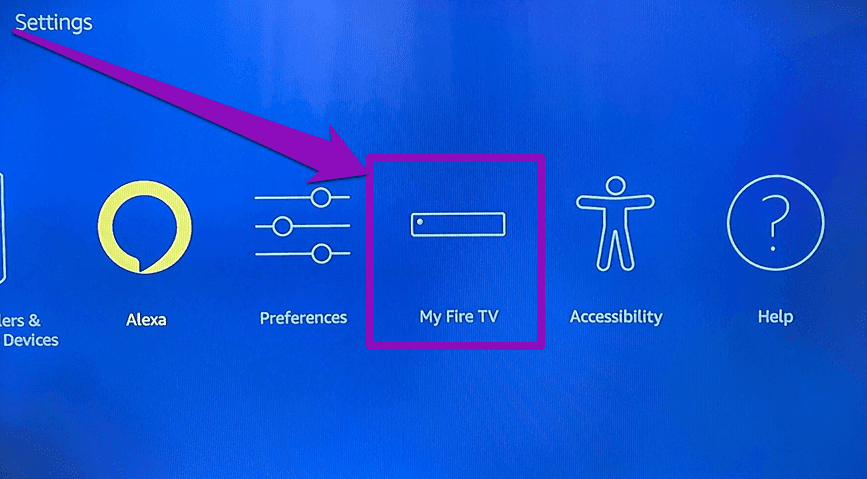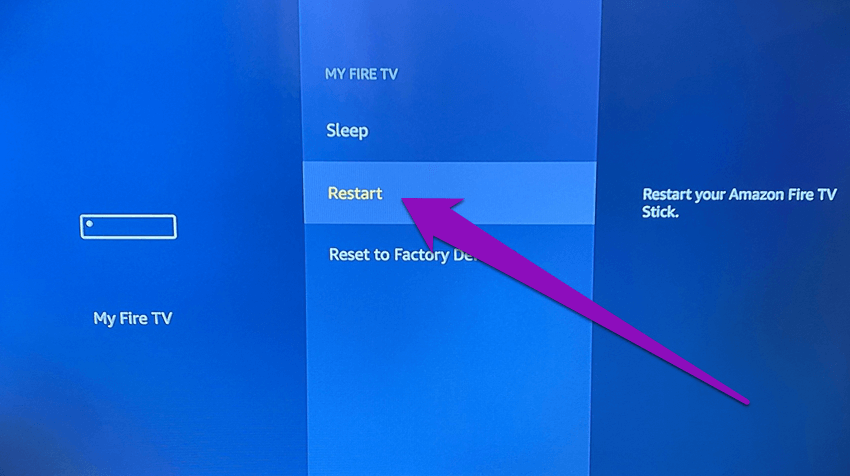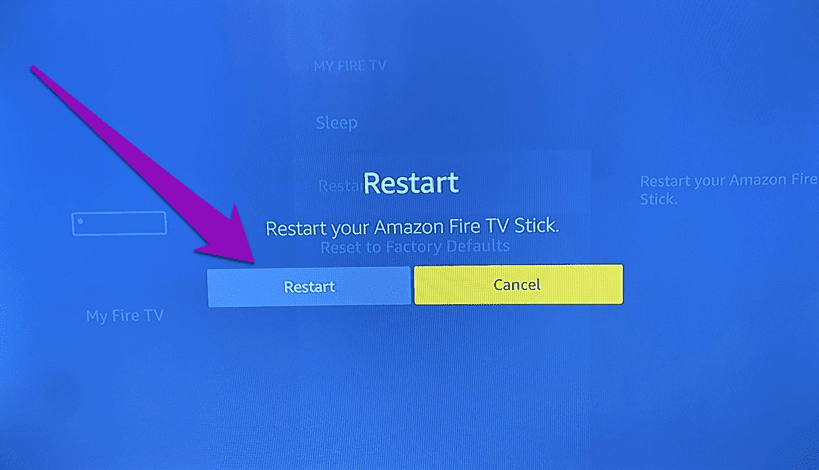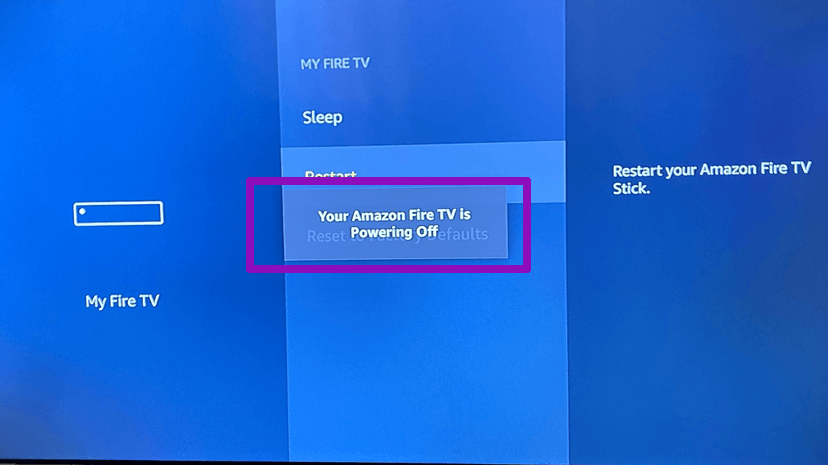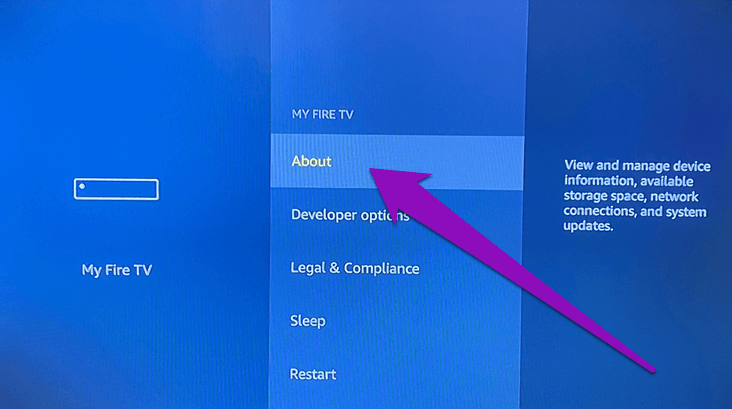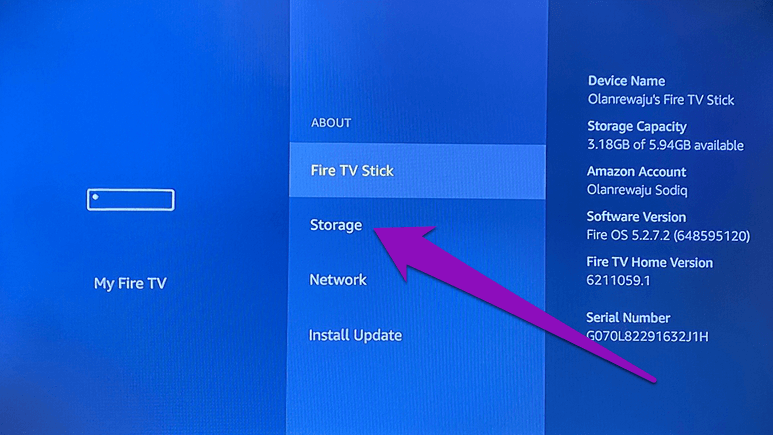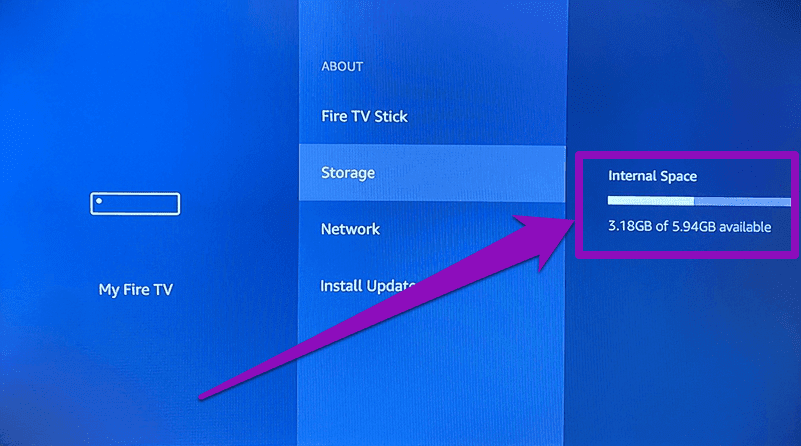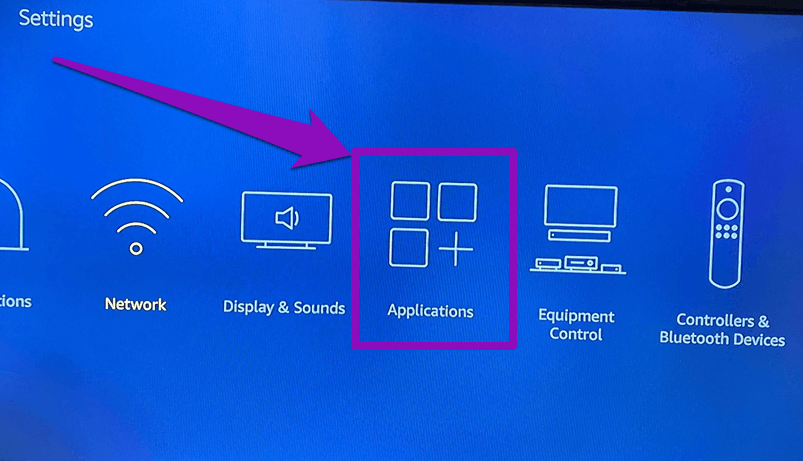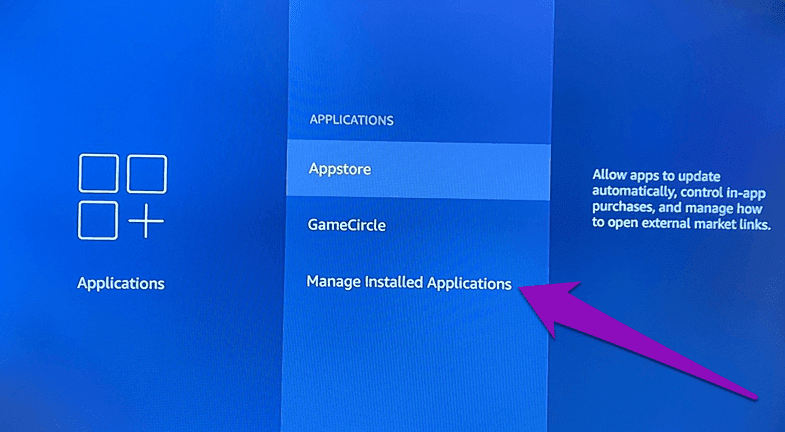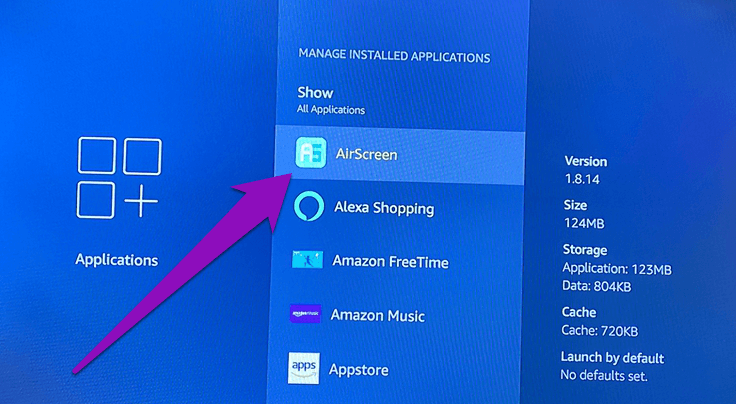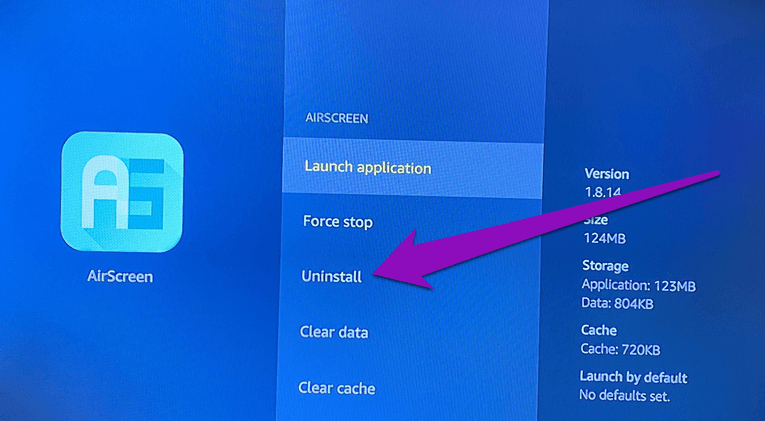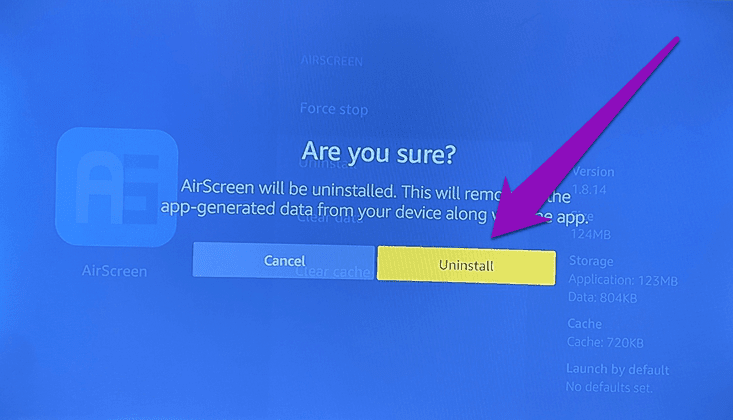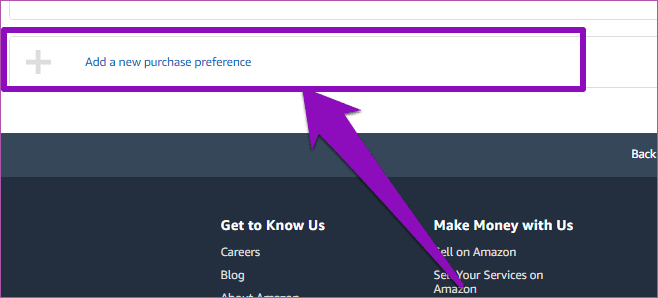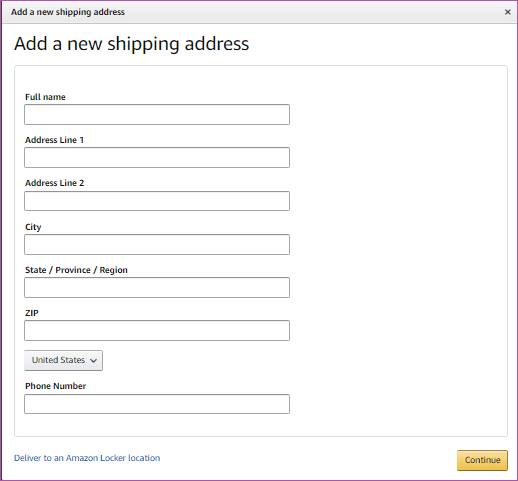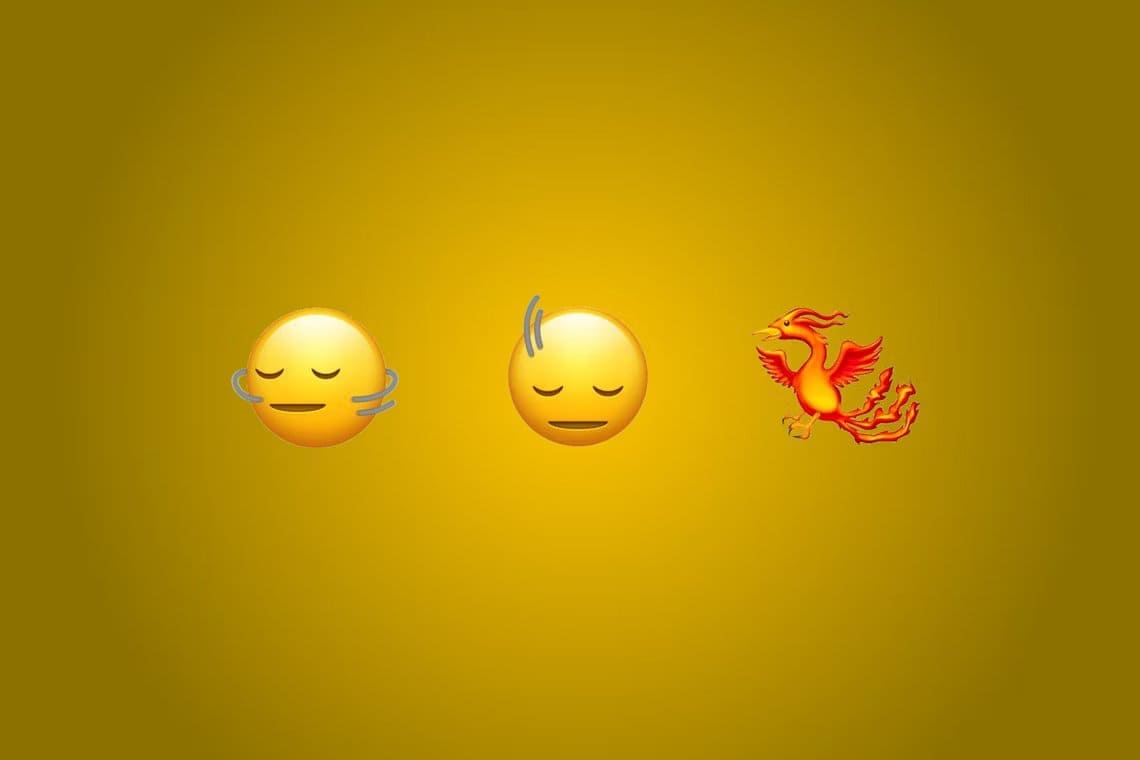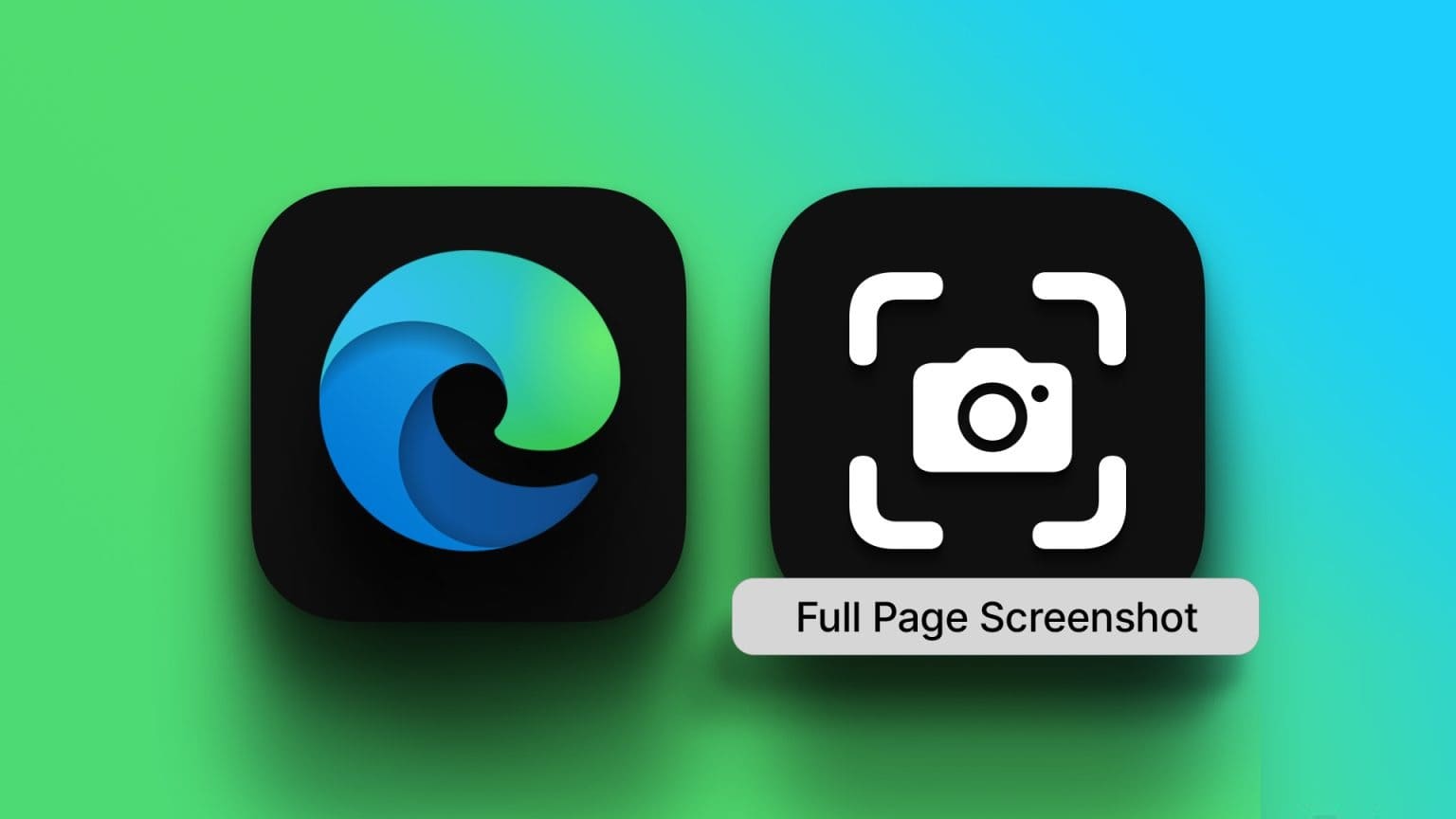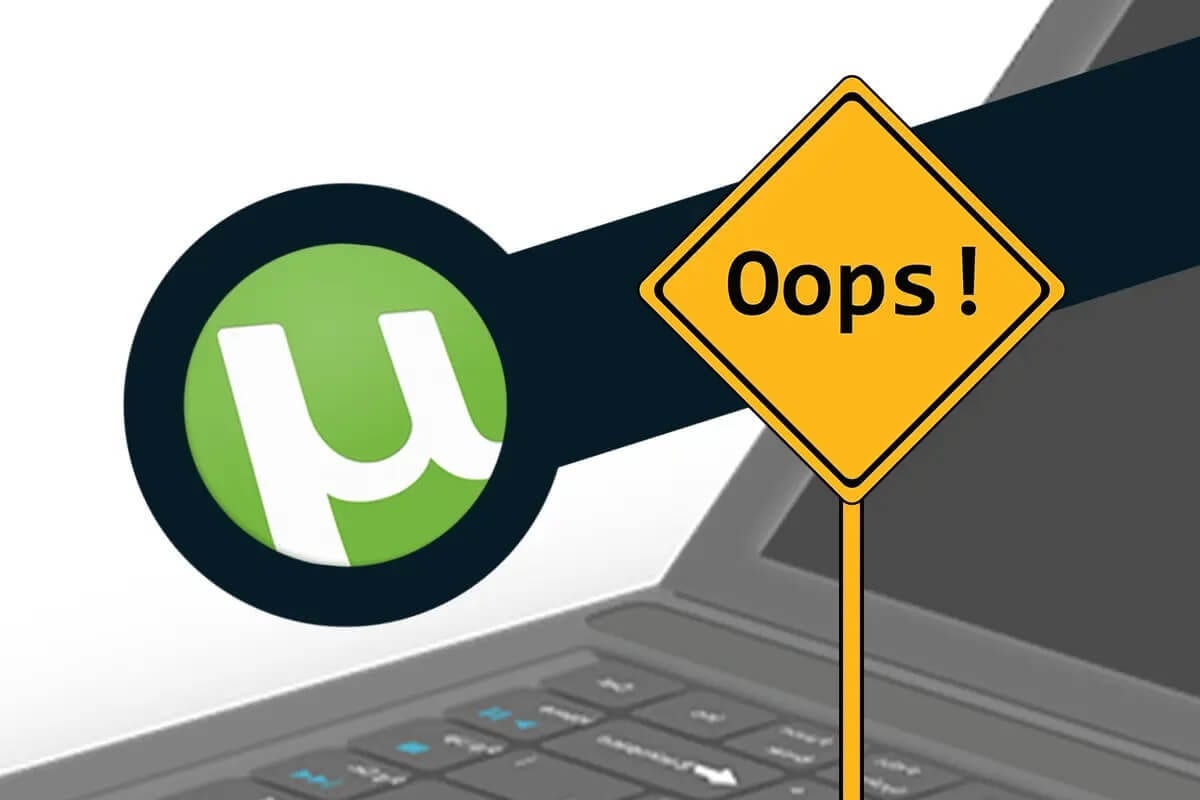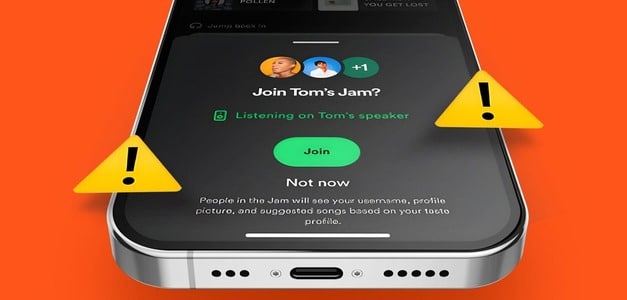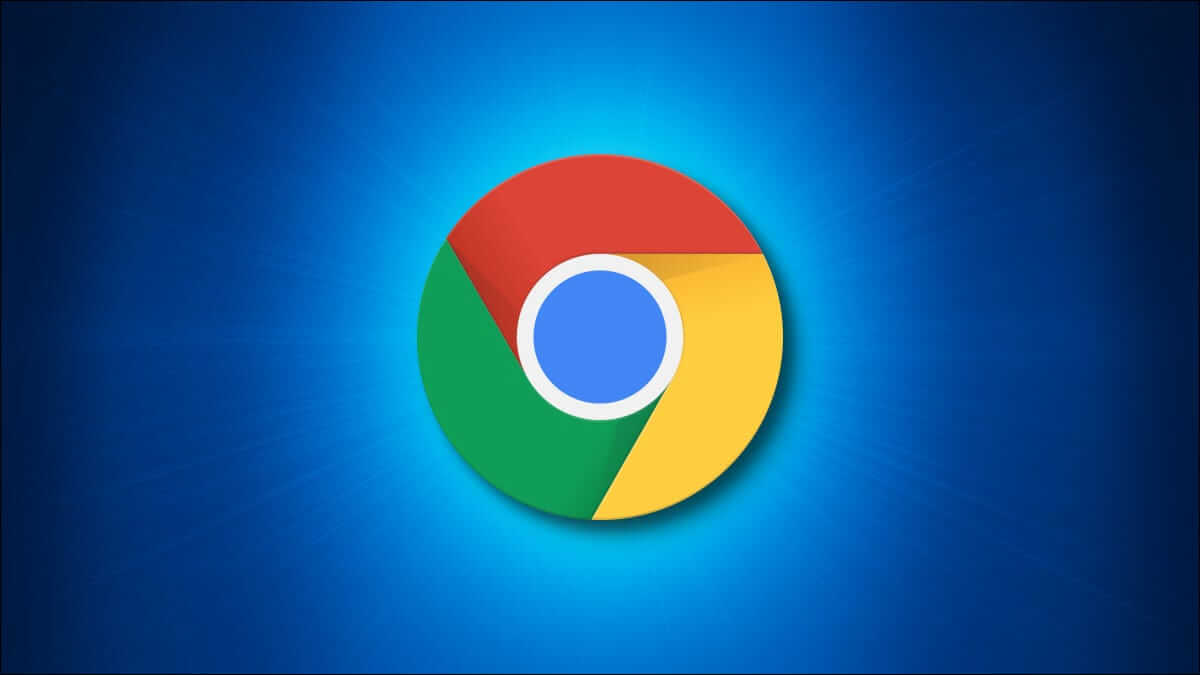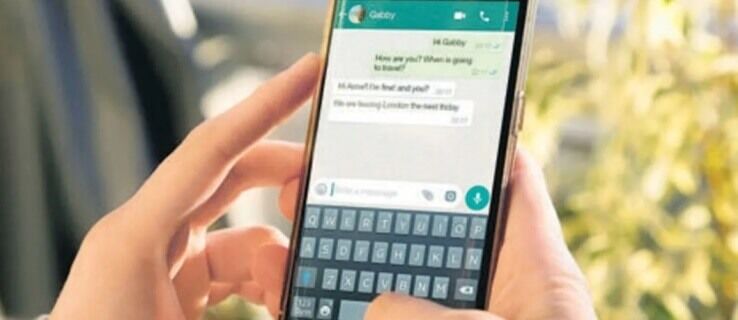يأتي Amazon Fire TV Stick مع أفكار خارج الصندوق مع تثبيت بعض التطبيقات مسبقًا. ومع ذلك ، فإن حفنة من تطبيقات الطرف الثالث تأخذ وظيفة عصا البث إلى مستوى جديد تمامًا. تخدمك تطبيقات مثل YouTube و Netflix بمكتبة الآلاف من مقاطع الفيديو بينما تتيح لك التطبيقات الأخرى توصيل الأجهزة بالتلفزيون عبر Fire TV Stick لاسلكيًا. ولكن ماذا يحدث عندما لا يقوم Fire TV Stick بتنزيل التطبيق؟ تحقق من أربعة أشياء يمكنك القيام بها إذا لم يقم Fire TV Stick بتثبيت التطبيقات.
على الرغم من أنه قد يكون هناك العديد من الأسباب ، فإننا نشك في أن المشكلة تنشأ بسبب مشكلات في الاتصال بالشبكة ، أو عدم وجود مساحة تخزين كافية ، أو تفاصيل الدفع والشحن غير الصالحة في حساب Amazon الخاص بك. نشارك المزيد من التفاصيل حول الحلول في القسم أدناه. تحقق منها.
بالنسبة لهذا الدليل ، أفترض أنك تحاول تثبيت التطبيقات على Fire TV Stick من متجر التطبيقات الخاص به وليس تحميلها بشكل جانبي.
1. تحقق من حالة الشبكة
أول شيء تريد القيام به عندما لا يقوم Fire TV Stick بتثبيت تطبيق هو التحقق مما إذا كان جهازك متصلاً بالإنترنت. في بعض الأحيان ، يمكن توصيل Fire TV Stick بجهاز توجيه Wi-Fi الخاص بك ولا يزال لا يوجد لديه اتصال بالإنترنت. بالإضافة إلى عدم القدرة على تثبيت التطبيقات الجديدة ، إذا كانت التطبيقات الأخرى المثبتة مسبقًا لا تفتح أيضًا على الرغم من كونها متصلة بشبكة Wi-Fi ، فإن المشكلة على الأرجح تتعلق بالشبكة.
للتأكيد ، على الرغم من ذلك ، يجب عليك التحقق مما إذا كان Fire TV Stick يواجه مشكلات في الاتصال بشبكة Wi-Fi الخاصة بك.
الخطوة 1: اذهب إلى قائمة إعدادات Fire TV Stick واختر Network.
الخطوة 2: انتقل إلى شبكة Wi-Fi التي يتصل بها Fire TV Stick. إذا كانت هناك رسالة “متصل بالمشكلات” في الزاوية السفلية اليسرى من الصفحة ، فهذا يعني أن شبكة Wi-Fi ليس لديها اتصال بالإنترنت.
الخطوة 3: للحصول على مزيد من المعلومات حول المشكلة في هذه الشبكة بالذات ، انقر فوق زر تشغيل / إيقاف مؤقت على جهاز التحكم عن بعد الخاص بجهاز Fire TV Stick للتحقق من حالة الشبكة.
لدينا دليل مفصل حول إصلاح المشكلات المتعلقة بشبكة Fire TV Stick ؛ يجب عليك التحقق من ذلك. إذا كان كل شيء على ما يرام مع شبكة Wi-Fi الخاصة بك ، ولكن Fire TV Stick لا يزال لا يقوم بتنزيل التطبيقات ، تحقق من الإصلاحات الأخرى أدناه.
2. إعادة تشغيل FIRE TV STICK
هذا حل أساسي آخر لإصلاح Fire TV Stick الذي لا يقوم بتنزيل التطبيقات. أعد تشغيل Fire TV Stick إما من قائمة “My Fire TV” أو قم بإعادة تشغيل القرص الصلب وحاول إعادة تنزيل أو إعادة تثبيت التطبيق (التطبيقات).
إعادة تشغيل Fire TV Stick من القائمة
الخطوة 1: انتقل إلى قائمة إعدادات Fire TV Stick وحدد خيار “My Fire TV”.
الخطوة 2: قم بالتمرير إلى أسفل القائمة وحدد إعادة التشغيل.
الخطوة 3: حدد إعادة التشغيل لتأكيد الإجراء. سيتم إيقاف Fire TV Stick وإعادة التشغيل فورًا بعد بضع ثوانٍ.
إعادة تشغيل من خلال فصل الكهرباء و إعادة توصيلها
يتضمن هذا فصل مهايئ Fire TV Stick من مصادر الطاقة وتوصيله مرة أخرى. أو بدلاً من ذلك ، يمكنك فصل كابل Micro-USB من دونجل Fire TV Stick وتوصيله مرة أخرى.
باستخدام جهاز التحكم عن بعد
يمكنك استخدام الاختصار البعيد لإعادة تشغيل Fire TV Stick بسرعة. لذلك ، انقر مع الاستمرار على زر التحديد (الزر الدائري الكبير) وزر التشغيل / الإيقاف المؤقت على Fire TV Stick في وقت واحد لمدة 4-5 ثوانٍ حتى تظهر رسالة “جهاز Amazon Fire TV قيد التشغيل” على التلفزيون شاشة.
يجب إعادة تشغيل الجهاز تلقائيًا بعد إيقاف تشغيله. بعد ذلك ، حاول تثبيت التطبيق (التطبيقات) على Fire TV Stick وتحقق من نجاح ذلك. إذا استمرت عملية التثبيت ، فانتقل إلى الخطوة التالية أدناه.
3. التحقق من تخزين TV STICK
بشكل افتراضي ، يأتي جهاز Amazon Fire TV Stick مزودًا بسعة تخزين 8 جيجابايت مدمجة. من هذا 8 جيجابايت ، يتوفر فقط حوالي 5-6 جيجابايت لتثبيت التطبيق وملفات الوسائط الأخرى التي تم تنزيلها. عادةً ، عندما يكون هناك حوالي 500 ميجا بايت أو أقل على Fire TV Stick ، ستحصل على مطالبات تحذيرية لإخلاء بعض المساحة. إذا نفدت مساحة التخزين على الجهاز في النهاية ، فلن تتمكن من تثبيت تطبيقات جديدة. اتبع الخطوات أدناه للتحقق من مقدار المساحة المتبقية على Fire TV Stick.
الخطوة 1: اذهب إلى قائمة إعدادات Fire TV Stick واختر “My Fire TV“.
الخطوة 2: حدد حول.
الخطوة 3: بعد ذلك ، انتقل إلى التخزين وسترى مقدار مساحة تخزين Fire TV Stick المتوفرة.
إذا كان المساحة على Fire Fire Stick ممتلئة ، فقد تضطر إلى إزالة بعض التطبيقات لإنشاء مساحة للتطبيقات الجديدة.
هذه واحدة من أسهل الطرق وأكثرها فعالية لتحرير مساحات التخزين على Fire TV Stick. اتبع الخطوات أدناه لإلغاء تثبيت التطبيقات على Fire TV Stick.
إلغاء تثبيت التطبيق على Fire TV Stick
الخطوة 1: قم بتشغيل قائمة إعدادت Fire TV STick وحدد التطبيقات.
الخطوة 2: انقر على خيار “إدارة التطبيقات المثبتة“.
الخطوة 3: الآن ، انقر على التطبيق الذي تريد إلغاء تثبيته من Fire TV Stick. في وحدتي ، قمت بإلغاء تثبيت AirScreen (تطبيق انعكاس الشاشة) ، على سبيل المثال.
الخطوة 4: حدد إلغاء التثبيت.
الخطوة 5: انقر فوق إلغاء التثبيت لتأكيد الإجراء.
قم بإلغاء تثبيت العديد من التطبيقات التي بالكاد تستخدمها لتوفير مساحة تخزين كافية للتطبيق (التطبيقات) الجديدة التي تريد تثبيتها. إذا فشل Fire TV Stick في تثبيت التطبيقات على الرغم من وجود مساحة تخزين كافية ، فتابع إلى إصلاح استكشاف الأخطاء وإصلاحها التالي.
4. التحقق من طريقة الدفع وعنوان الشحن
إذا كان لديك طريقة دفع منتهية الصلاحية أو غير صالحة وعنوان شحن مرتبط بحسابك على أمازون ، فلن تتمكن من تثبيت التطبيقات من Fire TV Stick AppStore. إذا لم تنجح أي من الإصلاحات المذكورة أعلاه ، فتحقق من تكوين حساب Amazon بشكل صحيح باستخدام طرق الدفع الصحيحة وعنوان (عناوين) الشحن. إليك كيفية التحقق.
الخطوة 1: قم بزيارة قسم الإعدادات بنقرة واحدة في حساب Amazon على هاتفك أو متصفح الكمبيوتر عبر الرابط أدناه.
زيارة Amazon 1-Click Settings Page
سيُطلب منك تسجيل الدخول إلى حساب أمازون الخاص بك.
الخطوة 2: إذا لم يكن لديك طريقة دفع صالحة أو عنوان شحن مرتبط بحسابك ، فانقر فوق الزر “إضافة تفضيل شراء” واتبع المطالبة لإضافة تفاصيل دفع وشحن جديدة.
قم بذلك ، وأعد تشغيل Fire TV Stick ، ومن المفترض أن تتمكن الآن من تثبيت التطبيقات دون أي مشكلة.
الحيلة الأخيرة للمنتج: إعادة ضبط Fire TV Stick
إذا لم يكن أي من هذه الحلول المذكورة أعلاه مناسبًا لك ، فيجب عليك إعادة تعيين Fire TV Stick إلى إعدادات المصنع. بعد ذلك ، افصل Fire TV Stick من التلفزيون أو الشاشة لمدة 30 ثانية على الأقل وأعد توصيله. وقد نجح ذلك في كثير من الأحيان مع العديد من المستخدمين
إذا كان Fire TV Stick الخاص بك لا يزال لا يقوم بتثبيت التطبيقات بعد إعادة التعيين ، فيجب عليك التواصل مع خدمة عملاء أمازون وطلب بديل.
الوصول إلى المزيد
مع الحلول المذكورة أعلاه ، لم يعد لديك أي مشاكل في تثبيت التطبيقات على Fire TV Stick. في حالة عدم تثبيت التطبيقات على الجهاز بسبب مساحة التخزين غير كافية – ولا تريد إلغاء تثبيت تطبيقات أخرى لتحرير مساحة – قد لا يكون لديك خيار آخر سوى شراء Fire TV Stick جديد. وإذا لم تنجح أي من هذه الإصلاحات ، فيجب عليك الاتصال بدعم Amazon Device Support حيث قد يكون لديك جهاز Fire TV Stick خاطئ.