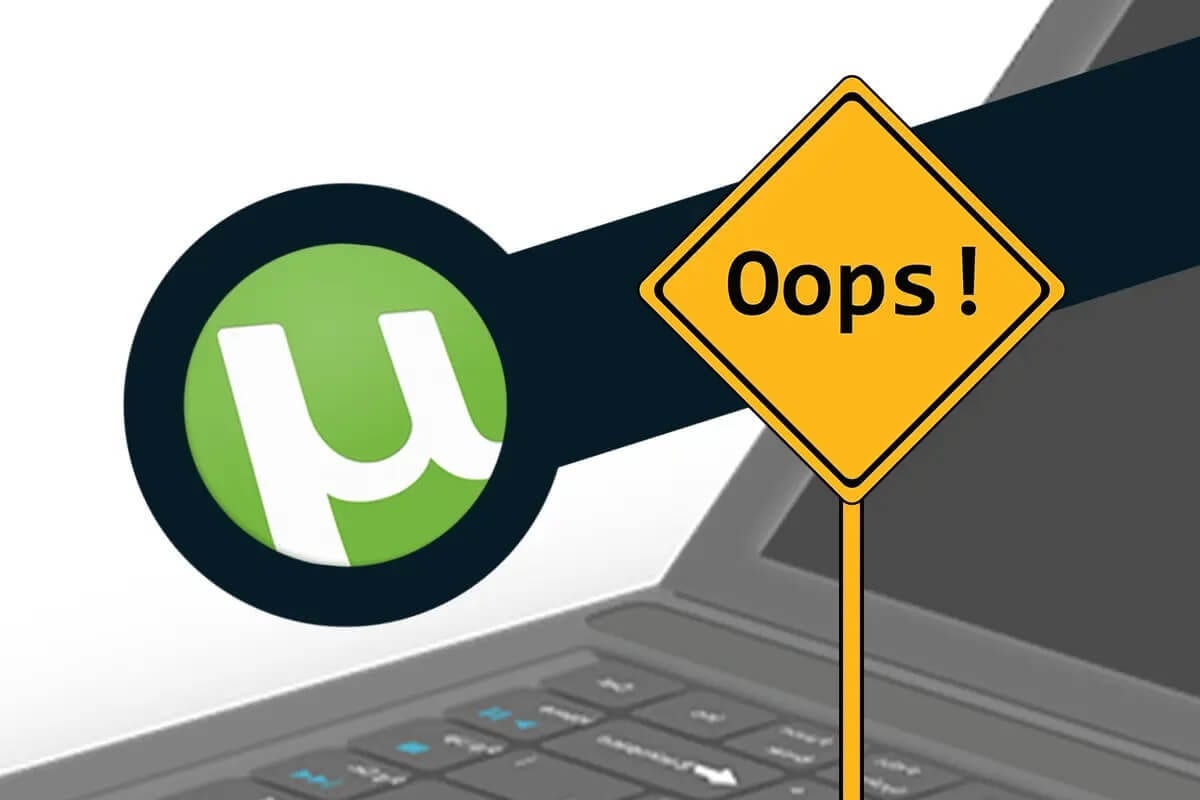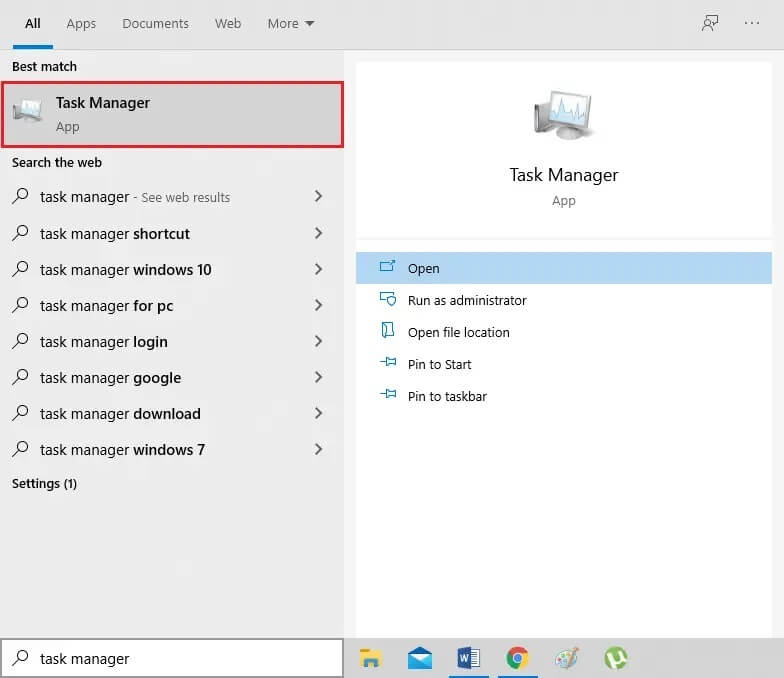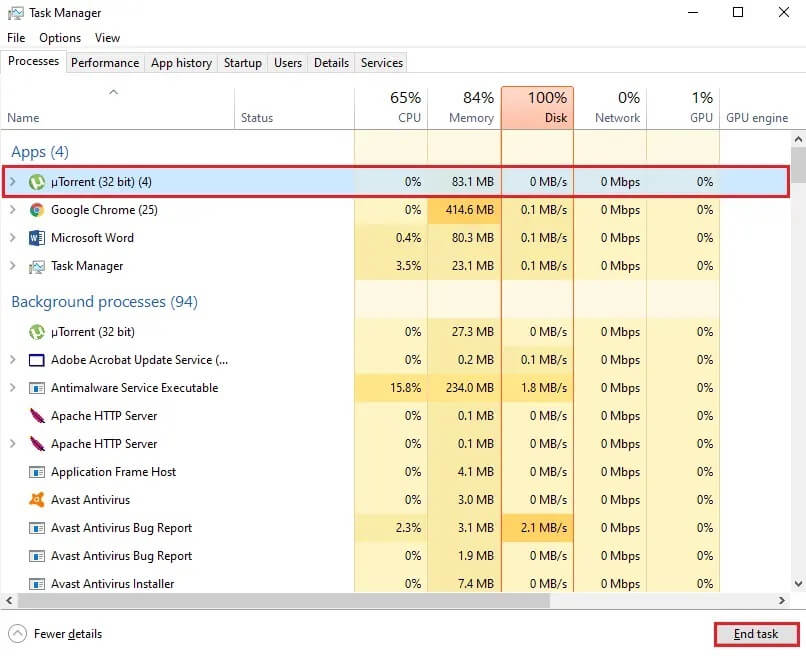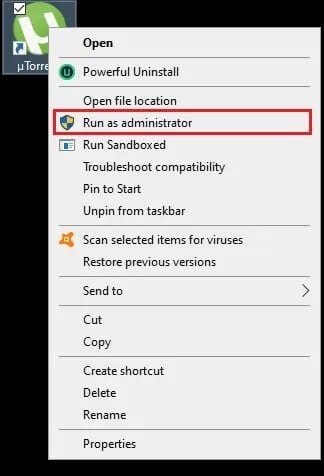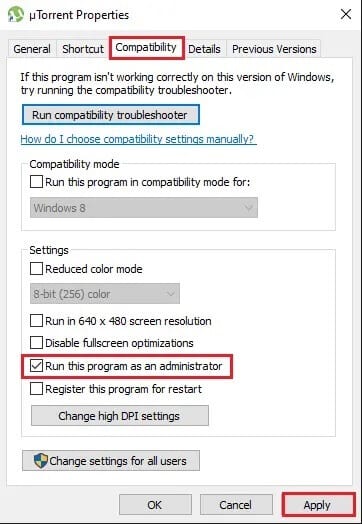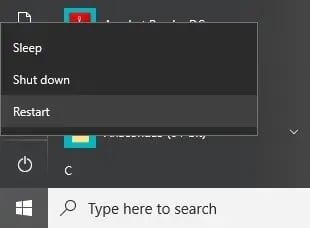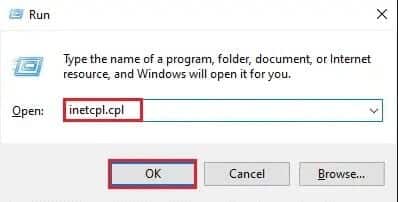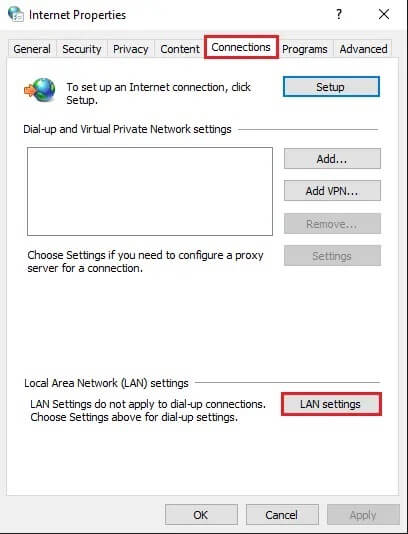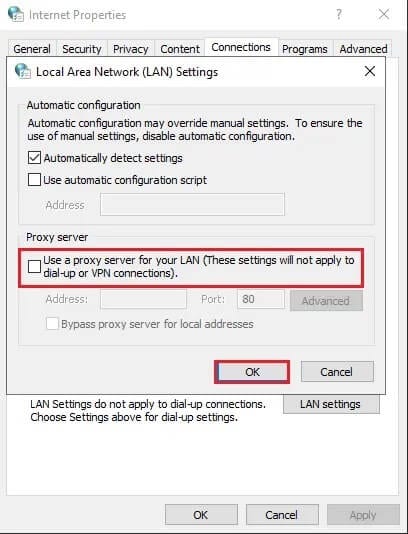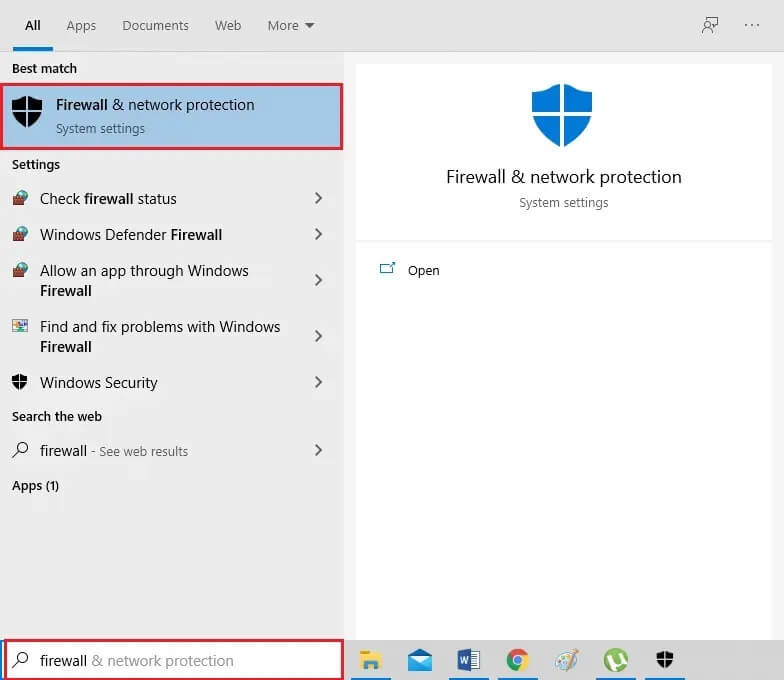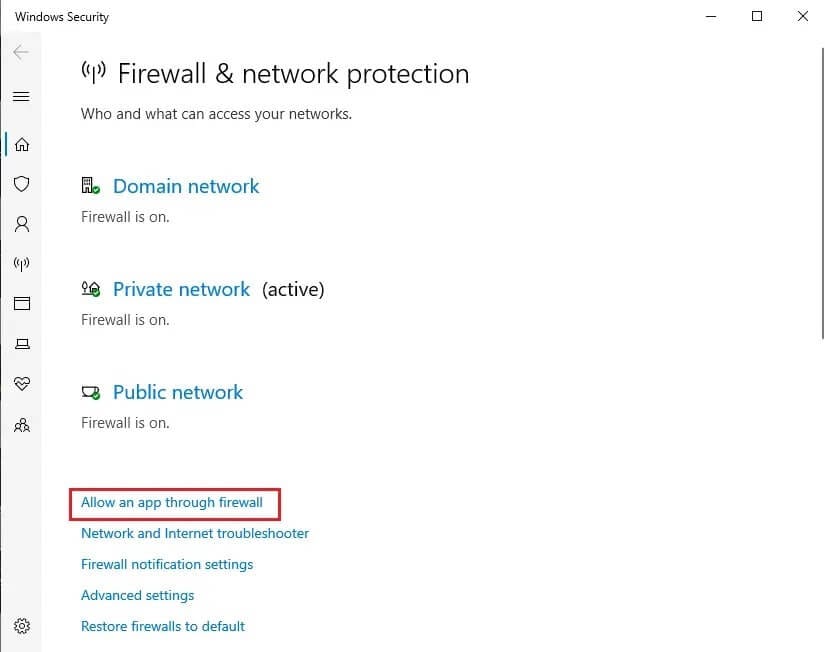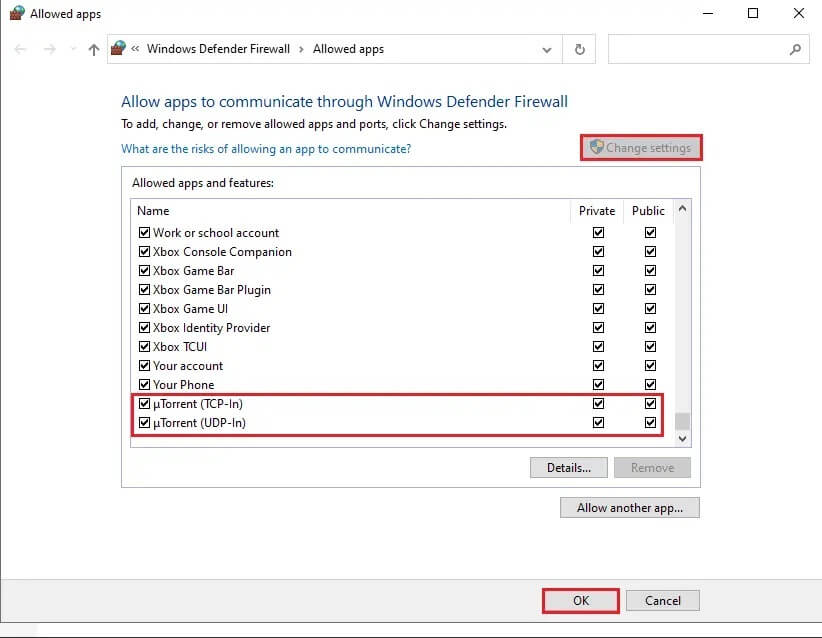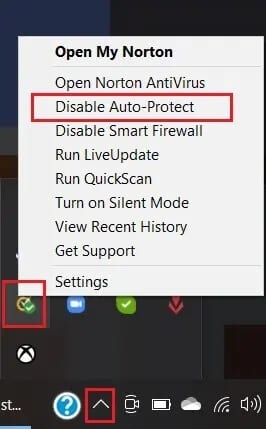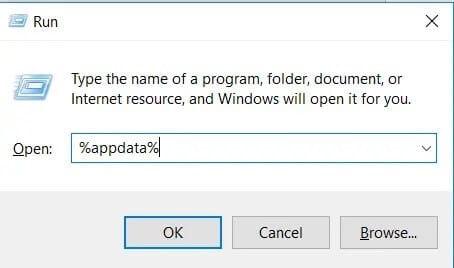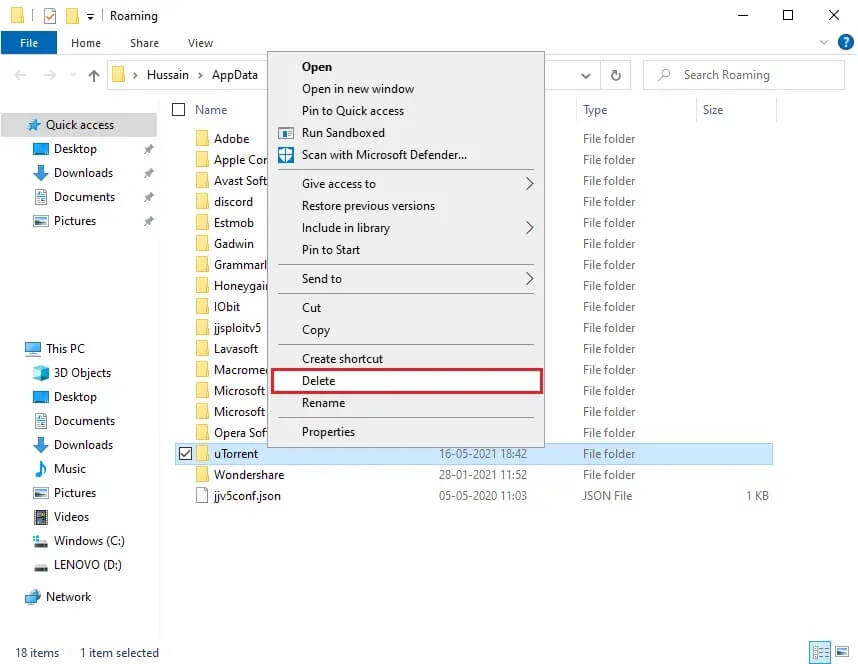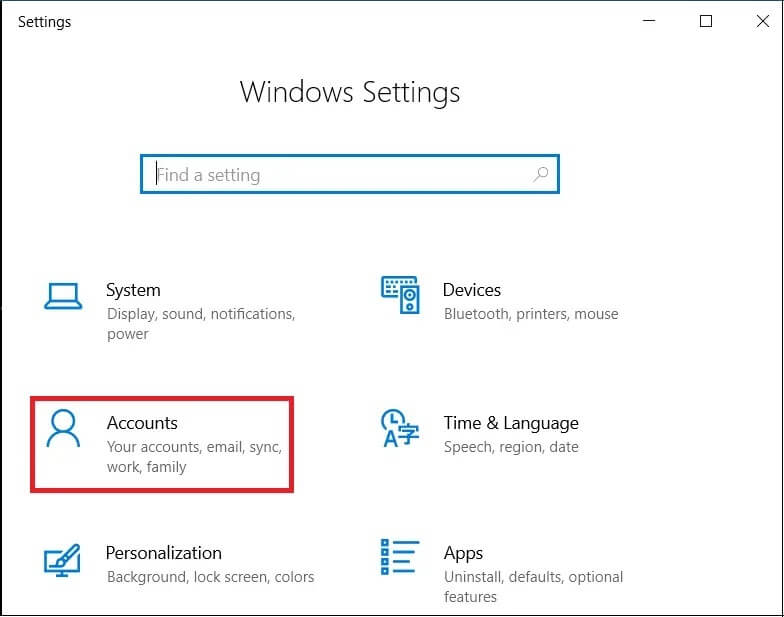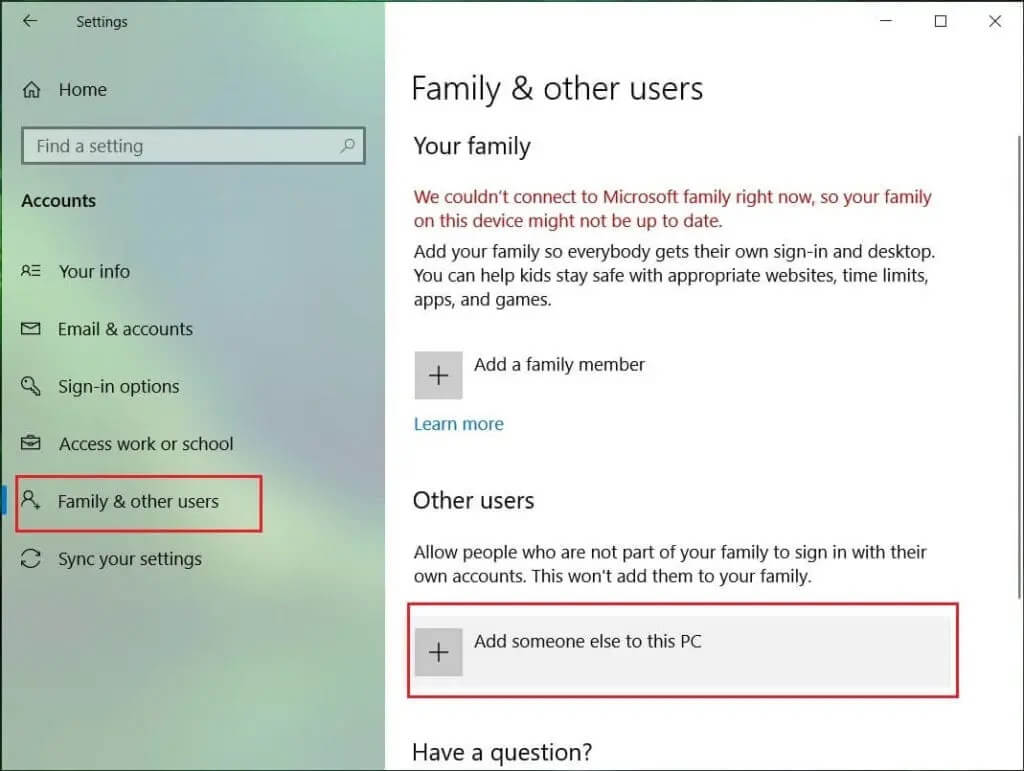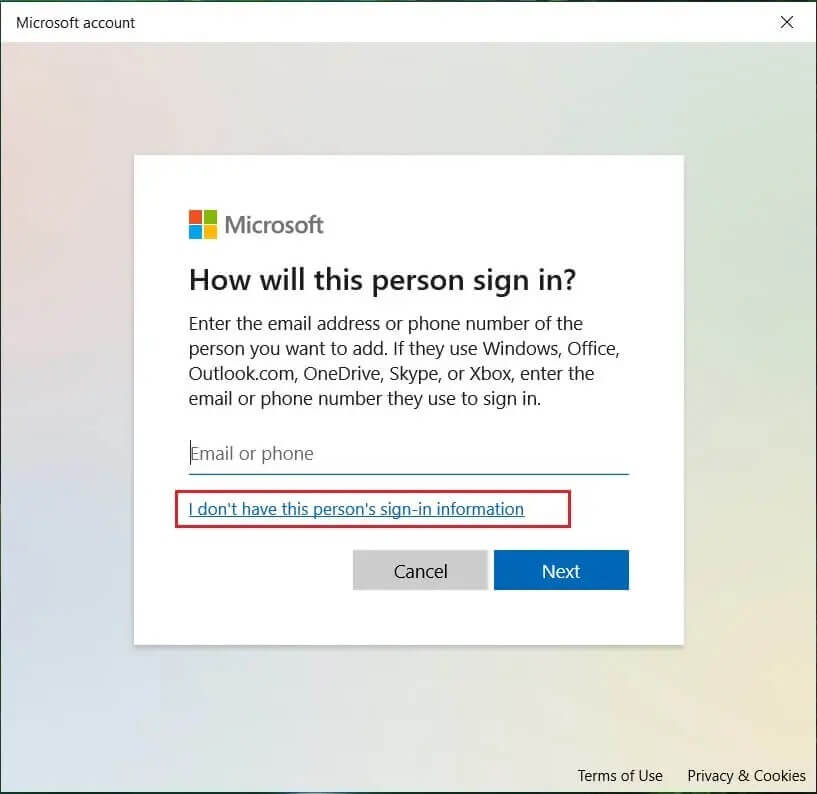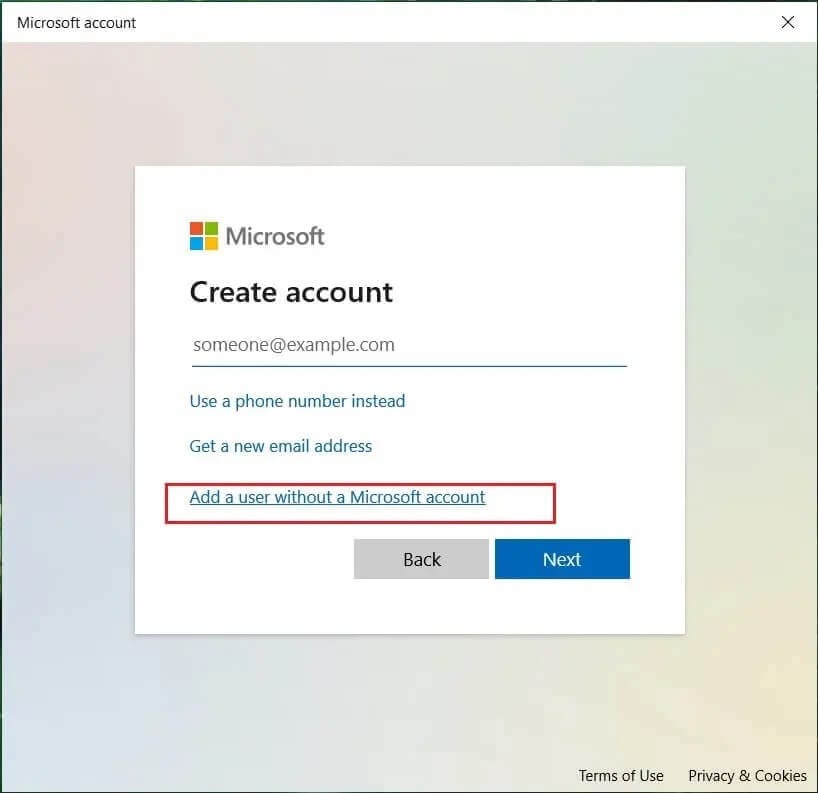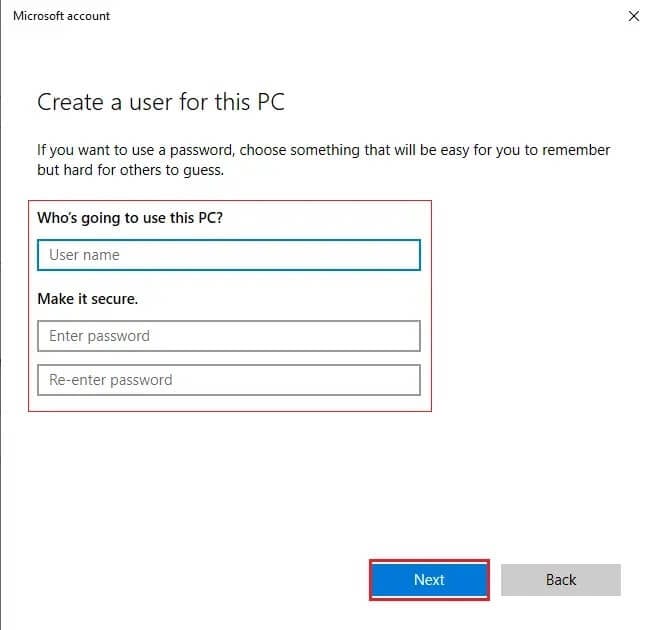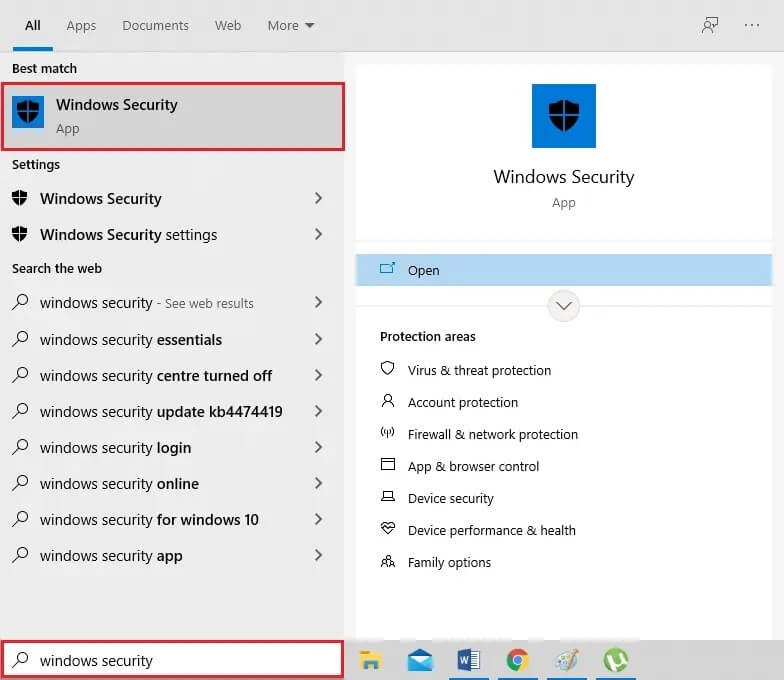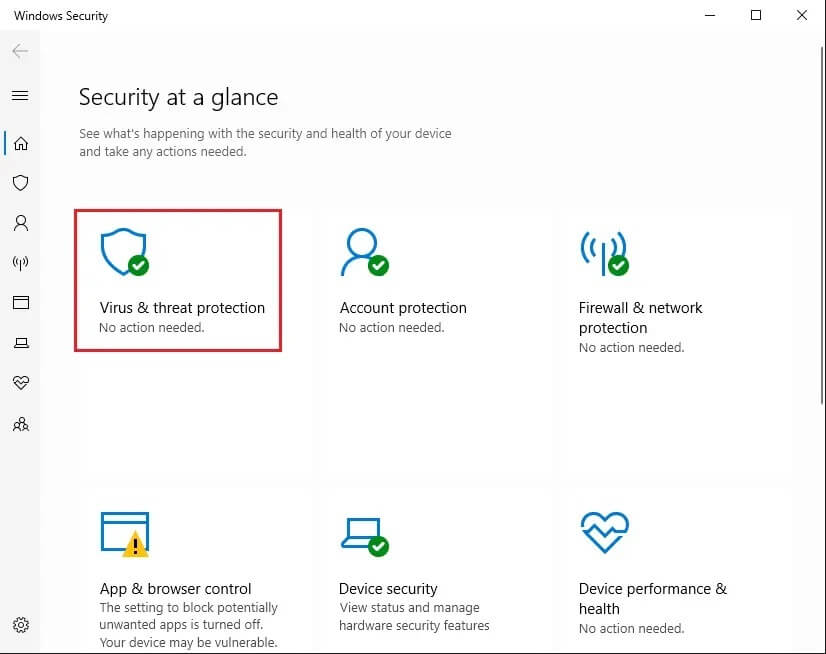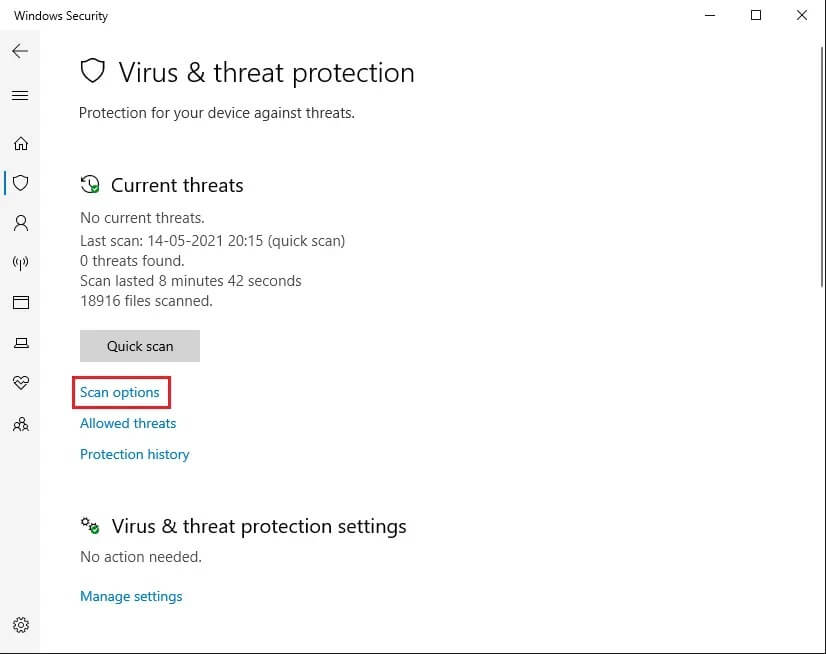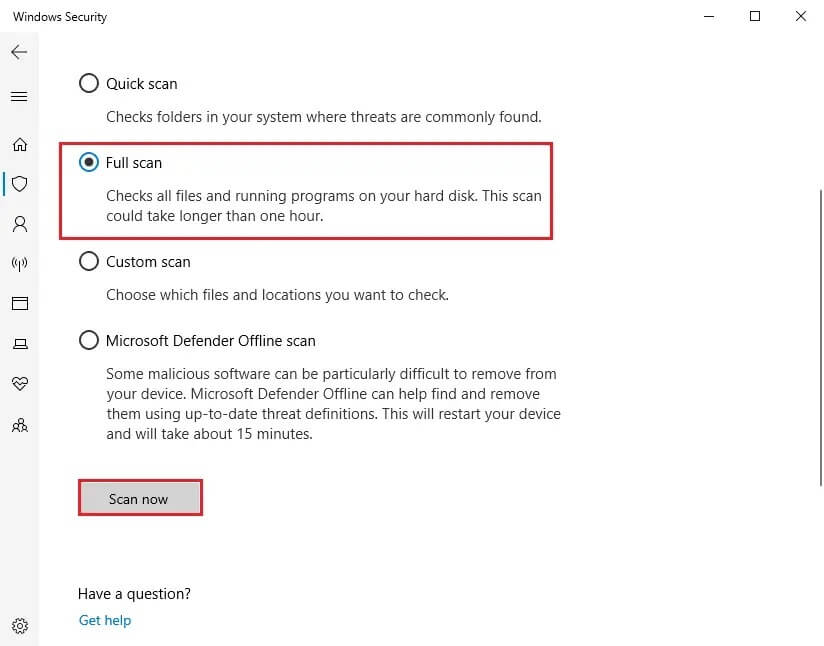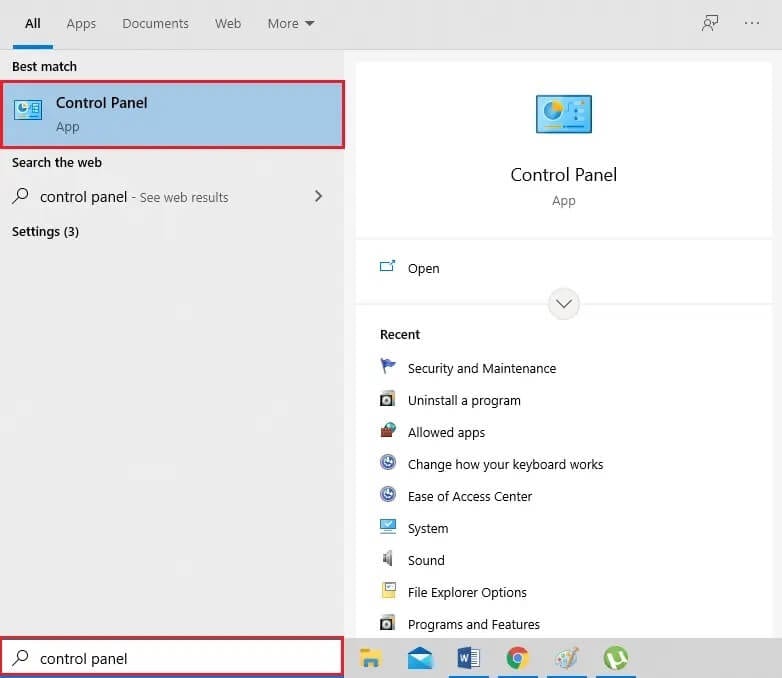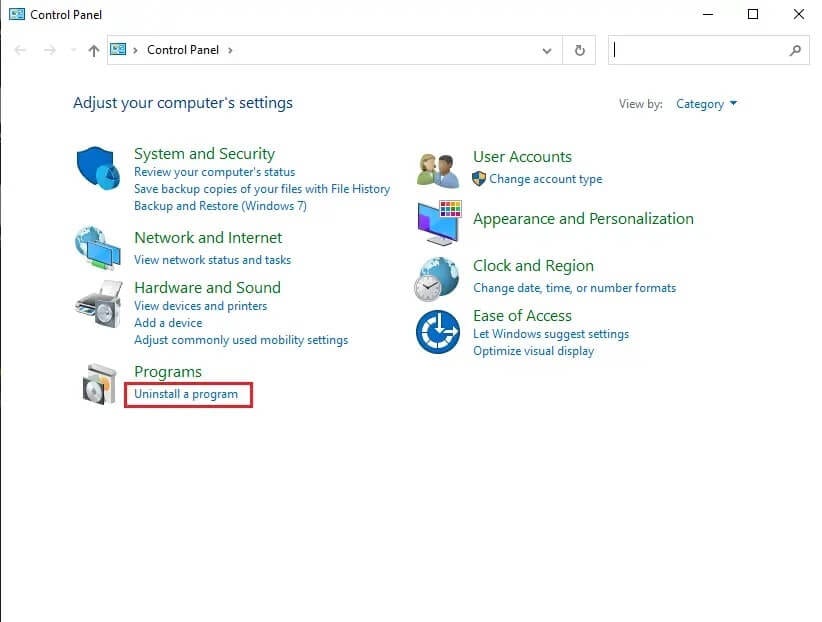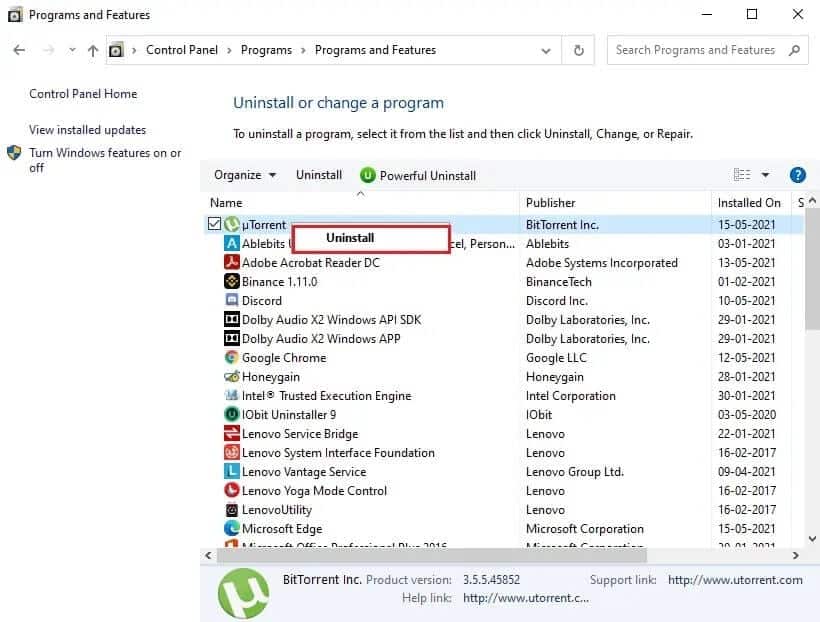10 طرق لإصلاح عدم استجابة uTorrent
إذا كنت ترغب في تنزيل الأفلام والألعاب والبرامج والملفات الأخرى ، فإن uTorrent هو أفضل عميل BitTorrent يمكنك استخدامه. ومع ذلك ، حتى بعد كونه أفضل برنامج ، يمكن أن يواجه uTorrent بعض المشكلات المزعجة بين الحين والآخر. قد تواجه بعض المشكلات مثل عدم استجابة uTorrent أثناء محاولة تنزيل بعض الملفات. يشتكي العديد من المستخدمين من حالة عدم استجابة uTorrent. قد تكون أحد المستخدمين الذين يواجهون مثل هذه المشكلات على uTorrent.
اليوم ، نحن هنا مع دليل يشرح الأسباب الكامنة وراء حالة عدم استجابة uTorrent. علاوة على ذلك ، لمساعدتك في إصلاح uTorrent الذي لا يستجيب ، سنقوم بإدراج جميع الحلول الممكنة للمشكلة.
10 طرق لإصلاح عدم استجابة uTorrent في نظام التشغيل Windows 10
لماذا لا يستجيب uTorrent؟
قد يكون هناك عدة أسباب وراء توقف uTorrent عن الاستجابة أثناء تنزيل الملفات. سنقوم بإدراج عدد قليل من أسباب هذا الأداء غير المستجيب. تحقق من الأسباب التالية:
1. حق الوصول المطلق
في بعض الأحيان ، قد يتطلب uTorrent وصولاً إداريًا لتجاوز القيود التي وضعها جدار حماية Windows لحماية نظامك من البرامج الضارة.
2. اتصال إنترنت غير مستقر
يعد اتصال الإنترنت غير المستقر أحد الأسباب الأكثر شيوعًا لعدم استجابة uTorrent.
3. جدار حماية Windows
قد يحظر جدار حماية Windows الموجود على نظامك حركة مرور uTorrent مما يؤدي إلى أداء غير مستجيب أثناء تنزيل الملفات.
4. ملفات بيانات uTorrent الخاطئة
في بعض الأحيان ، يمكن أن تتلف ملفات تكوين uTorrent ، وقد تتسبب في عدم الاستجابة. عندما تكون ملفات بيانات التكوين الخاصة بـ uTorrent تالفة أو معيبة ، فلن يتمكن uTorrent من تحميل البيانات المحفوظة مسبقًا ، مما قد يؤدي إلى سلوك غير مستجيب.
5. ملف يوتورنت محجوب
في معظم الأحيان ، لا تكمن المشكلة في uTorrent ، بل في الملف الذي تقوم بتنزيله. إذا كنت تقوم بتنزيل ملفات uTorrent سيئة أو فاسدة ، فقد تواجه سلوكًا غير مستجيب.
سنقوم بإدراج بعض الطرق التي يمكن أن تساعدك في إصلاح السلوك غير المتجاوب لـ uTorrent على Windows.
الطريقة 1: أعد تشغيل uTorrent
أول شيء يجب عليك فعله عندما لا يستجيب uTorrent هو إعادة تشغيل تطبيق uTorrent على نظامك. قد يكون هناك خلل مؤقت قد يتسبب في السلوك غير المستجيب. لذلك ، لإصلاح عدم استجابة uTorrent ، يمكنك إعادة تشغيل التطبيق. اتبع هذه الخطوات لإعادة تشغيل uTorrent:
1. انقر فوق مفتاح Windows ، وانتقل إلى شريط بحث Windows.
2. اكتب مدير المهام في شريط البحث ، واضغط على إدخال. بدلاً من ذلك ، يمكنك النقر فوق مفاتيح Ctrl + Alt + Delete على لوحة المفاتيح ، ثم تحديد مدير المهام من شاشتك.
3. الآن ، ستتمكن من رؤية قائمة البرامج التي تعمل في الخلفية. حدد موقع uTorrent وانقر عليه.
4. لإغلاق عميل uTorrent ، حدد إنهاء المهمة من أسفل يمين شاشة النافذة.
5. أخيرًا ، عد إلى شاشة سطح المكتب وأعد تشغيل تطبيق uTorrent.
6. بعد إعادة التشغيل ، تحقق مما إذا كان uTorrent يستجيب وأنك قادر على تنزيل الملفات. إذا لم يكن كذلك ، جرب الطريقة التالية.
الطريقة 2: تشغيل كمسؤول
في معظم الأوقات ، يكون سبب تعطل uTorrent أو عدم استجابته هو عدم قدرته على الوصول إلى موارد نظامك. علاوة على ذلك ، عندما تقوم بتنزيل ملف كبير به غيغابايت من البيانات ، قد يتطلب uTorrent امتيازات إدارية للوصول إلى ملفات النظام الأساسية للتشغيل بسلاسة.
في هذه الحالة ، لإصلاح عدم استجابة uTorrent على الكمبيوتر ، يمكنك تشغيل تطبيق uTorrent كمسؤول لتجاوز أي قيود على نظامك.
1. أغلق تطبيق uTorrent من العمل في الخلفية.
2. الآن ، انقر بزر الماوس الأيمن على أيقونة uTorrent.
3. حدد “تشغيل كمسؤول” من القائمة.
4. أخيرًا ، انقر فوق “نعم” لتأكيد تشغيل البرنامج كمسؤول.
بدلاً من ذلك ، يمكنك أيضًا تمكين خيار على نظامك لتشغيل uTorrent كمسؤول بشكل دائم. هكذا كيف تقوم بها:
1. انقر بزر الماوس الأيمن فوق تطبيق uTorrent وانقر فوق “خصائص“.
2. انتقل إلى علامة التبويب التوافق من الأعلى.
3. الآن ، حدد مربع الاختيار بجوار الخيار “تشغيل هذا البرنامج كمسؤول“.
4. أخيرًا ، انقر فوق “تطبيق” لحفظ التغييرات الجديدة.
هذا هو؛ أعد تشغيل الكمبيوتر وابدأ تشغيل uTorrent للتحقق مما إذا كنت قادرًا على حل مشكلة عدم الاستجابة.
الطريقة 3: أعد تشغيل الكمبيوتر
عندما تواجه البرامج المثبتة على نظامك مشكلات في الأداء ، فهناك احتمالية ألا يعمل نظام التشغيل لديك بشكل صحيح. قد يواجه نظام التشغيل الخاص بك أيضًا خللًا أو خطأ ، مما قد يؤدي إلى سلوك غير مستجيب أثناء محاولة تنزيل الملفات على uTorrent. لذلك ، لإصلاح عدم استجابة uTorrent ، أعد تشغيل الكمبيوتر وأعد تشغيل uTorrent للتحقق مما إذا تم حل المشكلة.
الطريقة 4: تعطيل الخوادم الوكيلة
تستخدم المكاتب أو الشبكات العامة خوادم بروكسي لتوفير الاتصال بالإنترنت. لذلك ، إذا كنت تستخدم شبكة عامة لتنزيل الملفات على uTorrent ، فهناك احتمالية أن تقوم الخوادم الوكيلة بحظر بعض المنافذ التي يستخدمها uTorrent للوصول إلى اتصال الشبكة. وعندما تحظر الخوادم الوكيلة بعض المنافذ ، فقد تواجه سلوكًا غير مستجيب أثناء محاولة تنزيل الملفات على uTorrent. لإصلاح المشكلة ، يمكنك تعطيل إعدادات الوكيل على جهاز الكمبيوتر الشخصي الذي يعمل بنظام Windows:
1. افتح مربع أمر التشغيل بالضغط على مفتاح Windows + R على لوحة المفاتيح.
2. بمجرد ظهور مربع حوار التشغيل ، اكتب inetcpl.cpl واضغط على Enter.
3. ستظهر نافذة Internet Properties (خصائص الإنترنت) على شاشتك ، انقر فوق علامة التبويب الإتصلات Connections من الأعلى.
4. انقر فوق الزر “إعدادات LAN” ضمن إعدادات الشبكة المحلية.
5. أخيرًا ، يجب عليك إلغاء تحديد المربع الموجود بجوار الخيار “استخدام خادم وكيل لشبكة LAN الخاصة بك” والنقر فوق “موافق“.
6. بعد تعطيل الخوادم الوكيلة على نظامك ، ارجع إلى uTorrent وحاول تنزيل ملف للتحقق مما إذا كنت قادرًا على حل خطأ عدم الاستجابة.
الطريقة 5: السماح لـ uTorrent عبر جدار حماية Windows
في بعض الأحيان ، يمكنك أيضًا تجربة سلوك غير مستجيب على uTorrent بسبب التكوين غير الصحيح لإعدادات جدار حماية Windows. تحمي إعدادات جدار حماية Windows نظامك من أي فيروس أو برامج ضارة.
لذلك ، عندما تقوم بتنزيل ملفات uTorrent ، التي تتطلب الكثير من النطاق الترددي للشبكة ، فقد يكتشفها جدار حماية Windows الخاص بك على أنه تهديد محتمل لنظامك وقد يقيده. ومع ذلك ، لإصلاح uTorrent لا يستجيب في Windows 10 ، يمكنك السماح لـ uTorrent من خلال جدار حماية Windows الخاص بك.
1. انقر فوق رمز البحث من شريط المهام واكتب جدار الحماية في شريط البحث.
2. افتح إعدادات حماية جدار الحماية والشبكة من نتائج البحث.
3. انقر على رابط “السماح لتطبيق من خلال جدار الحماية” في الجزء السفلي من النافذة.
4. ستظهر نافذة جديدة ، حيث يتعين عليك النقر فوق الزر “تغيير الإعدادات“.
5. حدد موقع uTorrent من القائمة ، وتأكد من تحديد مربعي الاختيار بجوار uTorrent.
6. أخيرًا ، احفظ التغييرات وأغلق إعدادات جدار حماية Windows.
هذا هو؛ قم بتشغيل uTorrent للتحقق مما إذا كنت قادرًا على تنزيل الملفات دون أي انقطاع.
الطريقة 6: تعطيل برنامج مكافحة الفيروسات التابع لجهة أخرى
إذا كنت تقوم بتثبيت برامج مكافحة فيروسات تابعة لجهات خارجية على جهاز الكمبيوتر الخاص بك ، فقد تكون السبب وراء عدم استجابة عميل uTorrent.
في معظم الأوقات ، تكتشف برامج مكافحة الفيروسات هذه نشاطك على uTorrent كتهديد محتمل لنظامك مما يؤدي إلى مشكلة عدم الاستجابة عند تنزيل بعض الملفات. ومع ذلك ، لإصلاح عدم استجابة uTorrent ، يمكنك تعطيل برنامج مكافحة الفيروسات مؤقتًا على نظامك حتى تكمل تنزيل الملف على uTorrent. بمجرد تعطيل برنامج مكافحة الفيروسات ، قم بتشغيل uTorrent وتحقق مما إذا كانت مشكلة عدم الاستجابة لا تزال سائدة.
الطريقة 7: حذف بيانات التطبيق
في بعض الأحيان ، يمكن أن يساعدك حذف بيانات تطبيق uTorrent في حل مشكلة عدم استجابة uTorrent. نظرًا لأن uTorrent يخزن ملفات البيانات على جهاز الكمبيوتر الخاص بك والتي تحتوي على تفاصيل حول الملفات ، فأنت تقوم بالتنزيل من خلال uTorrent. يمكن أن تتلف ملفات البيانات هذه بمرور الوقت وقد تتسبب في مشكلة عدم الاستجابة عند تنزيل ملف على uTorrent.
في هذه الحالة ، يمكنك حذف بيانات تطبيق uTorrent من نظامك ، ثم بدء عملية تنزيل الملفات:
1. افتح “تشغيل” بالضغط على مفتاح Windows + R على لوحة المفاتيح.
2. بمجرد ظهور مربع حوار التشغيل ، اكتب٪ appdata٪ واضغط على Enter.
3. سيتم فتح نافذة جديدة بها جميع مجلدات بيانات التطبيق على جهاز الكمبيوتر الخاص بك. حدد موقع مجلد بيانات uTorrent وانقر عليه بزر الماوس الأيمن وحدد حذف.
4. أخيرًا ، بعد حذف بيانات التطبيق ، قم بتشغيل تطبيق uTorrent وابدأ في تنزيل الملفات.
إذا كانت هذه الطريقة قادرة على حل مشكلة “عدم الاستجابة على uTorrent” ، فإن بيانات تطبيق uTorrent هي السبب وراء المشكلة. ومع ذلك ، إذا لم تنجح هذه الطريقة معك وما زلت تواجه سلوكًا غير مستجيب عند تنزيل الملفات ، فيمكنك التحقق من الطريقة التالية.
الطريقة 8: إنشاء حساب مستخدم جديد
يمكن أن يتلف حساب المستخدم الخاص بك ، ويمكن أن تتعرض التطبيقات الموجودة على نظامك إلى أخطاء. ومع ذلك ، يمكن أن يساعدك إنشاء حساب مستخدم جديد في إصلاح مشكلة عدم الاستجابة على uTorrent كلما قمت بتنزيل ملف.
في مثل هذه الحالة ، يمكنك إنشاء حساب مستخدم جديد والتحقق مما إذا كانت المشكلة غير المستجيبة تحل عند تنزيل الملفات على uTorrent. إذا تم تنزيل الملفات دون أي مقاطعة على حساب المستخدم الجديد ، فهذا يعني أن حسابك السابق كان تالفًا. انقل جميع بياناتك إلى حسابك الجديد ، واحذف حساب المستخدم السابق إذا أردت. اتبع هذه الخطوات لإنشاء حساب مستخدم جديد:
1. افتح شريط بحث Windows بالضغط على مفتاح Windows + مفتاح S على لوحة المفاتيح.
2. اكتب الإعدادات ، وافتح التطبيق من نتائج البحث.
3. بمجرد ظهور نافذة الإعدادات على الشاشة ، انقر فوق قسم الحسابات.
4. انقر فوق “العائلة والمستخدمون الآخرون” من اللوحة الموجودة على اليسار.
5. الآن ، ضمن مستخدمين آخرين ، حدد “إضافة شخص آخر إلى هذا الكمبيوتر“.
6. عندما تظهر النافذة الجديدة على شاشتك ، عليك النقر فوق “ليس لدي معلومات تسجيل الدخول لهذا الشخص”.
7. انقر فوق الخيار “إضافة مستخدم بدون حساب Microsoft“.
8. الآن ، يجب عليك إنشاء بيانات اعتماد تسجيل الدخول الخاصة بك عن طريق إنشاء اسم مستخدم وكلمة مرور آمنة لحساب المستخدم الخاص بك.
9. انقر فوق “التالي” ، وسيقوم نظامك بإنشاء حساب مستخدم جديد.
10. قم بتسجيل الدخول إلى حساب المستخدم الجديد الخاص بك ، وقم بتشغيل uTorrent للتحقق مما إذا كان يعمل بشكل صحيح دون أي سلوك غير متجاوب.
إذا كان uTorrent يعمل بشكل صحيح على المستخدم الجديد ، فيمكنك نقل جميع بياناتك من الحساب السابق.
الطريقة 9: فحص النظام بحثًا عن برامج ضارة أو فيروسات
من المحتمل أن يكون نظامك قد اكتشف بعض البرامج الضارة أو الفيروسات ، والتي قد تكون السبب وراء مشكلة عدم الاستجابة على uTorrent. في هذه الحالة ، لإصلاح المشكلة ، يمكنك فحص جهاز الكمبيوتر الخاص بك بحثًا عن فيروسات أو برامج ضارة ، والتي قد تسبب مشاكل للبرامج الموجودة على نظامك. يمكنك استخدام Windows defender أو أي برنامج مكافحة فيروسات تابع لجهة خارجية. بعض برامج مكافحة الفيروسات التي نوصي بها هي Bitdefender أو McAfee أو Norton antivirus plus أو Avast.
ومع ذلك ، إذا كنت لا ترغب في تثبيت أي برنامج مكافحة فيروسات تابع لجهة خارجية ، فيمكنك استخدام Windows defender المدمج لفحص نظامك:
1. اضغط على مفتاح Windows + مفتاح S لفتح شريط بحث Windows.
2. اكتب windows security في مربع البحث ، وافتح التطبيق من نتائج البحث.
3. ستظهر نافذة على شاشتك ، حيث يتعين عليك النقر فوق الحماية من الفيروسات والتهديدات.
4. انقر فوق خيارات الفحص.
5. حدد فحص كامل من القائمة.
6. أخيرًا ، اضغط على زر المسح الآن لبدء فحص نظامك.
الطريقة 10: أعد تثبيت uTorrent
إذا لم تكن أي من الطرق المذكورة أعلاه قادرة على إصلاح مشكلة عدم استجابة uTorrent ، فإن الطريقة الأخيرة التي يمكنك تجربتها هي إعادة تثبيت uTorrent على نظامك. مرة أخرى ، هناك احتمالية أن تكون ملفات تطبيقات uTorrent تالفة ، وربما تتسبب في مشكلة عدم الاستجابة عند محاولة تنزيل الملفات.
لذلك ، يمكن أن يساعدك حذف uTorrent وإعادة تثبيت أحدث إصدار من التطبيق في حل المشكلة.
1. اكتب لوحة التحكم في شريط بحث Windows.
2. افتح لوحة التحكم من نتائج البحث.
3. الآن ، ضمن قسم البرامج ، انقر فوق “إزالة تثبيت برنامج“.
4. حدد موقع uTorrent من قائمة البرامج على شاشتك ، وانقر بزر الماوس الأيمن على برنامج uTorrent.
5. انقر فوق إلغاء التثبيت.
6. أخيرًا ، انتقل إلى موقع uTorrent الرسمي وقم بتنزيل أحدث إصدار من عميل uTorrent على نظامك.
بعد إعادة تثبيت uTorrent ، قم بتشغيله وتحقق مما إذا كنت قادرًا على حل مشكلة عدم الاستجابة أثناء محاولة تنزيل الملفات.
لذلك ، كانت هذه بعض الطرق التي يمكنك استخدامها لإصلاح عدم استجابة uTorrent عند تنزيل مشكلة الملفات. نأمل أن يكون دليلنا مفيدًا ، وتمكنت من حل المشكلة. إذا أعجبك المقال ، فأخبرنا بذلك في التعليقات أدناه.