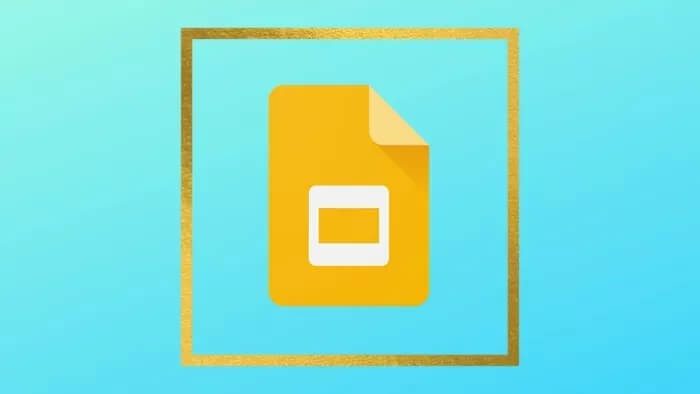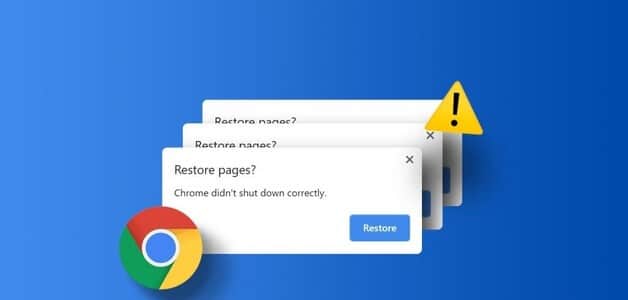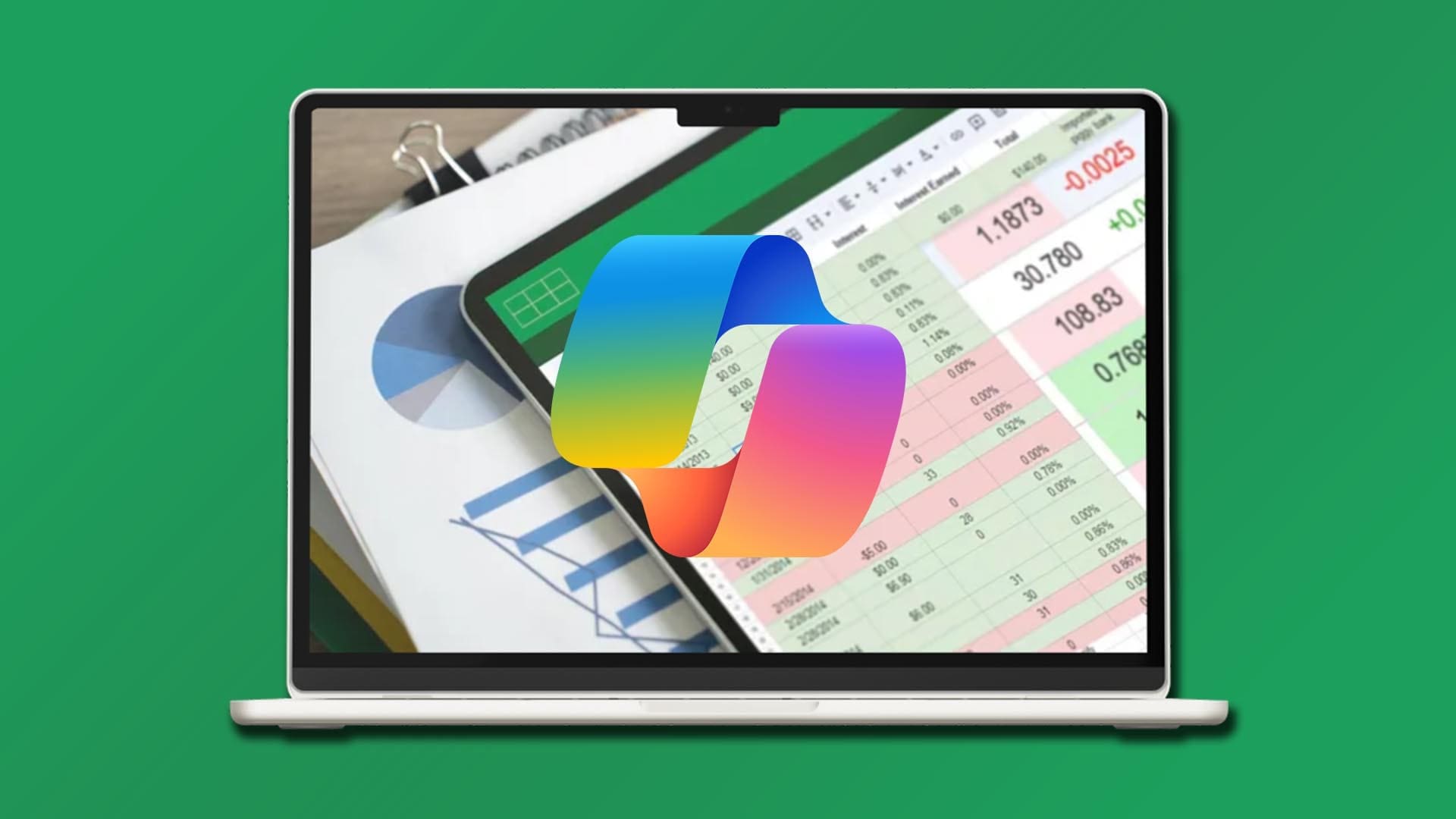توفر القدرة على إرسال واستقبال الرسائل النصية من جهاز الكمبيوتر الخاص بك الكثير من الراحة على الطاولة ، خاصة إذا كنت تقضي معظم يومك في العمل على جهاز كمبيوتر. بالإضافة إلى ذلك ، فإنه يلغي الحاجة إلى التوفيق بين هاتفك وجهاز الكمبيوتر باستمرار. سواء كنت تمتلك Windows أو Mac ، فهناك طرق مناسبة لإرسال الرسائل النصية مباشرة من جهاز الكمبيوتر الخاص بك. في هذا المنشور ، غطينا القليل. لذا ، دعونا نتحقق منها.
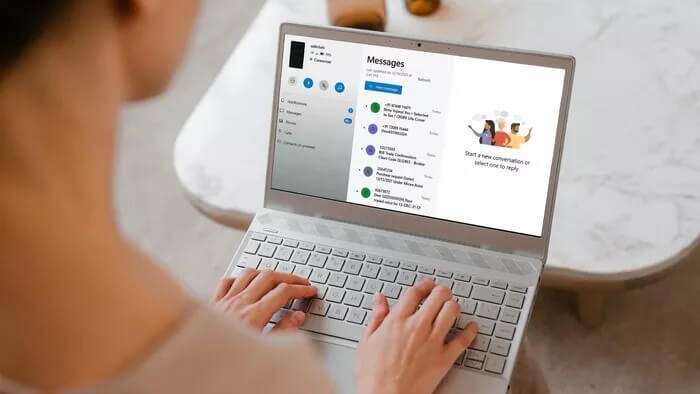
1. استخدم رسائل Google للويب
تحتوي معظم أجهزة Android هذه الأيام على رسائل Google كتطبيق المراسلة الافتراضي. وإذا كنت في نفس المركب ، فيمكنك استخدام رسائل Google للويب لتبادل الرسائل النصية من Windows أو Mac. تابع القراءة لمعرفة كيفية القيام بذلك.
الخطوة 1: افتح متصفح الويب المفضل لديك وانتقل إلى Google Messages Web على جهاز الكمبيوتر الخاص بك.
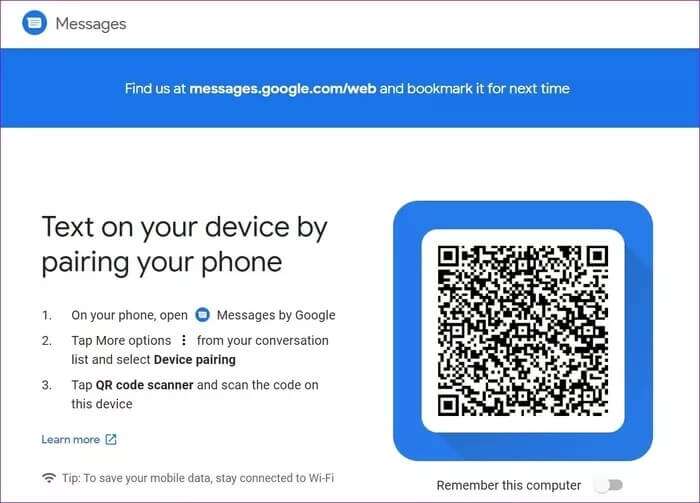
الخطوة 2: على جهاز Android ، قم بتشغيل تطبيق Google Messages. اضغط على القائمة ثلاثية النقاط في الزاوية اليمنى العليا لتحديد اقتران الجهاز من القائمة.
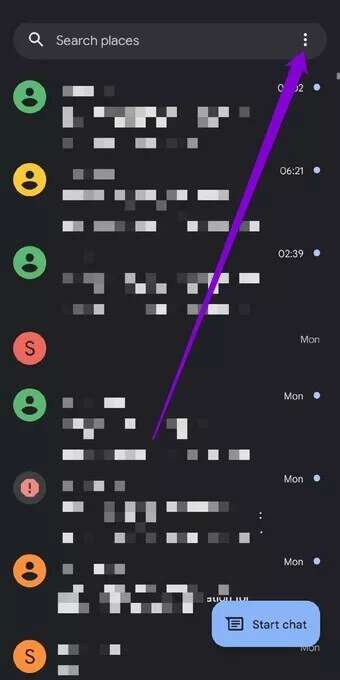
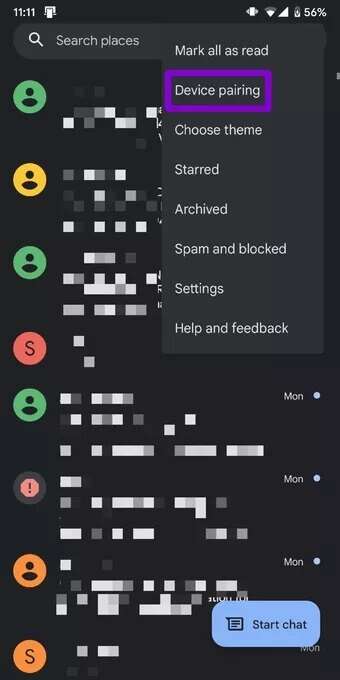
خطوة 3: اضغط على زر “QR code scanner” ووجه كاميرا هاتفك نحو رمز QR على جهاز الكمبيوتر الخاص بك.
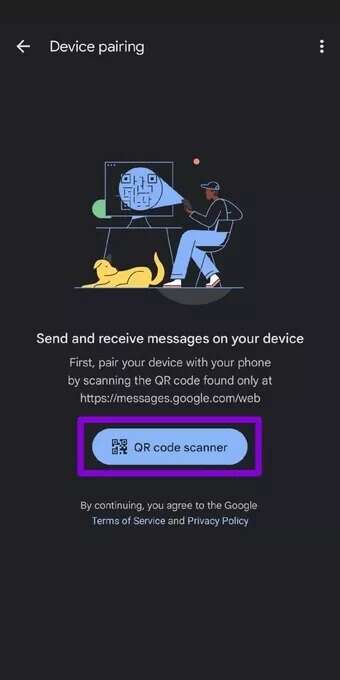
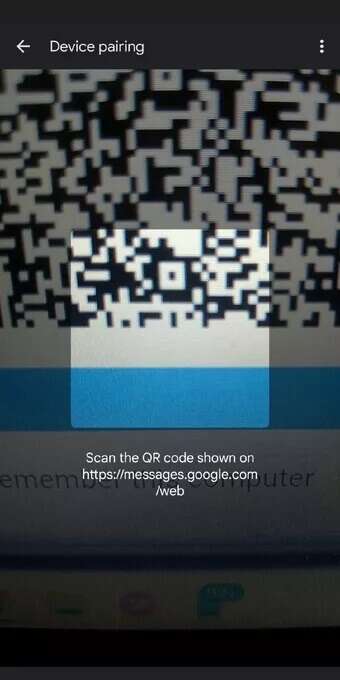
وأنت على أتم استعداد. بمجرد الاقتران ، سيقوم المستعرض الخاص بك بتحميل جميع الرسائل من هاتفك ، ويمكنك بدء الدردشة مع جهات الاتصال الخاصة بك. من المهم معرفة أن رسائل Google تعمل عندما يكون هاتفك قيد التشغيل ومتصلاً بالإنترنت.
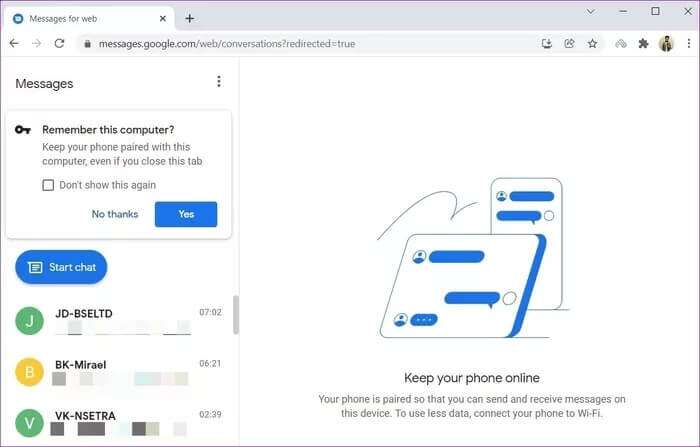
2. استخدم تطبيق الهاتف الخاص بك على WINDOWS
بينما تعمل رسائل Google بسلاسة مع معظم مستخدمي Android ، إذا كنت من مستخدمي Samsung ، فقد لا يكون تبديل تطبيق المراسلة الافتراضي مناسبًا على الإطلاق. بدلاً من ذلك ، يمكن لمستخدمي Samsung استخدام تطبيق Your Phone من Microsoft لإرسال أو استقبال رسائل نصية من جهاز كمبيوتر يعمل بنظام Windows. إليك الطريقة.
الخطوة 1: على جهاز Samsung الخاص بك ، قم بتنزيل وتثبيت رفيق هاتفك من متجر Google Play Store وقم بتسجيل الدخول باستخدام حساب Microsoft الخاص بك.
قم بتنزيل تطبيق Your Phone Companion
الخطوة 2: افتح تطبيق Your Phone واسمح لجميع الأذونات اللازمة التي يحتاجها. بعد ذلك ، اضغط على متابعة.
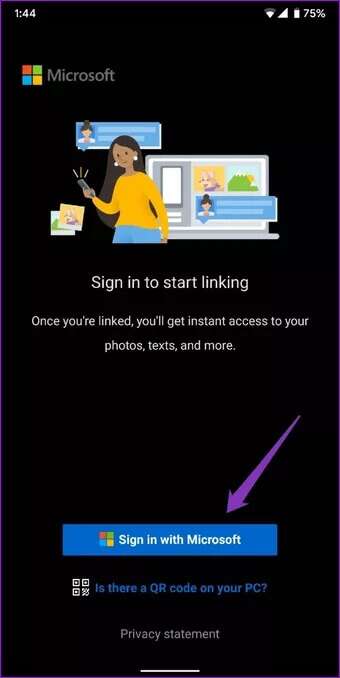
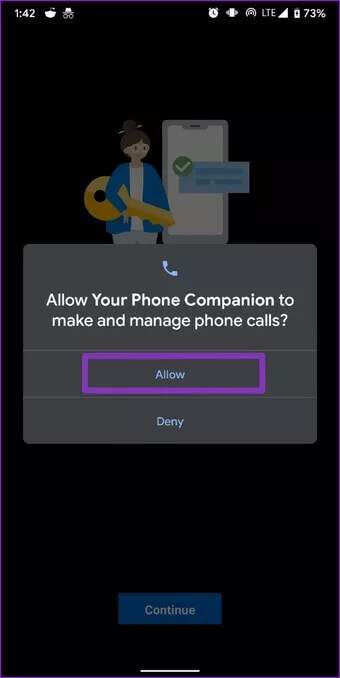
خطوة 3: على جهاز الكمبيوتر الخاص بك ، افتح قائمة ابدأ ، واكتب هاتفك ، واضغط على Enter. إذا لم يكن لديك تطبيق Your Phone مثبتًا مسبقًا على جهاز الكمبيوتر ، فقم بتنزيله من Microsoft Store.
قم بتنزيل تطبيق Your Phone لنظام التشغيل Windows
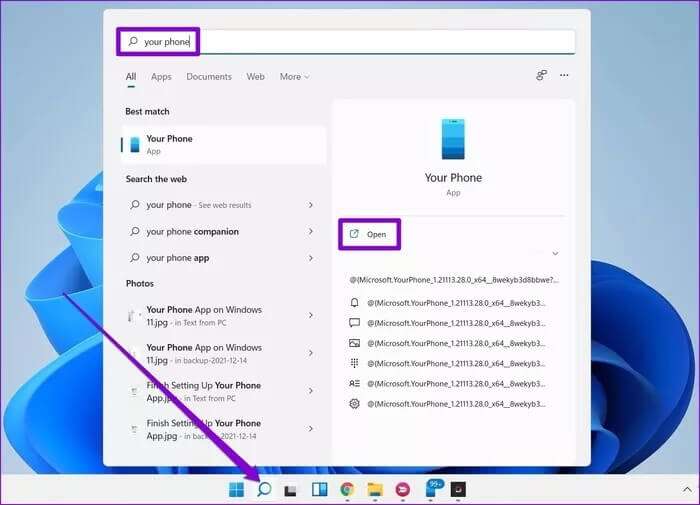
الخطوة 4: في تطبيق Your Phone ، انقر فوق Get Started وقم بتسجيل الدخول باستخدام حساب Microsoft الخاص بك. استخدم نفس حساب Microsoft على جهاز الكمبيوتر وجهاز Android لربط كلا الجهازين.
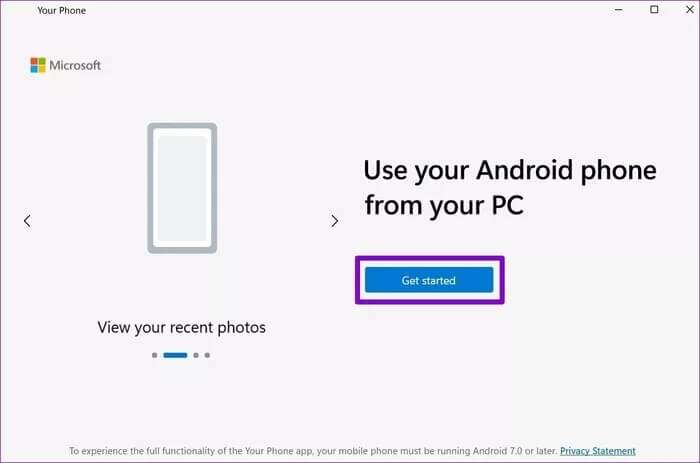
الخطوة 5: اتبع التعليمات التي تظهر على الشاشة لإعداد جهاز Android الخاص بك باستخدام تطبيق Your Phone.
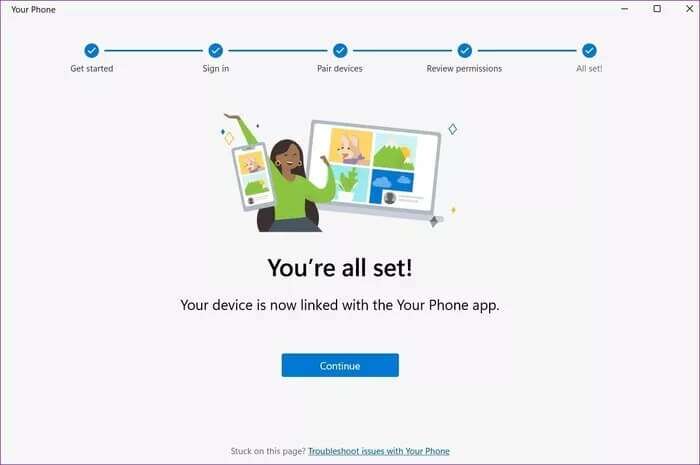
بعد إعداد تطبيق Your Phone ، يمكنك إرسال واستقبال الرسائل النصية مباشرة من جهاز الكمبيوتر الخاص بك.
الخطوة 1: افتح تطبيق Your Phone على جهاز الكمبيوتر الشخصي الذي يعمل بنظام Windows وانقر فوق علامة التبويب الرسائل على يسارك. ستظهر جميع رسائلك هنا.
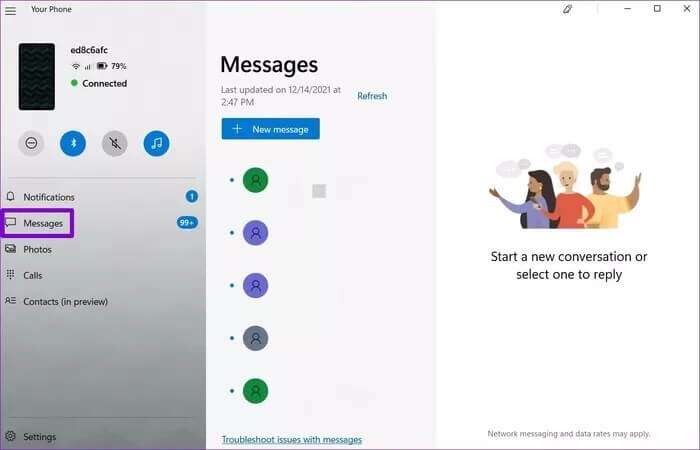
الخطوة 2: انقر فوق الزر رسالة جديدة في الجزء العلوي أو افتح أيًا من محادثاتك الحالية. اكتب رسالتك بالطريقة المعتادة واضغط على إرسال.
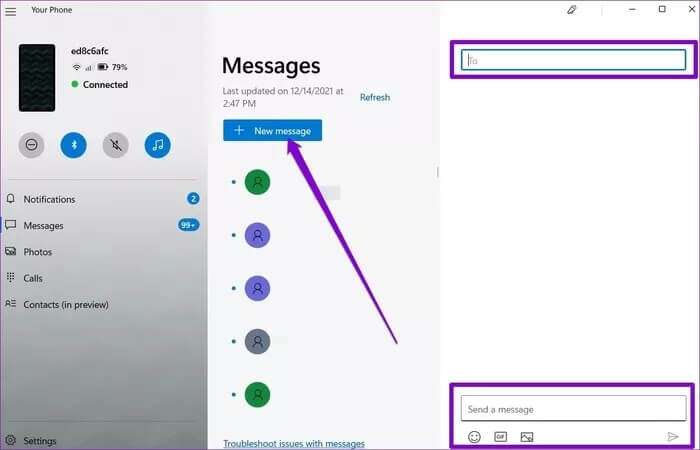
3. استخدم IMESSAGE لـ MAC
بينما يمكن لمستخدمي Mac استخدام تطبيق Messages بالفعل لتبادل iMessages ، إذا كنت تمتلك iPhone أيضًا ، فيمكنك استخدام نفس التطبيق لإرسال الرسائل النصية واستلامها. إليك الطريقة.
الخطوة 1: افتح تطبيق الرسائل على جهاز Mac الخاص بك وقم بتسجيل الدخول باستخدام نفس معرف Apple الذي تستخدمه على جهاز iPhone الخاص بك.
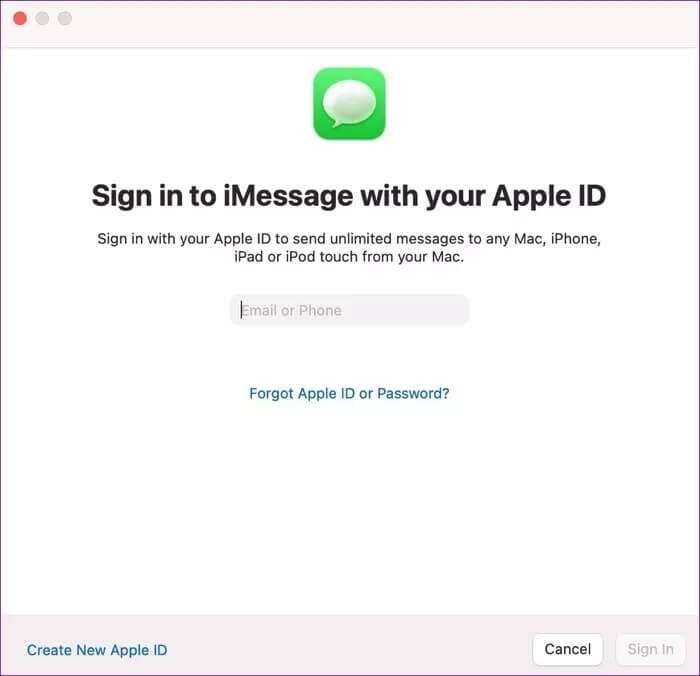
الخطوة 2: على جهاز iPhone الخاص بك ، افتح تطبيق الإعدادات وانتقل إلى الرسائل. اضغط على إرسال واستقبال وتأكد من التحقق من رقم هاتفك وعنوان البريد الإلكتروني لمعرف Apple.
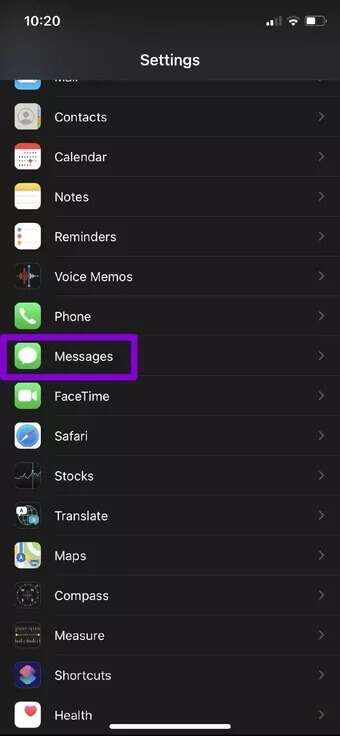
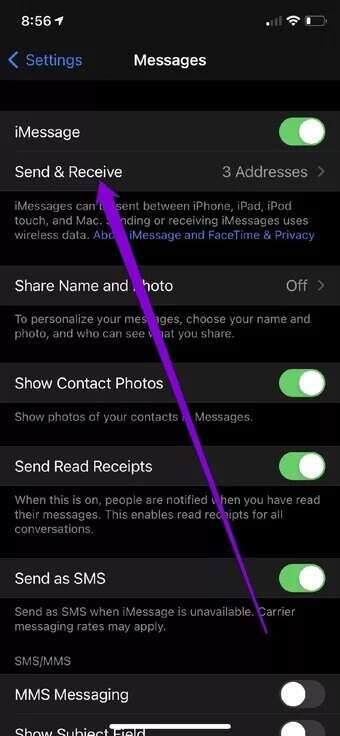
خطوة 3: ارجع إلى الرسائل وانقر على إعادة توجيه الرسائل النصية للتبديل على جهاز Mac الخاص بك.
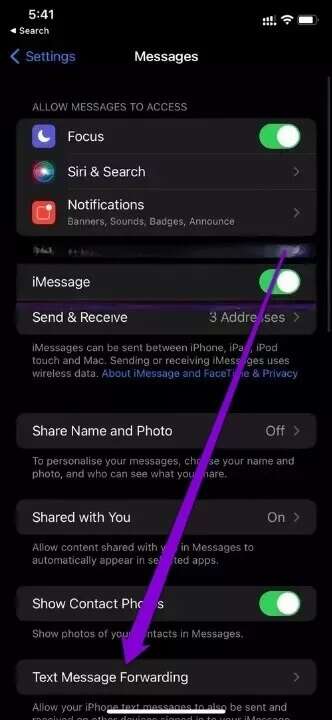
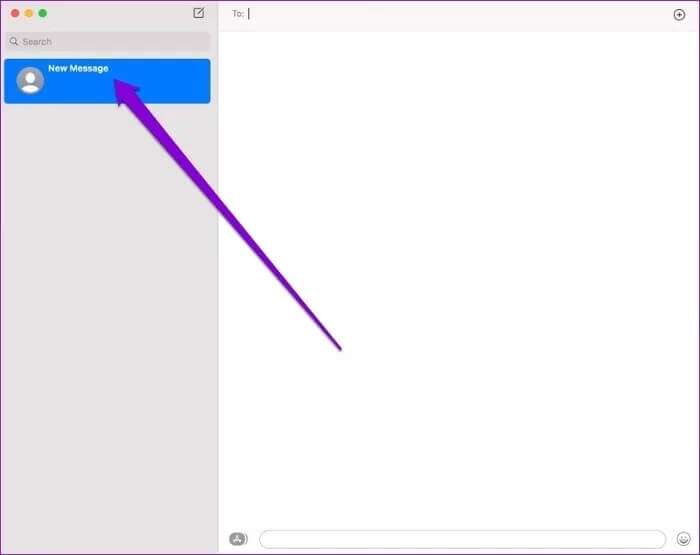
إذا كان تطبيق الرسائل على جهاز Mac الخاص بك لا يحمِّل محادثاتك الحالية من جهاز iPhone ، فإليك كيفية مزامنتها.
الخطوة 1: على جهاز Mac الخاص بك ، انتقل إلى الرسائل في شريط القائمة وحدد التفضيلات.
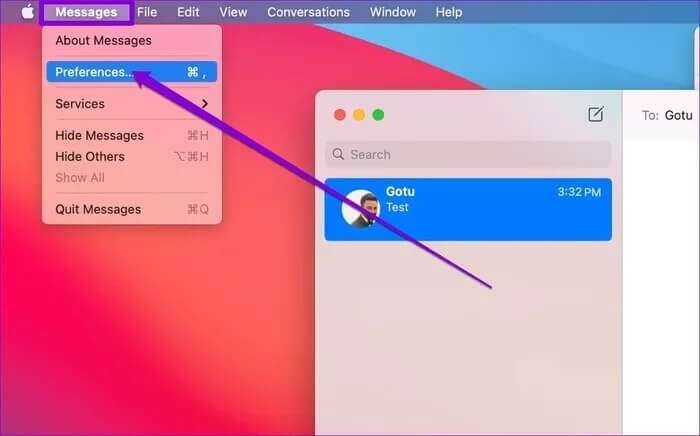
الخطوة 2: قم بالتبديل إلى علامة التبويب iMessage ، وحدد خانة الاختيار التي تقرأ “تمكين الرسائل في iCloud”.
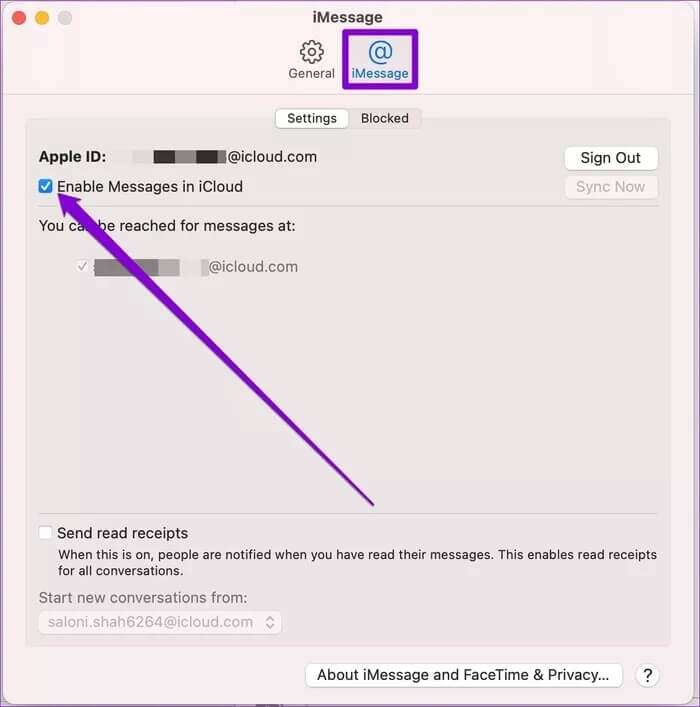
خطوة 3: افتح تطبيق الإعدادات على جهاز iPhone أو iPad واضغط على اسمك في الأعلى لفتح قائمة معرف Apple. ثم اضغط على iCloud.
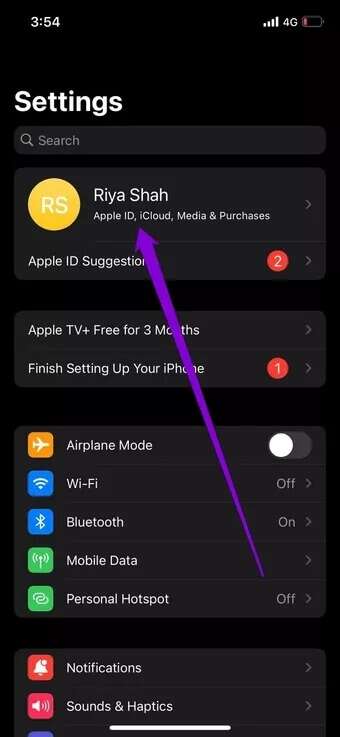
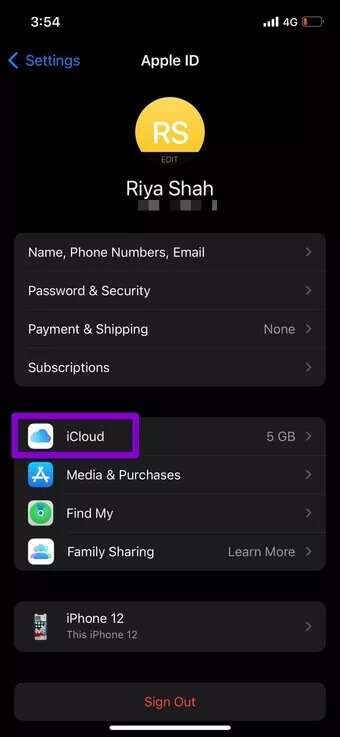
الخطوة 4: قم بالتمرير لأسفل وتأكد من تمكين خيار الرسائل.
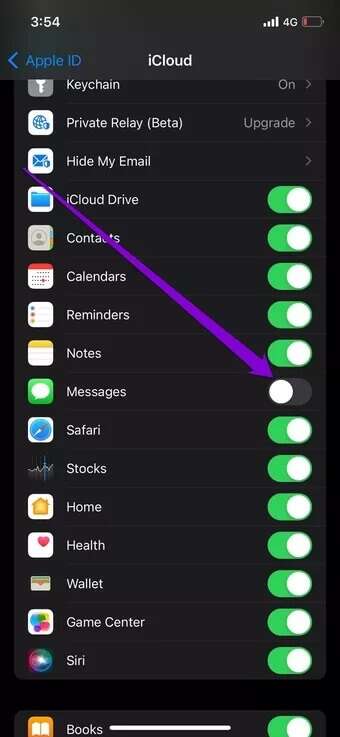
أصبحت الرسائل سهلة
حتى في عالم تهيمن عليه تطبيقات المراسلة الفورية ، لا تزال الرسائل القصيرة وسيلة مفضلة للتواصل بالنسبة للكثيرين. يمكنك استخدام الخدمات المذكورة أعلاه لإرسال واستقبال النصوص مباشرة من جهاز الكمبيوتر الخاص بك. يمكن أن يكون إجراء واستقبال المكالمات من جهاز الكمبيوتر الشخصي الذي يعمل بنظام Windows باستخدام هاتف Android أمرًا مريحًا للغاية.