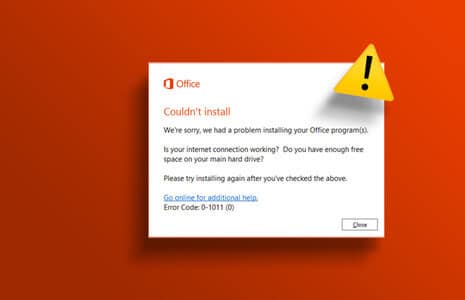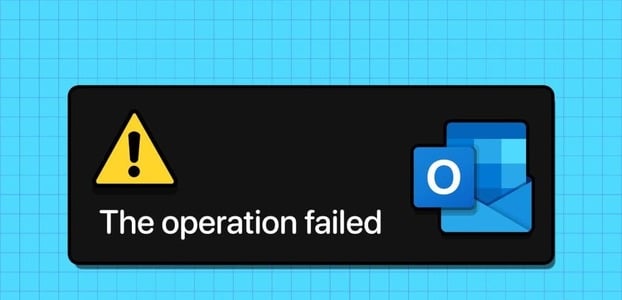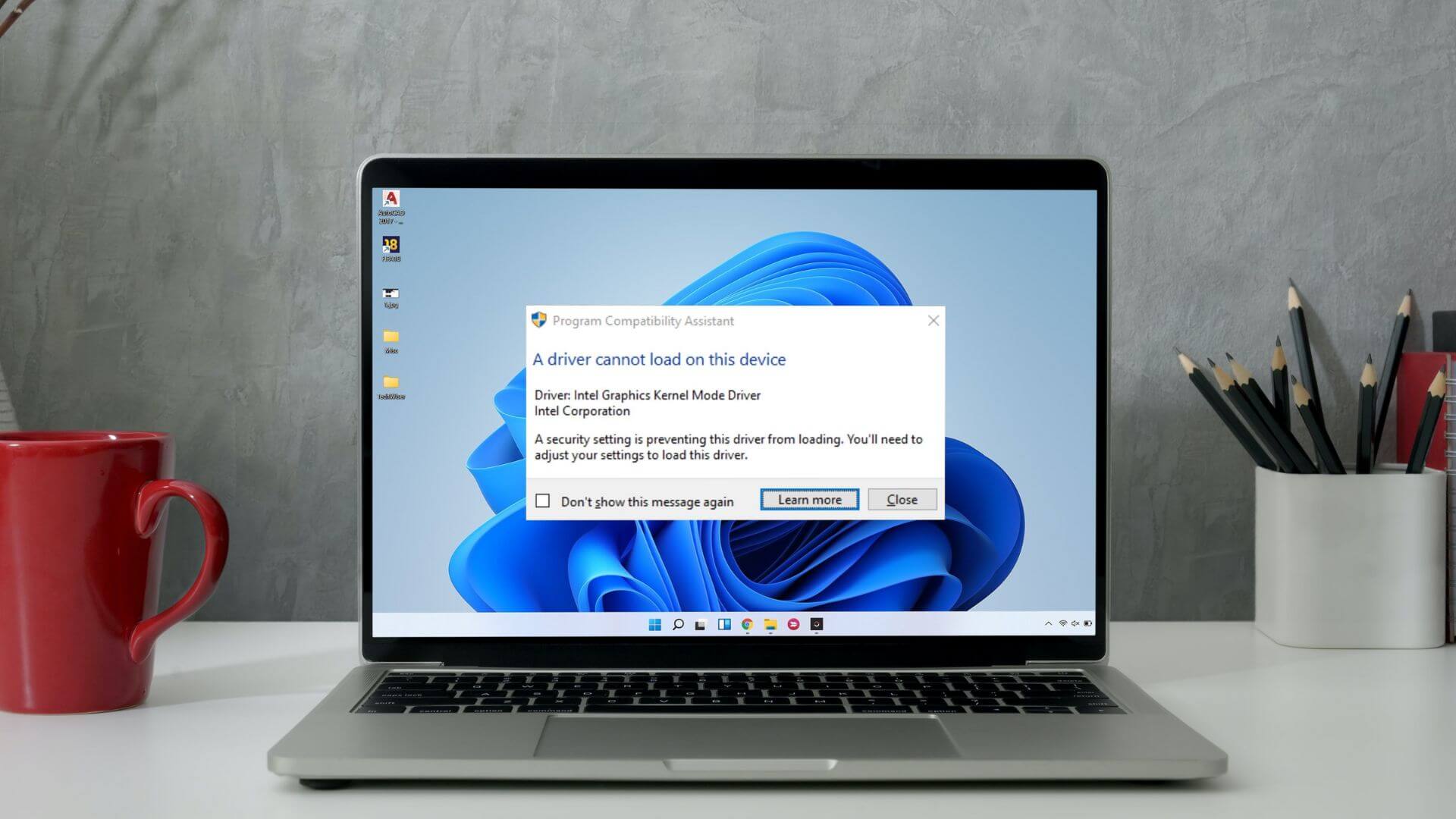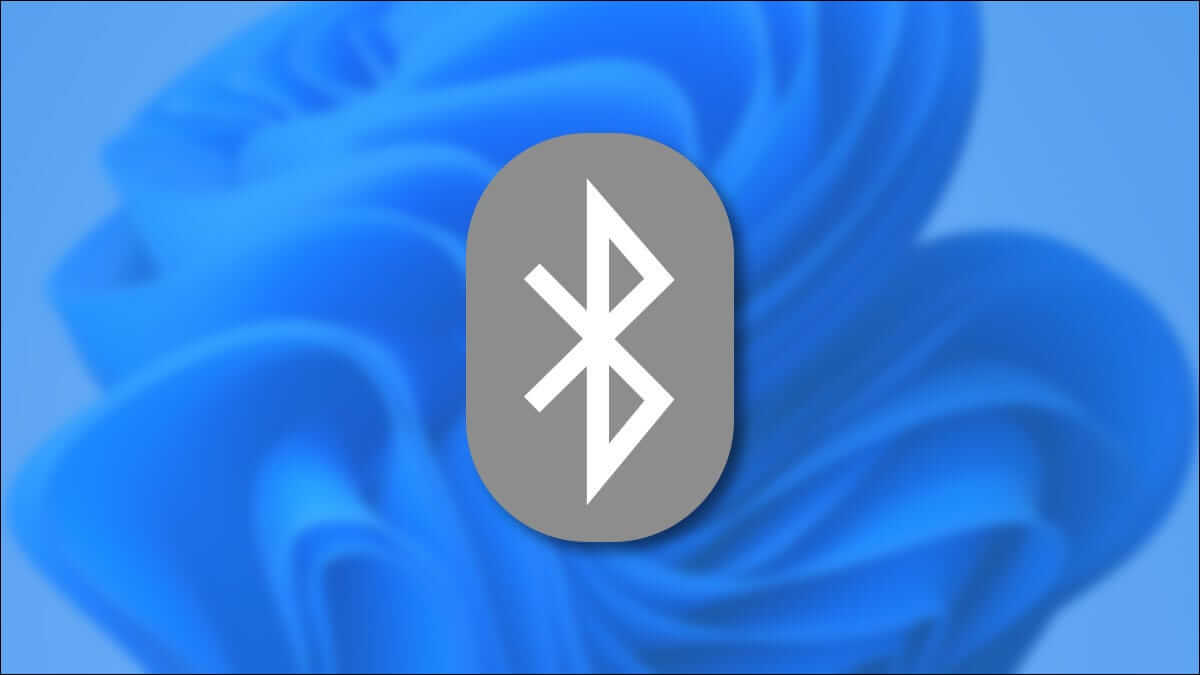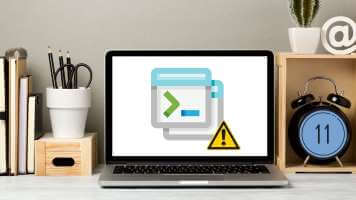يعد Windows 11 بمثابة متعة للاعبين – المحترفين وغير الرسميين. مع ميزات مثل Auto HDR وشريط اللعبة والدعم الأصلي لـ Xbox Game Pass وDirectStorage، من السهل فهم السبب. ومع ذلك، أثار المستخدمون مخاوف بشأن عمل وحدة التحكم في الألعاب مثل الفأرة على نظام التشغيل Windows 11.

يشير هذا الموقف إلى أنه يتم إساءة فهم مدخلات وحدة التحكم على أنها نقرات بالفأرة وحركة على نظام Windows. هناك عدة طرق لتصحيح هذه المشكلة، ونحن نستكشفها في هذا الدليل الشامل للمساعدة في منع وحدة التحكم الخاصة بك من تحريك الفأرة .
لماذا يتصرف جهاز التحكم الخاص بي مثل الفأرة ؟
عندما تعمل وحدة التحكم في الألعاب مثل الفأرة على نظام التشغيل Windows 11، فيمكنك إرجاعها إلى أي مما يلي:
- قد يكون لديك إعدادات خاطئة. على سبيل المثال، قد يتم تمكين ميزة Steam Overlay while In-Game وتشغيلها لتقليد حركات الفأرة . حتى دعم تكوين Xbox وميزات Steam Input يمكن أن يسبب تعارضًا.
- برامج تشغيل وحدة التحكم قديمة أو تالفة.
- مشكلات الأجهزة المتعلقة بالفأرة أو وحدة التحكم.
- الإصابة بالبرامج الضارة على جهاز الكمبيوتر الخاص بك.
يمكنك اتباع طرق استكشاف الأخطاء وإصلاحها الموضحة أدناه لتشخيص المشكلة وحل الإزعاج الذي يحدث لجهاز الكمبيوتر الخاص بك.
1. تحقق من وجود مشكلات في الأجهزة
يجب أن يكون التحقق من وجود مشكلات في الأجهزة هو مكالمتك الأولى. ربما تواجه المشكلة لأن وحدة التحكم في الألعاب معيبة. قد يكون هذا ضررًا ميكانيكيًا، خاصة إذا سقطت وحدة التحكم وهبطت بقوة. قد تحتاج إلى وحدة تحكم ألعاب جديدة لإصلاح المشكلة في مثل هذه الحالة. في بعض الحالات، سيؤدي الفأرة المعيب أيضًا إلى ظهور المشكلة، وقد تحتاج أيضًا إلى استبدال الفأرة .
قبل شراء بديل، قد ترغب في اختبار وحدة التحكم على جهاز كمبيوتر مختلف. هذه طريقة جيدة لاستبعاد الأسباب الأخرى مثل الإصابة بالبرامج الضارة.
2. تعطيل تمكين تراكب STEAM أثناء ميزة اللعبة
يتيح لك Steam’s Overlay الوصول إلى العديد من الميزات داخل اللعبة. يمكنك الوصول إلى الدردشة وقائمة الأصدقاء ومتجر Steam. ومع ذلك، قد تتسبب بعض هذه الميزات في حدوث تعارضات مع وحدات التحكم في الألعاب لأنها لا تتوافق دائمًا مع كل وحدة تحكم، مما قد يتسبب في سلوك غير عادي.
الخطوة 1: انقر فوق أيقونة Windows Search الموجودة على شريط المهام، واكتب Steam، ثم انقر فوق تطبيق Steam.
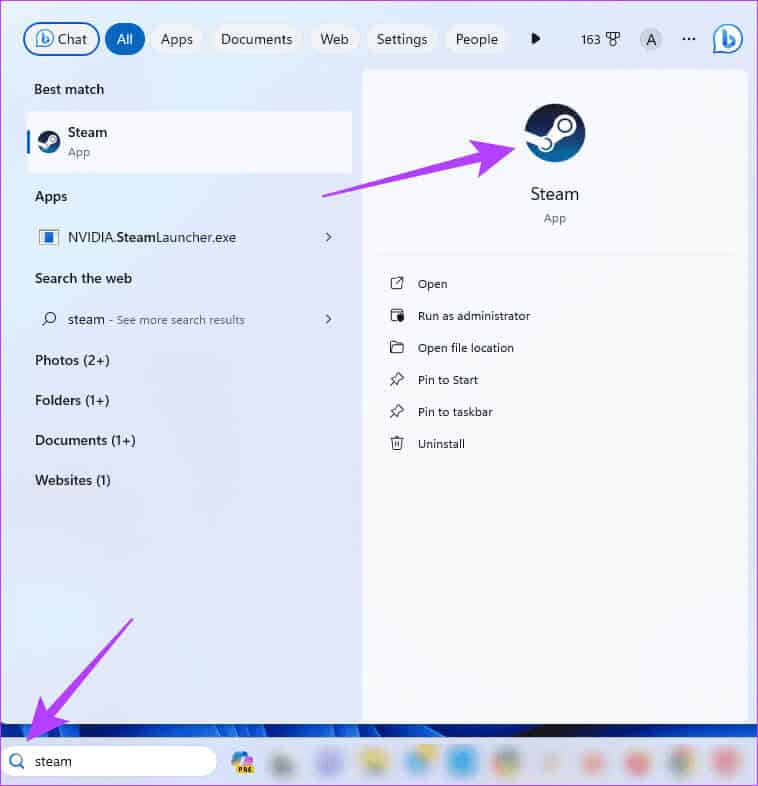
الخطوة 2: في الجزء العلوي الأيمن، انقر فوق قائمة Steam، ثم انقر فوق الإعدادات.
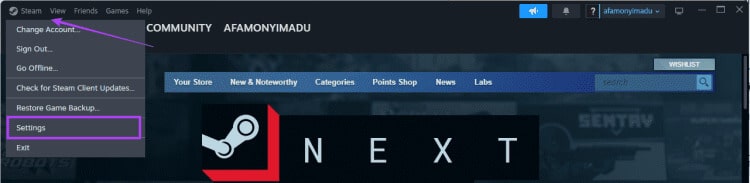
خطوة 3: انقر داخل اللعبة وقم بإيقاف تشغيل “تمكين Steam Overlay أثناء داخل اللعبة”.
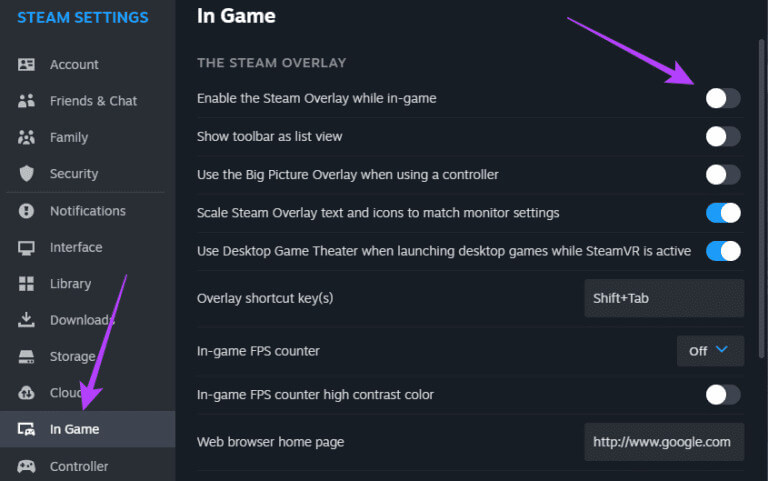
الخطوة 4: أعد تشغيل تطبيق Steam لتصبح التغييرات سارية المفعول.
3. تمكين ميزة تعطيل إدخال Steam
تسمح ميزة الإدخال لتطبيق Steam بتخصيص إدخال وحدة التحكم في الألعاب. هذه ميزة قيمة لأنها تتيح لك استخدام وحدات تحكم غير مدعومة أصلاً بواسطة اللعبة. ومع ذلك، قد يؤدي التكوين الخاطئ لميزة Steam Input إلى حدوث سلوك غير طبيعي وجعل وحدة التحكم في الألعاب تعمل مثل الفأرة على نظام التشغيل Windows 11. تحتاج إلى تعطيل هذه الميزة:
الخطوة 1: انقر فوق أيقونة Windows Search الموجودة على شريط المهام، واكتب Steam، ثم انقر فوق تطبيق Steam.
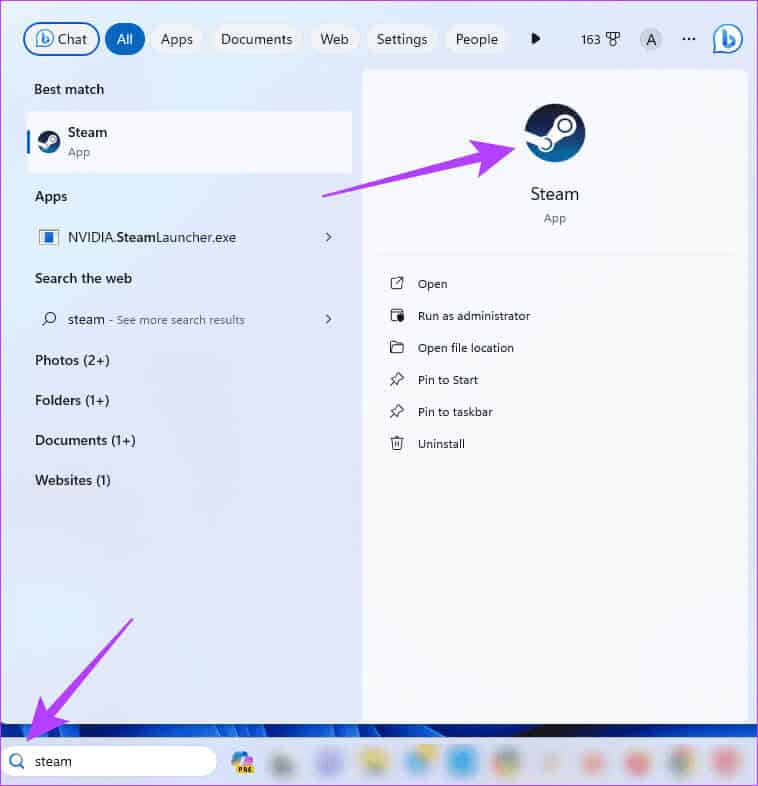
الخطوة 2: انقر فوق قائمة “المكتبة”، ثم انقر بزر الفأرة الأيمن فوق اللعبة التي بها مشكلات، ثم انقر فوق “خصائص”.
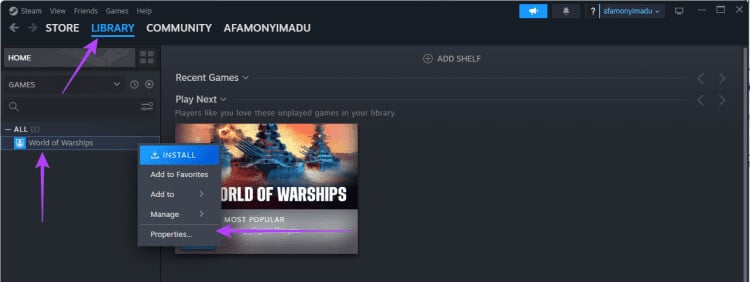
خطوة 3: انقر فوق وحدة التحكم في الجزء الأيسر، وقم بتوسيع “استخدام الإعدادات الافتراضية”، وانقر فوق “تعطيل إدخال Steam”.
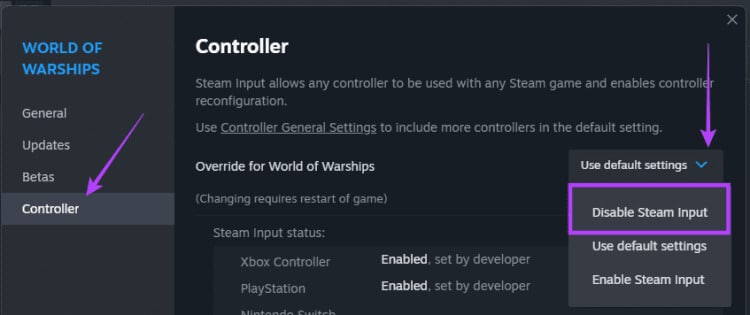
الخطوة 4: أعد تشغيل تطبيق Steam.
4. إيقاف تشغيل دعم تكوين XBOX
يعد دعم تكوين Xbox على Steam ميزة أخرى تسمح بتخصيص وحدة التحكم. نظرًا لأن التكوين الخاطئ قد يؤدي إلى عمل وحدة التحكم في الألعاب مثل الفأرة على نظام التشغيل Windows 11، فيمكنك تعطيل هذا الإعداد لمنع Steam من التدخل في مدخلات وحدة التحكم.
الخطوة 1: انقر فوق أيقونة Windows Search الموجودة على شريط المهام، واكتب Steam، ثم انقر فوق تطبيق Steam.
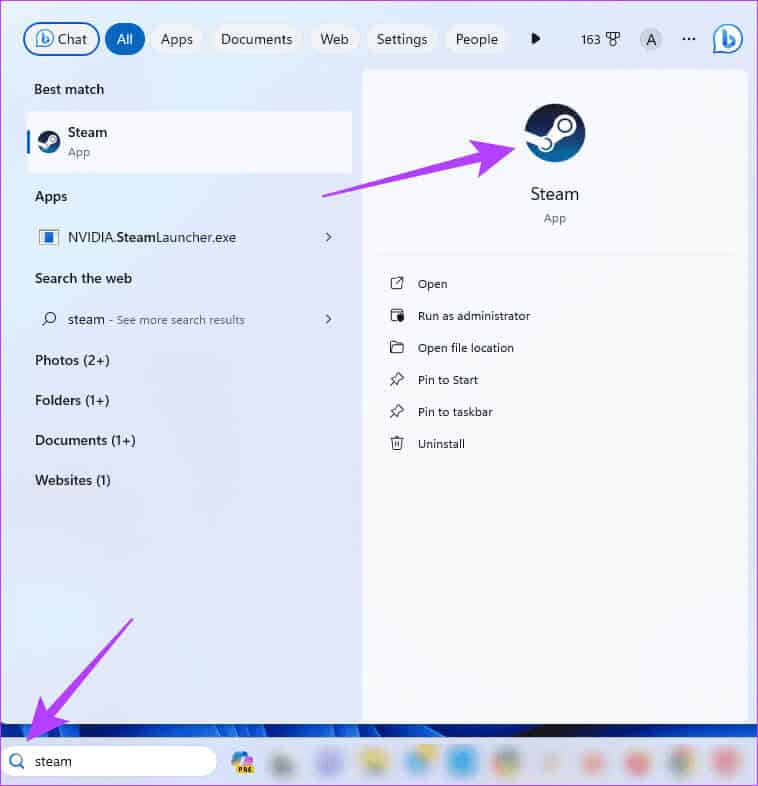
الخطوة 2: انقر على قائمة Steam في الزاوية العلوية اليمنى، ثم انقر على الإعدادات من القائمة التي تظهر.
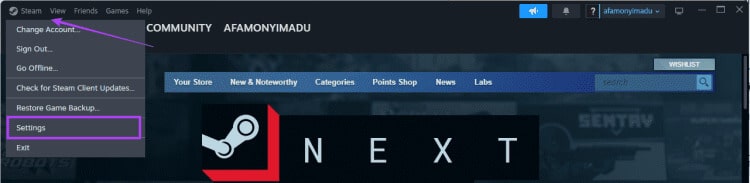
خطوة 3: في الجزء الأيسر، انقر فوق وحدة التحكم، وعلى اليمين، انقر فوق “إعدادات وحدة التحكم العامة”.
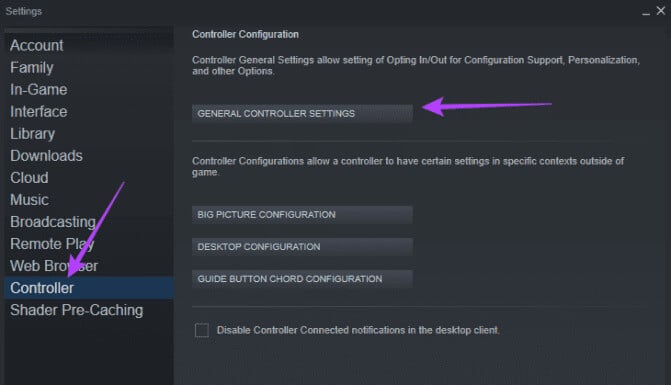
الخطوة 4: قم بإلغاء تحديد “دعم تكوين Xbox”، ثم انقر فوق “السابق”، ثم انقر فوق “موافق”.
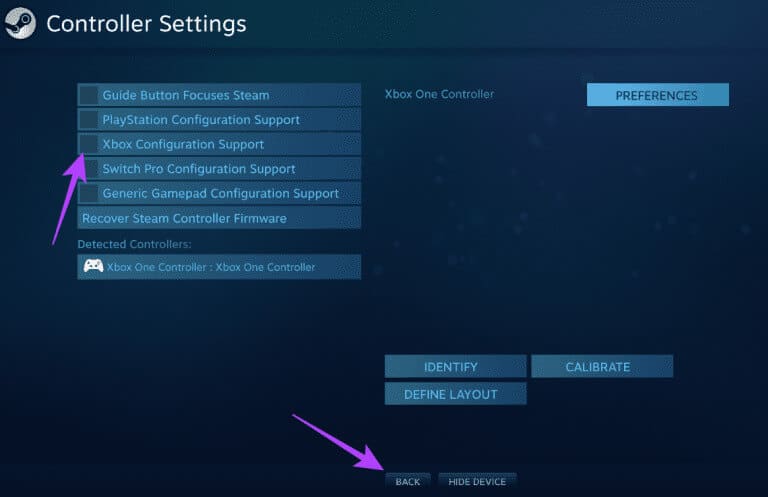
5. تعديل تكوين سطح مكتب وحدة التحكم
قد يكون التكوين الخاطئ سببًا مهمًا لتصرف وحدة التحكم في الألعاب مثل الفأرة على نظام التشغيل Windows 11. يمكنك استخدام الخطوات الموضحة أدناه لإعادة تكوين إعدادات وحدة التحكم وتغيير تكوين سطح المكتب الخاص بها.
الخطوة 1: انقر فوق أيقونة Windows Search الموجودة على شريط المهام، واكتب Steam، ثم انقر فوق تطبيق Steam.
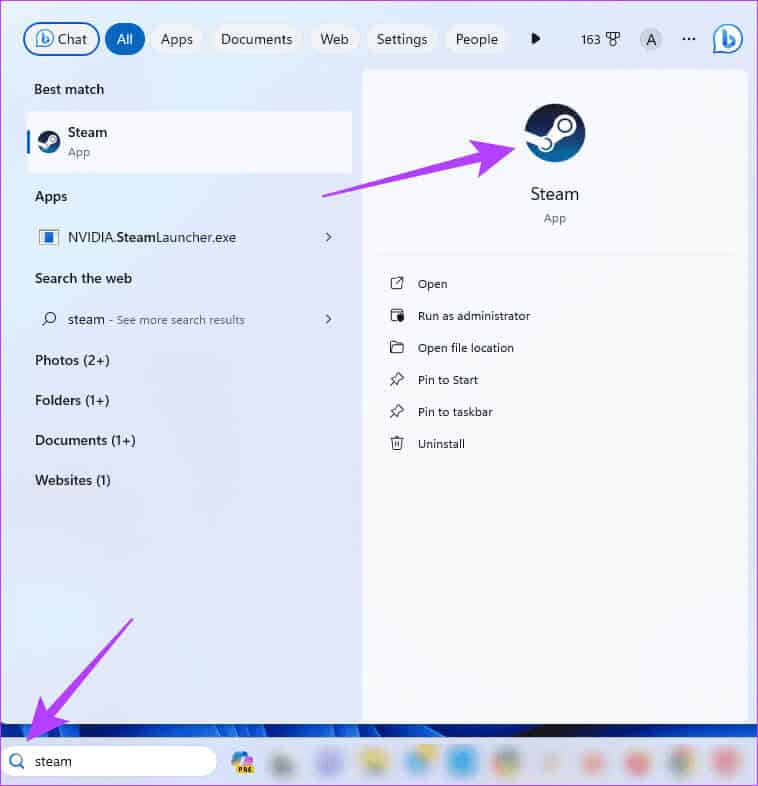
الخطوة 2: في الجزء العلوي الأيمن، انقر فوق Steam، ثم انقر فوق الإعدادات.
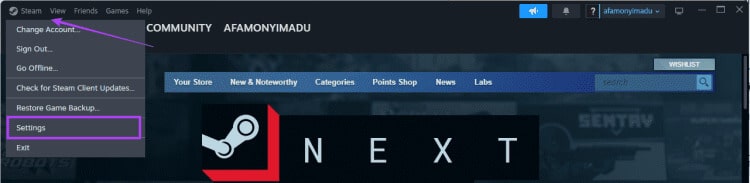
خطوة 3: في الجزء الأيسر، انقر فوق وحدة التحكم، وعلى اليمين، انقر فوق تكوين سطح المكتب.
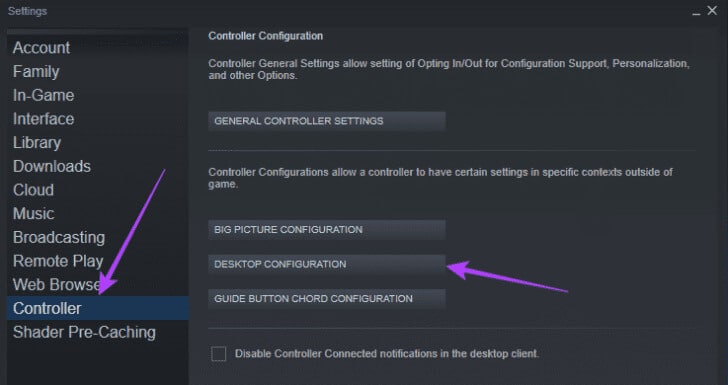
الخطوة 4: وفقًا لتفضيلاتك، يمكنك تخصيص الإعدادات والاستمرار في التغيير والتبديل حتى يتم حل المشكلة.
6. تعطيل وحدة التحكم كفأرة من لوحة التحكم
عند استخدام وحدة التحكم الخاصة بك كفأرة ، يتم تفسير الإجراءات المتخذة على وحدة التحكم تلقائيًا على أنها إجراءات فأرة على Windows. الحل هو منع وحدة التحكم من التحكم في مؤشر الفأرة عن طريق تعطيله كفأرة من لوحة التحكم.
الخطوة 1: انقر فوق أيقونة Windows Search الموجودة على شريط المهام، واكتب control، ثم انقر فوق خيار Control Panel.
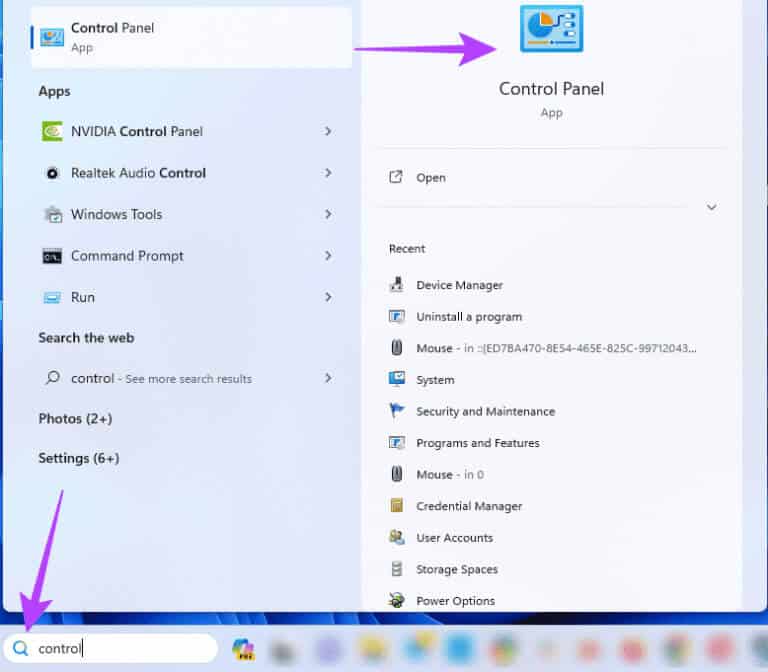
الخطوة 2: قم بتعيين خيار العرض حسب الفئة، ثم انقر فوق “الأجهزة والصوت”.
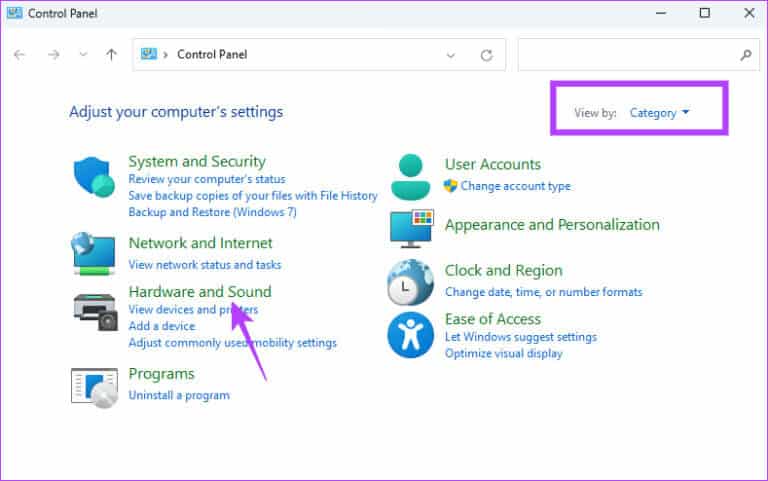
خطوة 3: ضمن قسم الأجهزة والطابعات، انقر فوق الفأرة .
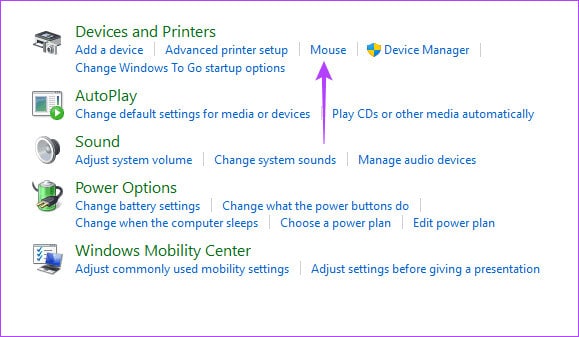
الخطوة 4: انقر فوق علامة التبويب “الأجهزة”، وحدد “الفأرة “ من قائمة “الأجهزة”، وانقر فوق الزر “خصائص” في أسفل اليمين.
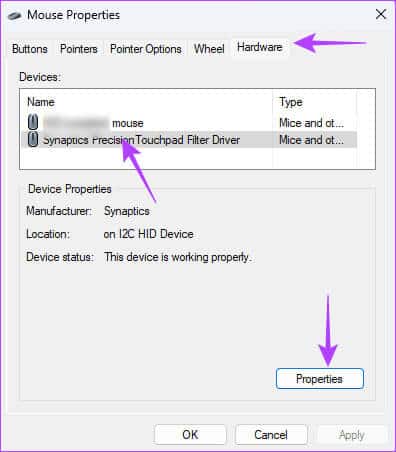
الخطوة 5: انتقل إلى علامة التبويب برنامج التشغيل، وانقر فوق الزر “تعطيل الجهاز”، ثم انقر فوق “موافق” في كلا النافذتين.
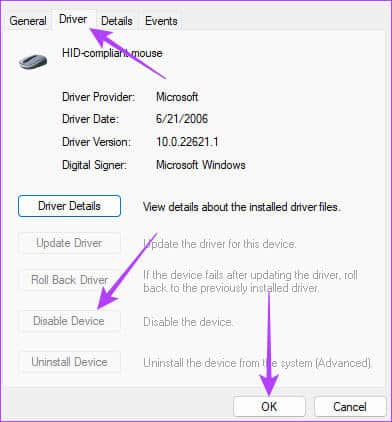
7. البحث عن البرامج الضارة
إذا لم ينجح أي من الحلول المذكورة أعلاه، فمن المحتمل أنك تتعامل مع إصابة بالبرامج الضارة على جهاز الكمبيوتر الخاص بك. قد تغير البرامج الضارة كيفية عمل برامج معينة وتغير سلوك الفأرة أو وحدة التحكم.
سيكون أفضل رهان هو إجراء فحص كامل للبرامج الضارة لجهاز الكمبيوتر الخاص بك. يمكنك استخدام برنامج Windows Security المدمج أو أي برنامج مكافحة فيروسات آخر موثوق به تابع لجهة خارجية. يجب أن يمنع الفحص وحدة التحكم من تحريك الفأرة .
العودة إلى وظيفة وحدة التحكم العادية
تساعد وحدة التحكم على تحسين تجربة الألعاب على نظام التشغيل Windows 11؛ ومع ذلك، يمكن أن يؤدي ذلك إلى نتائج عكسية عندما يبدأ في التحكم في وظائف الفأرة . من المفترض أن تساعدك الحلول التي اكتشفناها في هذا الدليل على العودة إلى وظائف وحدة التحكم العادية على نظام التشغيل Windows 11.