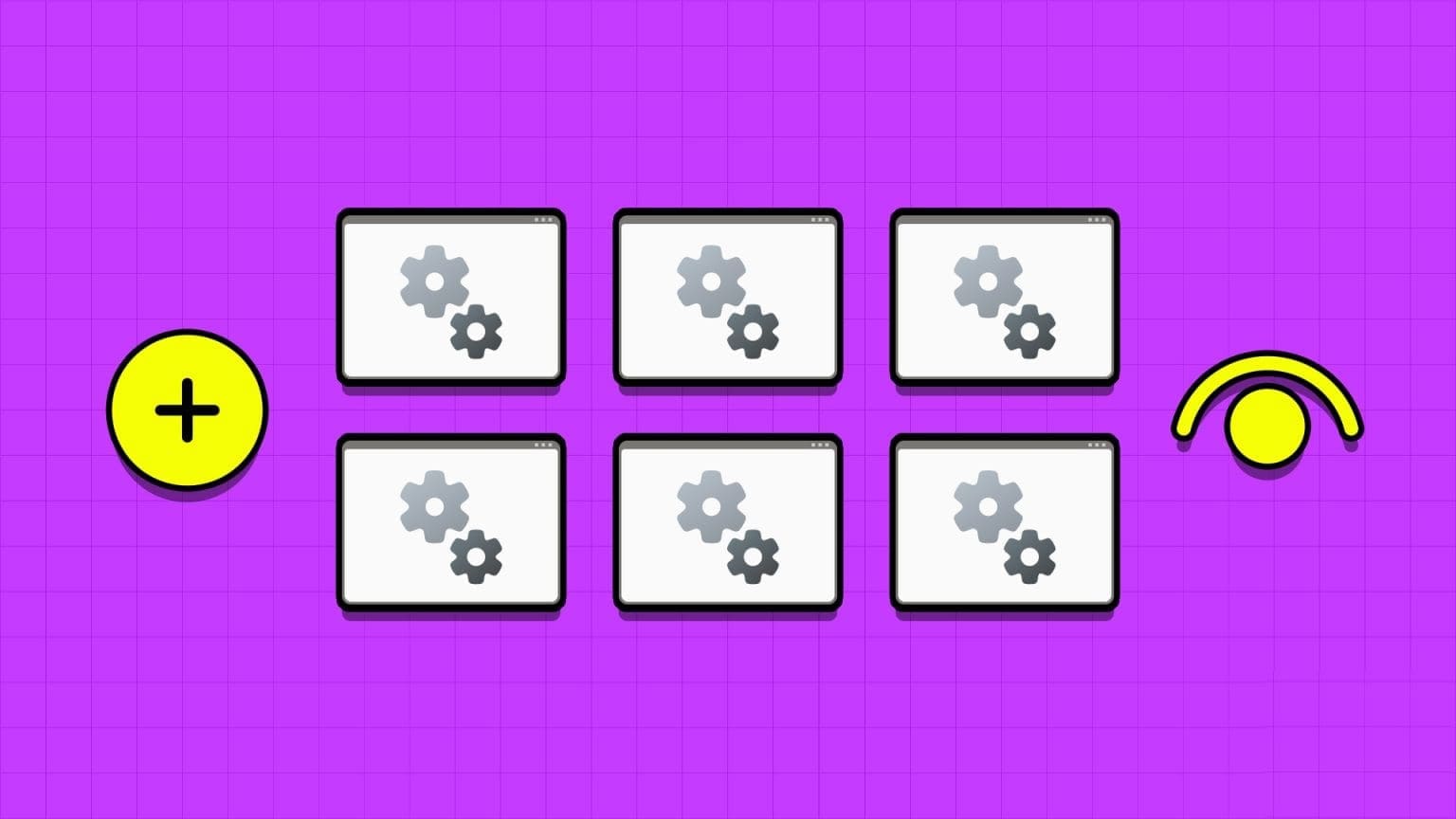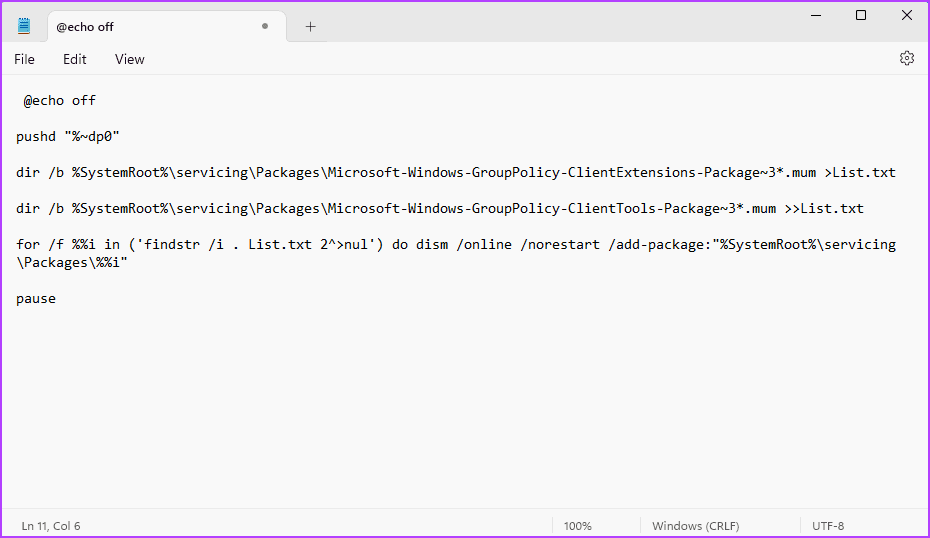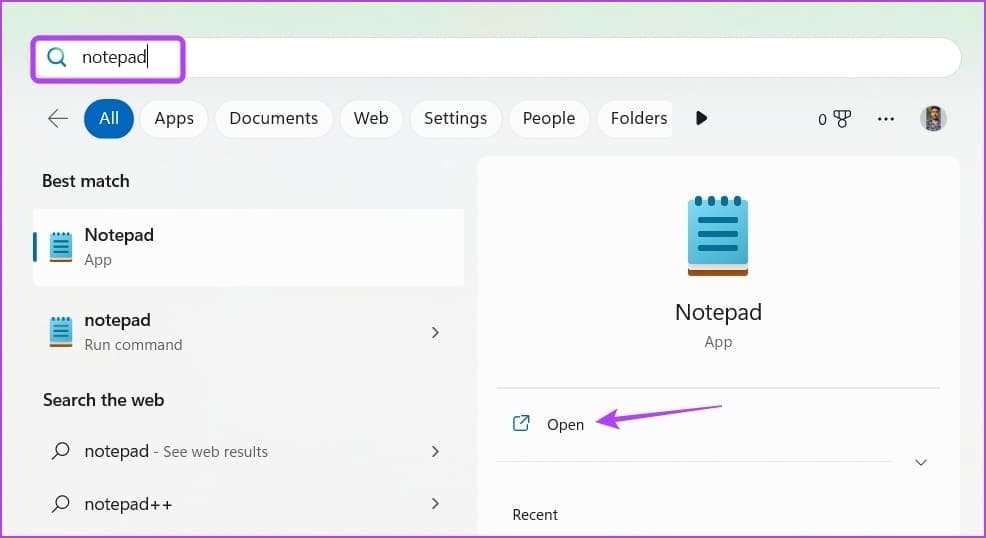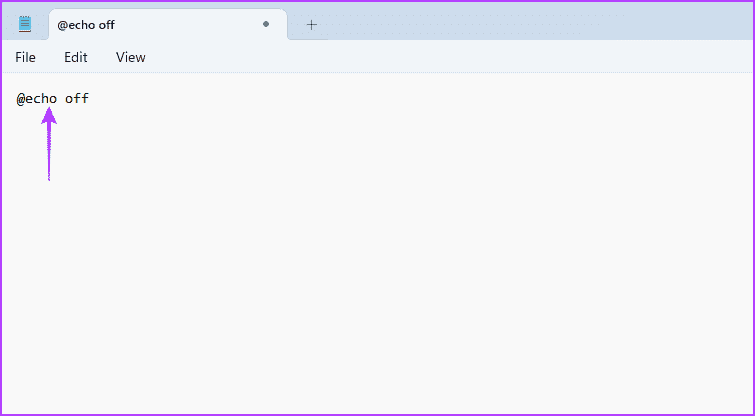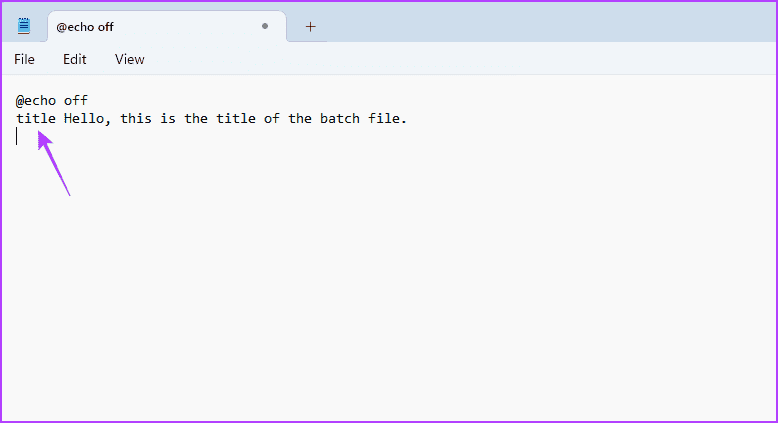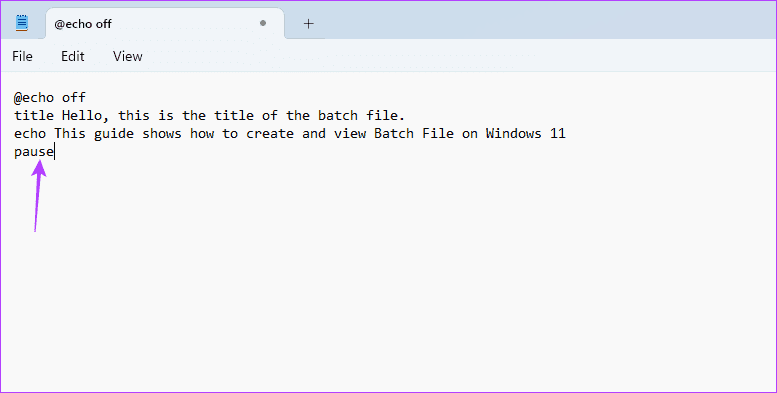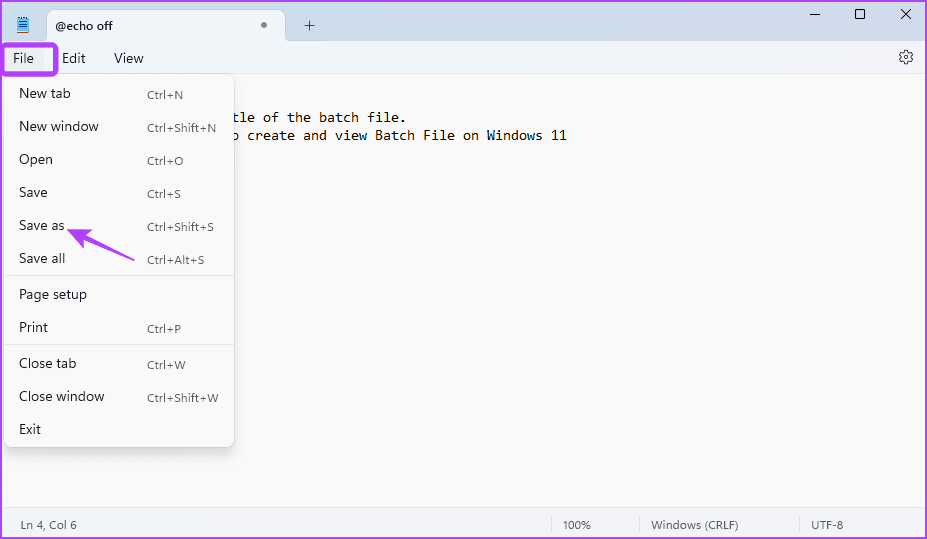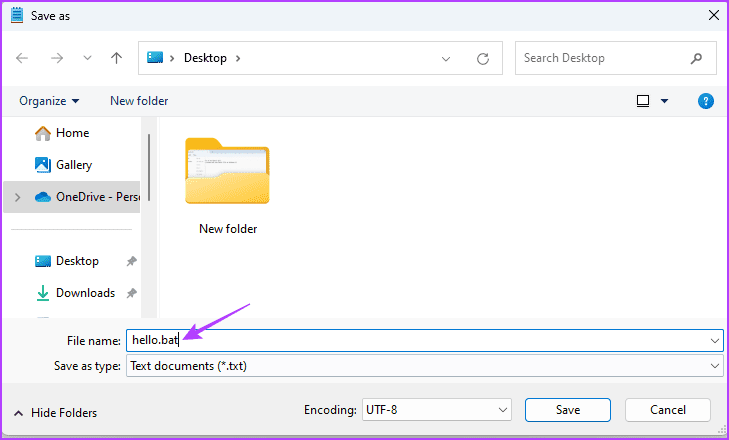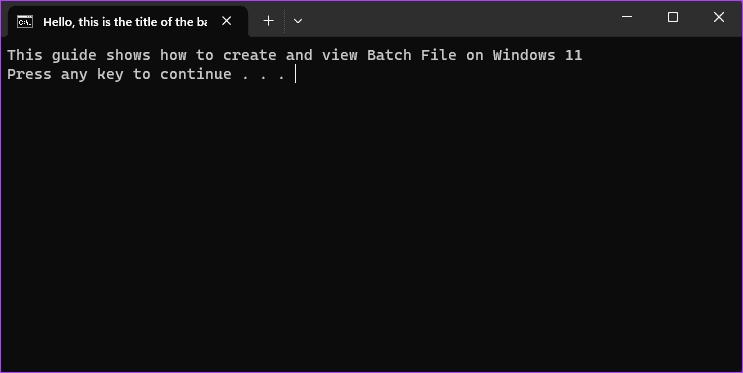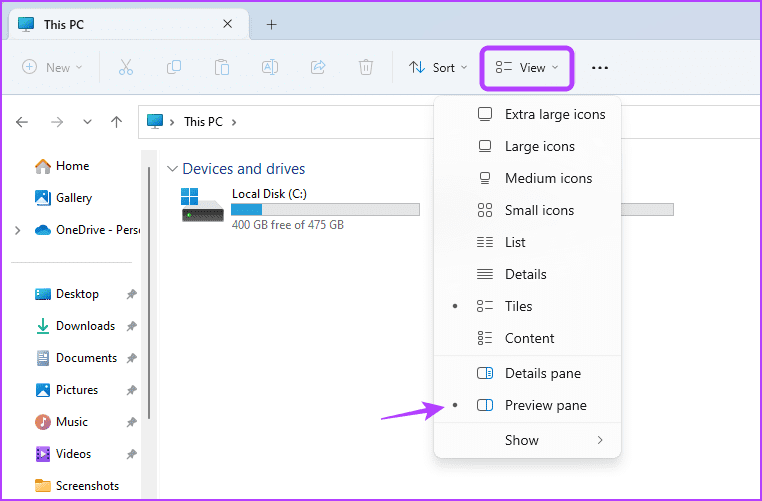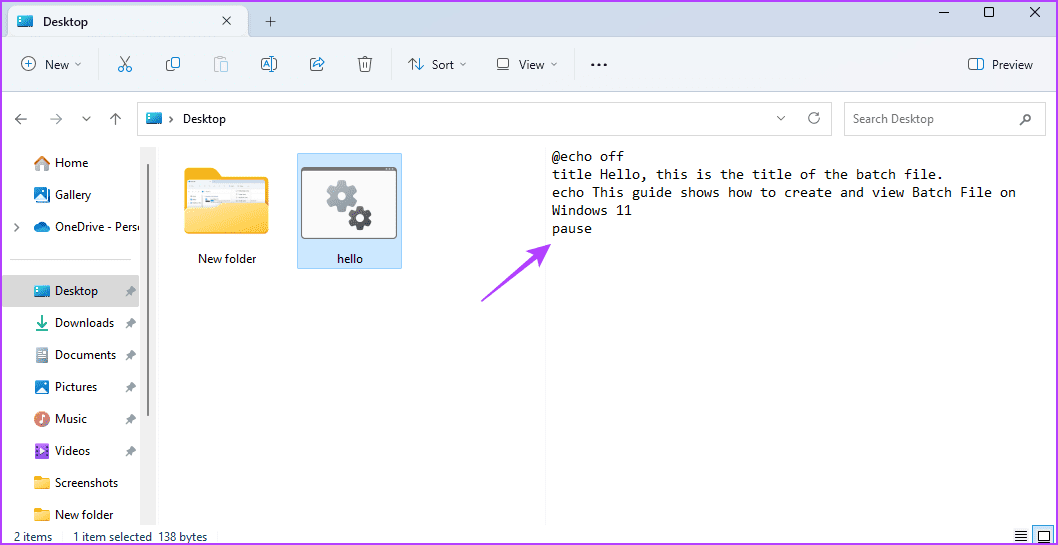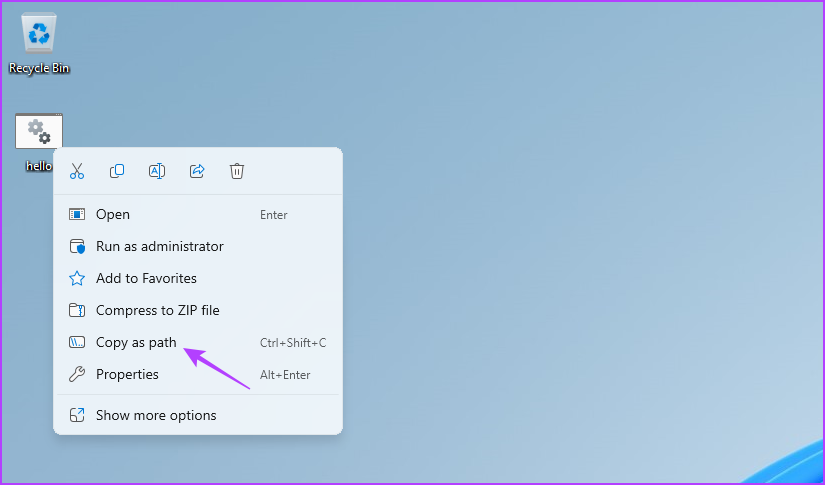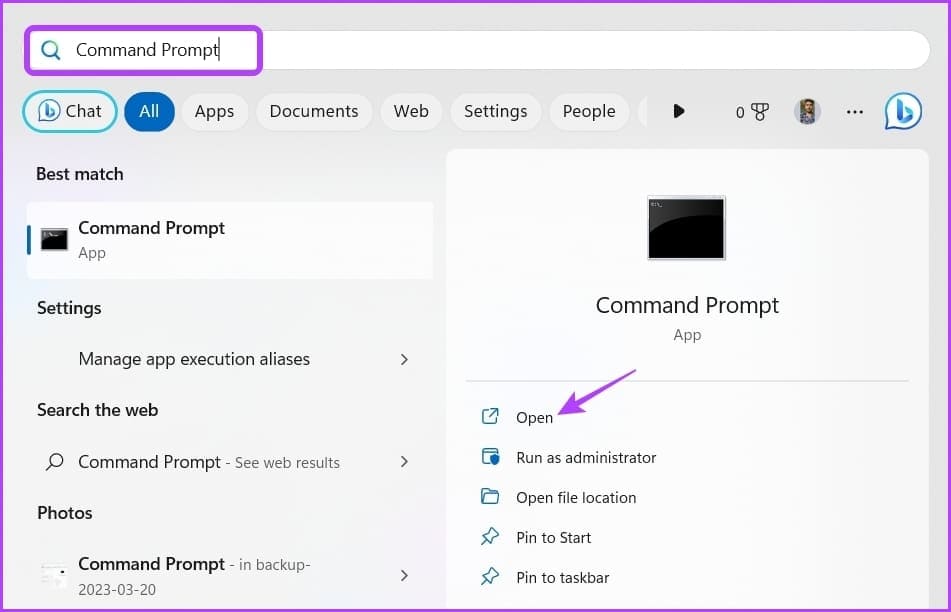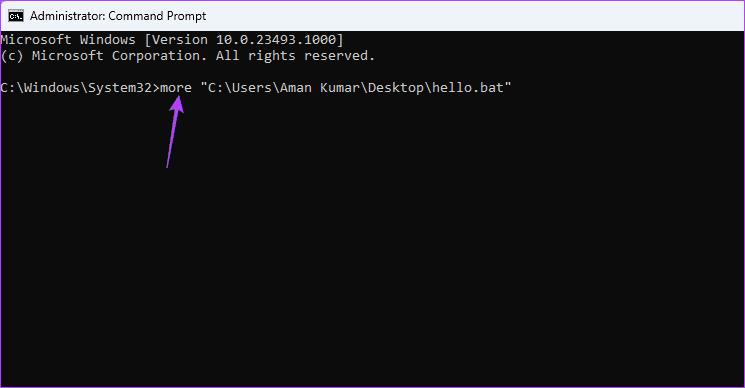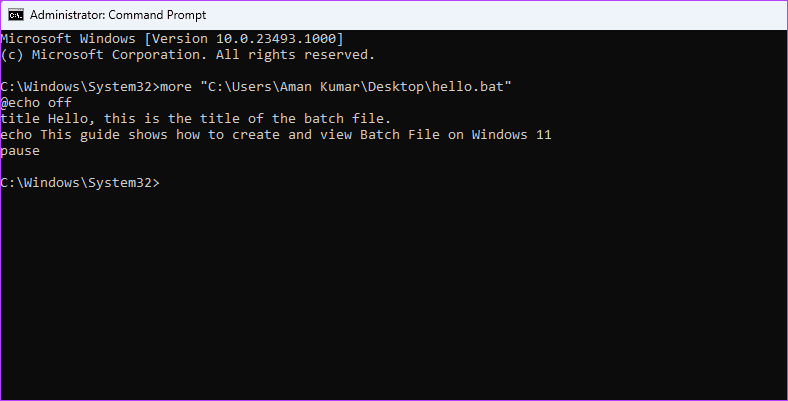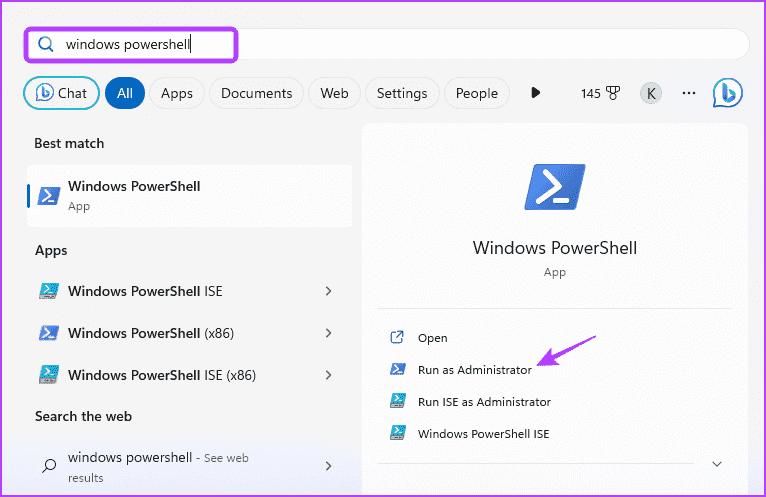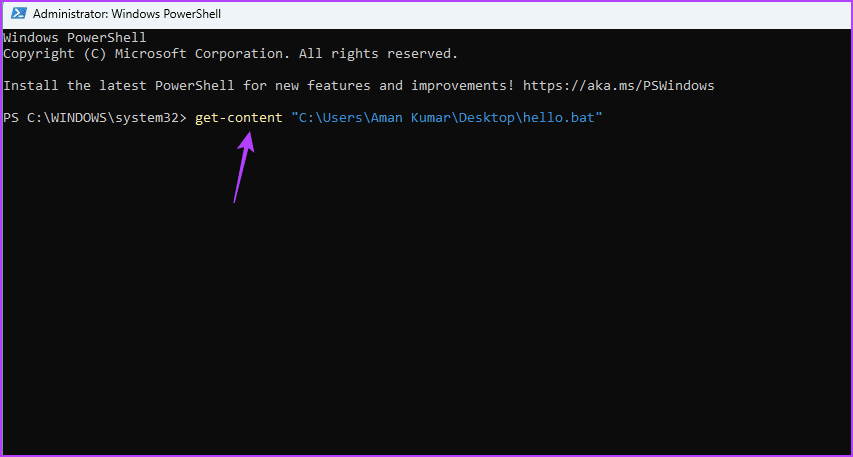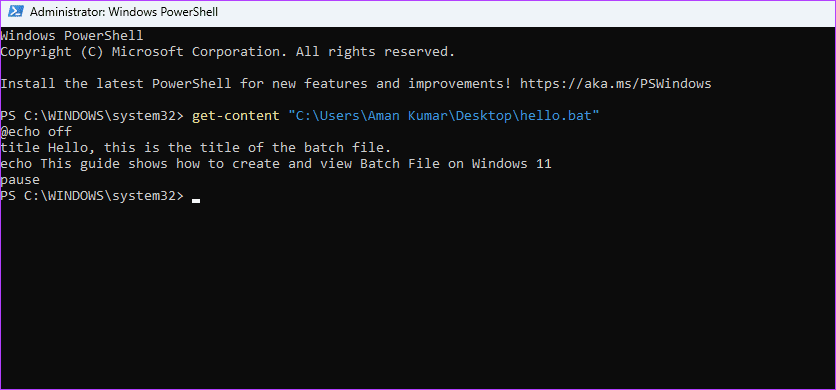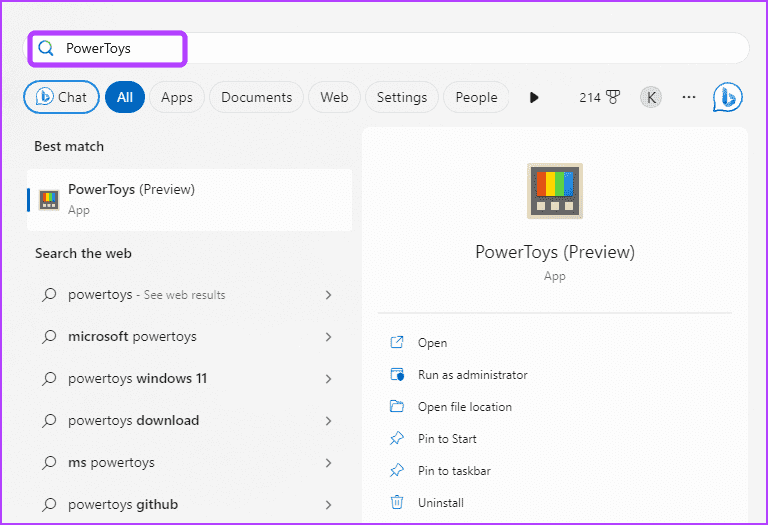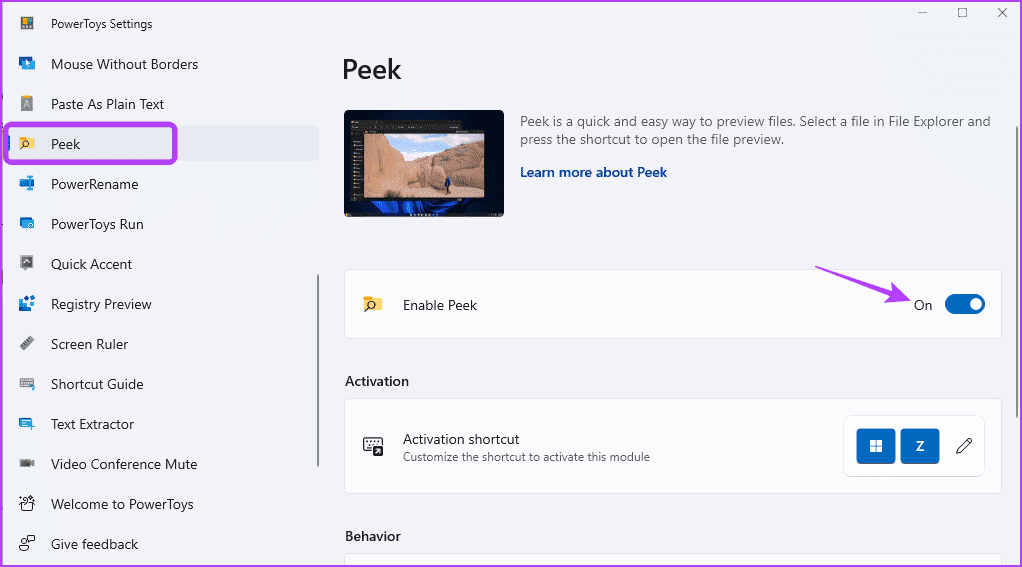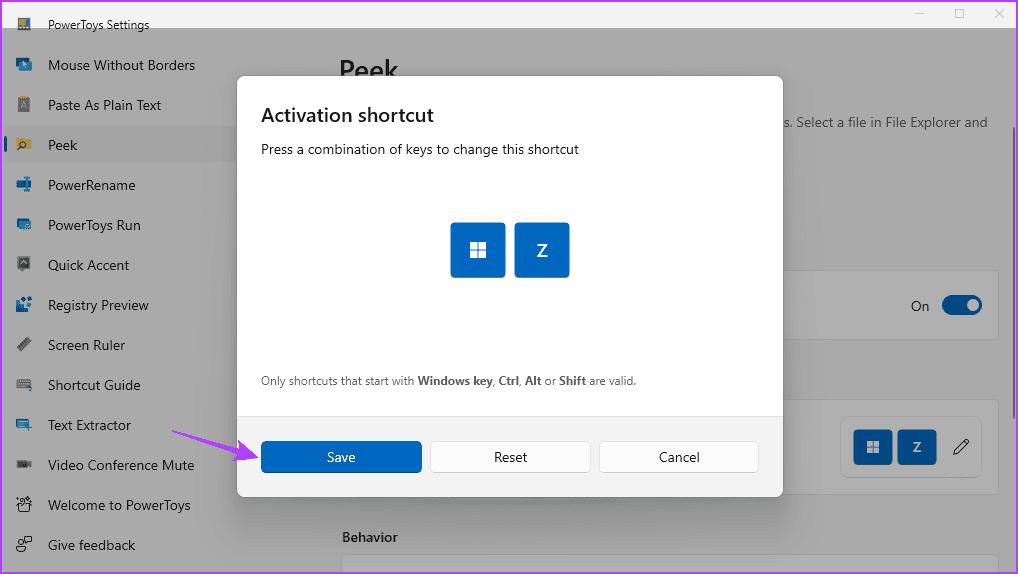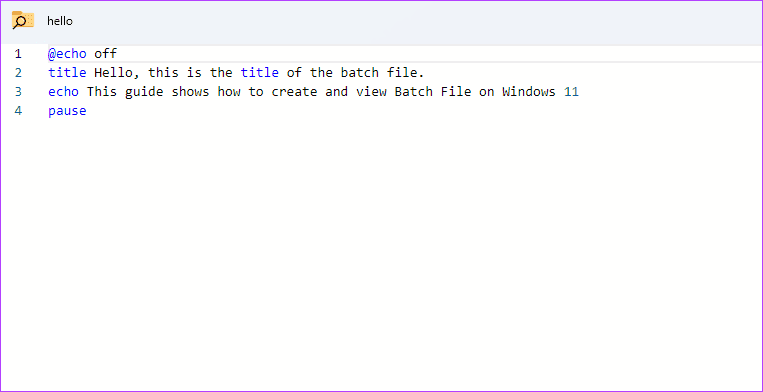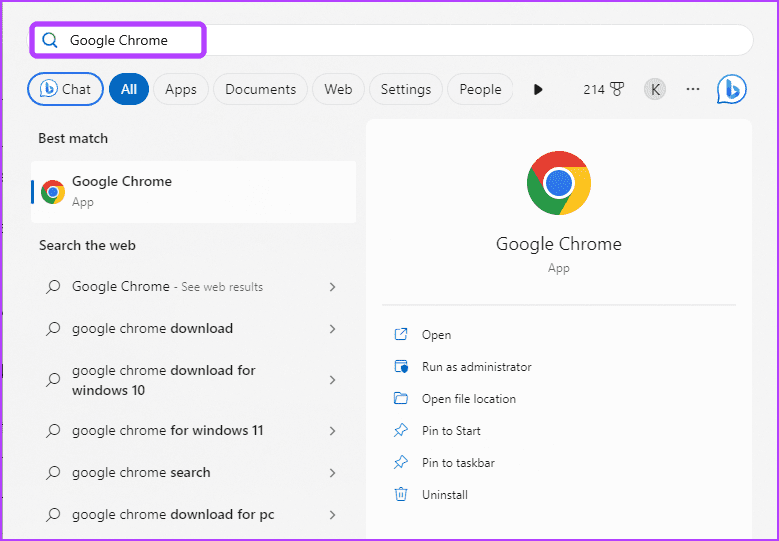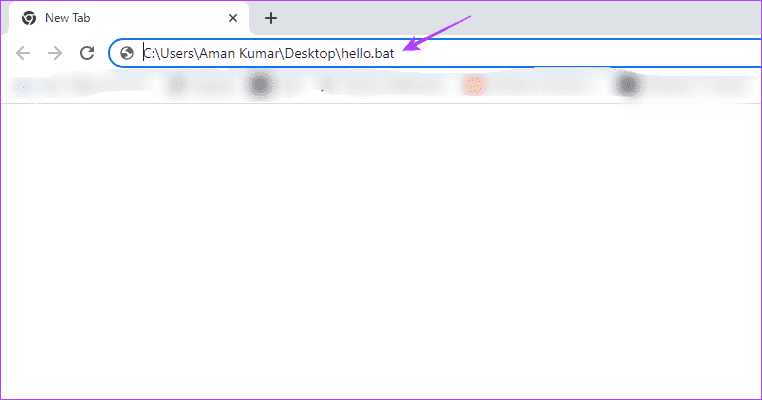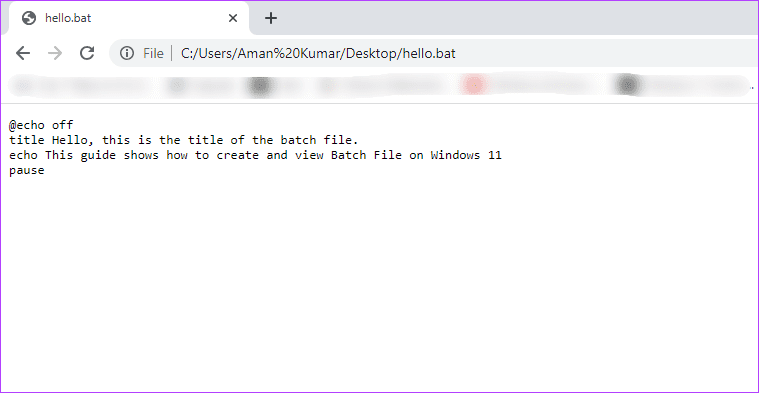كيفية إنشاء وعرض الملفات الدفعية (Batch file) (BAT) على Windows 11
بينما يسهل Windows تثبيت البرامج وإزالتها ، يتطلب بعضها خطوات معقدة يجب اتخاذها في PowerShell أو موجه الأوامر. سواء كنت تستمتع باستخدام موجه الأوامر أم لا ، يمكن لمجموعة من الأوامر أتمتة المهام وتسهيل عملك. مع ذلك ، يمكنك زيادة إنتاجيتك.
إذا كنت بحاجة إلى إجراء مهمة متكررة على جهاز الكمبيوتر الخاص بك ، فيمكنك إنشاء ملف دفعي له. ولكن ما هو الملف الدفعي على وجه التحديد؟ سنرى ما هو الملف الدفعي ومتى يجب استخدامه. سنشرح أيضًا كيفية إنشاء وعرض الملفات المجمعة (BAT) على نظام التشغيل Windows 11. فلنبدأ.
ما هو ملف الدفعي؟
الملف الدفعي هو نص آلي يحتوي على سلسلة من الأوامر المنفذة بترتيب تسلسلي وهذه الأوامر لا تتطلب إدخال المستخدم ، ما لم يتم تحديدها. عادةً ما يكون أي ملف بامتداد .BAT على جهاز الكمبيوتر الخاص بك عبارة عن ملف دفعي.
تتم كتابة الملف الدفعي باستخدام لغة برمجة نصية بسيطة تحتوي على أوامر وحلقات وشرطية وهياكل أخرى. يمكنك إنشاء ملف BAT باستخدام برنامج Notepad أو أي محرر نصوص آخر.
تعد الملفات الدفعية مفيدة للمهام المتكررة مثل فتح البرامج وتنفيذ العمليات مثل نسخ الملفات أو حذفها. ومع ذلك ، هناك العديد من السيناريوهات حيث يمكنك استخدام ملف دفعي. دعونا نتحقق منها.
- يمكنك استخدام ملف دفعي لتغيير إعدادات جهاز الكمبيوتر الخاص بك. على سبيل المثال ، يمكنك تنفيذ ملف دفعي لأدوات التحميل الجانبي في وقت واحد ، والتي لم يتم تثبيتها مسبقًا على Windows.
- يمكن أن يساعدك الملف الدفعي في إنشاء بيئة محددة مطلوبة لتطوير مشروع برمجي.
- يمكنك كتابة ملف دفعي لإرشاد الكمبيوتر حول ترتيب وتبعيات الأوامر. هذا يضمن أن جميع الأوامر يتم تنفيذها بشكل صحيح بدون تدخل أو بأقل تدخل.
- يمكنك استخدام ملف دفعي لإنشاء نسخة احتياطية ونقل البيانات بين الدلائل. على سبيل المثال ، يمكنك إنشاء وتشغيل ملف دفعي لنسخ الملفات من موقع إلى آخر.
- يمكن استخدام ملف دفعي مع برنامج جدولة مهام Windows لأتمتة المهام في وقت معين.
أشياء يجب مراعاتها عند تشغيل ملف دفعي
هناك العديد من الجوانب التي يجب مراعاتها عند تشغيل ملف دفعي. يمكن أن يؤدي إهمالها إلى جعل نظامك غير مستقر ويسبب رموز خطأ مختلفة.
- ستحتاج إلى التأكد من تشغيل الملف الدفعي من الدليل الصحيح. يمكن أن يؤدي مسار الملف أو الدليل غير الصحيح إلى أخطاء أو أخطاء غير متوقعة في الكمبيوتر.
- يتم تنفيذ ملف دفعي سطرًا بسطر ، مما يعني أن أي خطأ مطبعي أو أمر مفقود يمكن أن يجعل النص بأكمله عديم الفائدة. لذلك ، تأكد من أن جميع أوامر ملف BAT في الترتيب الصحيح.
- عندما يتعلق الأمر بإجراء تغييرات على النظام ، يتطلب الملف الدفعي أذونات إدارية. لذلك ، تأكد من أن لديك حقوق المسؤول على الكمبيوتر.
- نظرًا لأن الملف الدفعي يمكنه تعديل إعدادات النظام ، فستحتاج إلى التعامل معها بشكل صحيح وحمايتها من الوقوع في أيدي أي عوامل ضارة.
- على عكس تطبيقات Windows الأخرى ، لا يحتوي الملف الدفعي على آلية للإبلاغ عن الأخطاء. إذا فشل تنفيذ ملف دفعي ، فسيتعين عليك متابعة جميع الأوامر الموجودة فيه واحدة تلو الأخرى لاكتشاف الخطأ.
الآن بعد أن تعرفت قليلاً على الملفات الدفعية ، دعنا نتحقق من كيفية إنشاء ملف دفعي للعرض (.BAT) على نظام التشغيل Windows 11.
كيفية إنشاء ملف نص برمجي دفعي (.BAT ) على Windows 11
من السهل جدًا إنشاء ملف BAT على Windows 11. يمكنك الحصول على مساعدة من Notepad أو أي محرر نصوص على جهاز الكمبيوتر الذي يعمل بنظام Windows. إليك إرشادات خطوة بخطوة حول كيفية القيام بذلك:
الخطوة 1: اضغط على مفتاح Windows لفتح قائمة ابدأ.
الخطوة 2: اكتب Notepad في شريط البحث واضغط على Enter.
إلى الخطوة 3: اكتب echo off واضغط على Enter للانتقال إلى السطر التالي. يقوم هذا الأمر بتعطيل عرض النص بأكمله – وهذا يعني أنك لا ترى النص أثناء تشغيله.
الخطوة 4: اكتب العنوان ثم اكتب عنوان الملف الدفعي الخاص بك. ثم اضغط على Enter.
الخطوة 5: اكتب echo واكتب النص الذي تريد عرضه على شاشة الإخراج. بعد ذلك ، اضغط على Enter.
إلى الخطوة 6: اكتب pause واضغط على Enter. يشير هذا إلى نهاية الملف الدفعي. كما أنه يبقي نافذة موجه الأوامر مفتوحة ، والتي كانت ستغلق بمجرد تنفيذ الأمر بنجاح.
الخطوة 7: انقر فوق خيار ملف في الزاوية اليسرى العليا واختر حفظ باسم من قائمة السياق.
الخطوة 8: أعط اسمًا مناسبًا للملف الدفعي واحفظه بامتداد BAT – على سبيل المثال ، hello.bat.
لتشغيل ملف الدُفعات ، توجه إلى موقع ملف الدُفعات وانقر نقرًا مزدوجًا فوقه. ستظهر نافذة موجه الأوامر ، تعرض إخراج الملف الدفعي.
ما سبق هو مثال بسيط لملف دفعي. وبالمثل ، يمكنك إنشاء وتشغيل ملف دفعي لإجراء عمليات أكثر تعقيدًا مثل إصلاح خطأ gpedit.msc المفقود.
كيفية عرض ملف نص برمجي دفعي (.BAT ) على Windows 11
قد تكون هناك مواقف عندما تريد عرض محتوى الملف الدفعي. قد يكون السبب هو أنك تشك في الملف أو ترغب في تعديل محتواه. لحسن الحظ ، توجد طرق مختلفة لعرض ملف دفعي على نظام التشغيل Windows 11. بالطبع ، يمكنك فتح أي ملف دفعي باستخدام تطبيق Notepad. لكن عرض قائمة طويلة من الأوامر قد يكون مملاً وقد يؤدي ترك خطأ مطبعي هناك إلى إتلاف الملف الدفعي. دعنا نتحقق من أكثر الطرق ملاءمة لمعاينة ملف BAT.
1. استخدام مستكشف الملفات
أسرع طريقة لعرض محتوى الملف الدفعي هي من خلال خيار معاينة مستكشف ملفات Windows. إليك كيفية تمكين هذا الخيار وعرض ملف دفعي باستخدامه:
الخطوة 1: اضغط على اختصار لوحة مفاتيح Windows + E لفتح مستكشف الملفات.
الخطوة 2: انقر فوق الزر “عرض” في الأعلى واختر جزء المعاينة.
إلى الخطوة 3: توجه إلى موقع ملف الدُفعات.
الخطوة 4: انقر فوق ملف الدُفعات لعرض محتواه في جزء المعاينة.
2. استخدام أدوات سطر الأوامر
تعرض أدوات سطر الأوامر مثل Command Prompt و Windows PowerShell إخراج الملف الدفعي ومحتوياته. إليك كيفية استخدام موجه الأوامر لعرض ملف دفعي:
الخطوة 1: انقر بزر الماوس الأيمن على الملف الدفعي واختر خيار “نسخ كمسار” من قائمة السياق.
الخطوة 2: افتح قائمة ابدأ ، واكتب موجه الأوامر في شريط البحث ، واختر “تشغيل كمسؤول” من الجزء الأيمن.
إلى الخطوة 3: اكتب المزيد متبوعًا بالمسار المنسوخ واضغط على Enter. لذلك ، سيبدو الأمر كما يلي:
more “copied path”سترى محتوى الملف الدفعي في النتيجة.
لعرض ملف دفعي باستخدام PowerShell ، اتبع الخطوات التالية:
الخطوة 1: انسخ مسار الملف الدفعي باستخدام الخطوات المذكورة أعلاه.
الخطوة 2: قم بتشغيل قائمة ابدأ ، واكتب Windows PowerShell ، واختر الخيار “تشغيل كمسؤول“.
إلى الخطوة 3: اكتب get-content متبوعًا بالمسار المنسوخ ثم اضغط على Enter. لذلك ، سيبدو الأمر كما يلي:
الحصول على “مسار منسوخ” الحصول على المحتوى
سيعرض PowerShell محتوى الملف الدفعي في النتيجة.
3. استخدام Microsoft PowerToys
Microsoft PowerToys هي أداة رائعة تساعد المستخدمين المحترفين على تحسين إنتاجيتهم. يمكنك أيضًا استخدام هذه الأداة لعرض محتوى الملف الدفعي. إليك الطريقة:
الخطوة 1: قم بتشغيل قائمة ابدأ ، واكتب PowerToys في شريط البحث ، واضغط على Enter.
الخطوة 2: اختر Peek من الشريط الجانبي الأيسر وقم بتشغيل Enable Peek toggle.
إلى الخطوة 3: انقر فوق رمز القلم بجوار خيار اختصار التنشيط.
الخطوة 4: قم بتعيين مجموعة مفاتيح اختصار لتشغيل ميزة النظرة الخاطفة. تأكد من أن الاختصار يبدأ بمفتاح Windows أو Alt أو Shift. ثم انقر فوق “حفظ“.
الخطوة 5: توجه نحو موقع ملف الدُفعات.
الخطوة 6: انقر فوق ملف الدُفعات واضغط على مجموعة مفاتيح ميزة نظرة خاطفة.
4. استخدام المتصفح
يمكنك استخدام المستعرض المفضل لديك لعرض محتوى ملف دفعي. فيما يلي خطوات عرض الملفات المجمعة باستخدام Google Chrome. ستكون الخطوات مماثلة لأي متصفح آخر.
الخطوة 1: انتقل إلى موقع الملف الدفعي ، وانقر بزر الماوس الأيمن فوقه ، واختر الخيار “نسخ كمسار”.
الخطوة 2: افتح قائمة ابدأ ، واكتب Google Chrome واضغط على Enter.
الخطوة 3: الصق العنوان المنسوخ في شريط العناوين واحذف علامات الاقتباس المزدوجة منه. ثم اضغط على Enter.
سيعرض Google Chrome محتوى الملف الدفعي.
كل شيء عن الملفات الدفعية
سواء كنت تريد تنفيذ مهمة متكررة أو أتمتة عملية ، يمكنك استخدام ملف دفعي. ومع ذلك ، ماذا لو كنت تريد التأكد من سلامة الملف قبل تنفيذه؟ يمكنك القيام بذلك من خلال عرض محتوى الملف الدفعي باستخدام الطرق المذكورة أعلاه.