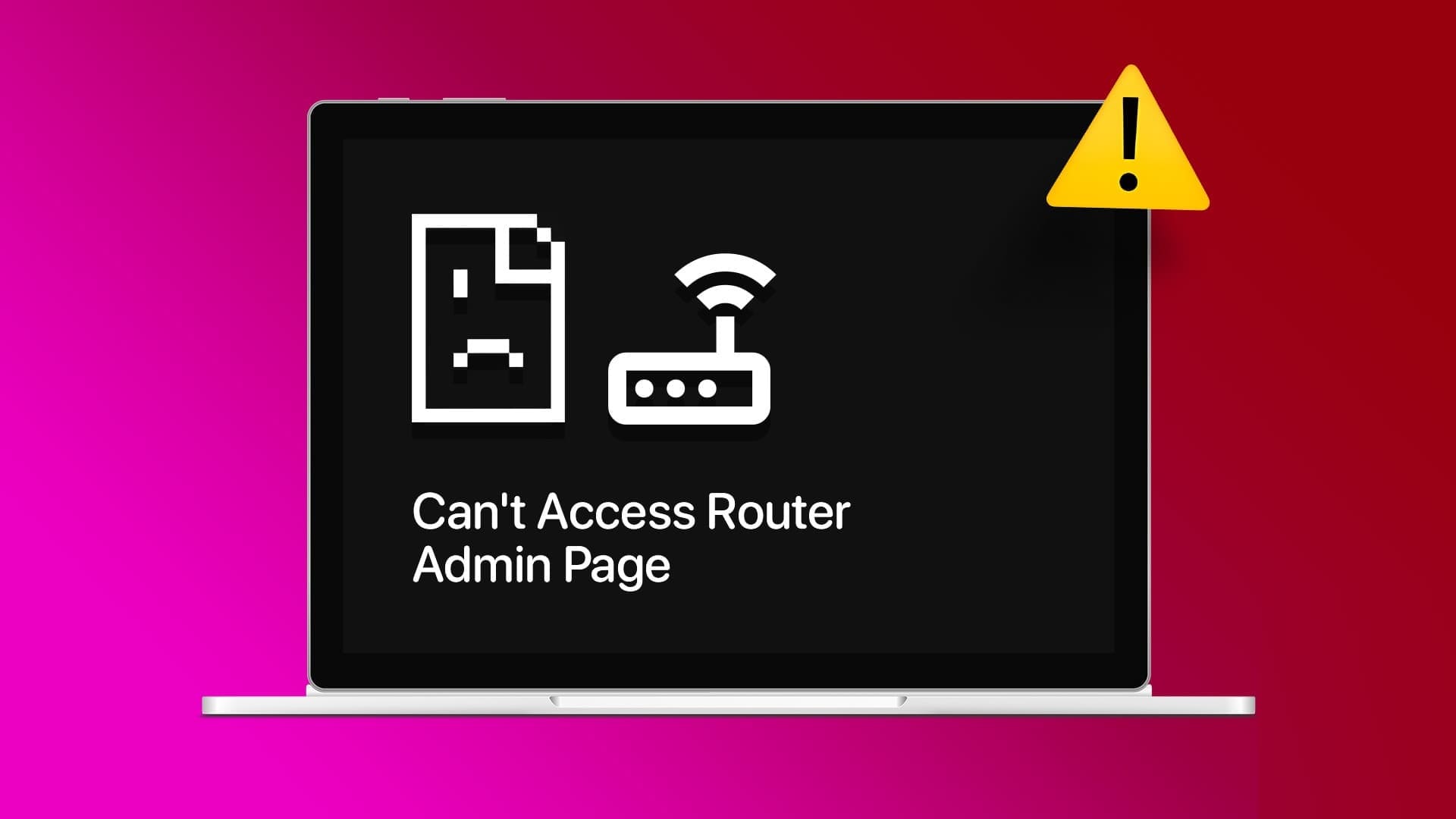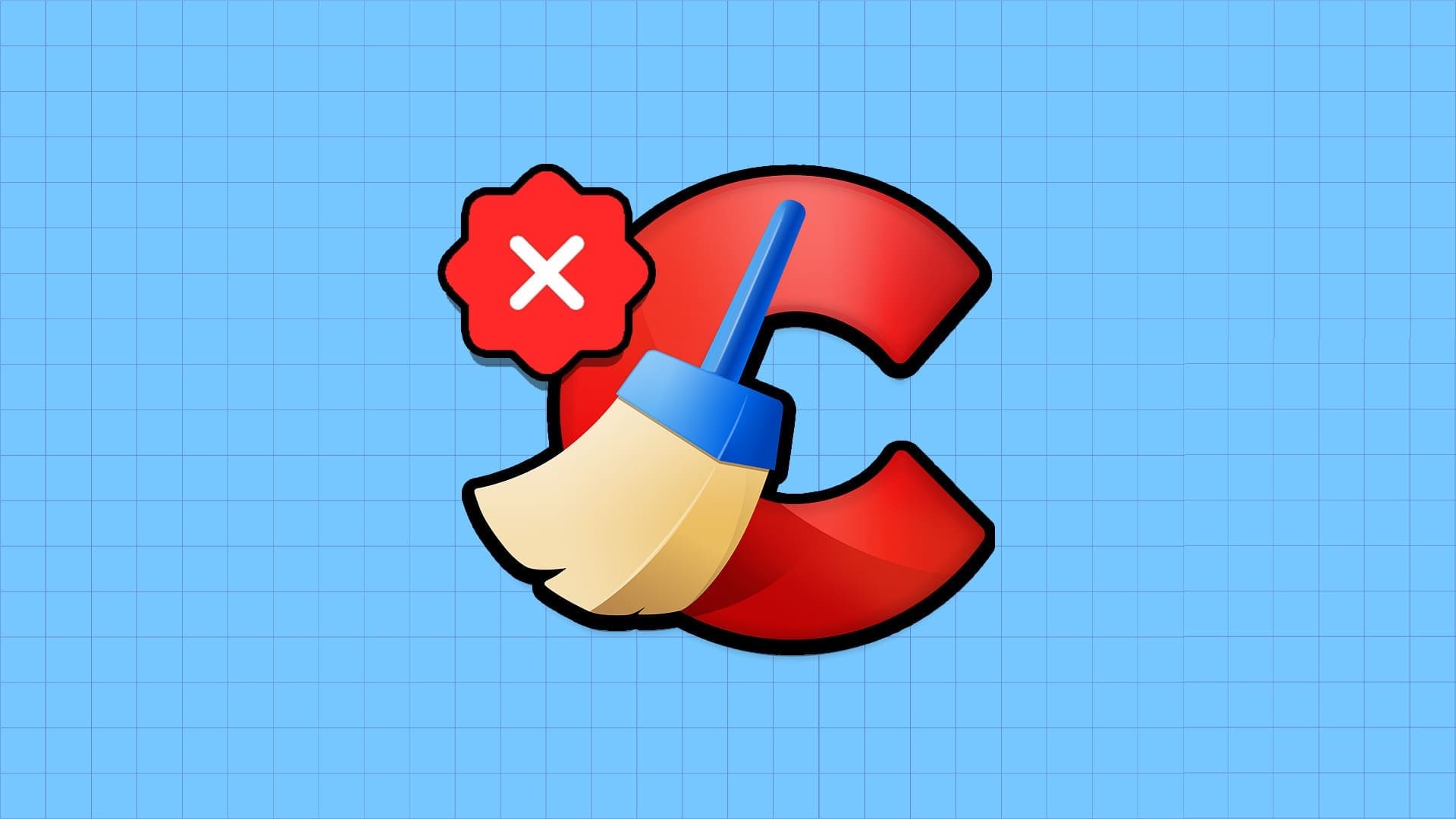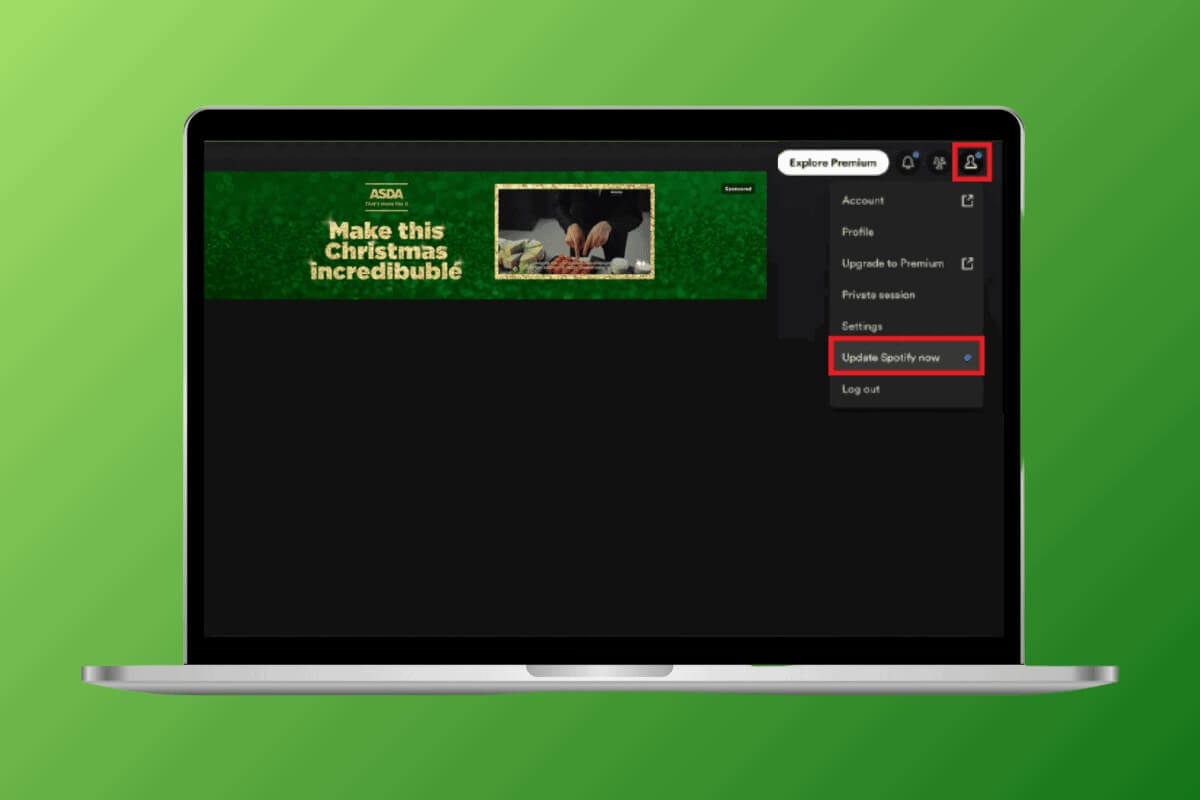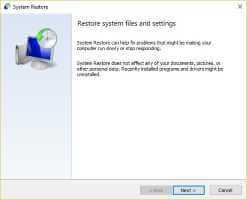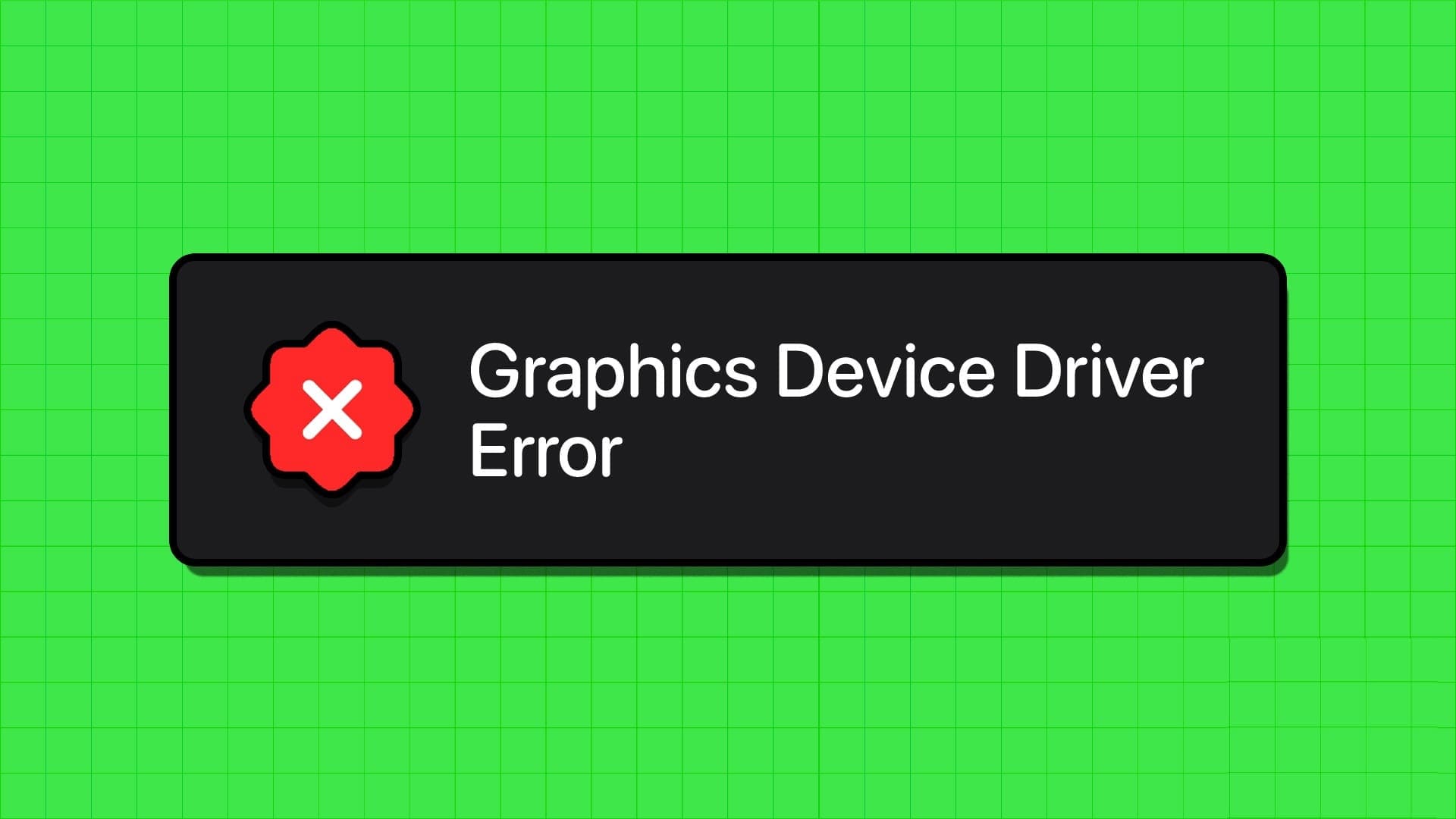إذا لم تكن تعرف بالفعل ، فإن Windows Defender يأتي محملاً بجميع إصدارات Windows وهو موثوق وقوي مثل أي برنامج مكافحة فيروسات آخر في السوق. في هذه المقالة ، سنلقي نظرة على جميع خيارات Windows Defender المختلفة.
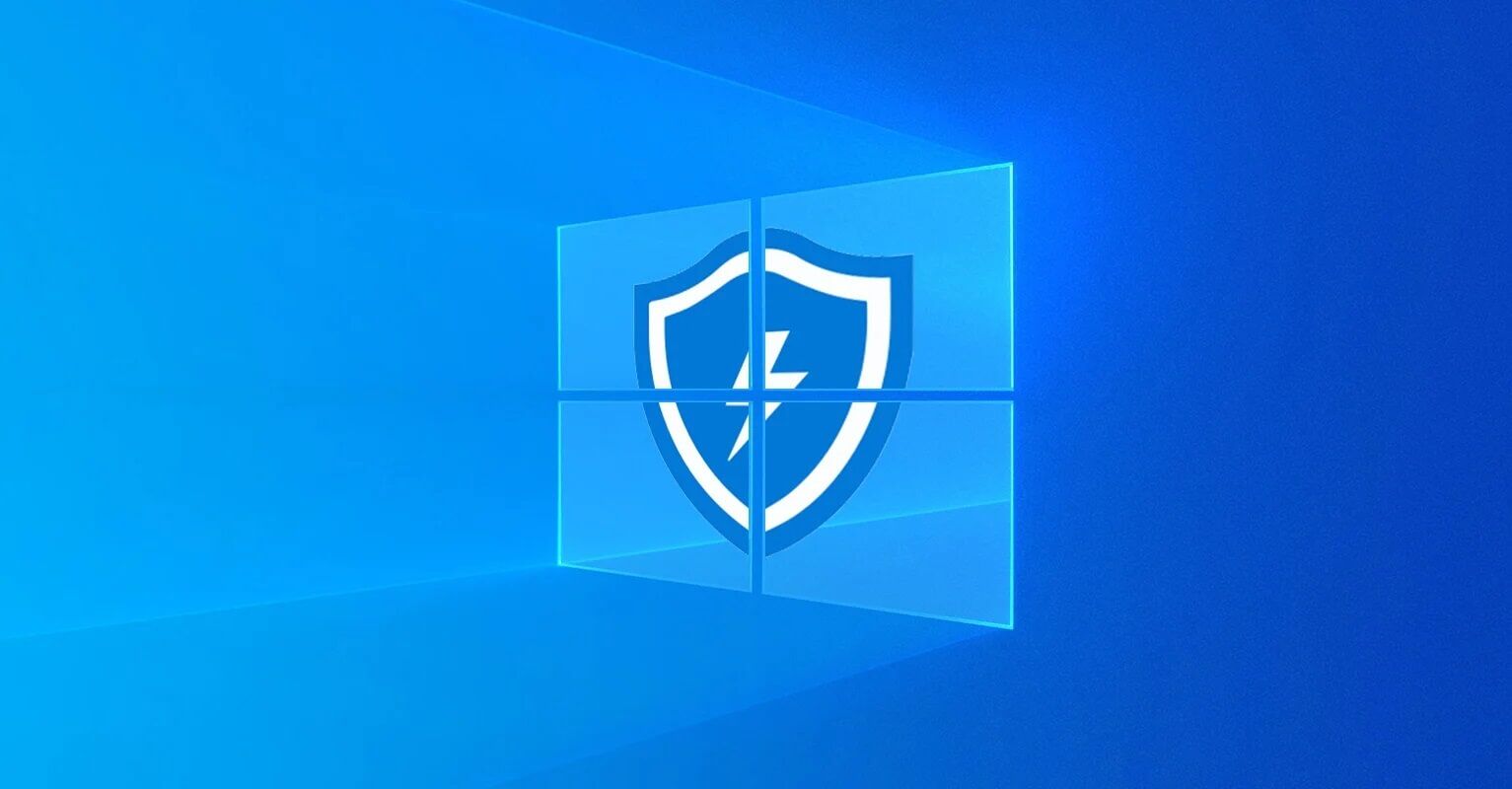
ملاحظة: تمت إعادة تسمية Windows Defender إلى Windows Security في Windows 10.
4 طرق للبحث عن البرامج الضارة باستخدام WINDOWS DEFENDER
يفحص Windows Defender جهازك بحثًا عن الفيروسات وبرامج التجسس وبرامج الفدية والجذور الخفية وأنواع أخرى من البرامج الضارة. ولكن يمكنك إجراء فحص يدويًا وقتما تشاء. يوفر أربع طرق لفحص جهاز الكمبيوتر الخاص بك.
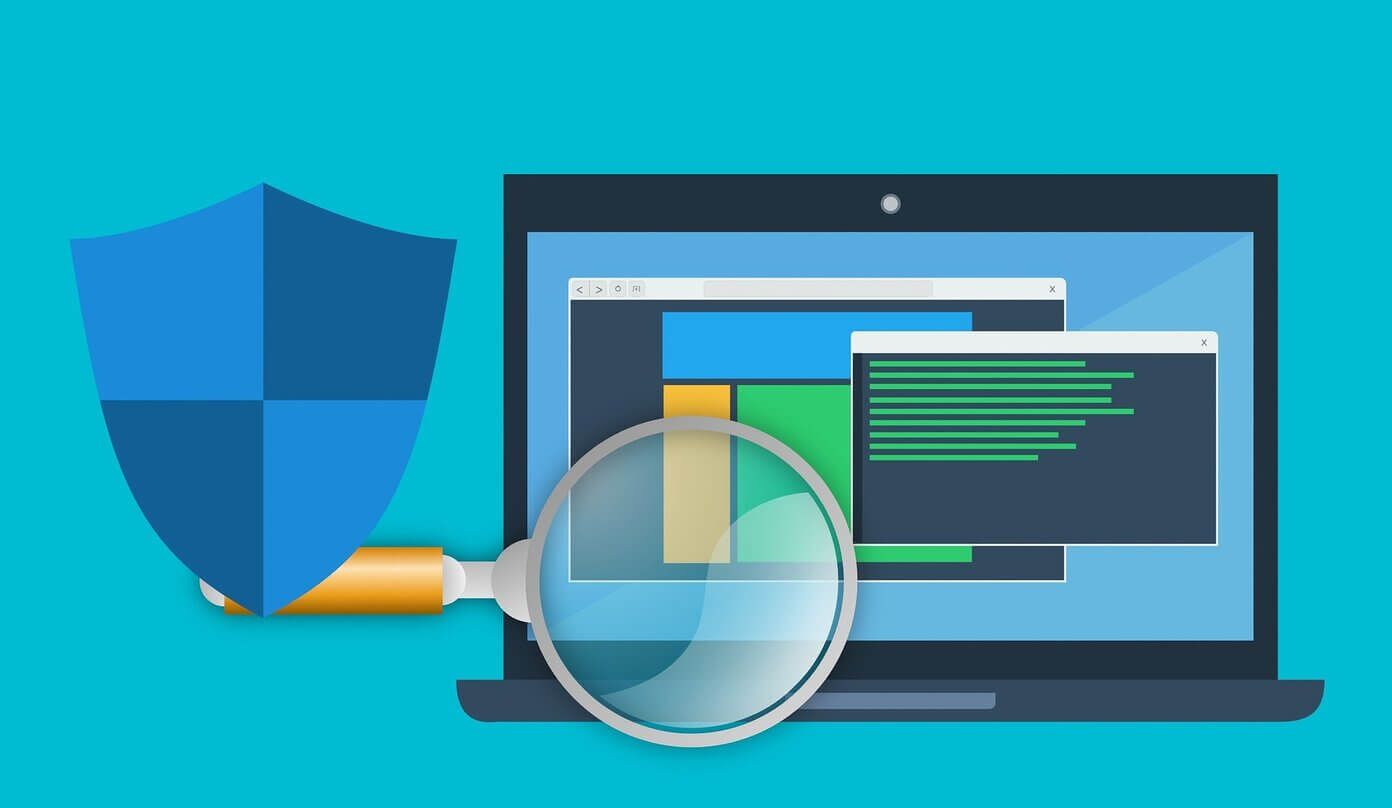
حسنًا ، إذا كنت تتساءل عن كيفية إجراء فحص باستخدام Windows Defender ، فهو بسيط جدًا. اتبع الطرق المذكورة أدناه للتخلص من البرامج الضارة من جهاز الكمبيوتر الخاص بك.
1. قم بتشغيل Windows Defender Quick Scan
يعد خيار الفحص الأول الذي يقدمه Windows Defender هو Quick Scan. وكما يوحي الاسم ، فإن خيار الفحص هذا يتنقل عبر أنظمة Windows حيث توجد التهديدات بشكل شائع. يتضمن ذلك مجلد بدء تشغيل Windows ومفاتيح التسجيل ومجلد التنزيل وما إلى ذلك. وإليك كيفية إجراء المسح الضوئي بسرعة باستخدام Windows Defender. اتبع الخطوات التالية.
الخطوة 1: اضغط على مفتاح Windows ، واكتب “Windows Security” ، واضغط على Enter.
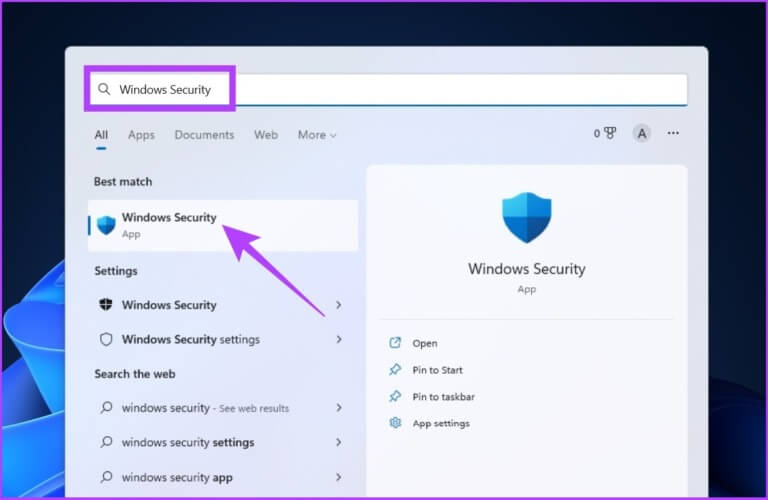
الخطوة 2: انقر فوق “الحماية من الفيروسات والمخاطر”.
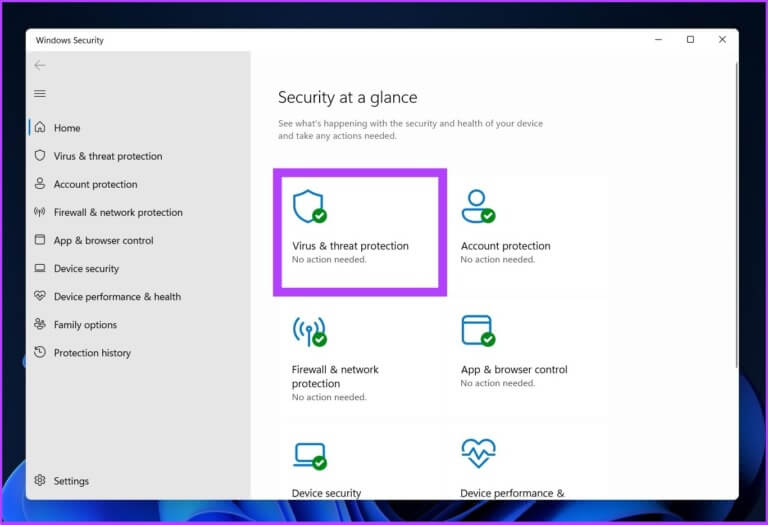
الخطوة 3: انقر فوق خيارات المسح.
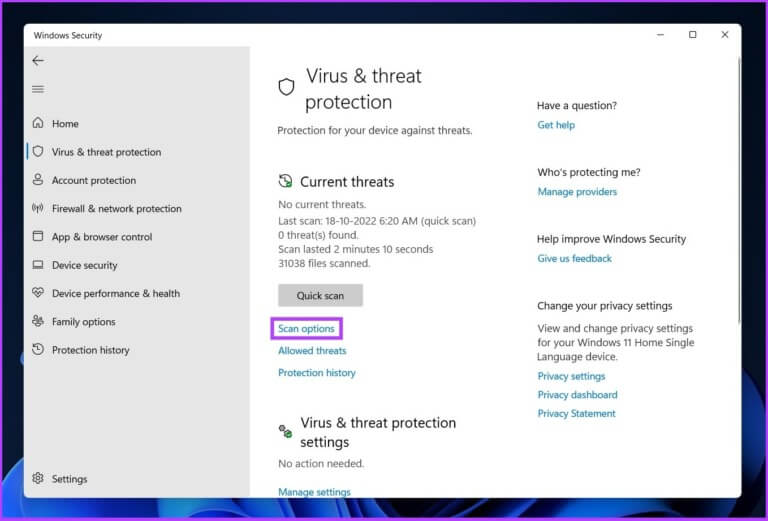
الخطوة 4: اختر الفحص السريع واضغط على المسح الآن.
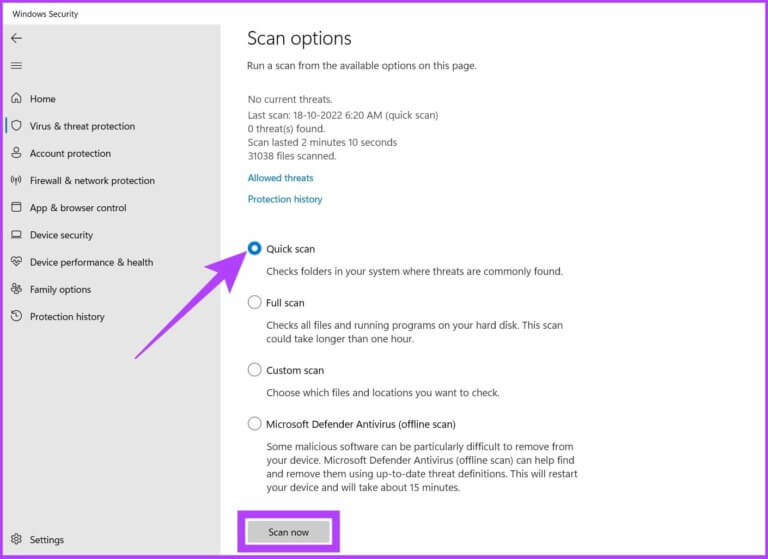
وها أنت ذا. سيبدأ Quick Scan على الفور في فحص نظامك وسيستغرق عادةً دقيقة أو دقيقتين لفحص نظامك.
يكون خيار المسح هذا مفيدًا إذا كنت تريد فحص جهاز الكمبيوتر الخاص بك. ومع ذلك ، ماذا لو كنت تريد أن يقوم Windows Defender بإجراء فحص عميق لجهاز الكمبيوتر الخاص بك والبحث عن البرامج الضارة؟ هناك خيار أيضا. اتبع على طول.
2. مسح كامل لـ Windows Defender باستخدام PowerShell
يوصى بشدة بفحص جهاز الكمبيوتر الخاص بك مرة واحدة على الأقل في الأسبوع. يتعمق خيار الفحص الكامل في Windows Defender في ملفات النظام والبرامج الخاصة بك للبحث عن البرامج الضارة. إليك كيفية العثور على الفحص الكامل في Windows Defender.
الخطوة 1: اضغط على مفتاح Windows ، واكتب PowerShell ، وانقر على “تشغيل كمسؤول”.
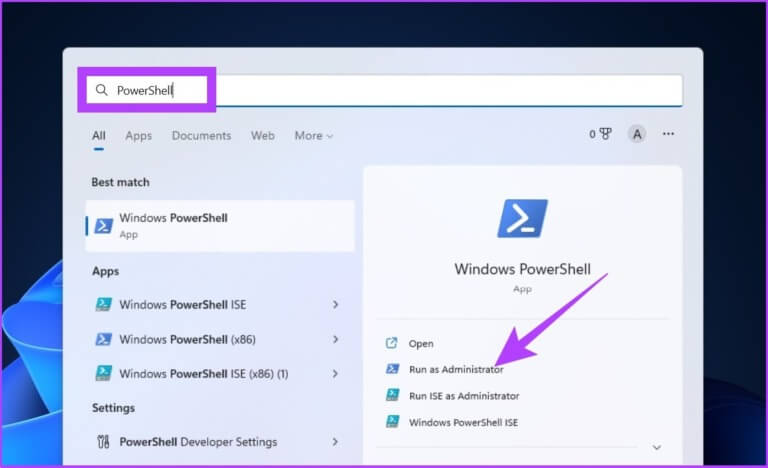
الخطوة 2: اكتب الأمر التالي لبدء فحص كامل للبرامج الضارة واضغط على Enter.
start-mpscan -scantype fullscan
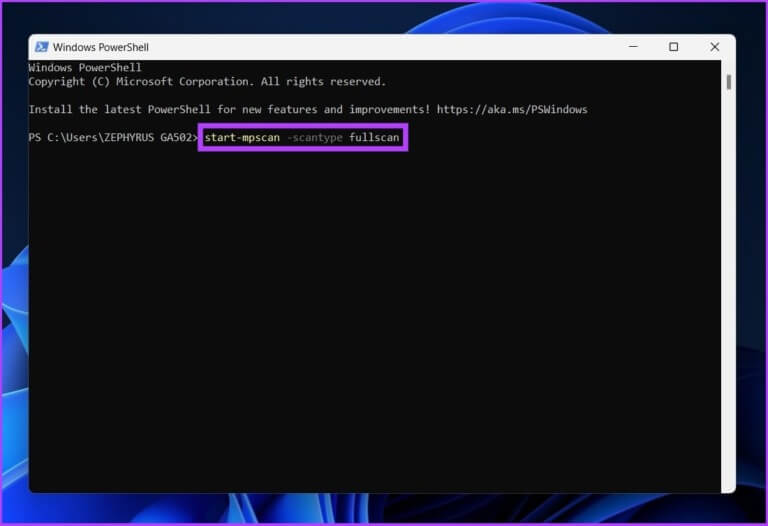
هذا هو! الجلوس والاسترخاء. اعتمادًا على كمية ونوع البيانات التي يجب مسحها ضوئيًا ، يستغرق الفحص الكامل بعض الوقت حتى يكتمل.
3. كيفية تشغيل فحص مخصص لـ Windows Defender من مستكشف الملفات
كما يوحي اسمه ، يتيح لك خيار فحص Windows Defender مسح ملف أو مجلد معين على جهاز الكمبيوتر الخاص بك بسرعة. نعم ، يمكنك إجراء مسح ضوئي لمحرك أقراص مصغر ومحرك أقراص ثابت خارجي وما إلى ذلك دون الحاجة إلى برنامج تابع لجهة خارجية.
هناك طريقتان لتفعيل الفحص المخصص: أحدهما من خلال إعدادات أمان Windows ، والآخر من خلال File Explorer. سنستخدم الخيار الأخير لإجراء فحص مخصص. إليك كيفية القيام بذلك.
الخطوة 1: اضغط على مفتاح Windows ، واكتب File Explorer واضغط على Enter.
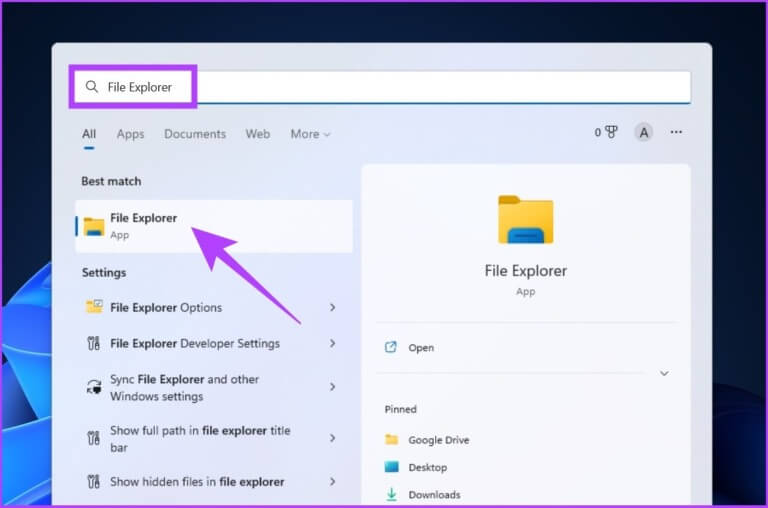
الخطوة 2: ابحث عن الملف / المجلد الذي تريد مسحه ضوئيًا وحدده وانقر بزر الماوس الأيمن على الملف وحدد “إظهار المزيد من الخيارات”.
ملاحظة: يمكنك تحديد ملفات متعددة باستخدام مفتاح CTRL / Shift.
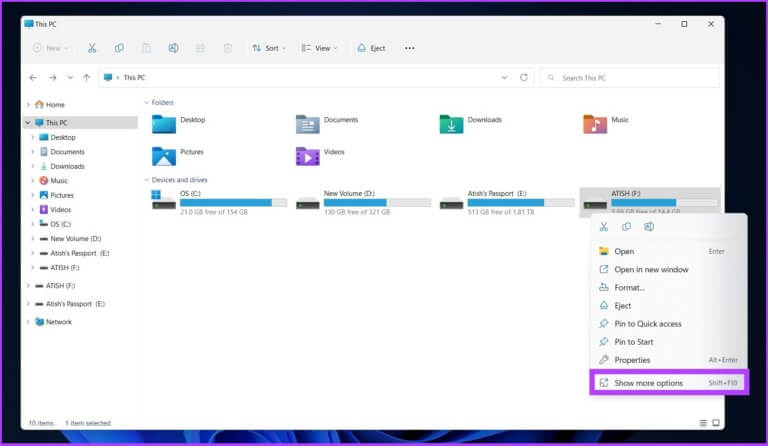
الخطوة 3: الآن ، حدد “مسح ضوئي باستخدام Microsoft Defender”.
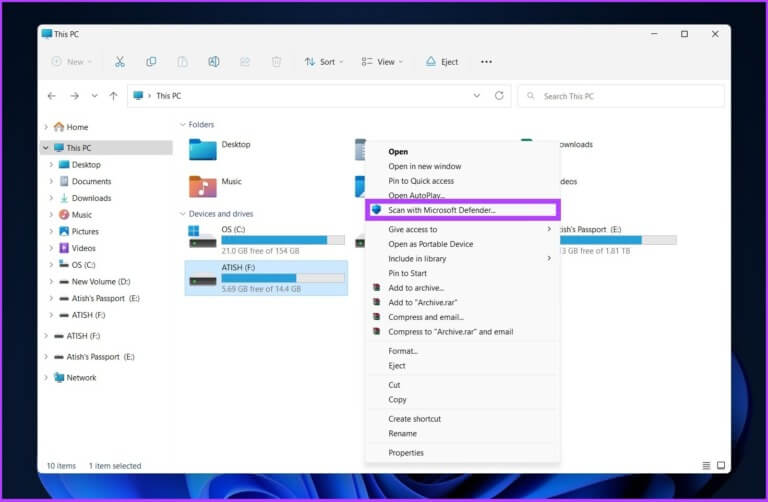
هذا هو! سيبدأ تطبيق Windows Defender في عملية المسح. نظرًا لأن هذه مجرد ملفات / مجلدات ، يجب أن تكون سريعة بما يكفي لمسحها ، بشرط ألا يكون هناك الكثير لفحصها.
4. Windows Defender Offline Scan
تزداد البرامج الضارة ذكاءً كل يوم ، وكذلك برنامج Windows Defender. يصعب العثور على بعض البرامج الضارة ، ناهيك عن إزالتها من جهاز الكمبيوتر الخاص بك. لذلك ، بالنسبة لبرامج ضارة مثل هذه ، لديك Windows Defender Offline Scan ، والذي يستخدم تعريفات التهديدات المحدثة لإزالة الفيروسات الصعبة غير القابلة للإزالة.
سيعيد وضع الفحص هذا إعادة تشغيل جهاز الكمبيوتر الخاص بك ويستغرق حوالي 15 دقيقة أو نحو ذلك لإكمال الفحص.
الخطوة 1: اضغط على مفتاح Windows واكتب Windows Security واضغط على Enter.
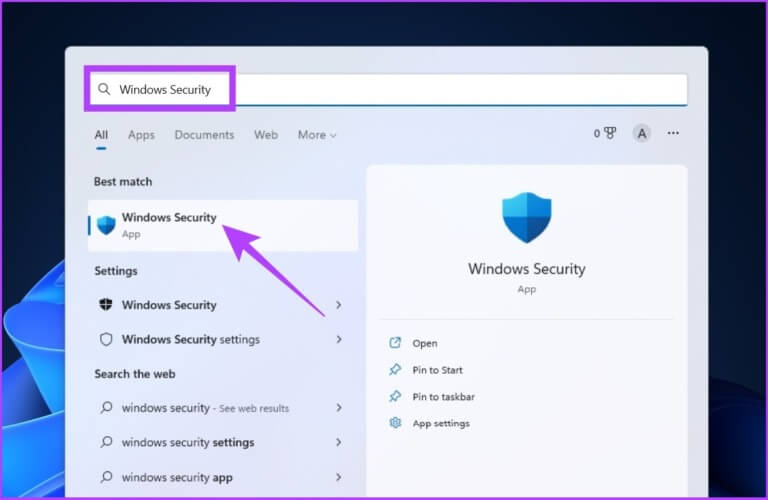
الخطوة 2: انقر فوق “الحماية من الفيروسات والمخاطر”.
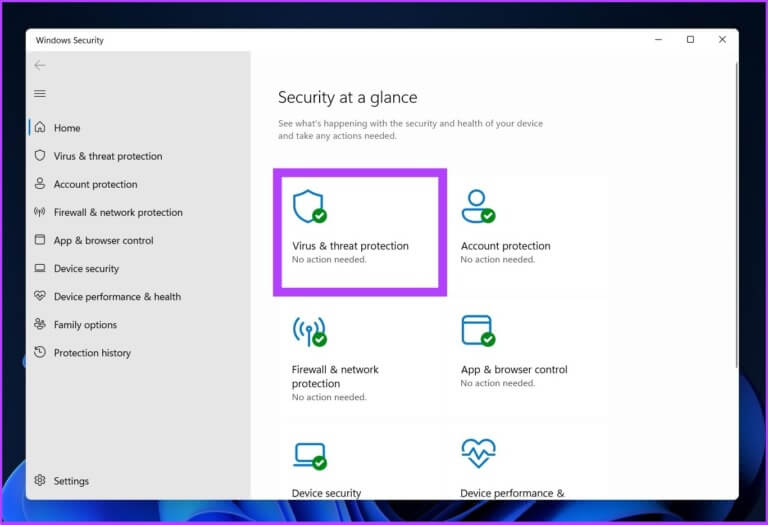
الخطوة 3: الآن ، انقر فوق خيارات المسح.
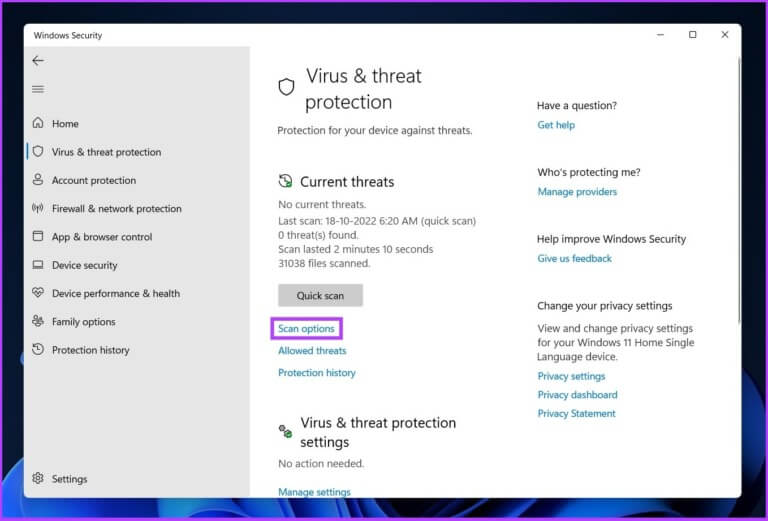
الخطوة 4: اختر Microsoft Defender Antivirus (فحص دون اتصال) واضغط على زر المسح الآن.
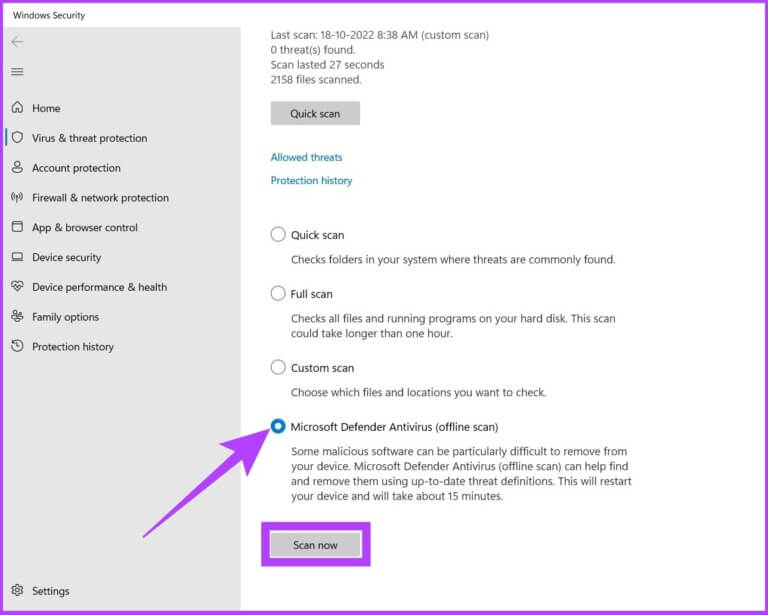
باستخدام هذا ، سيتم إعادة تشغيل جهاز الكمبيوتر الخاص بك ، وسيقوم Windows Defender Offline بتحميل وإجراء فحص سريع لجهاز الكمبيوتر الخاص بك في بيئة استرداد Windows (WinRE). عند الانتهاء من الفحص ، سيتم إعادة تشغيل جهاز الكمبيوتر الخاص بك تلقائيًا.
أسئلة وأجوبة حول WINDOWS DEFENDER
1. هل Windows Defender كافٍ اليوم؟
ليس هناك شك في أن Microsoft Defender يعد خيارًا ممتازًا لأي نوع من المستخدمين لأنه يعمل بنشاط في البحث عن البرامج الضارة على جهاز الكمبيوتر الخاص بك.
2. كيف يعمل Microsoft Defender؟
يتحقق Microsoft Defender من الملفات والتطبيقات التي تقوم بتنزيلها وتثبيتها ، بالإضافة إلى الملفات الموجودة بالفعل على نظامك ، بحثًا عن البرامج الضارة التي قد تضر بجهازك.
اكتشف وتخلص من البرامج الضارة من جهاز الكمبيوتر الخاص بك
جعلت Microsoft إعدادات أمان Windows سهلة للغاية بحيث يمكن لأي شخص وكل شخص العثور على البرامج الضارة باستخدام فحص Windows Defender. الآن بعد أن تعلمت كيفية استخدام Windows Defender Scan ، سيكون من الجيد معرفة بعض النصائح والحيل لـ Defender لتطوير لعبتك.