هل تشاهد في كثير من الأحيان شاشة سوداء كلما قمت بتشغيل Google Chrome على جهاز الكمبيوتر الذي يعمل بنظام Windows؟ أو ربما ، تصبح نافذة Chrome فجأة سوداء؟ هذه إحدى المشكلات العديدة التي يواجهها مستخدمو Chrome. في هذا الدليل ، سنرشدك إلى ثلاث (3) طرق لإصلاح مشكلة الشاشة السوداء في Chrome على Windows 10.
غالبًا ما سيتجمد Chrome ويعرض صفحة سوداء لأنه يكافح من أجل استخدام وحدة الرسومات (GPU) بجهاز الكمبيوتر. في أوقات أخرى ، يمكن أن يؤدي وجود ملفات زائدة / تالفة في مجلد ذاكرة التخزين المؤقت GPU للمتصفح إلى مثل هذا العطل. تعد طرق استكشاف الأخطاء وإصلاحها أدناه إصلاحات فعالة لمشكلة شاشة سوداء في Chrome. دعونا نتحقق منها.
الطريقة 1: تعطيل تسريع الأجهزة
بشكل عام ، يساعد تسريع الأجهزة في Chrome المتصفح على معالجة المهام كثيفة الرسومات بشكل أفضل بمساعدة أجهزة رسومات الكمبيوتر (GPU). على الرغم من أن الميزة تم تصميمها للمساعدة في تعزيز السرعة الإجمالية للمتصفح ، فقد كانت السبب الجذري لبعض المشكلات المتعلقة بالأداء ، بما في ذلك مشكلة الشاشة السوداء هذه.
أكد العديد من المستخدمين أن تعطيل تسريع أجهزة Chrome ساعدهم على إصلاح مشكلة الشاشة السوداء على أجهزة الكمبيوتر التي تعمل بنظام Windows 10. يجب أن تجرب الشيء نفسه لمنع Google Chrome من التحول إلى اللون الأسود في المستقبل.
الخطوة 1: في الصفحة الرئيسية لجهاز الكمبيوتر ، انقر بزر الماوس الأيمن على رمز اختصار Google Chrome وحدد خصائص.
الخطوة 2: انتقل إلى علامة التبويب اختصار. ستقوم ببعض التعديلات على مسار اختصار Chrome في مربع الحوار الهدف. ومع ذلك ، كن حذرا للغاية مع المسار المحدد.
الخطوة 3: الآن ، ضع المؤشر في نهاية المسار ، وانقر على مفتاح المسافة مرة واحدة (لإضافة مسافة) ، واكتب –disable-gpu في النهاية. يجب أن يبدو المسار في مربع الحوار الهدف كما يلي:
"C:\Program Files (x86)\Google\Chrome\Application\chrome.exe" --disable-gpu
الخطوة 4: اضغط على تطبيق واضغط على استمرار لمنح الإذن الإداري لتغيير الإعدادات.
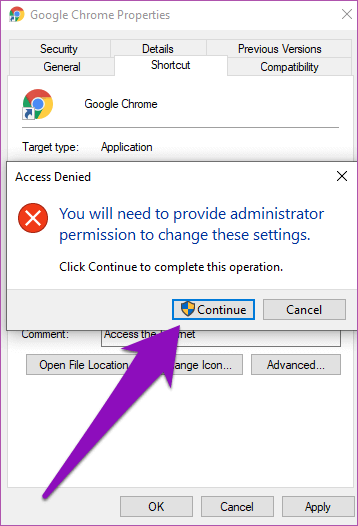
الخطوة 5: بعد ذلك ، انقر فوق موافق.
بذلك ، وجهت جهاز الكمبيوتر الخاص بك لتقييد Chrome من استخدام GPU للكمبيوتر الخاص بك كلما قمت بتشغيل المتصفح باستخدام اختصار التطبيق.
بعد ذلك ، يجب عليك تعطيل تسريع الأجهزة داخل متصفح Chrome نفسه.
ملاحظة: إذا كانت نافذة Chrome النشطة عالقة على الشاشة السوداء ، فقد تضطر إلى الانتظار حتى يتم مسحها قبل أن تتمكن من تعطيل تسريع الأجهزة داخل التطبيق. عندما تفعل ذلك ، انتقل إلى الخطوة رقم 6 أدناه. إذا ظل Chrome عالقًا على الشاشة السوداء ، فانتقل إلى الطريقة الثانية مباشرة.
الخطوة 6: قم بتشغيل Chrome واضغط على أيقونة القائمة ذات النقاط الثلاث في الزاوية العلوية اليمنى من التطبيق.
الخطوة 7: حدد الإعدادات.
الخطوة 8: قم بالتمرير إلى أسفل صفحة الإعدادات وحدد متقدم.
الخطوة 9: في قسم النظام ، قم بإلغاء تحديد الخيار “استخدام تسريع الأجهزة عند توفره”.
الآن ، أعد تشغيل متصفح Chrome. ومع ذلك ، تأكد من حفظ علامات التبويب المفتوحة حتى لا تفقد أي عمل مهم.
الطريقة 2: استخدام أوامر تشغيل WINDOWS
إذا لم تتمكن من تعطيل تسريع الأجهزة (في الطريقة رقم 1 أعلاه) لأن Google Chrome لن يفتح دون أن تعلق على شاشة سوداء ، يمكنك فتح نافذة “عادية” جديدة في المتصفح باستخدام أمر Windows Run.
الخطوة 1: قم بتشغيل أمر Windows Run باستخدام مفتاح التشغيل السريع Winkey + R.
الخطوة 2: بعد ذلك ، أدخل المسار أدناه في مربع الحوار فتح. اضغط على موافق أو اضغط على زر Enter على لوحة المفاتيح للمتابعة.
"C:\Program Files (x86)\Google\Chrome\Application\chrome.exe" --disable-gpu
سيؤدي ذلك إلى فتح نافذة Chrome جديدة يمكنك استخدامها بشكل طبيعي دون مواجهة أي مشكلات في الشاشة السوداء. الآن ، تابع لتعطيل تسريع الأجهزة (انظر الخطوات # 6 – # 9 في الطريقة رقم 1 أعلاه) ويجب ألا يصبح Chrome أسود أثناء الاستخدام.
تمكن العديد من مستخدمي Chrome الذين واجهوا هذه المشكلة من إصلاحها باستخدام هذه الطريقة. لذلك أعتقد أنه يجب أن يعمل معك أيضًا. خلاف ذلك ، جرب إصلاحات أخرى مدرجة أدناه.
الطريقة 3: حذف ذاكرة التخزين المؤقت لكروم كروم
يمكن أن يتحول Chrome أيضًا إلى اللون الأسود أثناء الاستخدام نظرًا لوجود ملفات ذاكرة التخزين المؤقت GPU الزائدة على جهاز الكمبيوتر الخاص بك. سيؤدي حذف هذه الملفات إلى إصلاح المشكلة دون الحاجة إلى تعطيل ميزة تسريع أجهزة المتصفح. يُنصح بهذا إذا كنت تريد الاستمتاع بمزايا تسريع أجهزة Chrome دون الحاجة إلى التعامل مع مشكلات الشاشة السوداء.
اتبع الخطوات أدناه لإنجازها.
الخطوة 1: قم بتشغيل مستكشف الملفات على جهاز الكمبيوتر الخاص بك. وحدد “القرص المحلي (C :)” في جزء التنقل.
تلميح: يمكن تشغيل مستكشف ملفات Windows باستخدام مفتاح Windows / مفتاح الاختصار / الاختصار.
الخطوة 2: افتح مجلدات المستخدمين.
الخطوة 3: انقر نقرًا مزدوجًا فوق المجلد الذي يحمل اسمك أو اسم جهاز الكمبيوتر الخاص بك.
الخطوة 4: الآن ، افتح مجلد AppData.
إذا لم تتمكن من العثور على مجلد AppData على جهاز الكمبيوتر الذي يعمل بنظام Windows ، فانتقل إلى قسم العرض وحدد مربع العناصر المخفية.
الخطوة 5: بعد ذلك ، افتح المجلد المحلي.
الخطوة 6: انقر نقرًا مزدوجًا فوق مجلد Google.
الخطوة 7: افتح مجلد Chrome.
الخطوة 8: افتح بيانات المستخدم.
الخطوة 9: قم بالتمرير إلى أسفل مجلد بيانات المستخدم وانقر نقرًا مزدوجًا فوق ShaderCache.
الخطوة 10: الآن ، انقر بزر الماوس الأيمن على مجلد GPUCache وحذفه.
بدلاً من ذلك ، يمكنك نقل محتوى المجلد إلى مسار آخر على جهاز الكمبيوتر الخاص بك. أعد تشغيل Chrome ومن المفترض ألا تواجه مشكلات الشاشة السوداء بعد الآن.
الرسومات السوداء
يمكن أن تصبح مشكلة الشاشة السوداء محبطة للغاية وتجعل Chrome غير قابل للاستخدام في بعض الأحيان. اتبع الخطوات المدرجة في أي من الطرق المذكورة أعلاه لجعل Chrome يعمل بدون خلل على جهاز الكمبيوتر الذي يعمل بنظام Windows 10.
إذا لم تنجح أي من نصائح تحري الخلل وإصلاحه هذه ، فعليك التفكير في الطرق المذكورة أعلاه لجعل Chrome يعمل بدون خلل على جهاز الكمبيوتر الذي يعمل بنظام Windows 10. إذا لم تنجح أي من نصائح تحري الخلل وإصلاحه هذه ، فيجب أن تفكر في تحديث Google Chrome إلى أحدث إصدار.
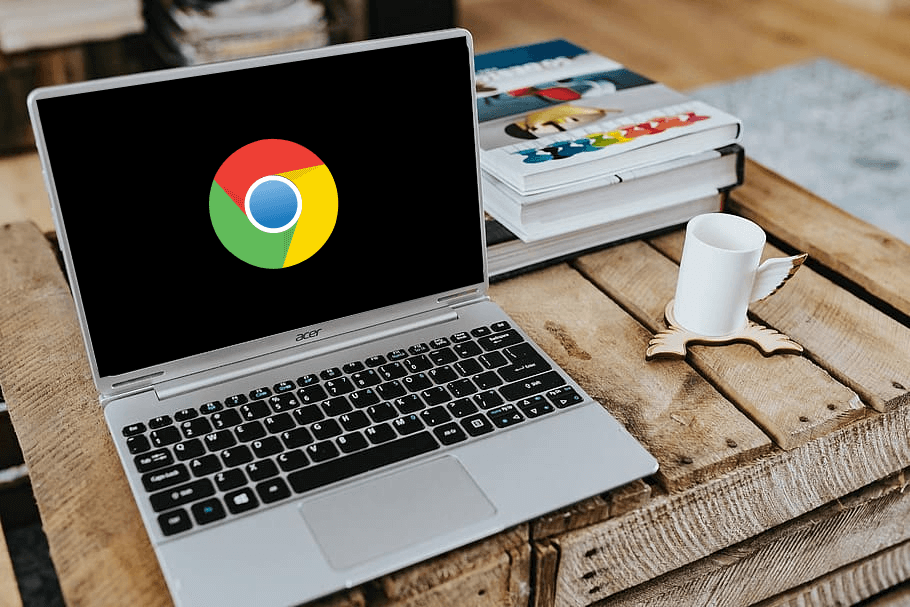
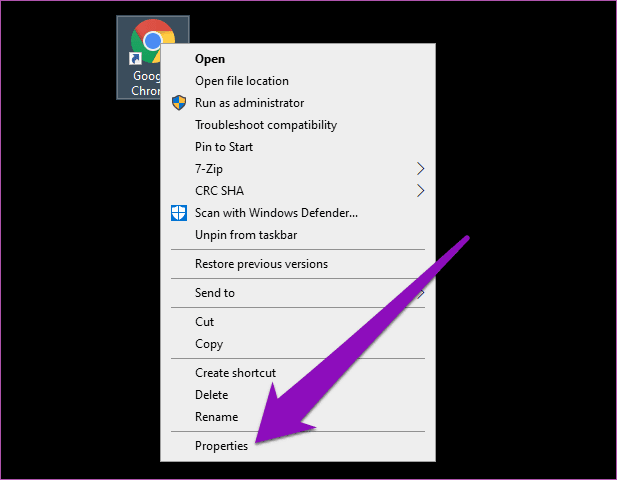
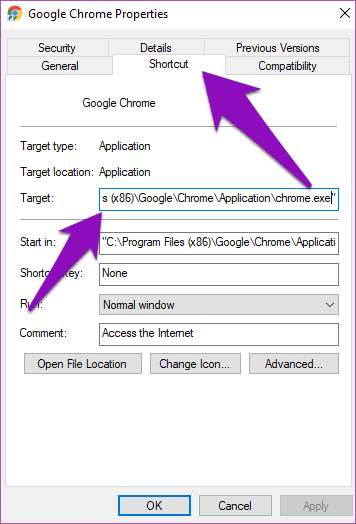
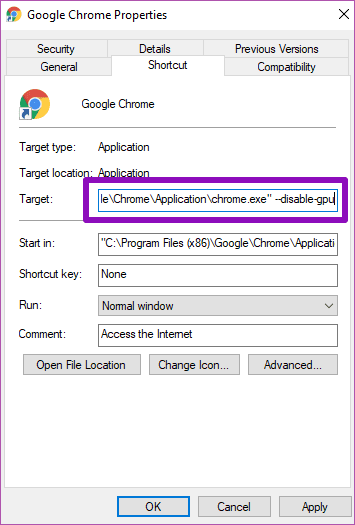



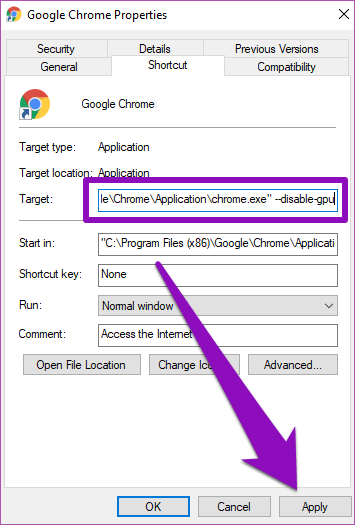
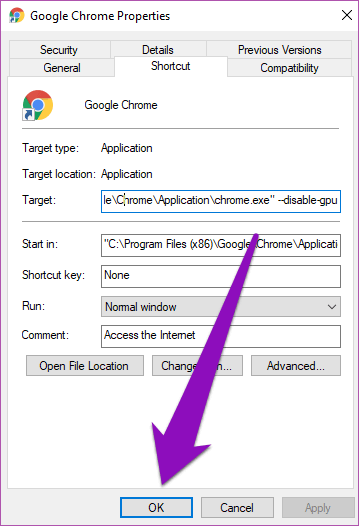
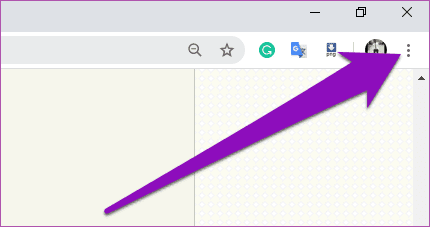
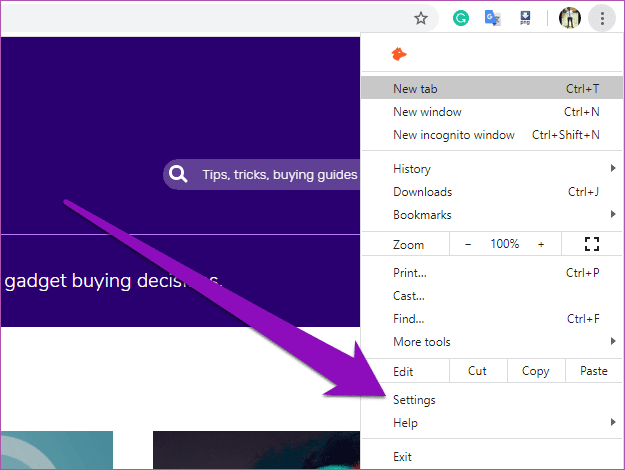
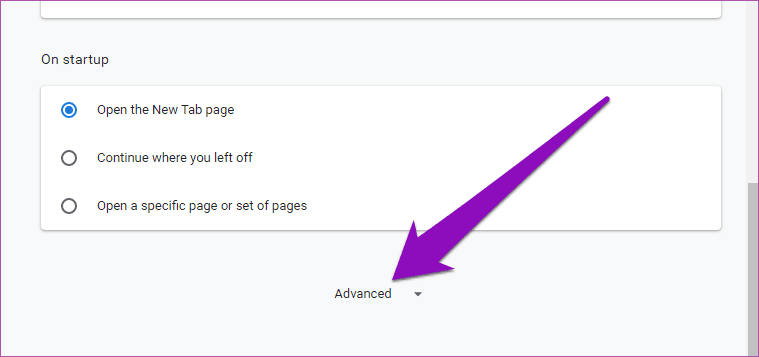
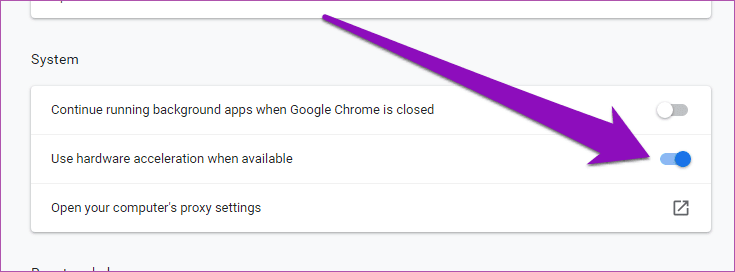
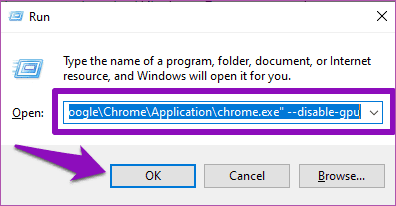
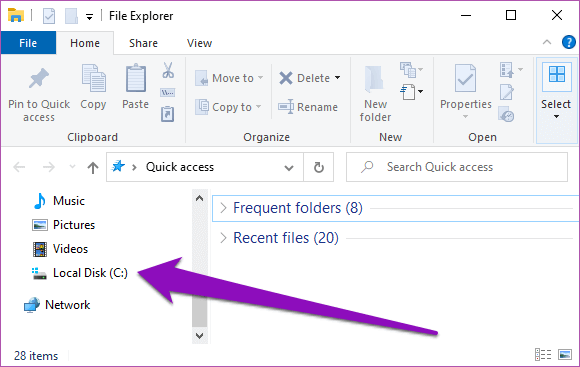
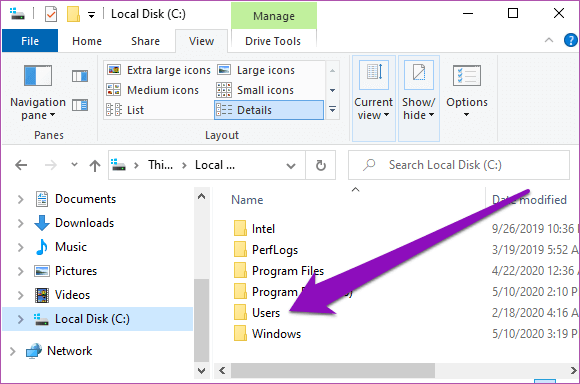
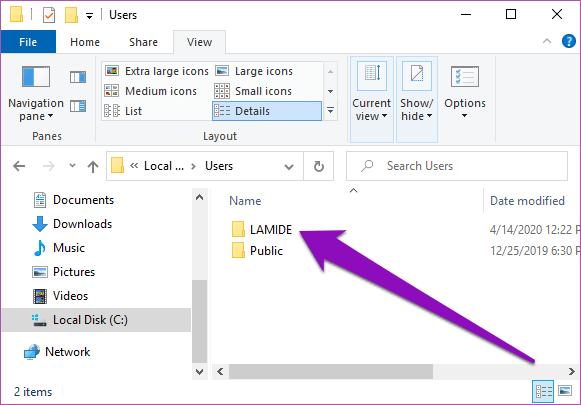
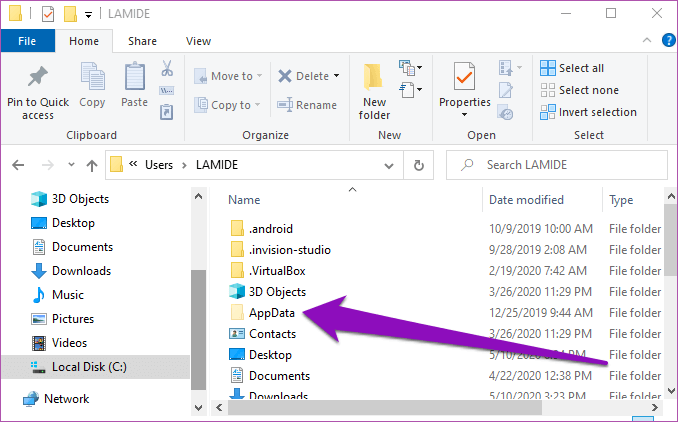
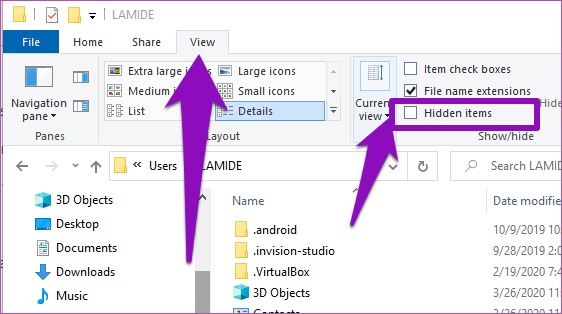
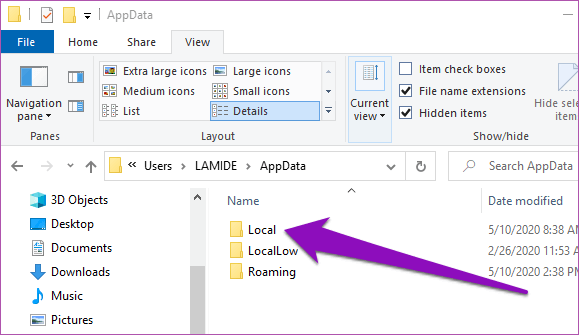
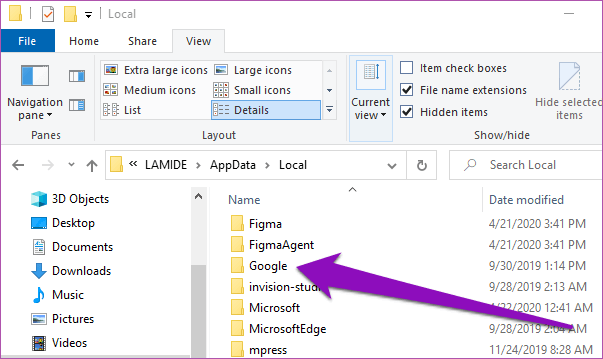
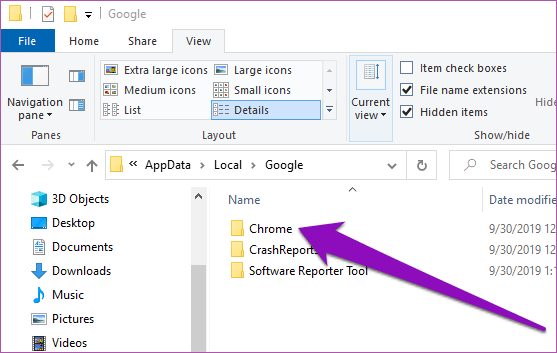
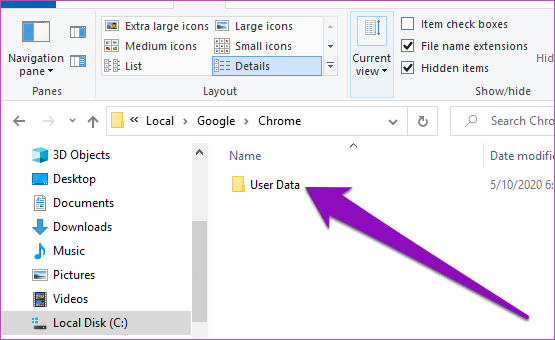
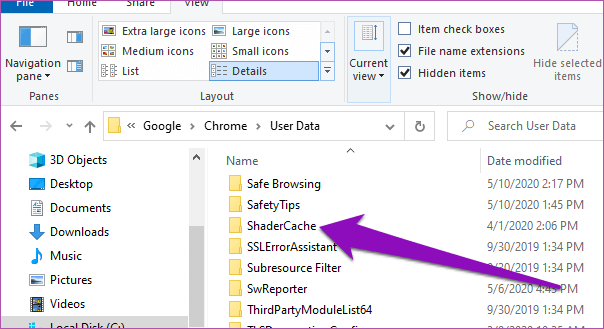
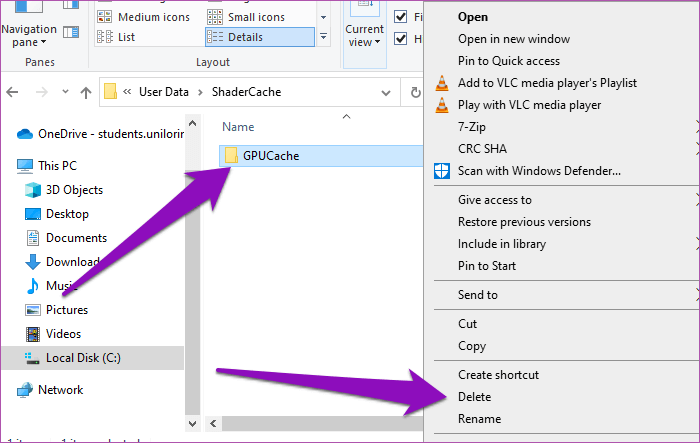




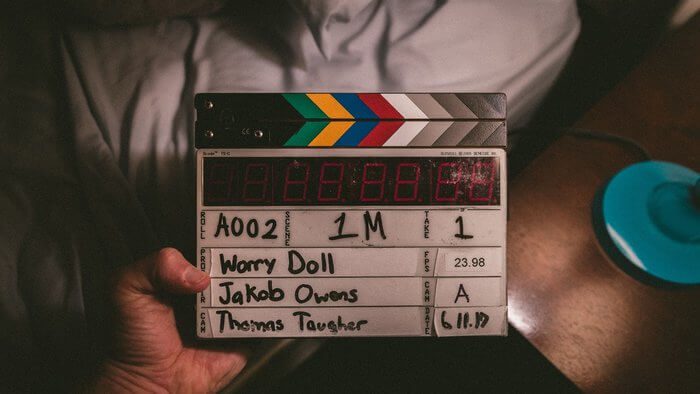
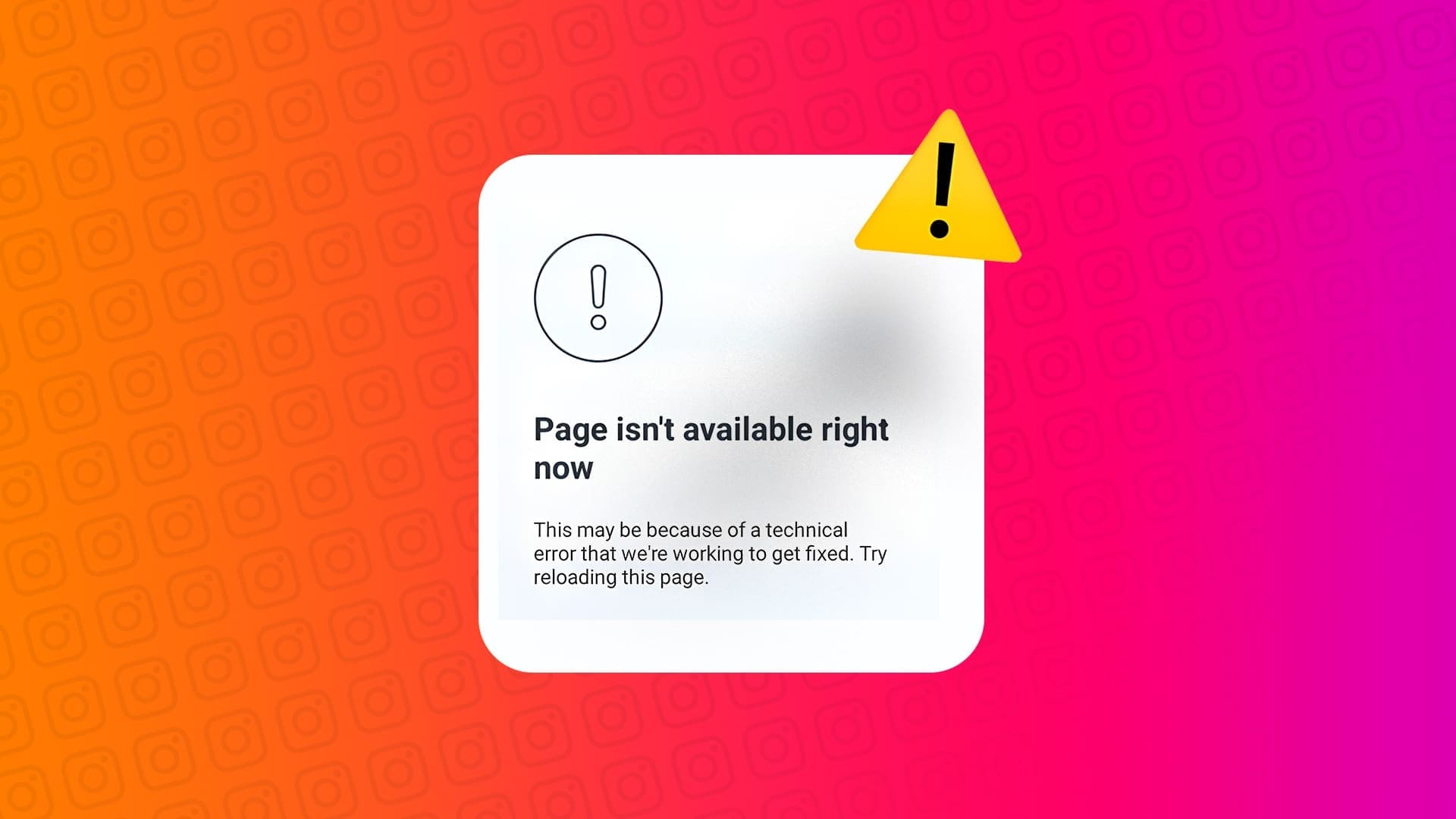
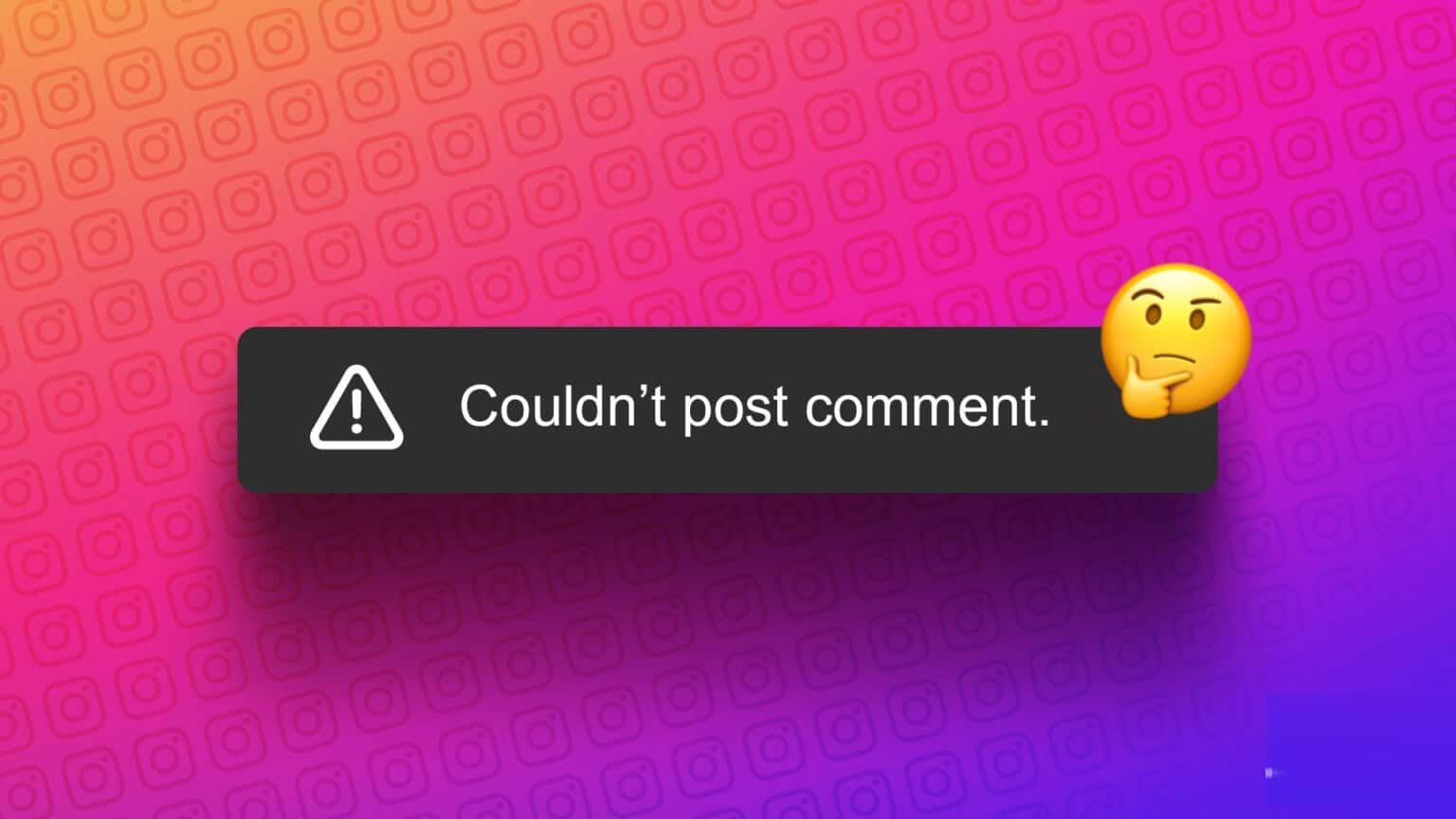
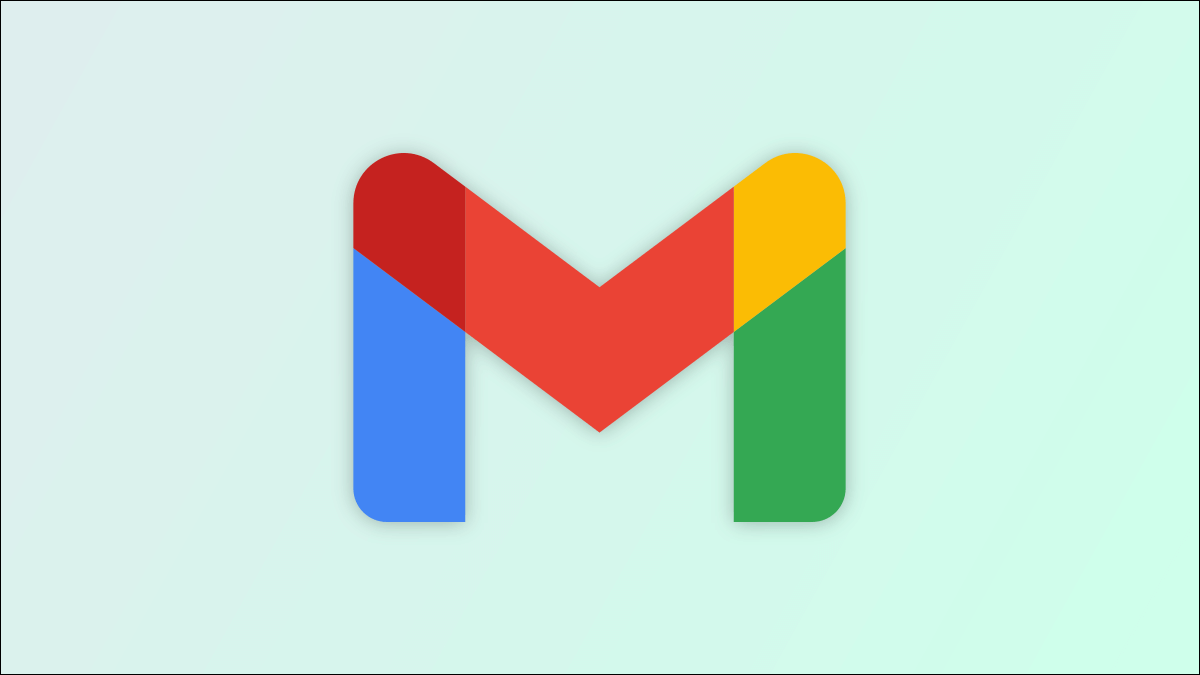
amazing i’m so thankful 😉