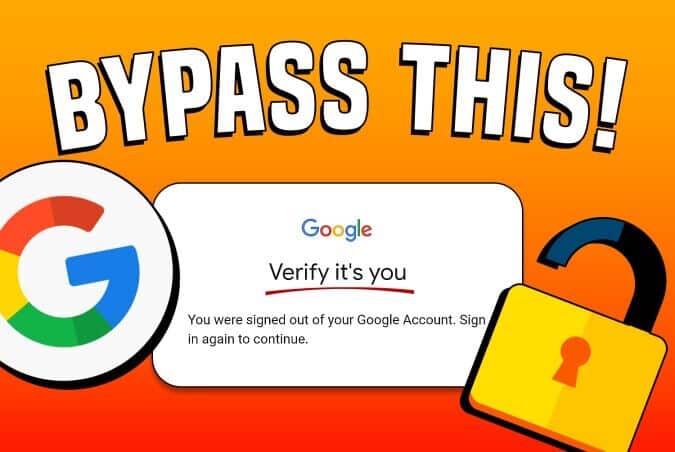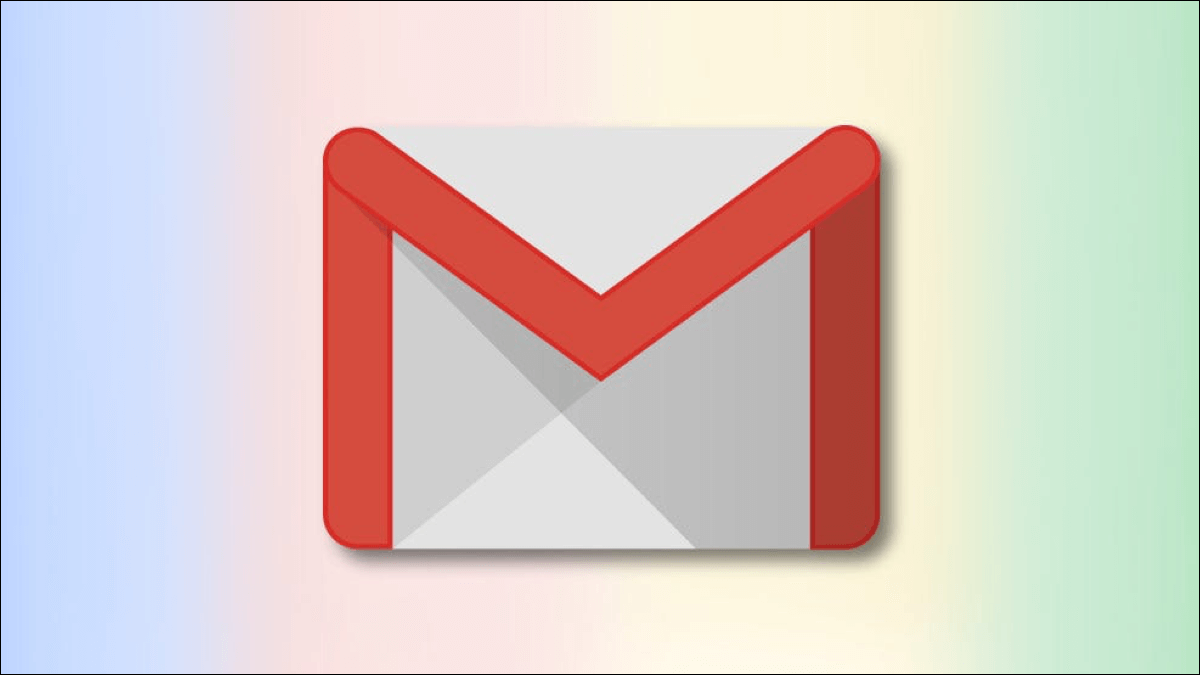بينما يظل Google Chrome منقطع النظير في مساحة المتصفح ، إلا أنه يواجه بعض المشكلات الغريبة للتعامل معها. في الآونة الأخيرة ، واجه مستخدمو Chrome نافذة منبثقة “حدث خطأ في الملف الشخصي” في المتصفح ، مما أجبرهم على تسجيل الدخول مرة أخرى لمزامنة المعلومات المحفوظة. يمكن أن تكون مزعجة في بعض الأحيان. إليك كيفية إصلاح خطأ ملف تعريف Google Chrome على نظامي التشغيل Windows 10 و Windows 11.
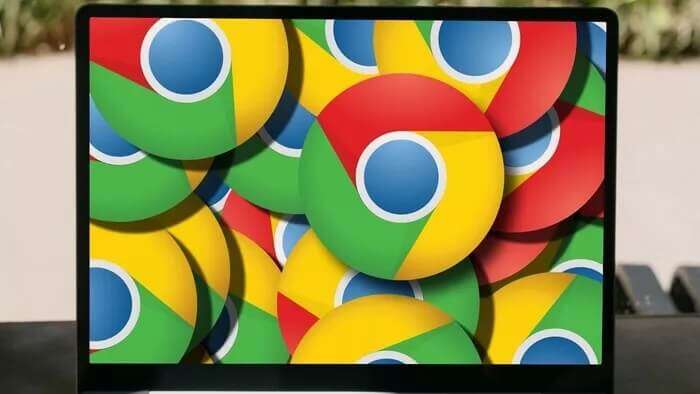
لن ترغب في الاستمرار في تسجيل الدخول في كل مرة لمجرد استخدام Google Chrome. قد يستغرق الأمر وقتًا طويلاً ، خاصةً عندما يكون لديك مصادقة ثنائية (2FA) ممكّنة لحساب Google الخاص بك. دعنا نصلح المشكلة ونستعيد وقتك الإنتاجي.
1. أغلق Google Chrome تمامًا
لربط مهام معينة ، يستمر Google Chrome في العمل في الخلفية حتى عند عدم استخدامه بشكل نشط. تحتاج إلى إغلاق جميع الأنشطة المتعلقة بـ Chrome وتصفح الويب.
الخطوة 1: اضغط على مفتاح Windows وابحث عن Task Manager.
الخطوة 2: اضغط على مفتاح Enter وافتح مدير المهام.
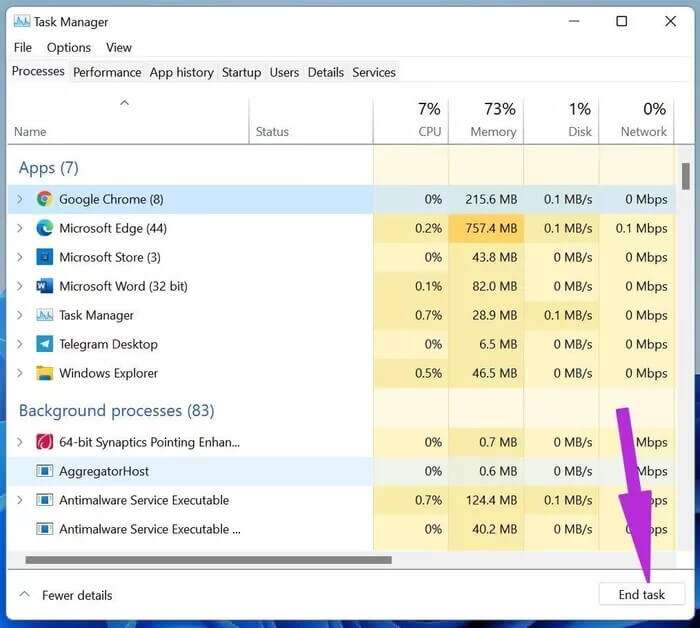
2. قم بإزالة ملف بيانات الويب من GOOGLE CHROME
يمكن أن تؤدي بيانات الويب الفاسدة وملفات الحالة المحلية إلى ظهور أخطاء في ملف تعريف Chrome في المتصفح. تحتاج إلى حذف هذه الملفات من قائمة إدارة الملفات. إليك الطريقة.
الخطوة 1: اضغط على مفتاح Windows + R وافتح مربع الحوار Run.
الخطوة 2: اكتب٪ localappdata٪ واضغط على موافق.
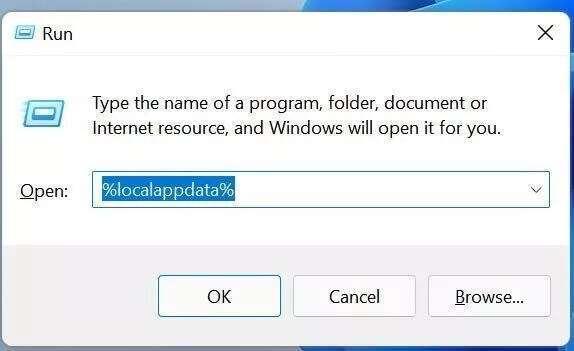
خطوة 3: انتقل إلى مجلد Google وافتح Chrome. حدد مجلد بيانات المستخدم.
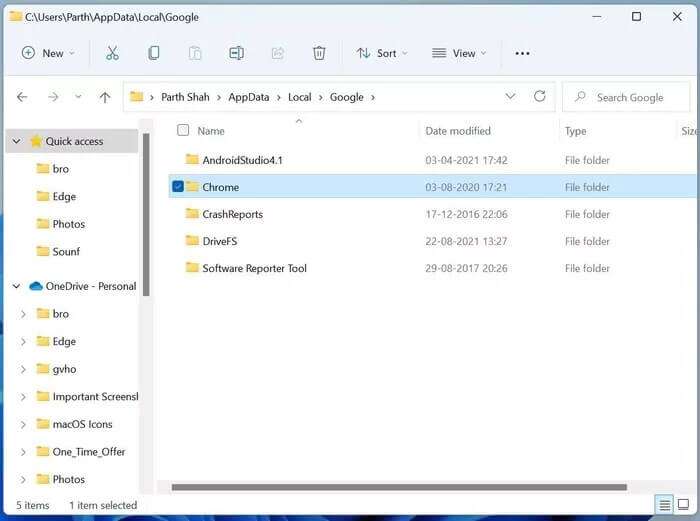
الخطوة 4: افتح المجلد الافتراضي.
الخطوة 5: البحث عن جريدة بيانات الويب وملفات الحالة المحلية.
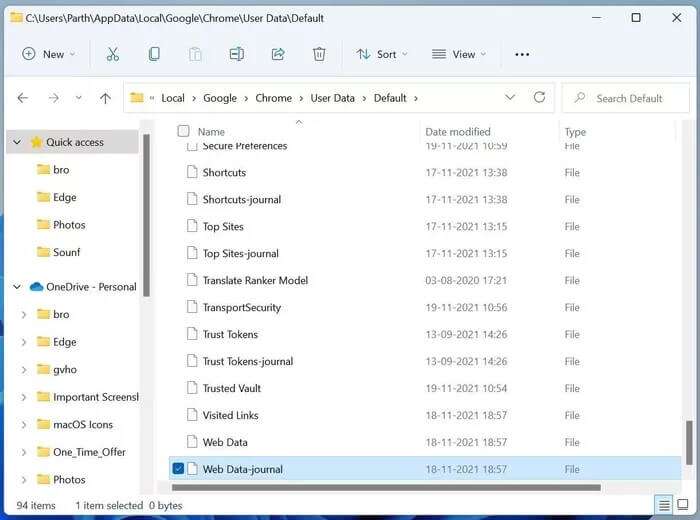
خطوة 6: احذف هذه الملفات.
افتح Google Chrome مرة أخرى للتحقق مما إذا كنت ترى الخطأ وإذا حصلت على واحد ، فانتقل إلى الحل التالي.
3. أضف ملف تعريف Google Chrome مرة أخرى
تحتاج إلى إزالة ملف تعريف Google Chrome وإضافته مرة أخرى لاستكشاف أخطاء النوافذ المنبثقة في ملف تعريف Chrome وإصلاحها. إليك الطريقة.
الخطوة 1: افتح Google Chrome على نظام Windows.
الخطوة 2: انقر على صورة ملفك الشخصي في الزاوية اليمنى العليا.
خطوة 3: حدد رمز الإعدادات.
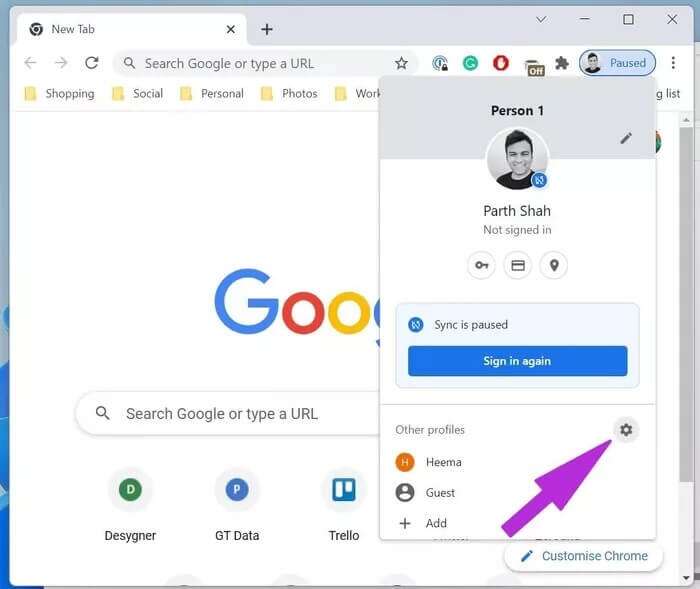
الخطوة 4: سيتم فتح نافذة مخصصة مع ملفات تعريف Google Chrome الحالية.
الخطوة 5: انقر على قائمة النقاط الثلاث وحدد حذف.
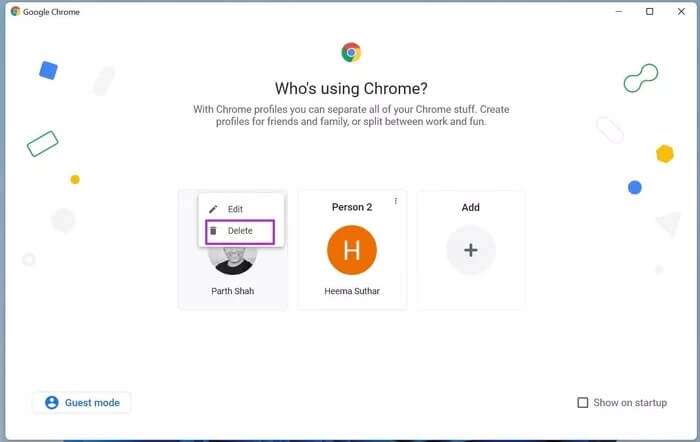
لا تقلق. نحن فقط نزيل ملف تعريف Google Chrome من المتصفح. يتم تخزين سجل المتصفح وكلمات المرور والإشارات المرجعية وما إلى ذلك في السحابة.
أضف حساب Chrome مرة أخرى ولن ترى خطأ في الملف الشخصي في المتصفح.
4. إلغاء تثبيت تطبيقات الطرف الثالث المضادة للفيروسات
تقوم العديد من تطبيقات مكافحة الفيروسات التابعة لجهات خارجية بتثبيت أشرطة أدوات متصفح غير ضرورية لحماية أنشطتك عبر الإنترنت. هذه التركيبات اختيارية.
ربما تكون قد أسرعت في تثبيت البرنامج وأضفت أشرطة الأدوات هذه إلى Google Chrome. تحتاج إلى تحديد وإزالة تطبيقات مكافحة الفيروسات التابعة لجهات خارجية. يعد Windows Defender الافتراضي من Microsoft أكثر من قادر على تقديم بيئة آمنة على جهاز الكمبيوتر الخاص بك.
الخطوة 1: افتح تطبيق الإعدادات على نظام التشغيل Windows (استخدم مفاتيح Windows + I).
الخطوة 2: اذهب إلى قائمة التطبيقات.
خطوة 3: افتح التطبيقات والميزات.
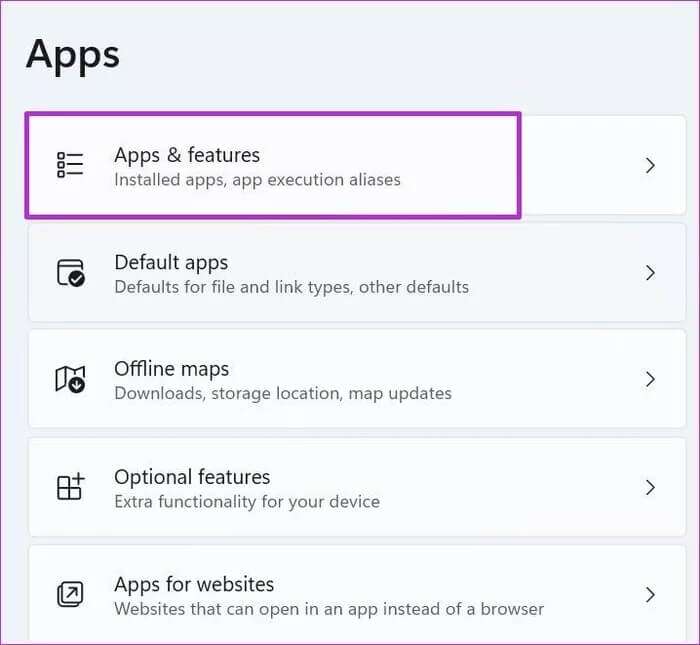
الخطوة 4: ابحث عن تطبيقات مكافحة الفيروسات وانقر على قائمة النقاط الثلاث بجانب التطبيق.
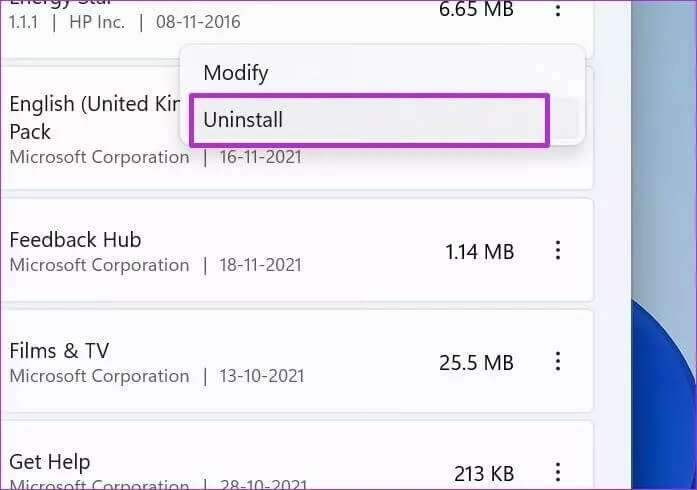
الخطوة 5: حدد إلغاء التثبيت وقم بإزالة البرنامج بالكامل من الكمبيوتر.
5. تعطيل الإضافات الإشكالية
لتقديم تجربة تصفح آمنة ، تقوم تطبيقات مكافحة الفيروسات مثل AVG بتثبيت إضافات لمتصفح Chrome. تحتاج إلى تحديد هذه الإضافات وإزالتها من متصفح Chrome.
الخطوة 1: قم بتشغيل Google Chrome على نظام Windows.
الخطوة 2: انقر على قائمة النقاط الثلاث في الأعلى.
خطوة 3: حدد الإضافات من قائمة المزيد من الأدوات.
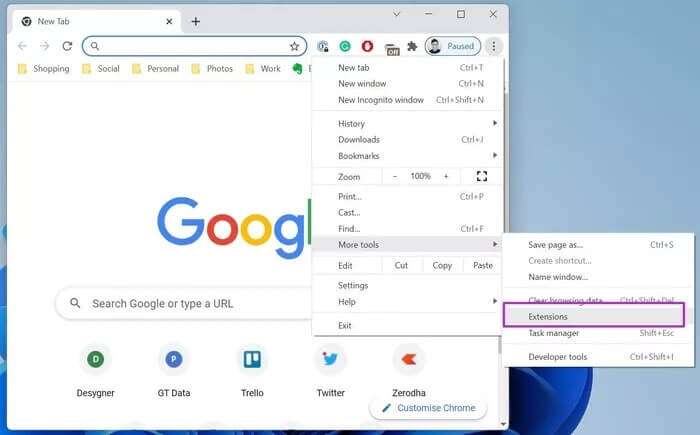
الخطوة 4: سيتم فتح قائمة الإضافات في متصفح Chrome.
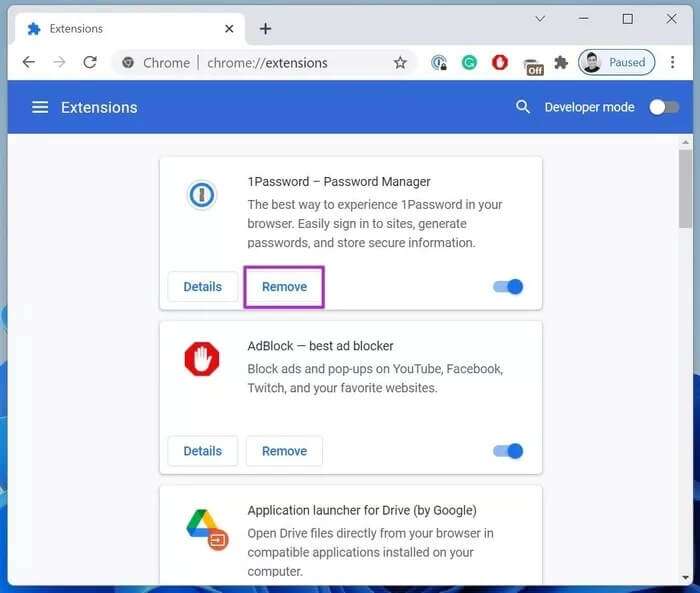
حدد زر إزالة بجانب الإضافة. نأمل ألا تلاحظ خطأ في ملف تعريف Google Chrome.
6. احذف ذاكرة التخزين المؤقت لـ Google Chrome
يمكن أن تؤدي ذاكرة التخزين المؤقت الفاسدة في Chrome إلى تدمير تجربة التصفح لديك. يمكن أن يؤدي إلى أخطاء في تسجيل الدخول إلى Google Chrome وصفحات فارغة وحتى أخطاء في الملف الشخصي. تحتاج إلى حذف ذاكرة التخزين المؤقت وملفات تعريف الارتباط الخاصة بجوجل كروم.
الخطوة 1: من Google Chrome ، حدد قائمة ثلاثية النقاط في الأعلى.
الخطوة 2: من المزيد من الأدوات ، حدد محو بيانات التصفح.
خطوة 3: اذهب إلى القائمة المتقدمة وانقر على مسح البيانات في الأسفل.
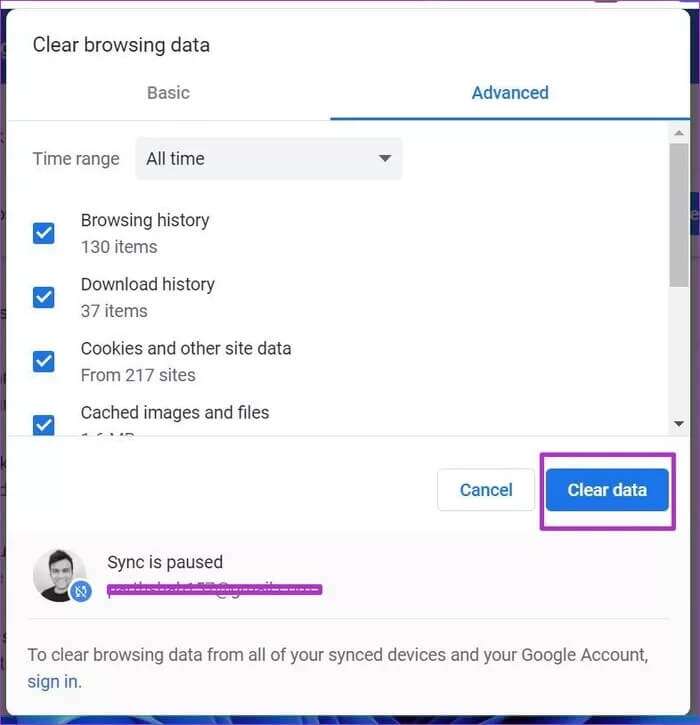
7. قم بتحديث GOOGLE CHROME
هل تستخدم إصدارًا قديمًا من Google Chrome؟ تقوم الشركة بتحديث المتصفح وقاعدة بيانات Chromium كل 15 يومًا.
تحتاج إلى تحديث Google Chrome إلى أحدث إصدار. افتح إعدادات Google Chrome وانتقل إلى حول. قم بتحديث Google Chrome ، ولن تلاحظ أخطاء في الملف الشخصي مرة أخرى.
استمتع بتجربة GOOGLE CHROME السلسة
قد يؤدي خطأ ملف تعريف Google Chrome إلى إبعادك عن ساعات عملك. لن ترغب في أن تفقد ساعات الإنتاج الخاصة بك عند تسجيل الدخول إلى حسابك. استخدم الخطوات المذكورة أعلاه وقم بإصلاح خطأ ملف تعريف Google Chrome.