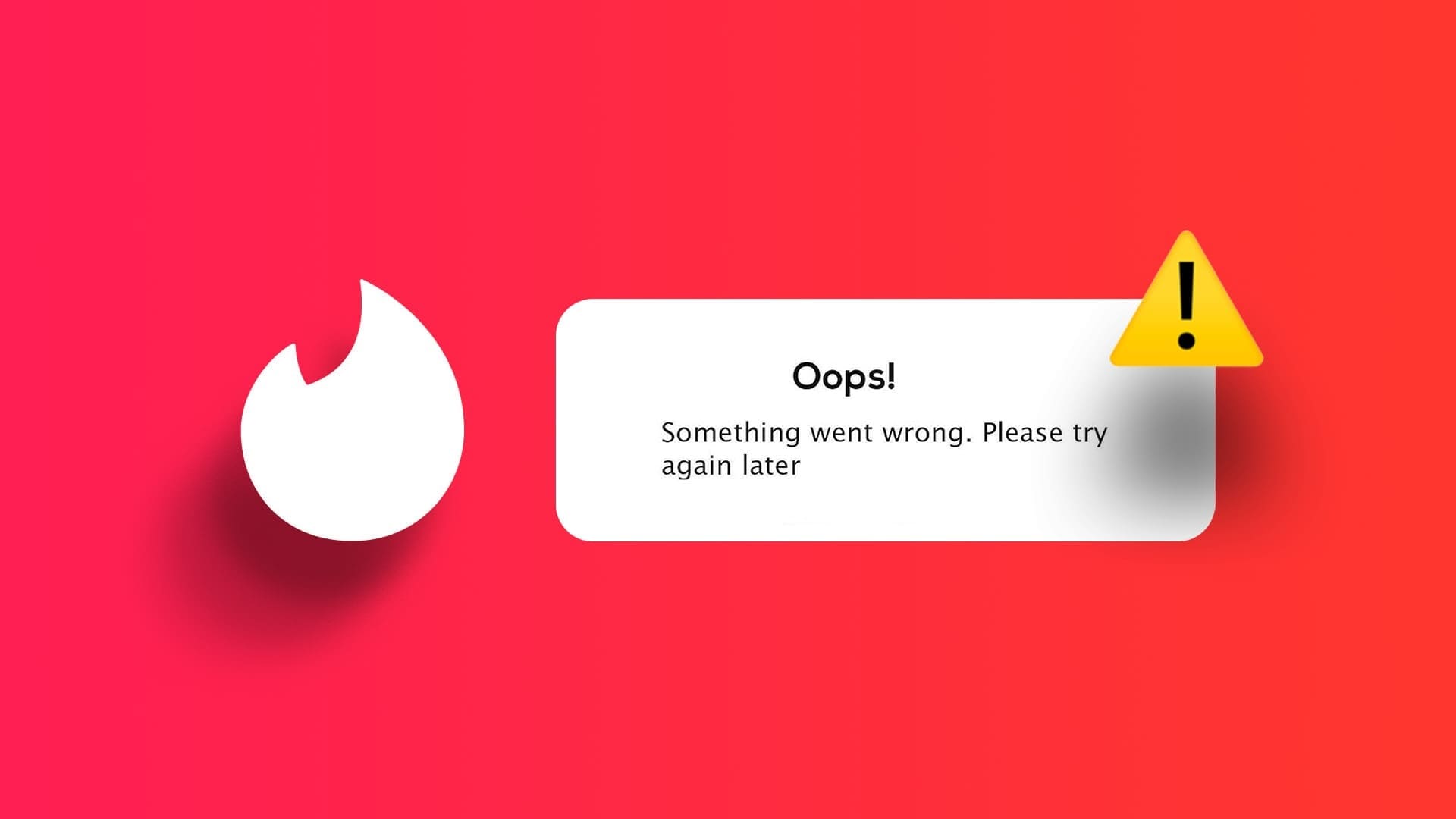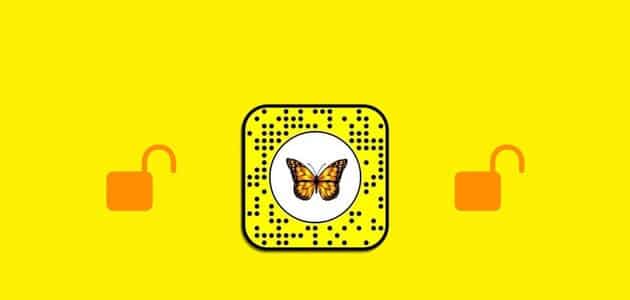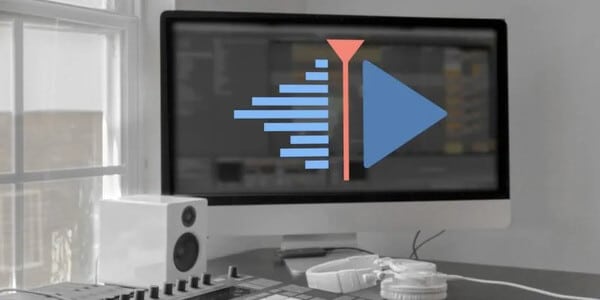أحد أفضل الأشياء في Google Chrome هو التوفر عبر الأنظمة الأساسية. يمكنك تنزيل Google Chrome واستخدامه على كل نظام تشغيل مهم ومزامنة البيانات مثل السجل والإشارات المرجعية وكلمات المرور والإضافات. يستخدم المتصفح حساب Google الخاص بك للحفاظ على مزامنة كل شيء. إذا واجهت مشكلة توقف مزامنة Google Chrome مؤقتًا ، فهذا يمثل صداعًا حقيقيًا ويتداخل مع تجربة تصفح سلسة.
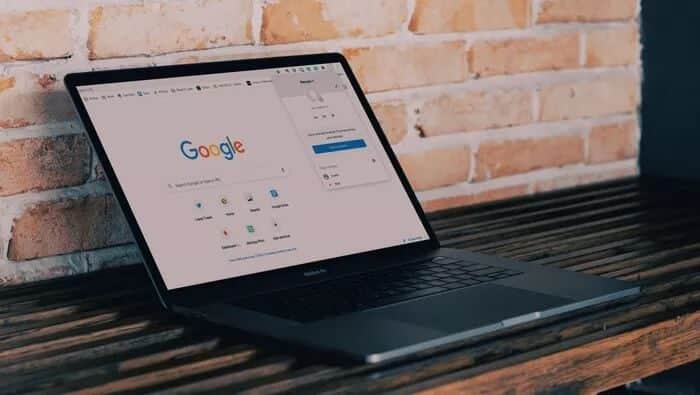
عندما يقوم متصفح Chrome بإيقاف المزامنة بشكل مؤقت ، فإنه سيتوقف عن مزامنة السجل والإشارات المرجعية وكلمات المرور عبر الأجهزة. لن تتم مزامنة هذه البيانات بين جهاز الكمبيوتر (أجهزة الكمبيوتر) والأجهزة المحمولة.
دعونا نصلح المشكلة.
1. استئناف المزامنة
هذه هي الحيلة الأكثر شيوعًا لإصلاح المزامنة وهي خطأ التوقف المؤقت على Google Chrome. إذا خرجت من خدمة Google ، مثل Gmail ، فإن Chrome يوقف المزامنة مؤقتًا. لإعادة تشغيل المزامنة ، سجّل الدخول إلى حسابك في Google.
الخطوة 1: على جهاز الكمبيوتر الخاص بك ، افتح Chrome.
الخطوة 2: في الجزء العلوي الأيمن ، انقر فوق إيقاف مؤقت ثم تسجيل الدخول مرة أخرى.
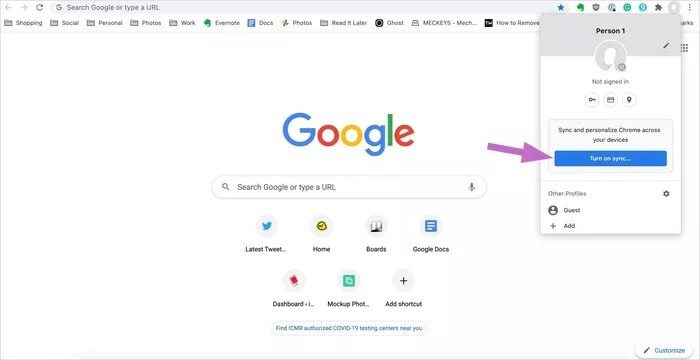
الخطوة 3: قم بتسجيل الدخول إلى حساب Google الخاص بك.
2. استمر في تشغيل المزامنة عند إنهاء Chrome أو إعادة تشغيله
إذا تم إيقاف تشغيل مزامنة Chrome في كل مرة تغلق فيها المتصفح ، فيمكنك تغيير الإعدادات التالية.
الخطوة 1: افتح متصفح جوجل Chrome .
الخطوة 2: اضغط على قائمة النقاط الثلاث في الزاوية اليمنى العليا.
الخطوة 3: حدد الإعدادات من القائمة التالية.
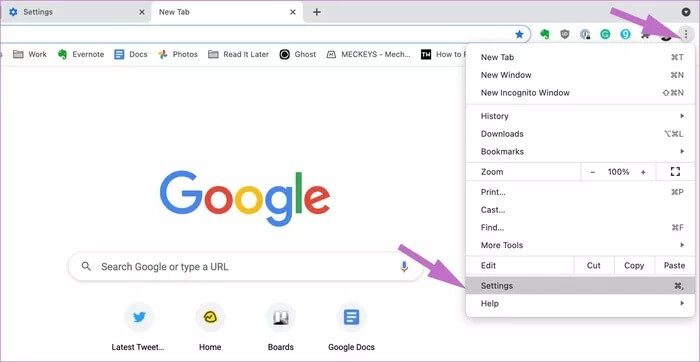
الخطوة 4: ضمن الخصوصية والأمان ، انقر فوق ملفات تعريف الارتباط وبيانات الموقع الأخرى.
الخطوة 5: أوقف محو ملفات تعريف الارتباط وبيانات الموقع عند إنهاء Chrome.
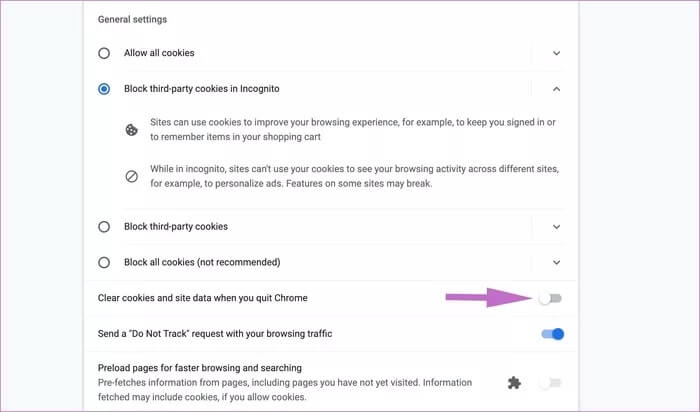
من الآن فصاعدًا ، لن يمسح Google Chrome ذاكرة التخزين المؤقت في كل مرة تغلق فيها المتصفح. يجب أن يصلح ذلك المزامنة خطأ متوقف مؤقتًا لك.
3. أضف صفحة حساب GOOGLE إلى المواقع المسموح بها
في هذا القسم ، سنضيف حساب Google الخاص بك ضمن المواقع التي يمكنها دائمًا استخدام ملفات تعريف الارتباط. انتقل من خلال الخطوات أدناه لإجراء التغييرات ذات الصلة.
الخطوة 1: افتح متصفح Google كروم.
الخطوة 2: اضغط على قائمة النقاط الثلاث في الزاوية اليمنى العليا.
الخطوة 3: حدد الإعدادات من القائمة التالية.
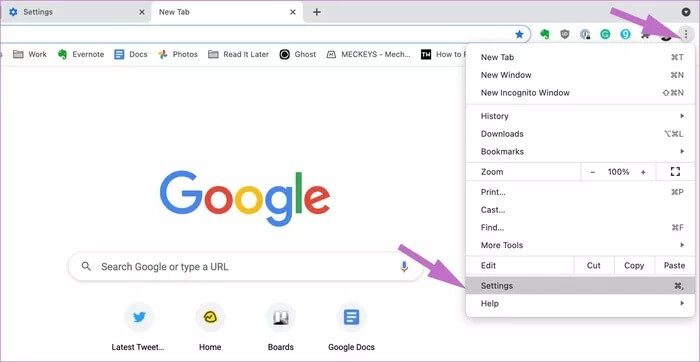
الخطوة 4: ضمن الخصوصية والأمان ، انقر فوق إعدادات الموقع.
الخطوة 5: قم بالتمرير لأسفل وانقر فوق ملفات تعريف الارتباط وبيانات الموقع ضمن قائمة المحتوى.
الخطوة 6: من القائمة التالية ، قم بالتمرير لأسفل إلى المواقع التي يمكنها دائمًا استخدام ملفات تعريف الارتباط.
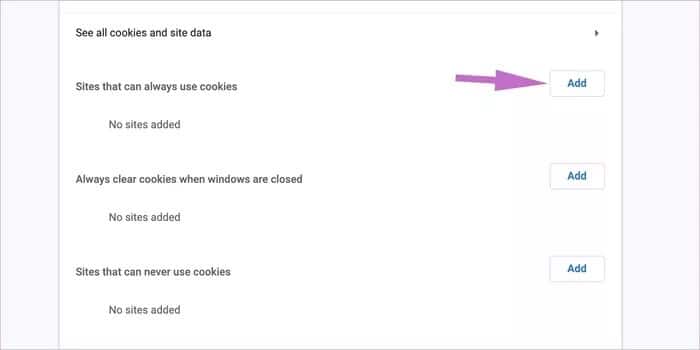
الخطوة 7: انقر فوق الزر “إضافة” بجانبه.
الخطوة 8: أدخل “accounts.google.com” في مربع النص الموضح أدناه مباشرة.
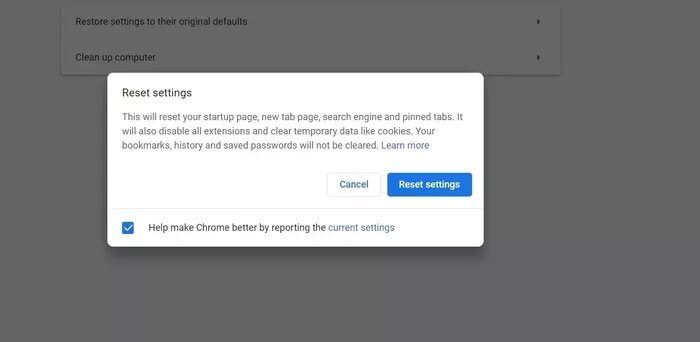
الخطوة 9: ثم اضغط على زر الإضافة.
الخطوة 10: أعد تشغيل Google Chrome.
4. إفراغ ذاكرة التخزين المؤقت وملفات تعريف الارتباط
يمكن لذاكرة التخزين المؤقت التالفة أن تدمر يومك. من الآمن دائمًا مسح ذاكرة التخزين المؤقت ، لذلك لا يوجد سبب لعدم تجربتها.
إذا كانت هناك بيانات تصفح مثقلة بالأعباء في Google Chrome ، فقد ينتج عن ذلك مشاكل في المزامنة على المتصفح.
اتبع الخطوات أدناه لتفريغ ذاكرة التخزين المؤقت وملفات تعريف الارتباط على Google Chrome.
الخطوة 1: افتح Google Chrome ، وانقر على قائمة النقاط الثلاث في الأعلى.
الخطوة 2: انتقل إلى المزيد من الأدوات> مسح بيانات التصفح.
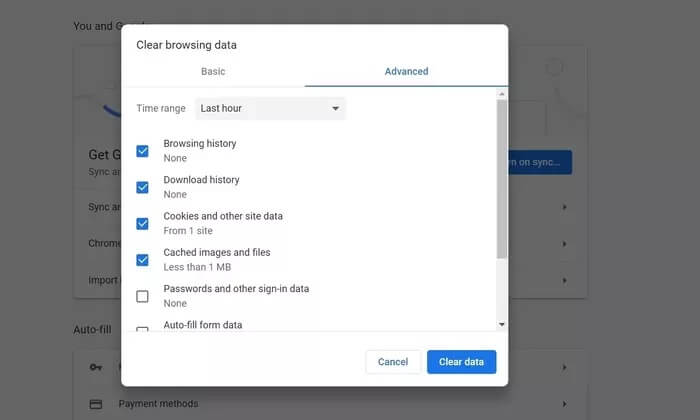
الخطوة 3: من القائمة التالية ، انتقل إلى خيارات متقدمة وحدد ملفات ذاكرة التخزين المؤقت وملفات تعريف الارتباط لحذفها.
ثم أعد تشغيل متصفح Google Chrome وفحص ما إذا كانت مزامنة Google Chrome متوقفة مؤقتًا أم لا.
5. تعطيل إضافات Chrome
تلعب الإضافات دورًا حيويًا في نظام Chrome البيئي. باستخدام الإضافات ، يمكن للمرء إضافة المزيد من الميزات إلى واجهة ووظائف Chrome الأساسية. ومع ذلك ، ربما لم تحتفظ ببعضها بشكل نشط. قد تكون قديمة أو تتسبب في عدم توافق مع أحدث إصدارات Chrome.
إذا كان لديك العشرات من ملحقات Chrome المثبتة ، فقد يكون من الصعب معرفة أي منها يسبب مشكلة المزامنة. لهذا السبب ، فإن الحل الأسهل هو تعطيل جميع الإضافات ثم تمكين الإضافات التي تحتاجها فقط في كل مرة.
الخطوة 1: افتح Google Chrome ، وانقر على قائمة النقاط الثلاث في الأعلى.
الخطوة 2: انتقل إلى المزيد من الأدوات> الاضافات.
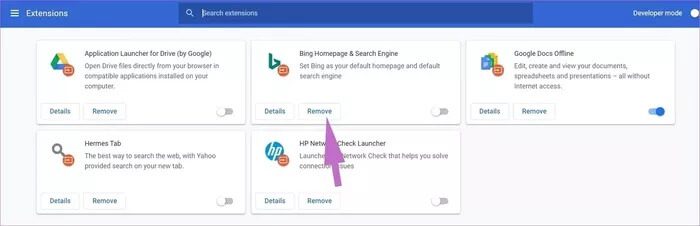
الخطوة 3: سيتم فتح قائمة الاضافة. اضغط على زر وإزالة إضافات Chrome .
6. إعادة تعيين جميع إعدادات Chrome
يمكن أن يساعد لأن هناك أوقاتًا قد يؤدي فيها تعديل الإعدادات الخاطئة في النهاية إلى حدوث مشكلات في المزامنة مع Chrome ، خاصةً إذا كنت تقوم بتمكين الميزات التجريبية.
يمكنك إصلاح كل ذلك عن طريق إعادة تعيين Chrome.
الخطوة 1: قم بتشغيل Chrome وافتح الإعدادات.
الخطوة 2: قم بالتمرير لأسفل وانقر فوق خيارات متقدمة لفتح جميع الإعدادات.
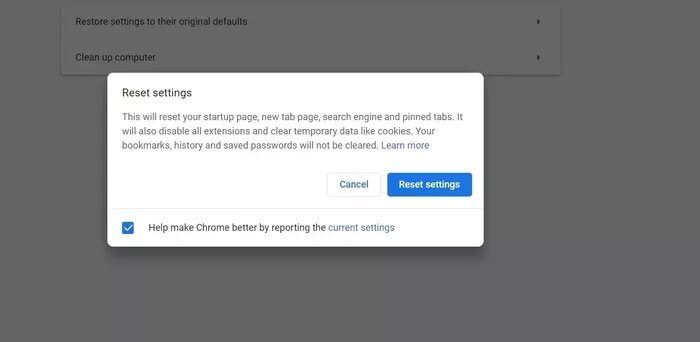
الخطوة 3: قم بالتمرير لأسفل إلى قسم إعادة التعيين والتنظيف وانقر فوق استعادة الإعدادات إلى الإعدادات الافتراضية الأصلية.
سيؤدي ذلك إلى فتح نافذة مع تحذير يفيد بأنه سيتم إعادة تعيين جميع إعدادات Chrome. ما عليك سوى تحديد إعادة تعيين الإعدادات للمتابعة.
ابدأ في استخدام Chrome مرة أخرى
تم إيقاف مزامنة Google Chrome مؤقتًا ، حيث يمكن أن يتركك الخطأ في خدش رأسك ، خاصةً عندما يكون المتصفح جزءًا من سير عملك اليومي. انتقل من خلال خطوات استكشاف الأخطاء وإصلاحها أعلاه وإصلاح المشكلة. اسمحوا لنا أن نعرف أي خدعة عملت بالنسبة لك.