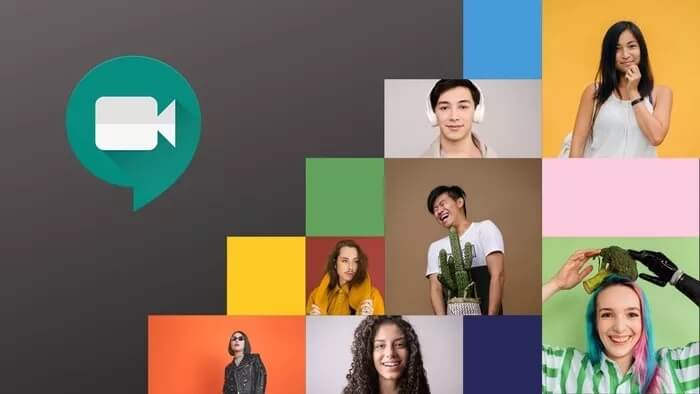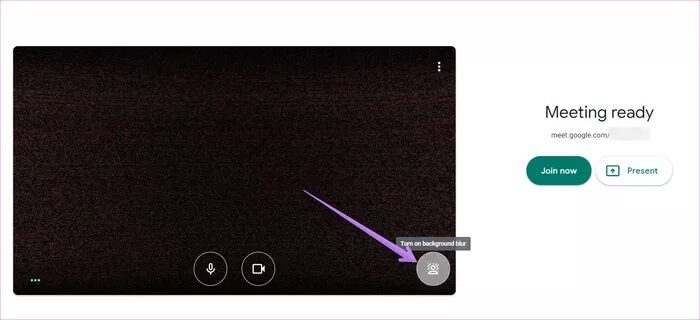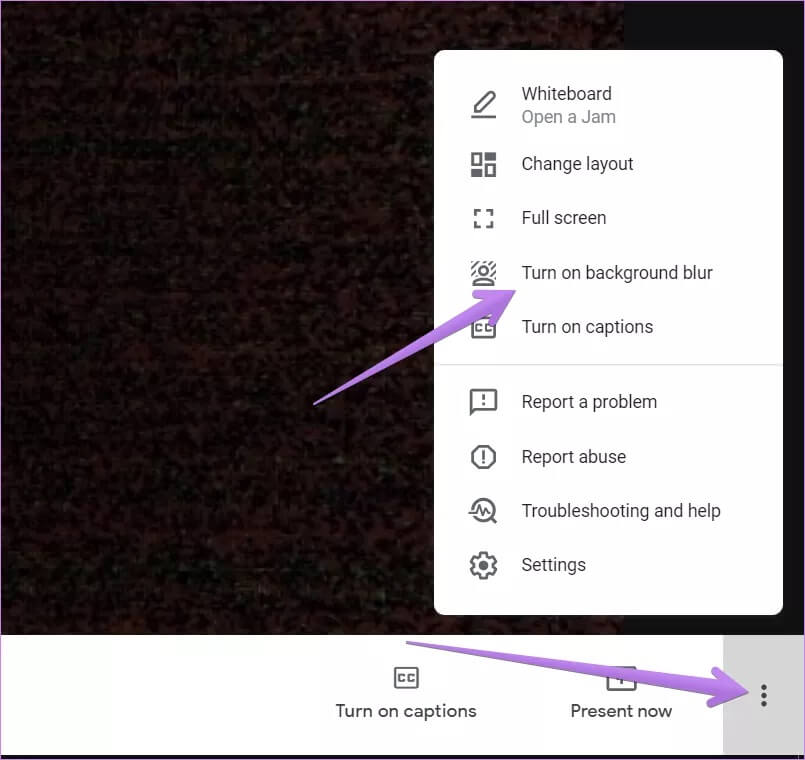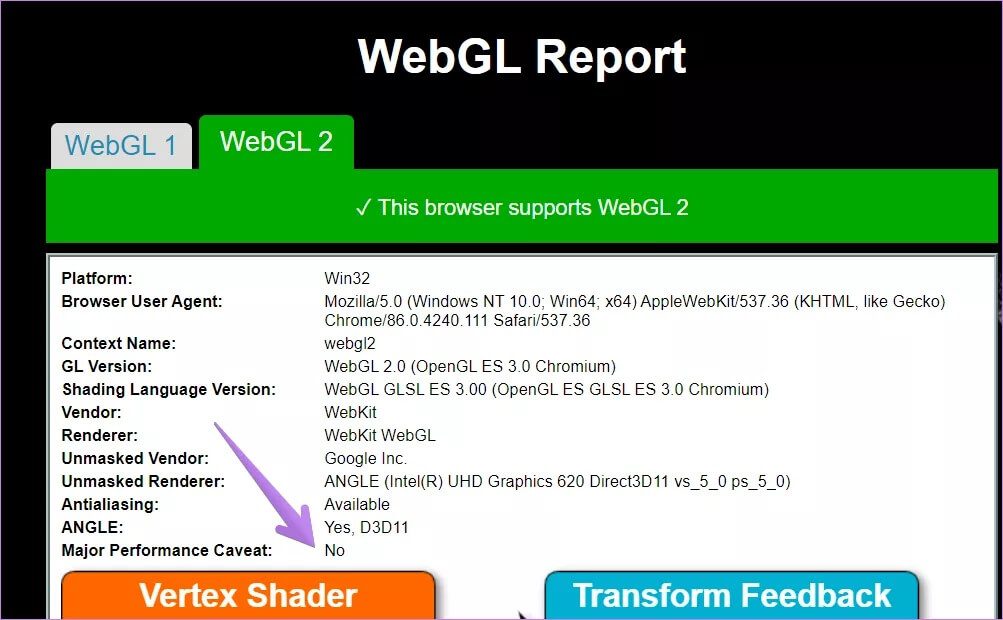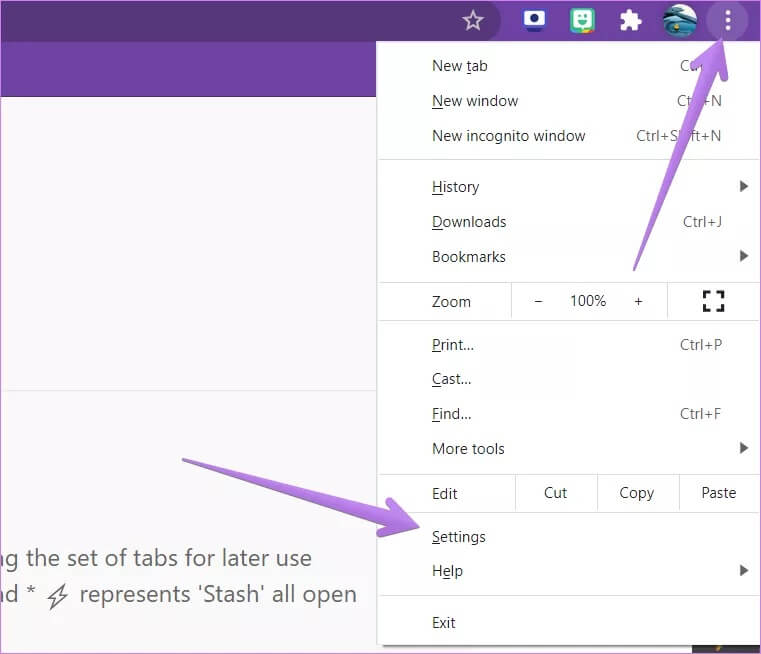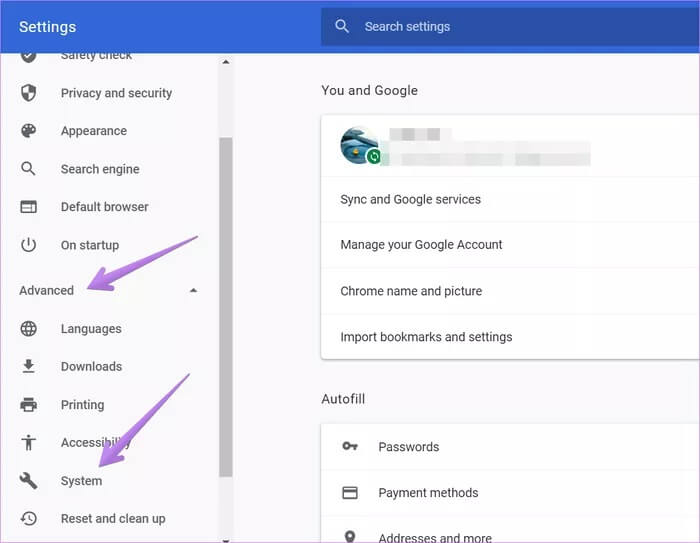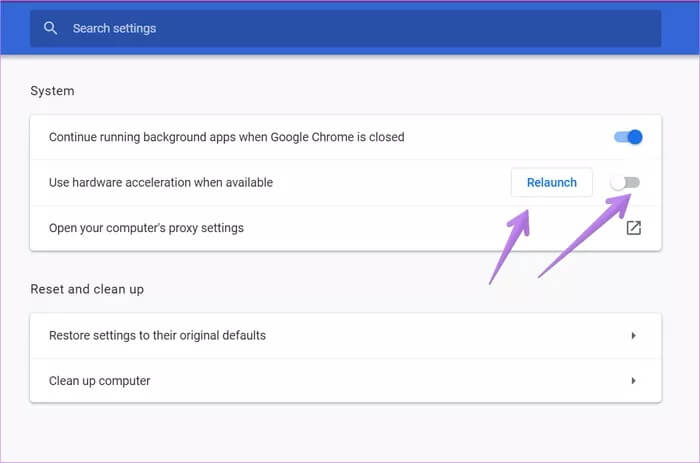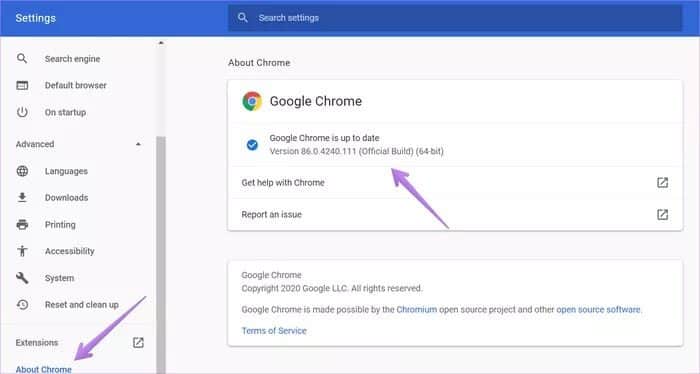أفضل 5 طرق لإصلاح مشكلة عدم عمل ضبابية الخلفية في Google Meet
لقد تأخر Google Meet قليلاً عن موعد تقديم تمويه الخلفية. امتلك منافسوها ، مثل Zoom و Microsoft Teams ، هذه الميزة لفترة من الوقت. للأسف ، حتى بعد التأخير ، لا تعمل وظيفة ضبابية الخلفية مع بعض المستخدمين. لا يظهر خيار تعتيم الخلفية في تطبيق الويب Google Meet على سطح المكتب. هل الخلفية ضبابية مفقودة بالنسبة لك أيضًا؟ لا تقلق. سنساعدك على إصلاح ذلك.
مع تمكين تمويه الخلفية ، سيركز Google Meet على وجهك من خلال تعتيم الخلفية. إنه مثل الوضع الرأسي للهواتف المحمولة هذه الأيام ولكن لمكالمات الفيديو. لذلك إذا كانت البيئة المحيطة بك فوضوية أو لا تريد الكشف عن محيطك ، فيمكنك طمسها.
ولكن من أجل ذلك ، يجب أن تعمل الميزة. دعونا نرى كيفية إصلاح عدم ظهور ضبابية الخلفية في Google Meet.
1. إعادة تشغيل الكمبيوتر
“هل حاولت إيقاف تشغيله وتشغيله؟” إذا كنت لا ترى خيار تمويه الخلفية أو أنه لا يعمل بشكل صحيح ، فأعد تشغيل الكمبيوتر مرة واحدة. ثم أعد المحاولة. يجب عليك أيضًا محاولة إغلاق علامة التبويب Google Meet في متصفحك.
2. اتبع الخطوات الصحيحة لتمكين ضبابية الخلفية
يجب عليك اتباع الخطوات الصحيحة لتمكين تعتيم الخلفية لاجتماعات Google Meet. هناك طريقتان لتمكين تمويه الخلفية. يمكنك القيام بذلك قبل الانضمام إلى اجتماع أو أثناء المكالمة.
فيما يلي الخطوات لكليهما:
الطريقة 1: تمكين تمويه و ضبابية الخلفية قبل الانضمام إلى اجتماع
قم بتشغيل meet.google.com وقم بتسجيل الدخول باستخدام حساب Google الخاص بك. أنشئ اجتماعًا أو اكتب رمز الاجتماع أو انقر على رابط الاجتماع للانضمام إلى اجتماع. سيتم نقلك إلى شاشة الانضمام ، حيث سترى معاينة للفيديو الخاص بك. انقر على أيقونة تشغيل الخلفية الضبابية في الزاوية اليمنى السفلية. بدلاً من ذلك ، انقر على أيقونة ثلاثية النقاط في الأعلى وحدد تشغيل طمس الخلفية.
الطريقة 2: تمكين تمويه و ضبابية الخلفية أثناء الاجتماع
بمجرد انضمامك إلى اجتماع ، لا يزال بإمكانك تمكين ميزة تمويه الخلفية. لذلك ، انقر على أيقونة ثلاثية النقاط في الجزء السفلي وحدد تشغيل طمس الخلفية.
إذا كنت لا ترى خيار تعتيم الخلفية على الإطلاق في Google Meet ، فاتبع الإصلاحات التالية لتحري الخلل وإصلاحه.
نصيحة: راجع دليلنا حول كيفية إخفاء وإظهار نفسك على Google Meet.
3. تحقق من المتطلبات الضرورية لـ ضبابية الخلفية للعمل
لا تعمل ميزة ضبابية الخلفية في Google Meet على جميع أجهزة الكمبيوتر أو المتصفحات أو الحسابات. يحتاج جهاز الكمبيوتر الخاص بك إلى تلبية متطلبات معينة حتى يعمل ضبابية الخلفية بشكل صحيح. هؤلاء يكونون:
استخدم متصفح Chrome
يعمل تمويه الخلفية على متصفح Chrome (الإصدارات M84 أو أعلى) فقط على أنظمة التشغيل Windows و Mac و Linux. لا يمكنك استخدامه عبر Firefox أو Safari أو المتصفحات الأخرى.
ملاحظة: يعمل تمويه الخلفية على إصدارات نظام التشغيل Chrome M86 وما فوق.
إصدار 64 بت من Chrome
علاوة على ذلك ، على جهاز كمبيوتر يعمل بنظام Windows ، لن يظهر ضبابية الخلفية إلا على إصدار 64 بت من Chrome. إذا كان Chrome يعمل بنظام 32 بت ، فلن تتمكن من استخدام هذه الميزة. للتحقق من إصدار Chrome على جهاز كمبيوتر يعمل بنظام Windows ، افتح chrome: // version /. سيتم ذكر إصدار البت.
يجب أن يدعم المتصفح WebGL 2.0
لمعرفة ما إذا كان متصفح Chrome لديك يدعم WebGL 2.0 أم لا ، افتح https://webglreport.com/؟v=2. لا يجب ذكر “لا” بجوار تحذير الأداء الرئيسي. سترى أيضًا رسالة على الصفحة تقول ، “يدعم هذا المتصفح WebGL 2.” إذا كان متصفحك لا يدعمه ، فسيتعين عليك تمكين تسريع الأجهزة ، كما هو موضح أدناه.
يجب تمكين تسريع الأجهزة
لكي تظهر وظيفة تعتيم الخلفية في Google Meet وتعمل بشكل صحيح ، يجب تمكين تسريع الأجهزة في إعدادات Chrome.
ملاحظة: يعمل تمويه الخلفية لكل من الحسابات الشخصية وحسابات G Suite. ومع ذلك ، يمكن للمستخدمين الذين ينضمون إلى اجتماع دون تسجيل الدخول إلى حساب Google الخاص بهم تغيير خلفيتهم مرة واحدة فقط في مكالمة الفيديو. الأمر نفسه ينطبق على الأشخاص الذين يحتاجون إلى طرق سريعة للدخول إلى الاجتماع.
4. تمكين تسريع الأجهزة على Chrome
لتمكين تسريع الأجهزة لـ Chrome على نظام التشغيل Windows أو Mac ، اتبع الخطوات التالية:
الخطوة 1: قم بتشغيل Chrome وانقر على أيقونة القائمة ثلاثية النقاط في الأعلى. حدد الإعدادات.
الخطوة 2: انقر فوق “خيارات متقدمة” من الشريط الجانبي الأيسر متبوعًا بالنظام.
الخطوة 3: قم بتمكين مفتاح التبديل بجوار “استخدام تسريع الأجهزة عند توفره“. يجب أن يتحول زر التبديل إلى اللون الأزرق. انقر على زر إعادة التشغيل.
سيتم إعادة تشغيل المتصفح الخاص بك. افتح Google Meet واستخدم ضبابية الخلفية ، كما هو موضح أعلاه.
5. تحديث متصفح Chrome
نظرًا لأن هذه الميزة الجديدة تعمل على إصدار متصفح Chrome M84 والإصدارات الأحدث فقط ، فتأكد من أنك تستخدم أحدث إصدار من Chrome.
لعرض Chrome وتحديثه ، انتقل إلى إعدادات Chrome من أيقونة ثلاثية النقاط. من الشريط الجانبي الأيسر ، انقر فوق حول Chrome. في حالة توفر تحديث ، سيتم إخطارك بذلك. اتبع التعليمات التي تظهر على الشاشة لتحديث Chrome. إذا تم تحديث المتصفح بالفعل إلى أحدث إصدار ، فسيظهر لك “Google Chrome محدث”.
نصيحة للمحترفين: راجع دليلنا التفصيلي حول كيفية التحقق من متصفح Chrome وتحديثه على جهاز الكمبيوتر.
جهاز الكمبيوتر يتباطأ
قد يؤدي تمكين تمويه الخلفية إلى إبطاء جهاز الكمبيوتر الخاص بك بناءً على تكوينه. قد تعمل التطبيقات الأخرى ببطء أو تستغرق وقتًا أطول للبدء. قد تواجه أيضًا مشكلات جودة المكالمات في Google Meet. إذا حدث ذلك ، فقم بتعطيل تمويه الخلفية.