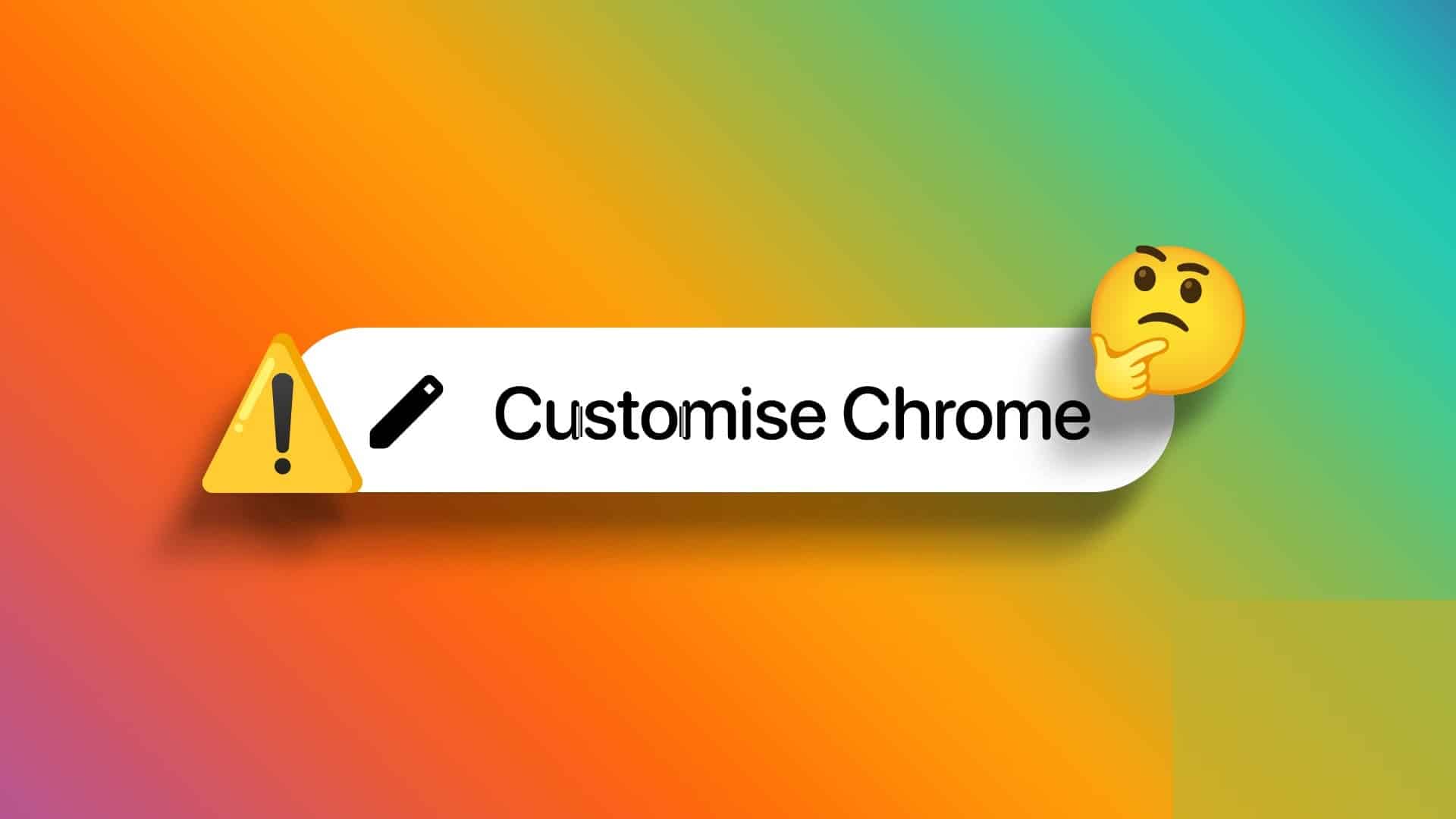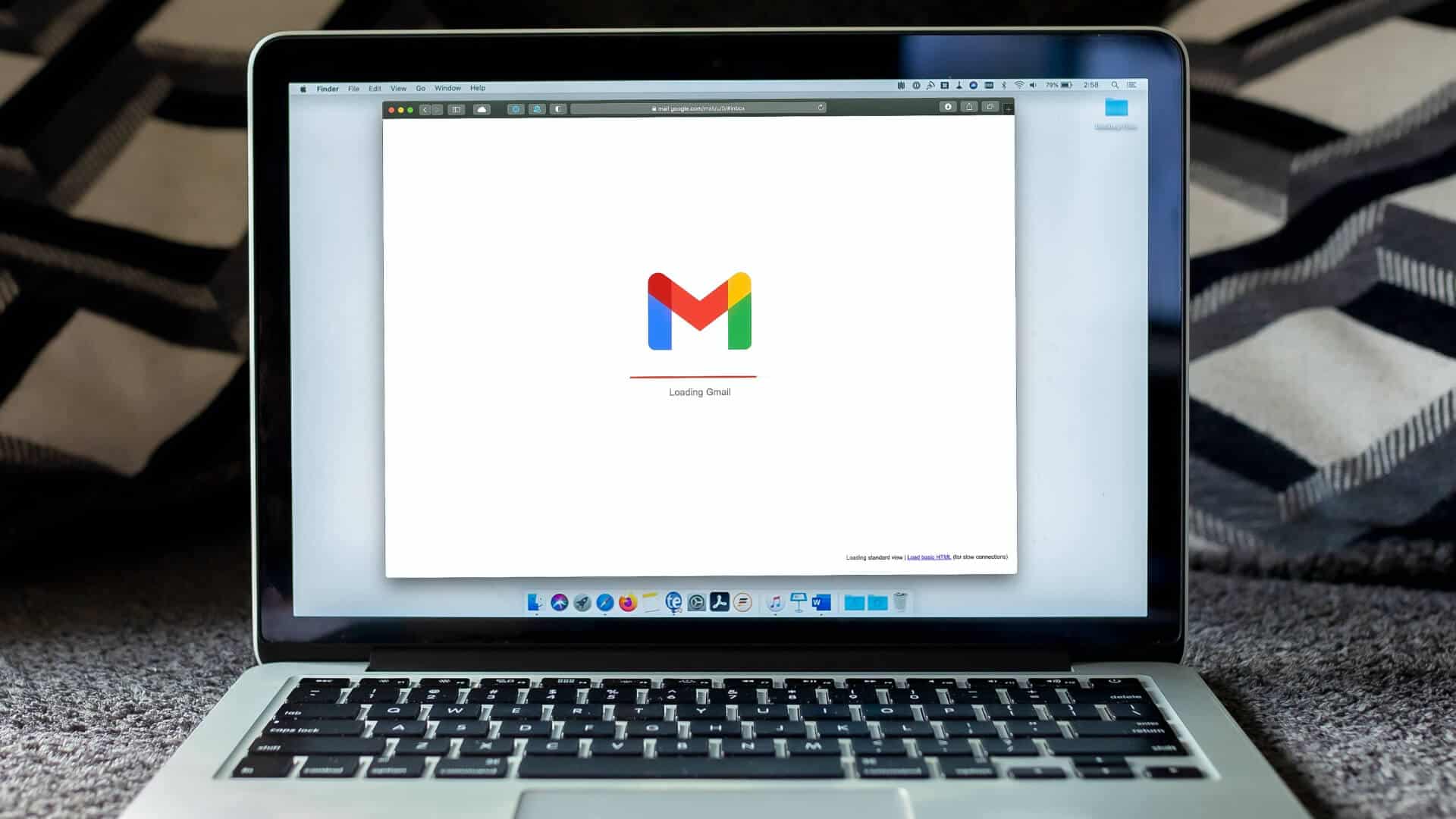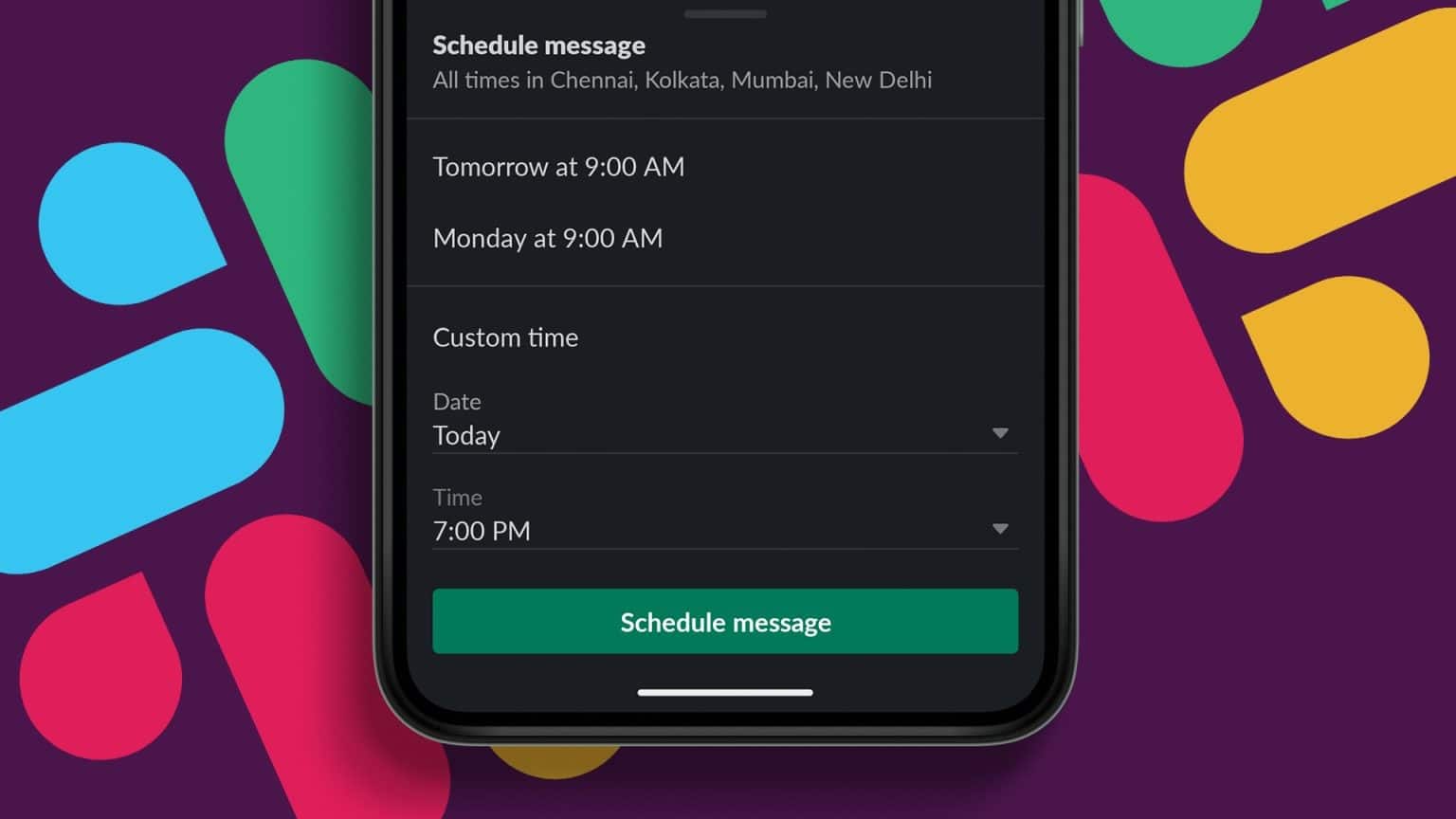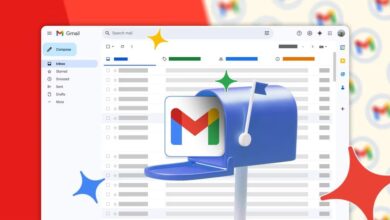توقيعات Gmail هي إحدى الميزات الرئيسية لـ Gmail. يسمح هذا للمستخدمين بتوقيع رسائل البريد الإلكتروني الخاصة بهم باستخدام بيانات اعتمادهم. يمكنك تخصيص توقيعاتك واستخدامها بطرق مختلفة. يمكن للمستخدمين أيضًا استخدام الصور للتوقيعات. ومع ذلك ، قد تواجه مشكلات في عدم ظهور صور توقيع Gmail أثناء إرسال بريد إلكتروني. يمكن أن تكون هناك أسباب مختلفة لهذا الخطأ ، مثل التحميلات غير الصحيحة والتنسيق غير الصحيح. إذا لم يتم عرض صورة توقيع Gmail في رسائل البريد الإلكتروني الخاصة بك ، فهذا الدليل مناسب لك. تابع القراءة للعثور على طرق لإصلاح الصورة التي لا تظهر في توقيع Gmail.
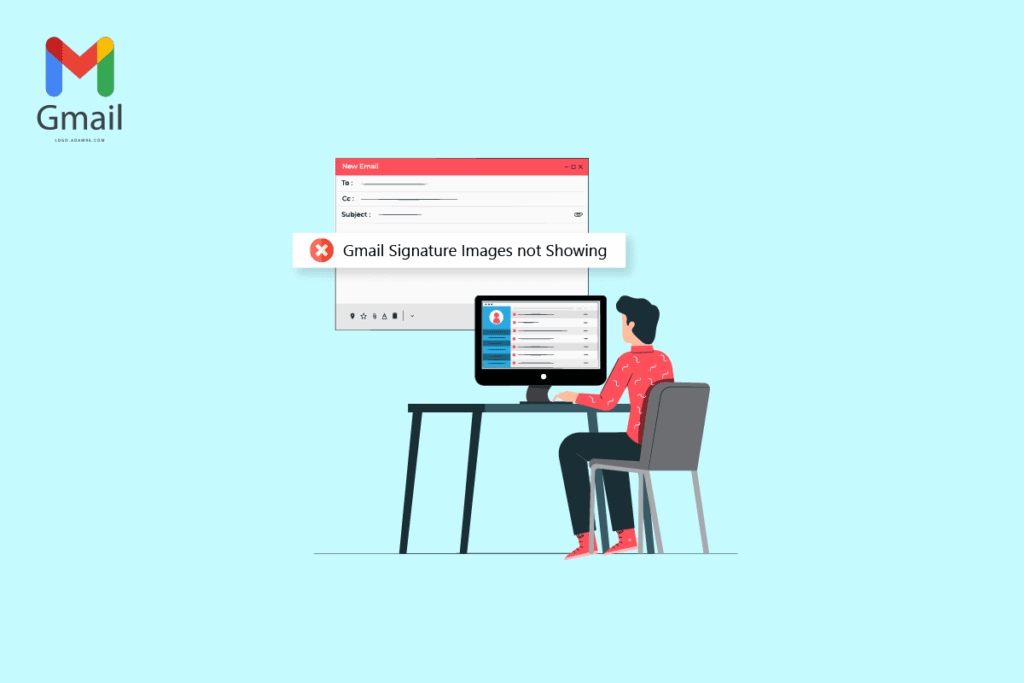
كيفية إصلاح مشكلة عدم عرض صور توقيع Gmail
يمكن أن تكون هناك أسباب مختلفة لعدم تحميل الصورة في توقيعات Gmail. بعض الأسباب الأكثر شيوعًا لهذه المشكلة مذكورة أدناه.
- يمكن أن يتسبب تنسيق ملف الصورة غير المدعوم في حدوث هذه المشكلة.
- يمكن أن تتسبب أخطاء المستعرض المختلفة أيضًا في حدوث هذه المشكلة.
- يمكن أن يؤدي تحديد التوقيع غير الصحيح أيضًا إلى خطأ غير مرئي في التوقيع.
- التنسيق غير المناسب وإعداد النص العادي مرتبطان أيضًا بهذا الخطأ.
- يمكن أن يؤدي التحميل غير الصحيح لتوقيع الصورة أيضًا إلى حدوث هذا الخطأ.
- إذن مشاركة Google غير لائق لصورة على Google Drive.
- عنوان URL غير الصحيح للصورة هو أيضًا سبب محتمل لهذا الخطأ.
الطريقة الأولى: استخدام تنسيق صورة مختلف
إحدى الطرق الأولى لإصلاح مشكلة عدم ظهور التوقيع هي تغيير تنسيق الصورة. إذا كنت تستخدم صورة بتنسيق ملف لا تدعمه توقيعات Gmail ، فلن تتمكن من تحميلها ، ولن تكون مرئية أيضًا في رسائلك الإلكترونية. لذلك ، إذا كنت تواجه هذه المشكلة ، فحاول إصلاحها عن طريق تغيير تنسيق الصورة. يمكنك ببساطة استخدام الأداة المضمنة “الرسام” لإصلاح مشكلة عدم عرض صورة توقيع Gmail.
1. ابحث في الرسام في شريط بحث Windows لفتحه.
2. انقر فوق خيار ملف وافتح الملف المراد تحريره.
3. انقر فوق “ملف” مرة أخرى وقم بتمرير مؤشر الماوس فوق خيار “حفظ باسم” كما هو موضح أدناه.
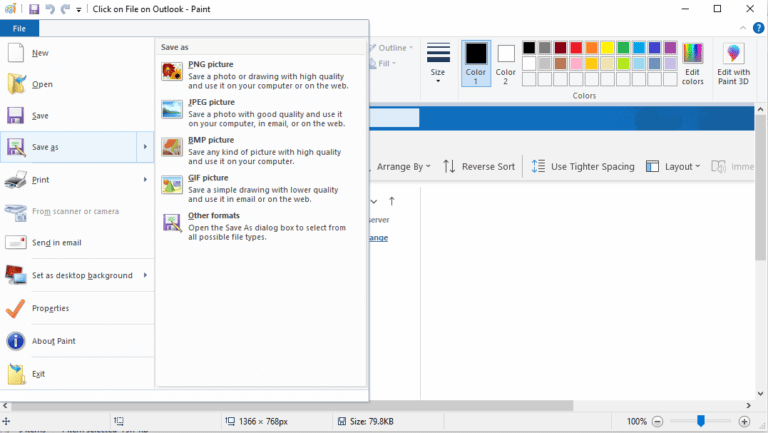
4. انقر فوق تنسيق الصورة الذي تريد التحويل إليه.
الطريقة الثانية: جرب وضع التصفح المتخفي أو متصفح مختلف لإضافة صورة
هناك طريقة بسيطة أخرى لإصلاح الصورة التي لا تظهر في مشكلة توقيع Gmail وهي استخدام Gmail ومحاولة تحميل توقيعك في وضع التصفح المتخفي في متصفحك ، ما عليك سوى الضغط على مفاتيح Ctrl + Shift + N معًا للقيام بنفس الشيء.
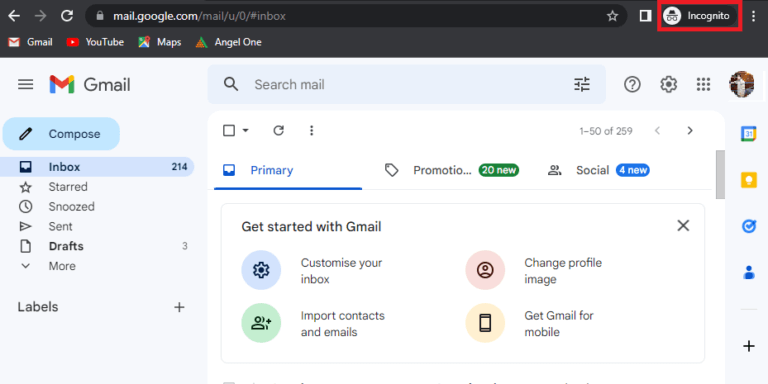
يمكنك أيضًا محاولة استخدام متصفح مختلف للوصول إلى حساب Gmail الخاص بك وإصلاح صور توقيع Gmail التي لا تظهر مؤقتًا.
الطريقة الثالثة: حدد التوقيع الصحيح
إذا قمت بإنشاء أكثر من توقيع واحد على حساب Gmail الخاص بك ، فيمكنك اختيار أحد التوقيعات في كل مرة تكتب فيها بريدًا إلكترونيًا. في بعض الأحيان ، إذا لم يتم تحميل أحد التوقيعات بشكل صحيح ، فقد يكون لديك صورة لا يتم تحميلها في توقيع Gmail. لذلك ، من المهم تحديد التوقيع الصحيح أثناء إرسال بريد إلكتروني من Gmail.
1. افتح حساب Gmail الخاص بك على جهازك.
2. انقر فوق “إنشاء” لكتابة بريد إلكتروني جديد.
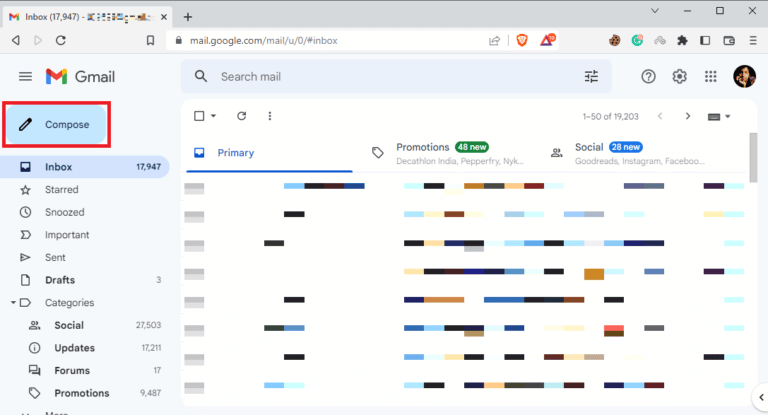
3. في صندوق بريد الرسالة الجديدة ، حدد موقع القلم الرصاص أو رمز التحرير وانقر عليه.
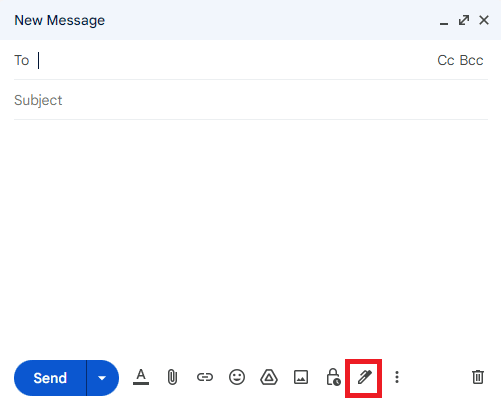
4. حدد التوقيع الصحيح.
الطريقة الرابعة: إزالة التنسيق
أحد الأسباب الشائعة لعدم ظهور صور توقيع Gmail هو مشكلات التنسيق مع توقيعات Gmail. إذا كان هناك أي تنسيق لا يدعمه Gmail ، فقد لا يكون توقيعك مرئيًا لمستلم البريد. يمكنك إزالة التنسيق باتباع هذه الخطوات البسيطة.
1. افتح حساب Gmail الخاص بك على جهاز الكمبيوتر الخاص بك.
2. من الزاوية العلوية اليمنى ، حدد موقع وانقر على أيقونة الإعدادات.
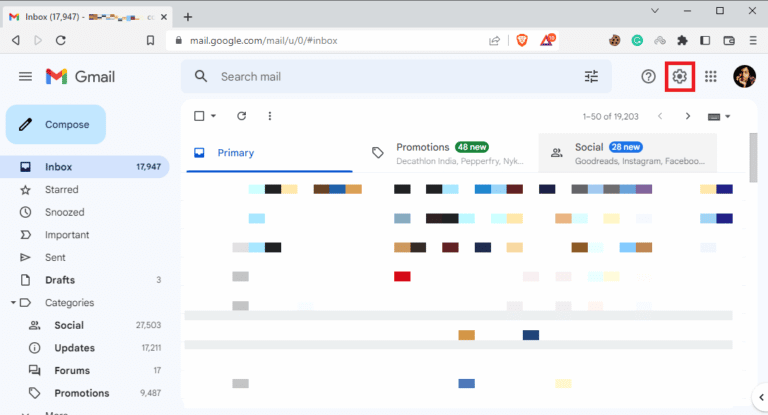
3. انقر فوق عرض جميع الإعدادات كما هو موضح.
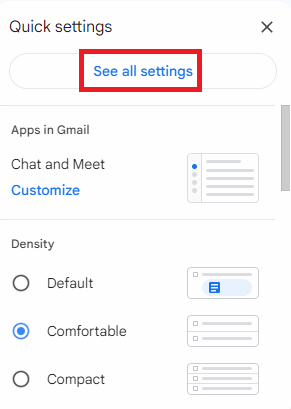
4. انقر فوق خيارات التوقيع ، وحدد توقيعك كما هو موضح أدناه.
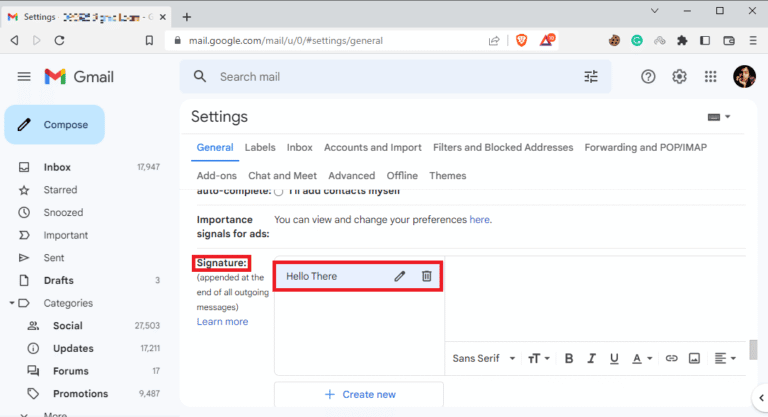
5. انقر فوق رمز القائمة المنسدلة ، ثم انقر فوق رمز إزالة التنسيق.
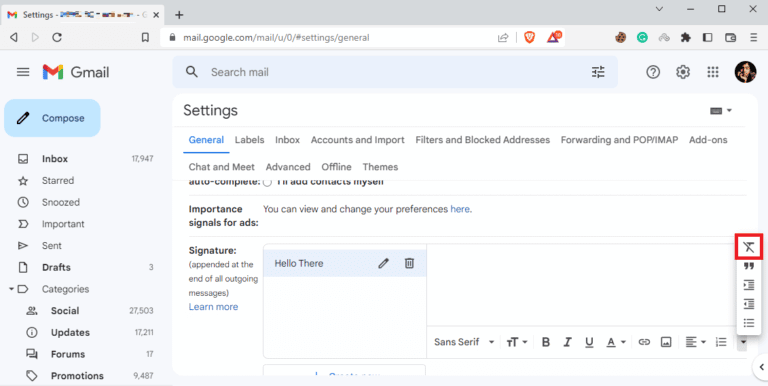
الطريقة الخامسة: حذف وإعادة إضافة الصورة
إذا لم يتم تحميل صورة التوقيع بشكل صحيح ، فقد لا تتمكن من رؤيتها في رسائل البريد الإلكتروني وتجربة عدم تحميل الصورة في هذه المشكلات. تتمثل إحدى أسهل الطرق لإصلاح مشكلة عدم ظهور صور توقيع Gmail في حذف الصورة وإعادة إضافتها.
1. اتبع الخطوات من 1 إلى 3 من الطريقة السابقة للوصول إلى جميع الإعدادات على Gmail.
2. حدد موقع خيارات التوقيع ، وحدد التوقيع المشكل.
3. انقر فوق رمز حذف التوقيع ، ثم قم بحذفه بالنقر فوق أيقونة سلة المهملات الموضحة المميزة.
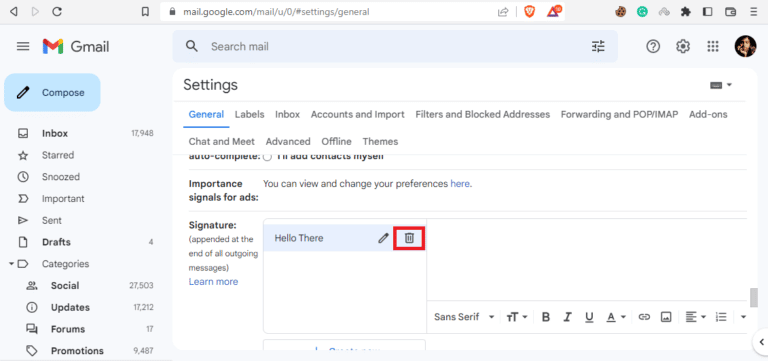
4. الآن ، انقر فوق أيقونة إدراج صورة لإعادة إضافة صورة.
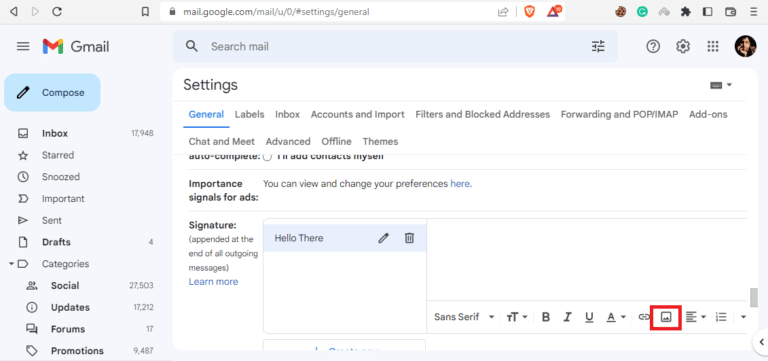
الطريقة 6: استخدم ارتباط الصورة الصحيح
إذا كنت تستخدم صورة توقيع مع رابط الصورة ، فتأكد من أنك تستخدم عنوان URL الصحيح للصورة لتجنب مشكلة عدم العرض. إذا تم تغيير عنوان URL للصورة من المصدر ، فقد لا تظهر الصورة في رسائل البريد الإلكتروني. لذلك ، تأكد من صحة عنوان URL للصورة لتجنب عدم ظهور الصورة في توقيع Gmail.
1. اتبع الخطوات من 1 إلى 3 من الطريقة الرابعة للوصول إلى جميع الإعدادات على Gmail.
2. حدد موقع خيارات التوقيع.
3. انقر على أيقونة إدراج صورة وانتقل إلى عنوان الويب (URL).
4. أخيرًا ، الصق رابط التوقيع في حقل لصق عنوان URL للصورة هنا.
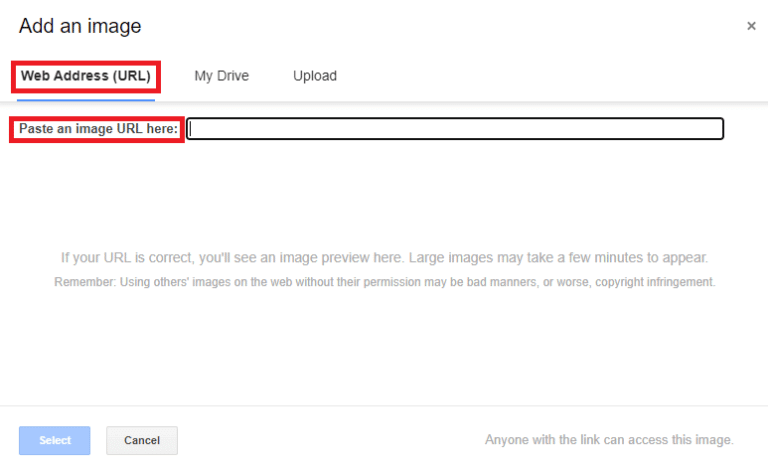
الطريقة السابعة: إيقاف تشغيل وضع النص العادي
إذا لم تساعد الطريقة السابقة في حل هذه المشكلة واستمرت المشكلة ، يمكنك أيضًا محاولة إيقاف تشغيل وضع النص العادي في بريدك. يمكنك اتباع هذه الخطوات البسيطة لإيقاف تشغيل وضع النص العادي في حساب Gmail الخاص بك لتجنب عدم ظهور الصورة في هذه المشكلة.
1. افتح حساب Gmail الخاص بك.
2. حدد موقع وانقر على إنشاء.
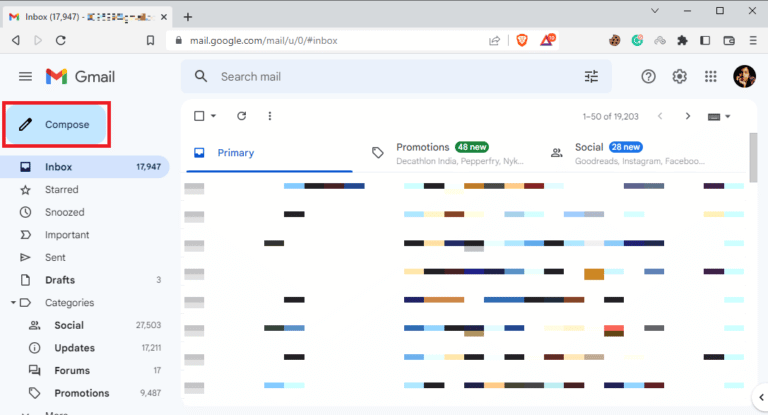
3. حدد موقع وانقر على أيقونة المزيد من الخيارات.
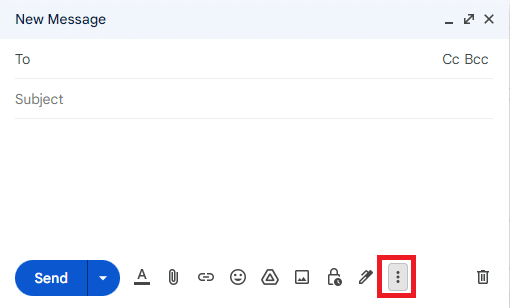
4. هنا ، قم بإلغاء تحديد خيار وضع النص العادي.
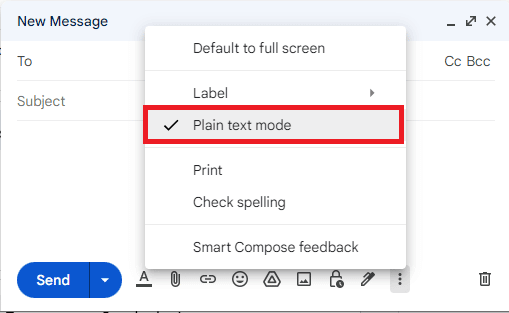
الطريقة الثامنة: استخدام أذونات المشاركة المناسبة من Google (إذا كان ذلك ممكنًا)
إذا استخدمت Google Drive لإدراج صورة التوقيع ، فقد تحدث هذه المشكلة بسبب عدم كفاية أذونات مشاركة الصور على Google Drive. استخدم أذونات المشاركة المناسبة من Google ، واتبع هذه الخطوات البسيطة لإصلاح الصورة التي لا يتم تحميلها في توقيع Gmail:
1. افتح Google Drive ، ثم حدد صورة توقيع Gmail.
2. انقر فوق مزيد من الإجراءات ثم مشاركة.
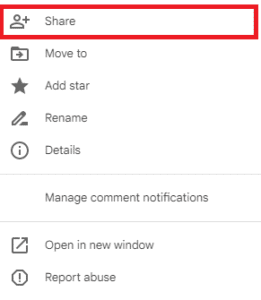
3. في قسم الوصول العام ، انقر على أيقونة القائمة المنسدلة الموضحة أدناه.
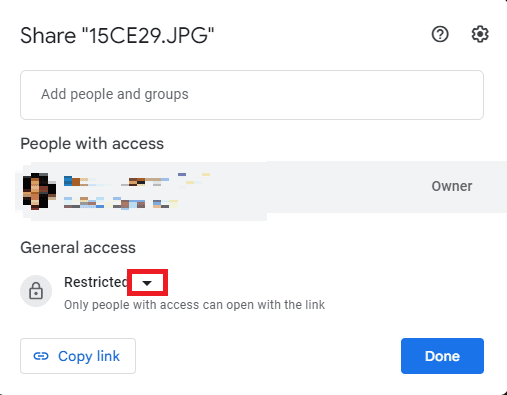
4. انقر فوق أي شخص لديه الرابط ، ثم انقر فوق تم لحفظ هذه التغييرات.
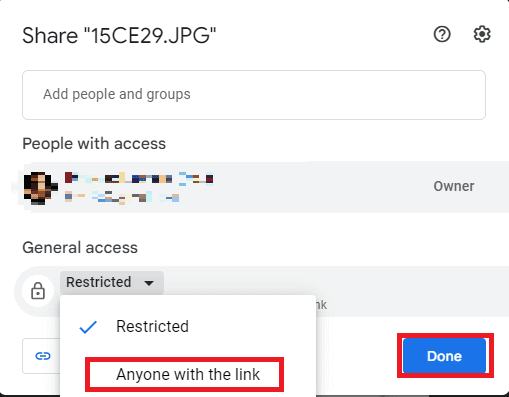
4. انسخ عنوان URL للصورة والصقه في خيار لصق عنوان URL للصورة هنا ، وانقر فوق الخيار “تحديد”.
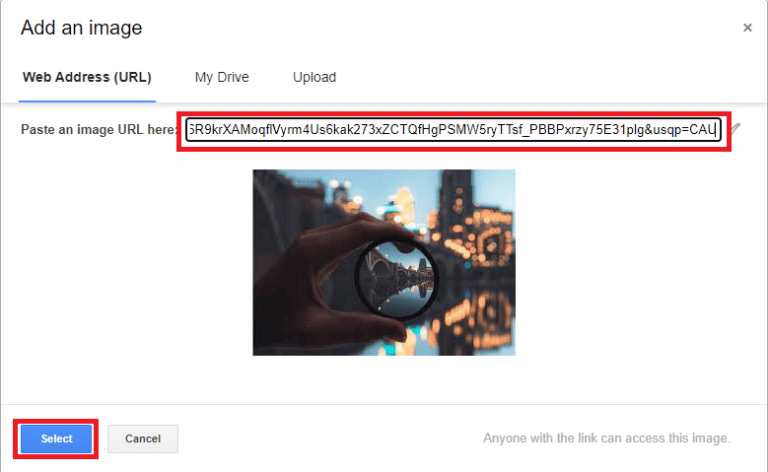
الطريقة 9: استضافة الصورة على الإنترنت واستخدامها في التوقيع
لتجنب عدم تحميل عنوان URL والصورة في مشكلات توقيع Gmail مع توقيع Gmail الخاص بك ، يمكنك استخدام مواقع ويب متنوعة لاستضافة الصور عبر الإنترنت مثل ImgBox و PostImage و ImageShack لاستضافة صورتك ثم نسخ الرابط للتحميل كتوقيع Gmail الخاص بك .
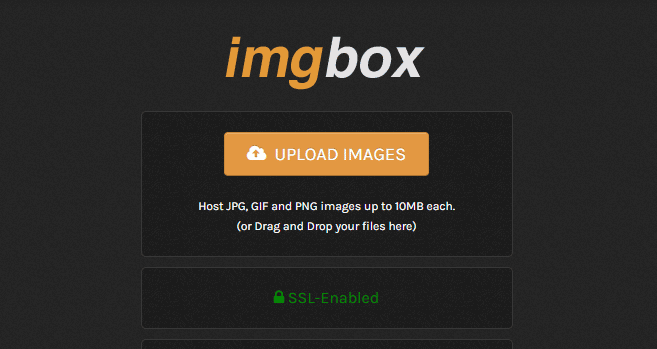
الأسئلة المتداولة (FAQs)
س 1. لماذا لا يمكنني رؤية توقيعي في البريد الإلكتروني؟
الجواب. يمكن أن تكون هناك أسباب مختلفة لهذه المشكلة ، مثل تنسيق التوقيع غير الصحيح أو أذونات مشاركة Google غير الصحيحة.
س 2. هل يمكنني إضافة الصور كتوقيعي على Gmail؟
الجواب. نعم ، يتيح لك Gmail تحميل أو استخدام عنوان URL للصورة لإنشاء توقيع Gmail مع صورة.
س 3. ماذا أفعل إذا لم أشاهد توقيعي على Gmail؟
الجواب. يمكنك محاولة إصلاح هذه المشكلة عن طريق مسح تنسيق توقيعك أو باستخدام Gmail في وضع التصفح المتخفي.
س 4. ما هي توقيعات Gmail؟
الجواب. يعد توقيع Gmail أداة مهمة ، حيث يتيح ذلك للمستخدمين توقيع رسائل البريد الإلكتروني الخاصة بهم بتوقيعات مخصصة.
س 5. كيف أقوم بإنشاء توقيع Gmail الخاص بي؟
الجواب. يمكنك إنشاء توقيع Gmail بالانتقال إلى جميع الإعدادات ثم التوقيعات.
نأمل أن يكون هذا الدليل مفيدًا لك وقد تمكنت من إصلاح مشكلة عدم ظهور صور توقيع Gmail. دعنا نعرف الطريقة الأفضل بالنسبة لك. إذا كان لديك أي اقتراحات أو استفسارات لنا ، فيرجى إخبارنا في قسم التعليقات.