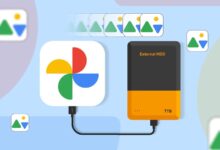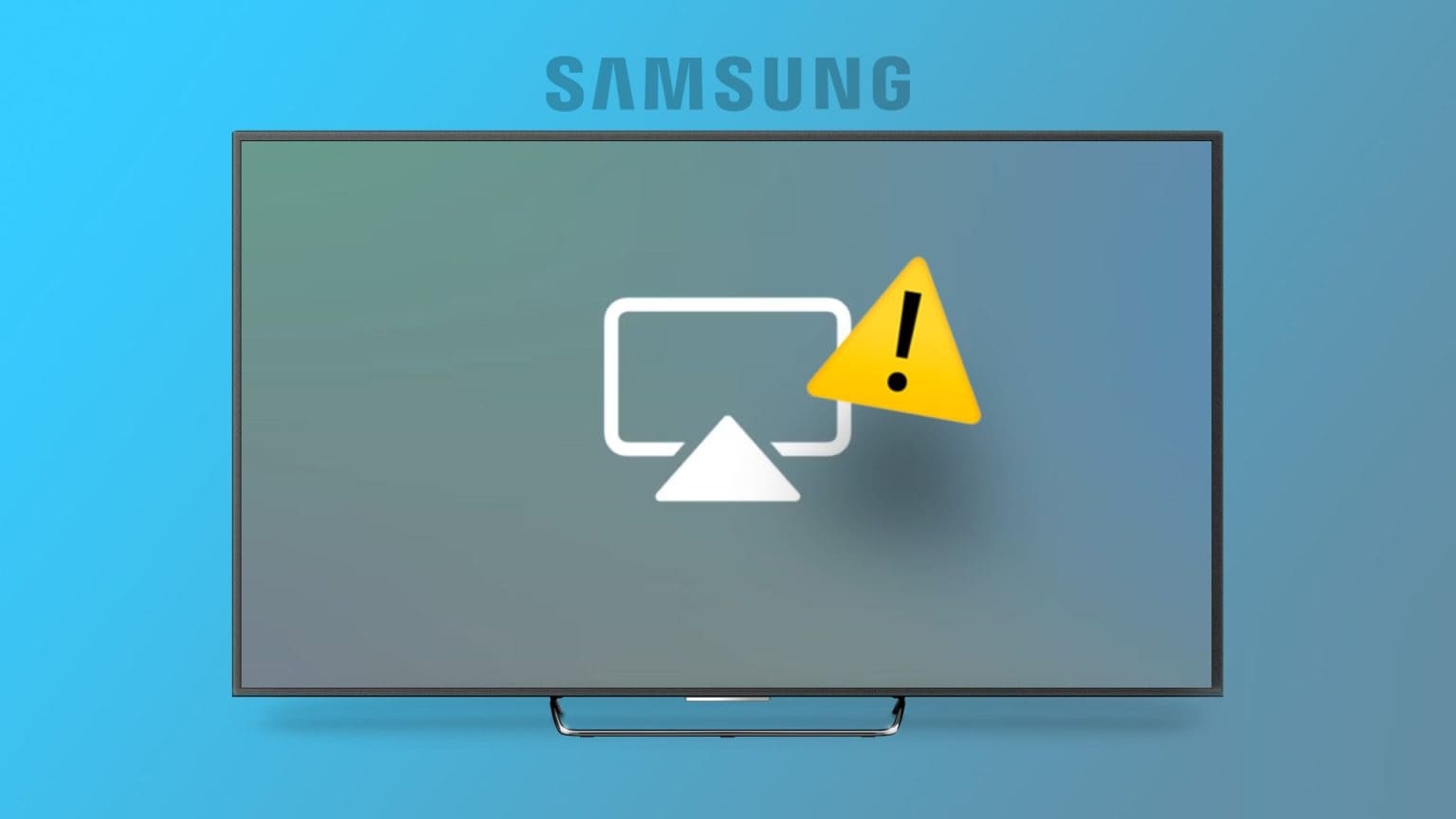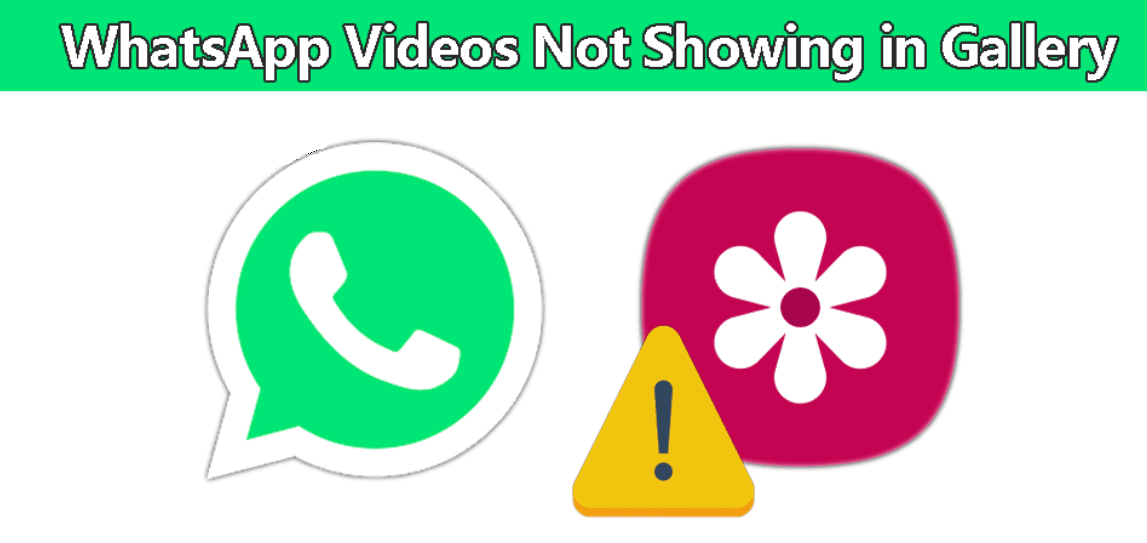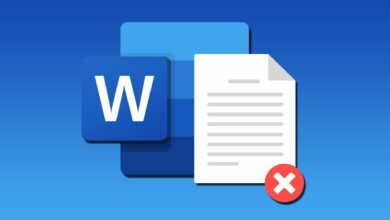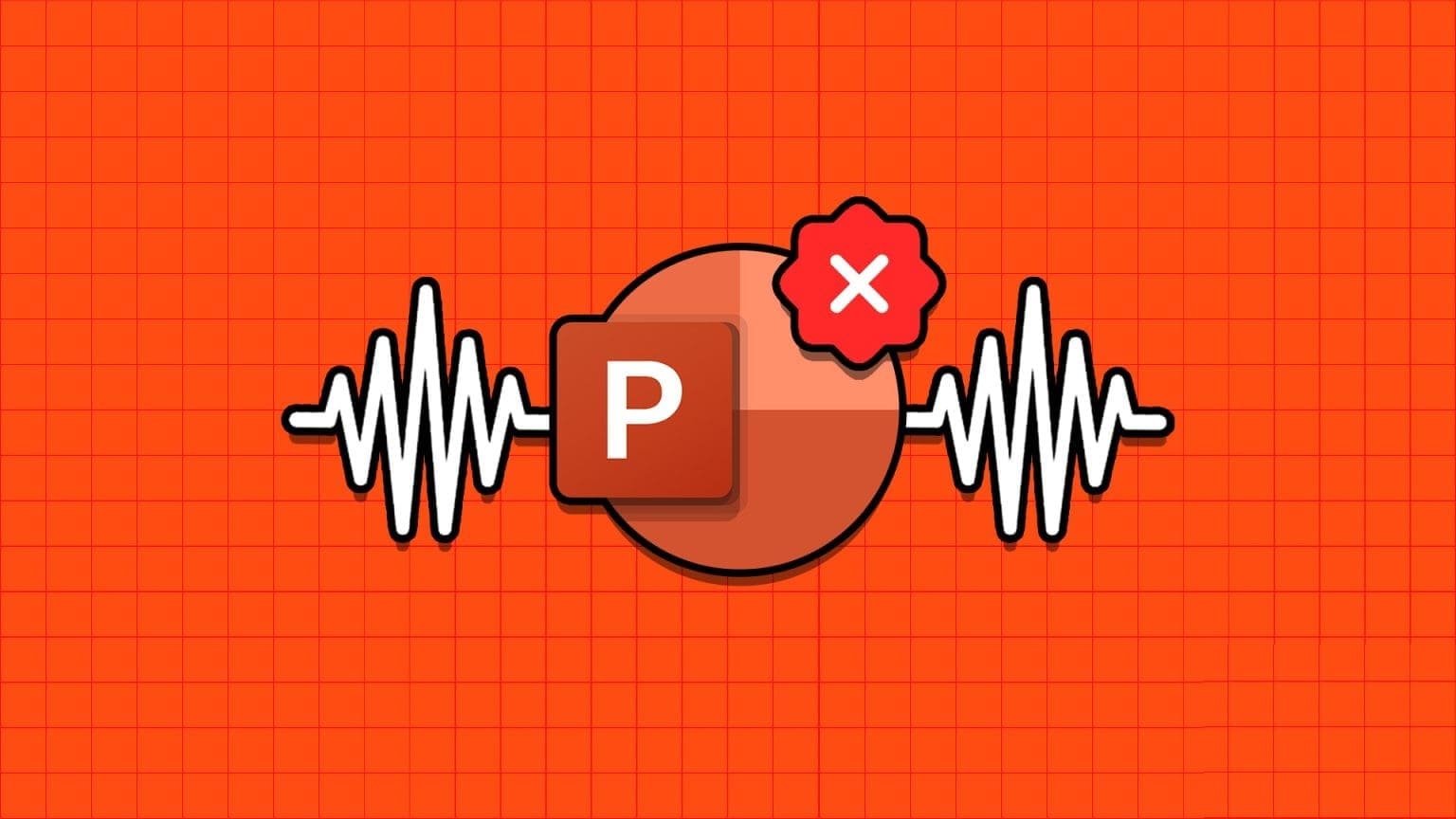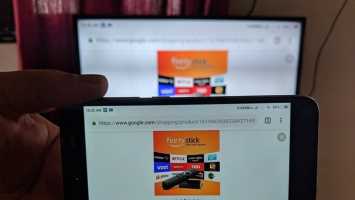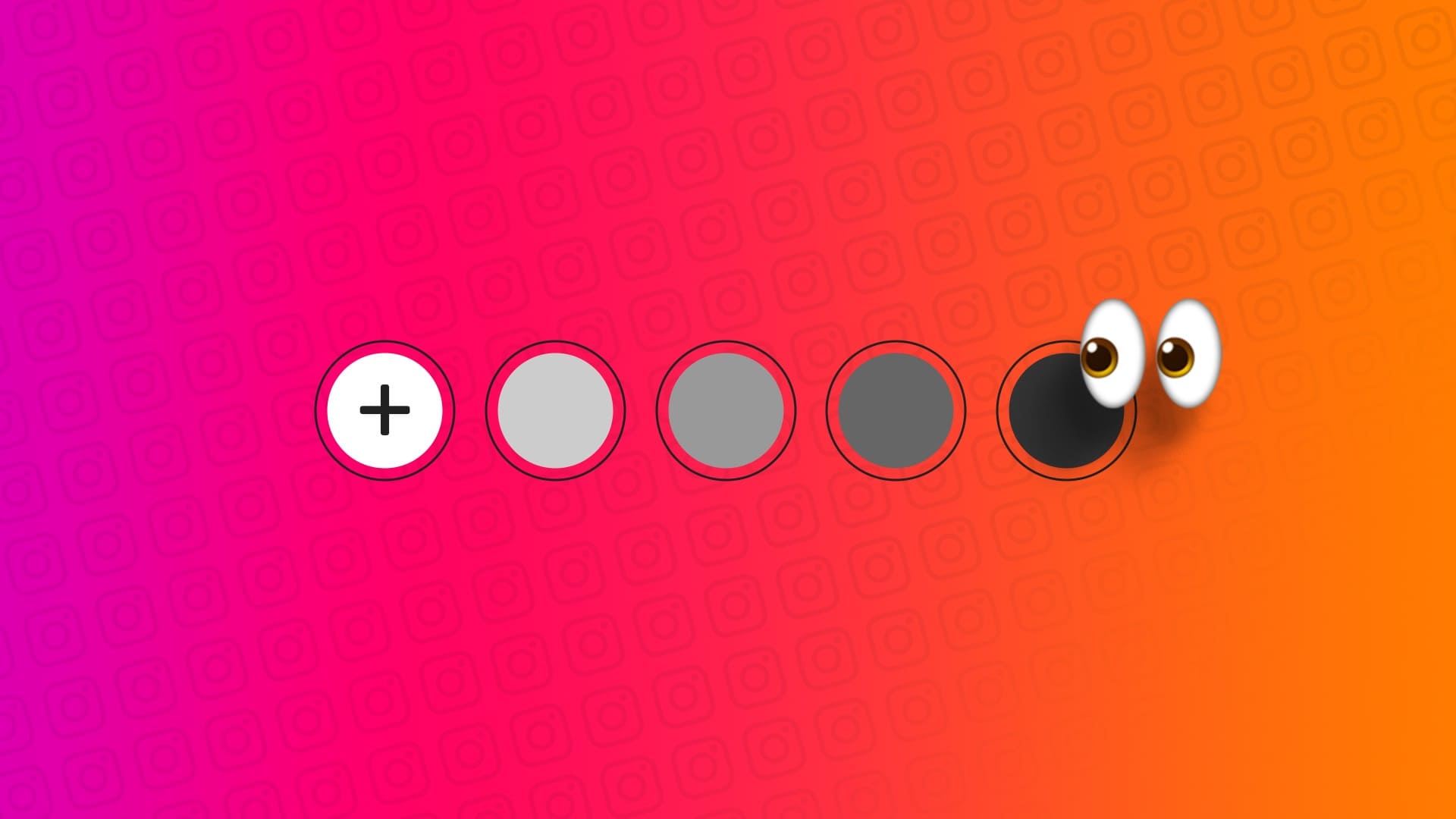قد تواجه خطأ أمان INET_E في جهاز الكمبيوتر الذي يعمل بنظام Windows 10 عند محاولة الوصول إلى أي صفحة ويب. يحدث هذا الخطأ في جميع المتصفحات تقريبًا ، ولكنه يحدث بشكل شائع في Microsoft Edge. في معظم الحالات ، يختفي هذا الخطأ من تلقاء نفسه. يحدث هذا الخطأ بسبب خطأ DNS مؤقت أو إذا لم يتم إنشاء الاتصال بخادم DNS بشكل صحيح. لا توجد أسباب محددة لهذه المشكلة ، ومع ذلك تمت مناقشة عدد قليل منها في هذه المقالة جنبًا إلى جنب مع طرق استكشاف الأخطاء وإصلاحها لإصلاح مشكلة أمان INET E في Microsoft Edge.
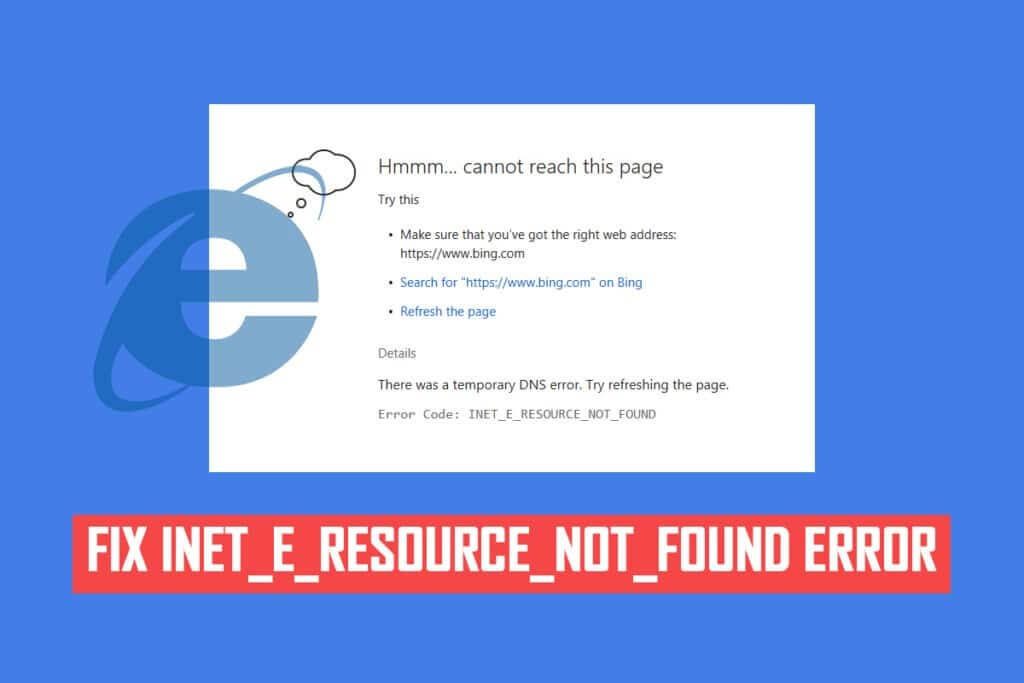
كيفية إصلاح مشكلة أمان INET E في Microsoft Edge
إذا كنت تواجه خطأ أمان INET_E في Microsoft Edge لأول مرة ، فعليك التأكد من سبب حدوثه على جهاز الكمبيوتر الخاص بك. تم الإبلاغ عن هذا الخطأ على جهاز الكمبيوتر الخاص بك بعد تحديث Windows. تساهم عدة أسباب أخرى في حدوث هذه المشكلة مثل:
- ستواجه الخطأ بسبب عدم توفر خادم DNS في أي لحظة.
- إذا تأخر وقت طلبك للاستجابة ، أو إذا انتهت مهلة الجلسة لأي سبب من الأسباب ، فستواجه خطأ أمان INET_E.
- إذا كانت هناك أية مشكلات من جانب الخادم ، فستواجه نفس الخطأ.
- ستحتوي برامج التشغيل أو أنظمة التشغيل القديمة على أي أخطاء فيها ، وبالتالي قد تواجه خطأ أمان INET_E.
في هذا القسم ، قمنا بتجميع قائمة من الطرق لإصلاح خطأ أمان INET_E في Microsoft Edge. يتم ترتيب الأساليب من المستوى الأساسي إلى المستوى المتقدم بحيث تساعدك في الخطوة الأولى إذا كان لديك خلل بسيط. اتبعهم بنفس الترتيب لتحقيق نتائج أسرع.
الطريقة الأولى: إعادة تشغيل جهاز التوجيه
تتيح إعادة تشغيل جهاز التوجيه الخاص بك تحديث وإعادة الاتصال بالإنترنت. سيؤدي ذلك إلى تفريغ جهاز التوجيه من الحمل الزائد للاتصال مما قد يؤدي إلى حدوث خطأ في أمان INET E. وجد أنه مفيد حيث أبلغ العديد من المستخدمين أن هذا حل المشكلة. لإعادة تشغيل جهاز التوجيه الخاص بك ، اتبع الخطوات التالية:
1. ابحث عن زر الطاقة في الجزء الخلفي من جهاز التوجيه الخاص بك.
2. اضغط على الزر مرة واحدة لإيقاف تشغيله.
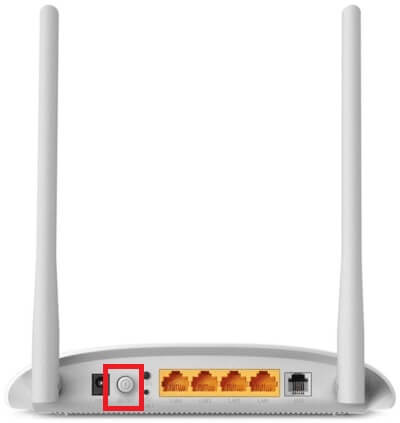
3. الآن ، افصل كابل طاقة جهاز التوجيه وانتظر حتى يتم استنزاف الطاقة بالكامل من المكثفات.
4. ثم أعد توصيل كبل الطاقة وقم بتشغيله بعد دقيقة.
5. انتظر حتى يتم إعادة إنشاء اتصال الشبكة وحاول تسجيل الدخول مرة أخرى.
الطريقة 2: استخدام نافذة خاصة
وضع التصفح المتخفي في متصفح Edge مخصص بشكل أساسي للتصفح الآمن والخاص. إنه مصنوع للمستخدمين الذين لا يريدون حفظ محفوظات البحث أو الصفحات الأخيرة على أجهزتهم. نظرًا لسياسة الخصوصية الخاصة به ، لا يسمح هذا الوضع للمستخدمين بتسجيل لقطات الشاشة أو التقاطها. يحظر ملفات تعريف الارتباط ، ويخفي محفوظات البحث ، ولديه حرية تصفح الموقع المطلوب. في بعض الحالات ، قد يؤدي استخدام وضع التصفح الخاص إلى حل خطأ أمان INET E.
1. قم بتشغيل متصفح الويب Microsoft Edge.
2. بعد ذلك ، انقر على أيقونة ثلاثية النقاط في الزاوية اليمنى العليا كما هو موضح.

3. حدد خيار نافذة InPrivate جديدة كما هو موضح أدناه ، وتصفح كما تريد.
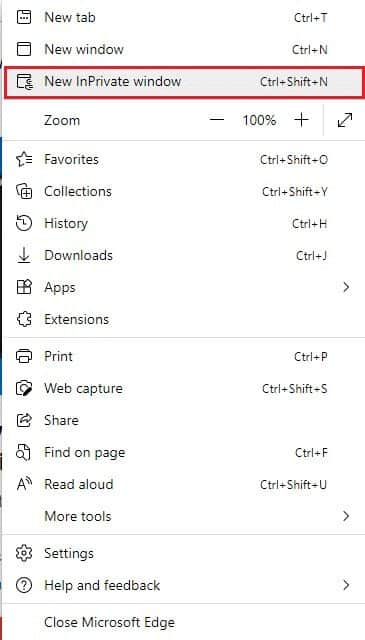
الطريقة الثالثة: مسح محفوظات مستعرض Edge
تعمل ذاكرة التخزين المؤقت وملفات تعريف الارتباط على تحسين تجربة تصفح الإنترنت عن طريق حفظ بيانات التصفح الخاصة بك عندما تزور موقعًا إلكترونيًا وتثبيت تجربة التصفح خلال زيارتك القادمة. يمكن حل مشكلات التنسيق والتحميل عن طريق مسح ذاكرة التخزين المؤقت وملفات تعريف الارتباط في متصفحك عن طريق تنفيذ الخطوات التالية:
1. قم بتشغيل متصفح Microsoft Edge وافتح علامة تبويب جديدة.
2. انقر على أيقونة ثلاثية النقاط بالقرب من صورة ملفك الشخصي كما فعلت سابقًا.

3. كما هو موضح ، انتقل إلى خيار الخصوصية ، والبحث ، والخدمات في الجزء الأيمن.
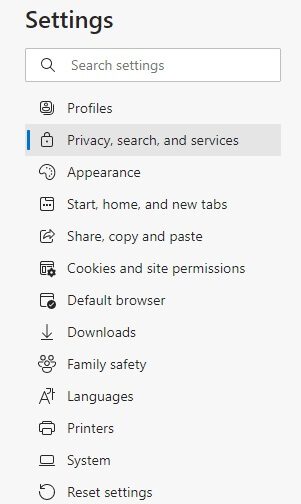
4. بعد ذلك ، قم بالتمرير لأسفل على الشاشة اليمنى وانقر فوق خيار “اختيار ما تريد مسحه” ضمن مسح بيانات التصفح كما هو موضح.
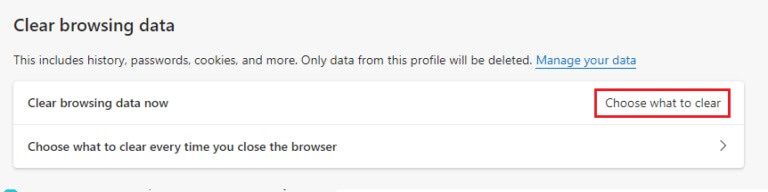
5. في النافذة التالية ، حدد المربعات وفقًا لتفضيلاتك مثل محفوظات الاستعراض وملفات تعريف الارتباط وبيانات الموقع الأخرى والصور والملفات المخزنة مؤقتًا وما إلى ذلك ، وانقر فوق مسح الآن كما هو موضح أدناه.
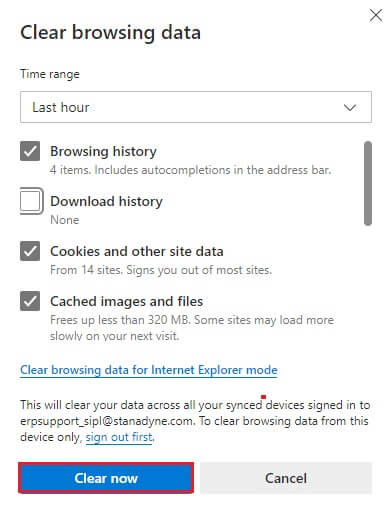
الطريقة الرابعة: تعطيل الملحقات (إن أمكن)
إذا قمت بتثبيت أي ملحقات تابعة لجهات خارجية في متصفحك ، فقد يتأثر الأداء السليم لصفحات الويب الخاصة بك أحيانًا مما يؤدي إلى حدوث خطأ في INET E Security. الآن ، يمكنك محاولة إغلاق جميع علامات التبويب غير الضرورية وتعطيل الامتدادات وإعادة تشغيل النظام الخاص بك.
1. قم بتشغيل Edge وانقر على أيقونة ثلاثية النقاط في الزاوية اليمنى العليا.

2. الآن ، انقر فوق الإضافات كما هو موضح أدناه.
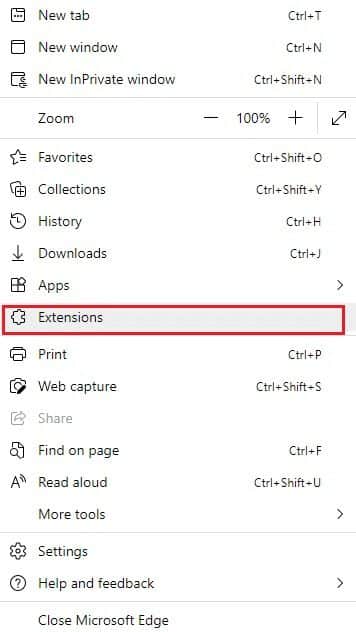
ملاحظة: بدلاً من ذلك ، اكتب edge://extensions/ في شريط البحث واضغط على Enter.
3. ستظهر جميع الامتدادات المضافة على الشاشة. حدد أي امتداد وانقر على إدارة الامتدادات كما هو موضح.
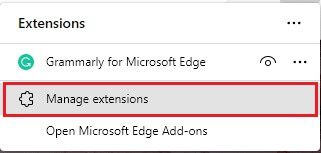
4. الآن ، قم بإيقاف تشغيل الامتداد (مثل Grammarly) وتحقق مما إذا كنت تواجه الخطأ.
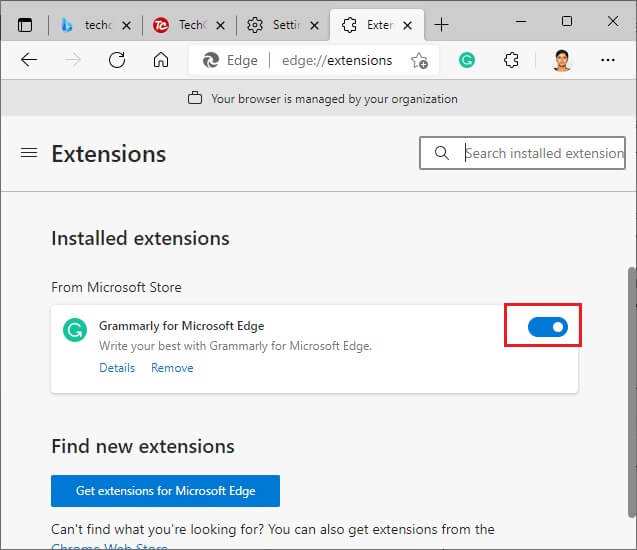
5. وبالمثل ، قم بتعطيل كافة الامتدادات واحدة تلو الأخرى وتحقق في نفس الوقت من تكرار الخطأ.
6. إذا وجدت أن الخطأ لا ينبثق بعد إزالة أي امتداد معين ، فحدد الامتداد المعني وحدد خيار الإزالة الظاهر المميز.
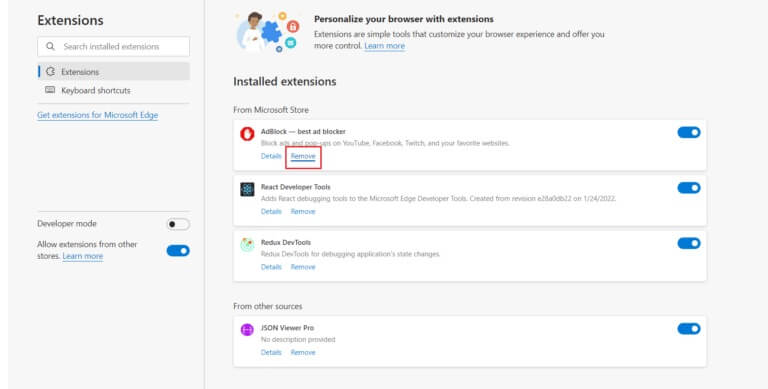
7. الآن ، قم بتأكيد المطالبة بالنقر فوق الزر “إزالة”.
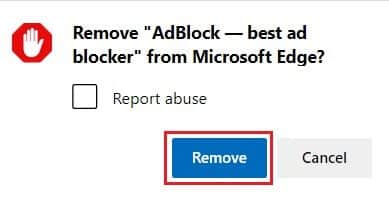
الطريقة الخامسة: تعديل إعدادات التحكم في حساب المستخدم
تم تطوير التحكم في حساب المستخدم ، أو باختصار UAC ، لضمان الأمان في جهاز الكمبيوتر الذي يعمل بنظام Windows. لا تسمح UAC بأي وصول غير مصرح به لإجراء تغييرات على نظام التشغيل. يجب إجراء تغييرات محددة على النظام من قبل المسؤول فقط ، وتضمن UAC هذه الميزة. إذا لم يوافق المسؤول على التغييرات ، فلن يسمح Windows بحدوثها. وبالتالي ، فإنه يمنع جميع التغييرات من أي تطبيقات أو فيروسات أو مستخدمين أو هجمات برمجيات خبيثة. إليك كيفية تعديله:
1. اضغط على مفتاح Windows واكتب تغيير إعدادات التحكم في حساب المستخدم وانقر فوق فتح.
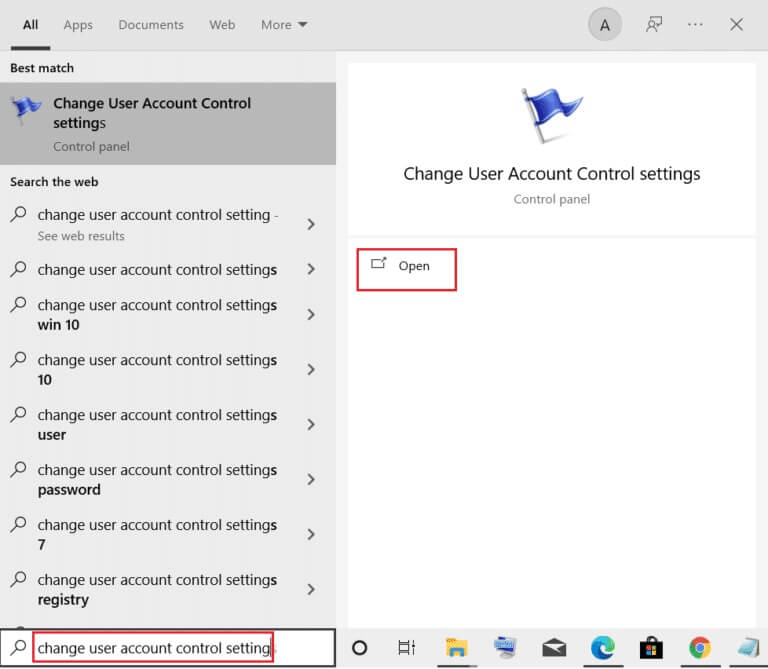
2. في الشاشة التالية ، يمكنك اختيار وقت إخطارك بالتغييرات التي تم إجراؤها على جهاز الكمبيوتر الخاص بك. قم بتغيير الإعداد إلى إعلامي دائمًا (وعدم تعتيم سطح المكتب)
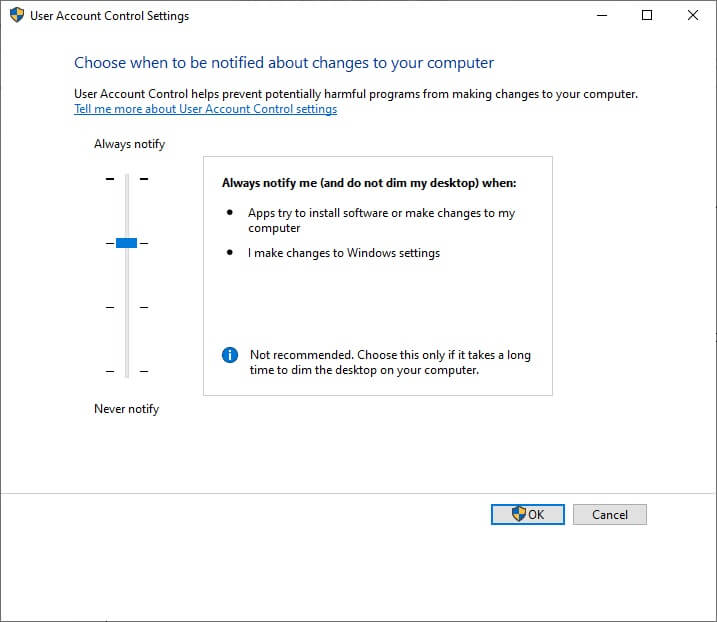
3. أخيرًا ، انقر فوق “موافق” لحفظ التغييرات والتحقق مما إذا كنت قد أصلحت مشكلة أمان INET E.
سيقوم نظام التشغيل Windows بإعلامك في كل مرة قبل تثبيت البرنامج أو تغيير إعدادات Windows. سيؤدي هذا إلى منع حدوث الخطأ الذي تمت مناقشته بسبب التغييرات غير المتوافقة التي تم إجراؤها على جهاز الكمبيوتر الخاص بك.
الطريقة 6: إعادة تعيين تكوينات الشبكة
إذا كنت تحاول بدء خدمة تتصل بالإنترنت لوظيفتها ، فيمكنك محاولة إعادة تعيين تكوينات الشبكة لإصلاح خطأ INET E Security. في بعض الحالات ، قد تساهم مشكلات الاتصال بالإنترنت في الخطأ المذكور ، وبالتالي قد تساعدك إعادة تعيينها في إصلاح نفس الخطأ.
1. اضغط على مفتاح Windows ، واكتب موجه الأوامر وانقر فوق تشغيل كمسؤول.
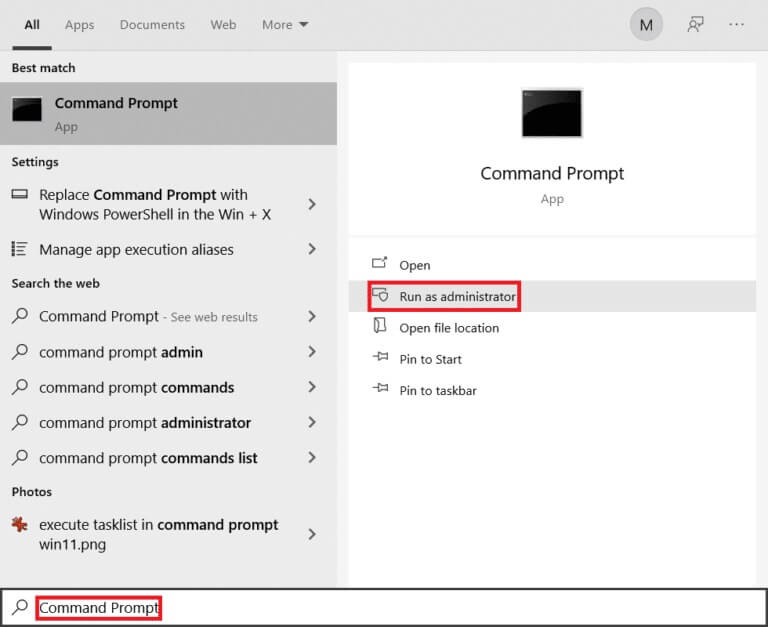
2. الآن ، اكتب الأوامر التالية واحدة تلو الأخرى واضغط على Enter.
ipconfig /flushdns ipconfig /registerdns ipconfig /release ipconfig /renew netsh winsock reset
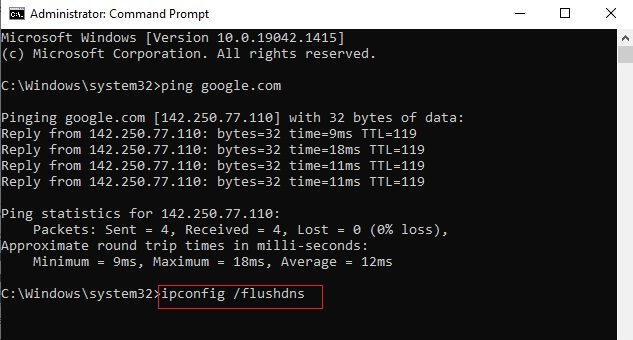
3. أخيرًا ، انتظر حتى يتم تنفيذ الأوامر وأعد تشغيل الكمبيوتر.
الطريقة السابعة: تغيير عنوان DNS
أبلغ العديد من المستخدمين أنه سيتم إصلاح مشكلة أمان INET E عن طريق تغيير عنوان DNS الذي قدمه مزود خدمة الإنترنت الخاص بك. يمكنك استخدام عنوان Google DNS لمعالجة المشكلة على النحو التالي:
1. اضغط على مفتاح Windows ، واكتب لوحة التحكم وانقر فوق فتح.
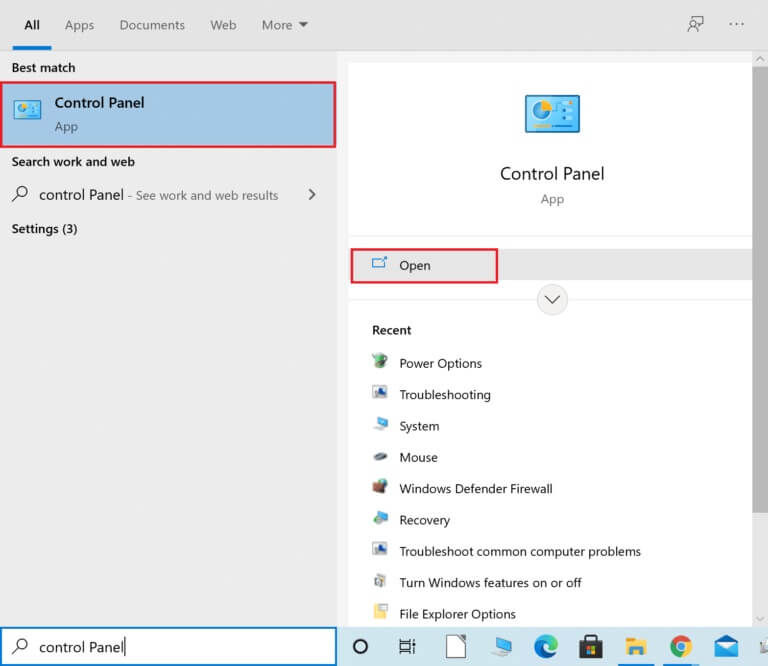
2. قم بتعيين العرض حسب:> الرموز الكبيرة وانقر فوق مركز الشبكة والمشاركة من القائمة.
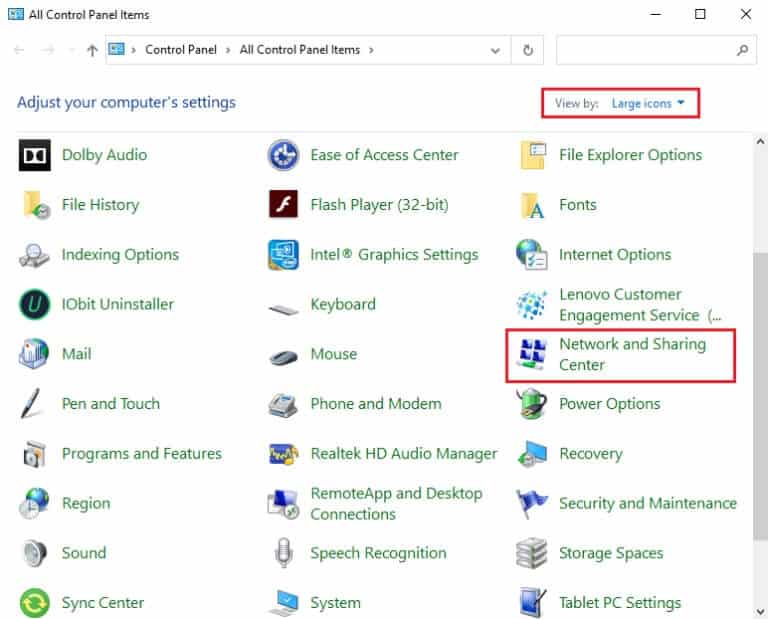
3. بعد ذلك ، انقر فوق الارتباط التشعبي “تغيير إعدادات المحول” الموجود في الجزء الأيمن.
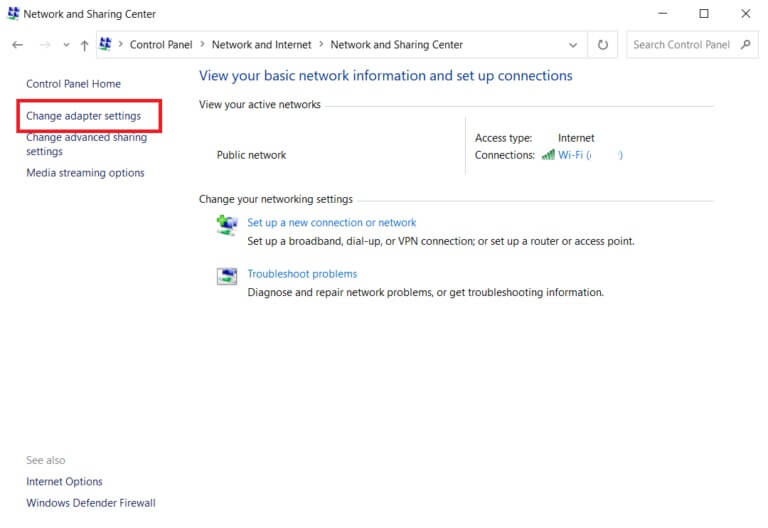
4. انقر بزر الماوس الأيمن فوق اتصال الشبكة الحالي (مثل Wi-Fi) وحدد خصائص ، كما هو موضح.
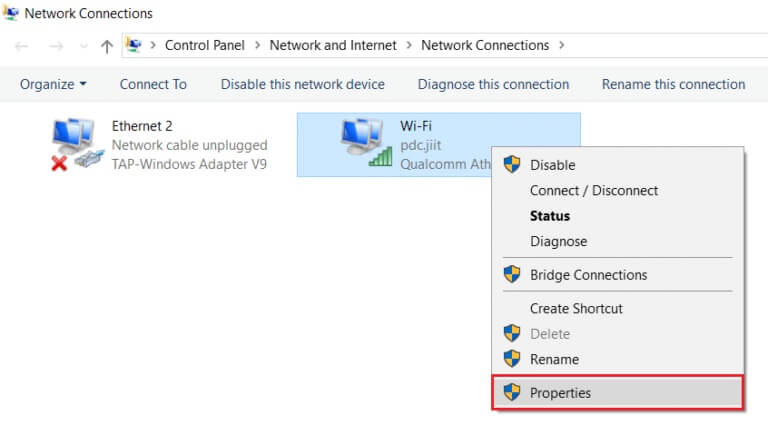
5. ضمن هذا الاتصال يستخدم العناصر التالية: القائمة، حدد موقع بروتوكول الإنترنت الإصدار 4 (TCP / IPv4) وانقر فوقه.
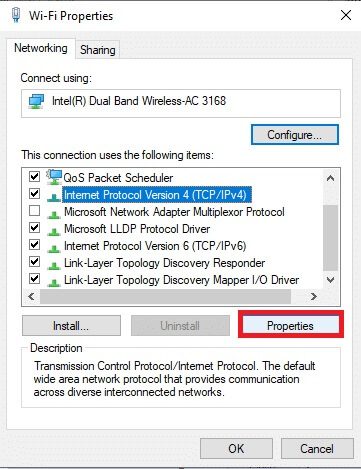
6. انقر فوق الزر “خصائص” ، كما هو موضح أعلاه.
7. هنا ، حدد استخدام عناوين خادم DNS التالية: الخيار وأدخل ما يلي:
- خادم DNS المفضل: 8.8.8.8
- خادم DNS البديل: 8.8.4.4
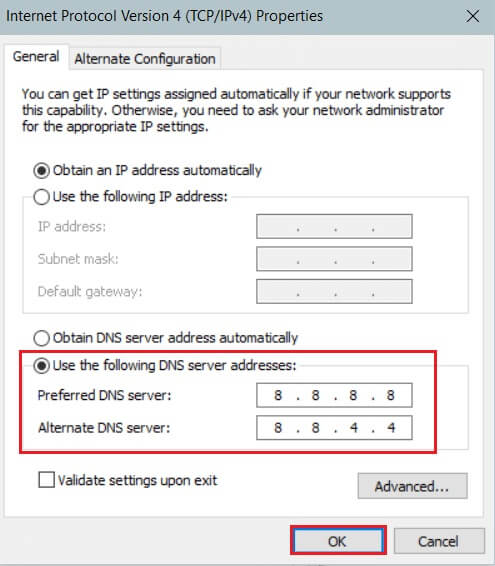
8. انقر فوق “موافق” لحفظ التغييرات والخروج.
الطريقة الثامنة: إعادة تسمية مجلد الاتصالات في محرر التسجيل
إذا واجهت مشكلة أمان INET E بعد تحديث Windows ، فإن Microsoft تؤكد هذه الطريقة لاستكشاف الخطأ المذكور وإصلاحها. هنا ، يجب عليك إعادة تسمية مجلد الاتصالات في محرر تسجيل Windows على النحو التالي:
1. اضغط على مفتاحي Windows + R معًا لفتح مربع الحوار “تشغيل”.
2. اكتب regedit وانقر فوق “موافق” لبدء تشغيل محرر التسجيل.
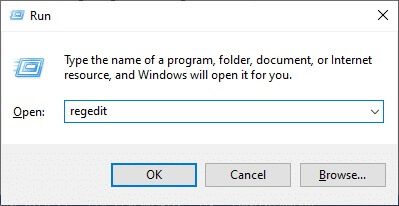
3. الآن ، انتقل إلى المسار التالي من شريط العناوين.
HKEY_LOCAL_MACHINE\Software\Microsoft\Windows\CurrentVersion\Internet Settings\Connections
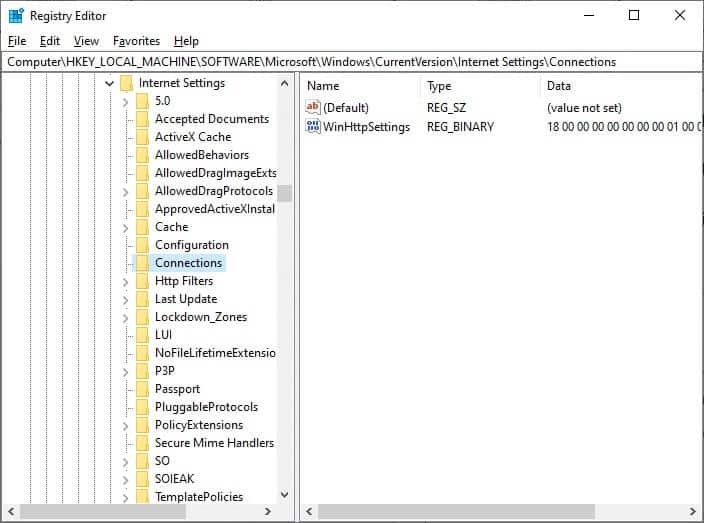
4. انقر بزر الماوس الأيمن فوق مجلد الاتصالات وحدد خيار إعادة التسمية.
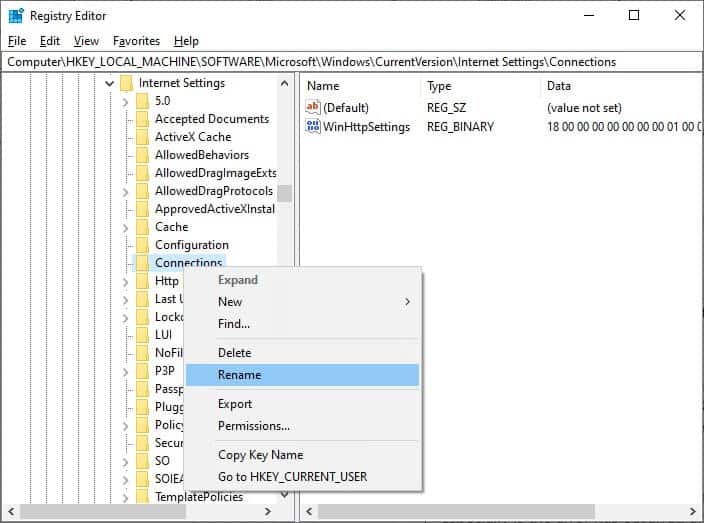
5. الآن ، أعد تسمية المجلد إلى اتصالات أو بعض النصوص الأخرى واحفظ التغييرات.
6. أخيرًا ، أعد تشغيل Microsoft Edge وتحقق مما إذا كنت قد أصلحت المشكلة.
الطريقة التاسعة: تحديث برنامج تشغيل الشبكة أو التراجع عنه
إذا كانت برامج التشغيل الحالية في نظامك قديمة ، فقد يؤدي ذلك إلى حدوث تعارض في التوافق مع ملفات المستعرض مما يؤدي إلى حدوث خطأ في INET E Security. لذلك ، يُنصح بتحديث برامج تشغيل جهازك أو التراجع عنها لإصلاح مشكلة أمان INET E في Microsoft Edge.
الخيار الأول: تحديث برنامج التشغيل
1. اضغط على مفتاح Windows ، واكتب إدارة الأجهزة ، وانقر فوق فتح.
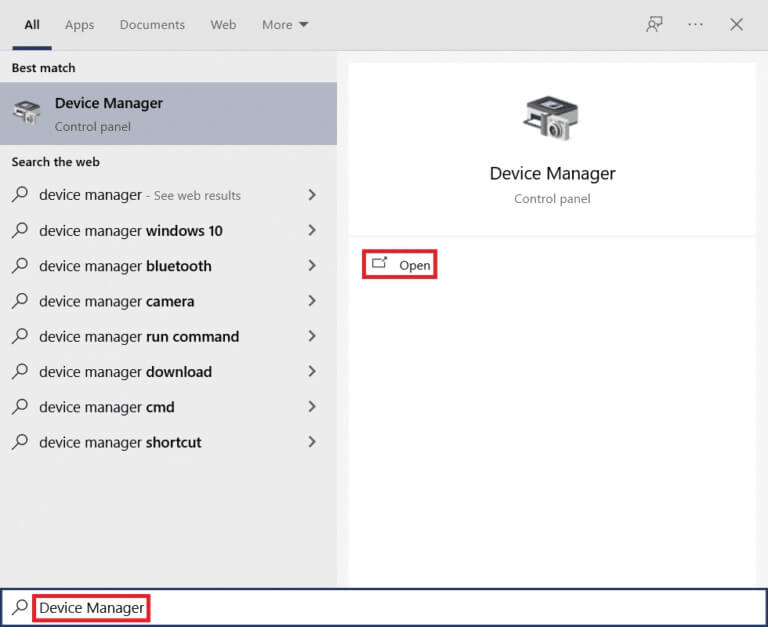
2. انقر نقرًا مزدوجًا فوق Network adapters (محولات الشبكة) لتوسيعها.
3. انقر بزر الماوس الأيمن فوق برنامج تشغيل الشبكة اللاسلكية (على سبيل المثال Qualcomm Atheros QCA9377 Wireless Network Adapter) وحدد تحديث برنامج التشغيل ، كما هو موضح أدناه.
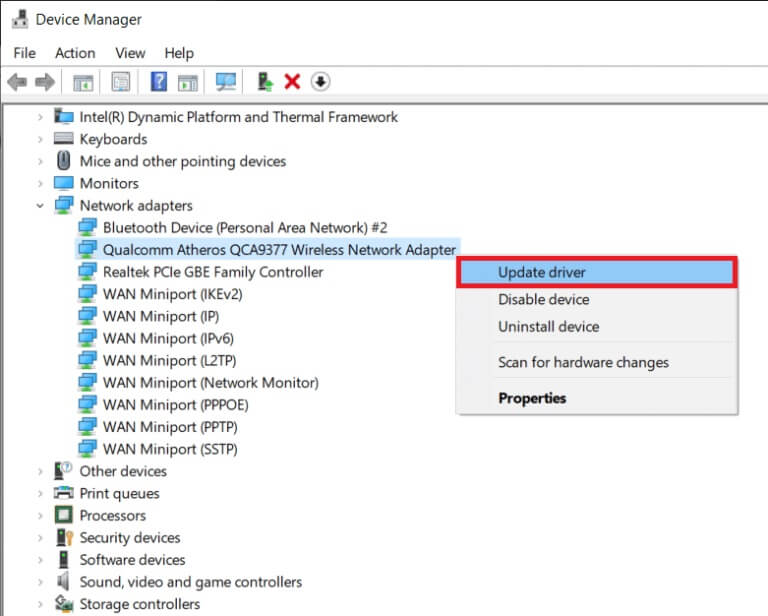
4. بعد ذلك ، انقر فوق “بحث تلقائيًا عن برامج التشغيل” لتنزيل وتثبيت أفضل برنامج تشغيل متوفر تلقائيًا.
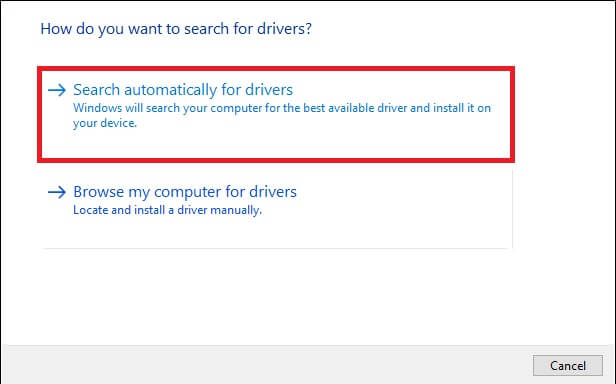
5 أ. الآن ، سيتم تحديث برامج التشغيل وتثبيتها إلى أحدث إصدار ، إذا لم يتم تحديثها. أعد تشغيل الكمبيوتر بمجرد الانتهاء.
5 ب. إذا كانوا بالفعل في مرحلة محدثة ، فسيتم عرض الرسالة التي تفيد بتثبيت أفضل برامج التشغيل لجهازك بالفعل. انقر فوق الزر “إغلاق” للخروج من النافذة.
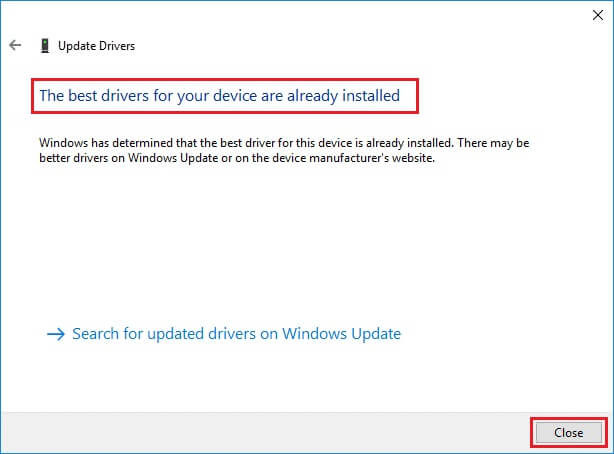
الخيار الثاني: التراجع عن تحديثات برنامج التشغيل
1. انتقل إلى إدارة الأجهزة> محولات الشبكة كما سبق.
2. انقر بزر الماوس الأيمن فوق برنامج تشغيل Wi-Fi (على سبيل المثال Intel (R) Dual Band Wireless-AC 3168) وحدد خصائص ، كما هو موضح.
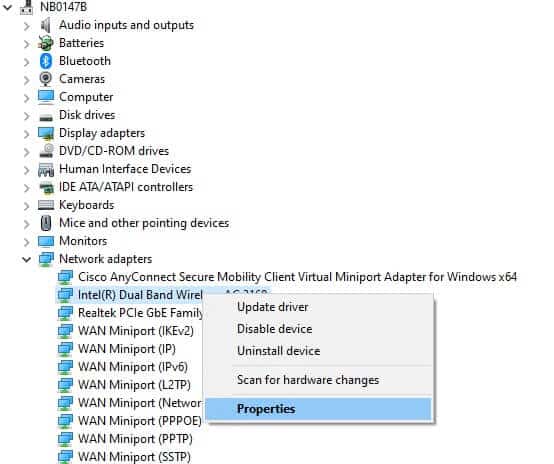
3. قم بالتبديل إلى علامة التبويب Driver وحدد Roll Back Driver ، كما هو موضح.
ملاحظة: إذا كان خيار استرجاع برنامج التشغيل غير نشط ، فهذا يشير إلى أن جهاز الكمبيوتر الخاص بك لا يحتوي على ملفات برنامج التشغيل المثبتة مسبقًا أو أنه لم يتم تحديثه مطلقًا.
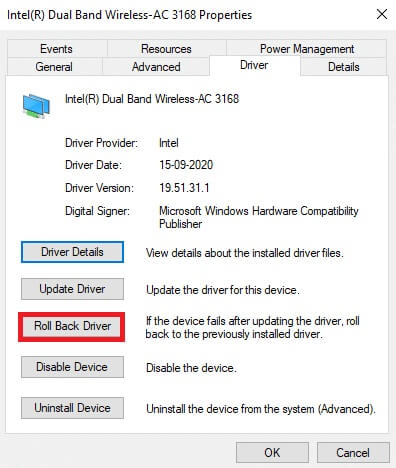
4. قدم سبب تراجعك؟ في استرجاع حزمة برنامج التشغيل. ثم انقر فوق “نعم” كما هو موضح أدناه.
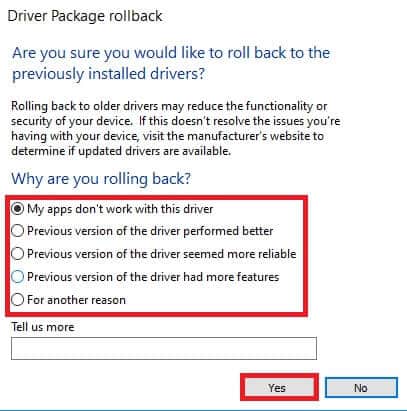
5. ثم انقر فوق “موافق” لتطبيق هذا التغيير. أخيرًا ، أعد تشغيل جهاز الكمبيوتر الخاص بك.
الطريقة العاشرة: تحديث Microsoft Edge
إذا كان لديك متصفح قديم ، فلن يتم دعم الميزات المحسنة للعديد من صفحات الويب. على غرار Windows أو أي تطبيق لإصلاح الأخطاء والأخطاء في متصفحك ، تحتاج إلى تحديثه إلى أحدث إصدار كما هو موضح أدناه:
1. كالعادة ، افتح علامة تبويب في متصفح Edge وانقر على أيقونة ثلاثية النقاط.

2. الآن ، انقر فوق خيار المساعدة والتعليقات الموضح في الصورة المميزة.
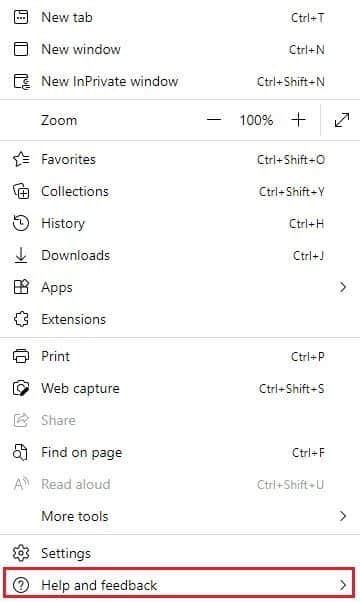
3. ثم انقر فوق حول Microsoft Edge كما هو موضح.
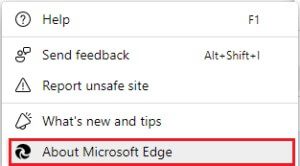
4 ا. إذا تم تحديث Microsoft Edge إلى أحدث إصدار ، فجرّب الحل التالي.
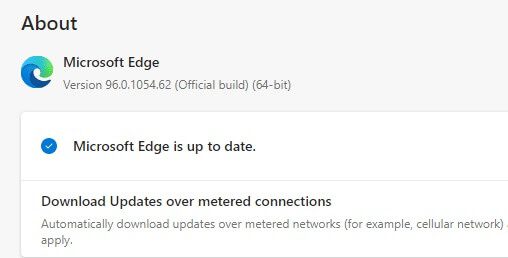
4 ب. إذا لم يكن كذلك ، فانقر فوق الزر تحديث لتحديث متصفحك.
الطريقة 11: إصلاح Microsoft Edge
إذا لم تساعدك أي من هذه الطرق ، فيمكنك محاولة إصلاح Microsoft Edge. سيؤدي القيام بذلك إلى إصلاح جميع المشكلات ذات الصلة بمحرك البحث أو التحديثات أو المشكلات الأخرى ذات الصلة التي تؤدي إلى حدوث خطأ أمان INET_E في Microsoft Edge.
1. قم بتشغيل مربع الحوار “تشغيل” بالضغط على مفتاحي Windows + R في نفس الوقت.
2. اكتب appwiz.cpl وانقر فوق موافق.
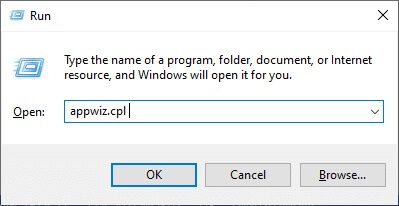
3. سيتم فتح الأداة المساعدة “البرامج والميزات”. انقر فوق Microsoft Edge وحدد خيار التغيير كما هو موضح في الصورة أدناه.
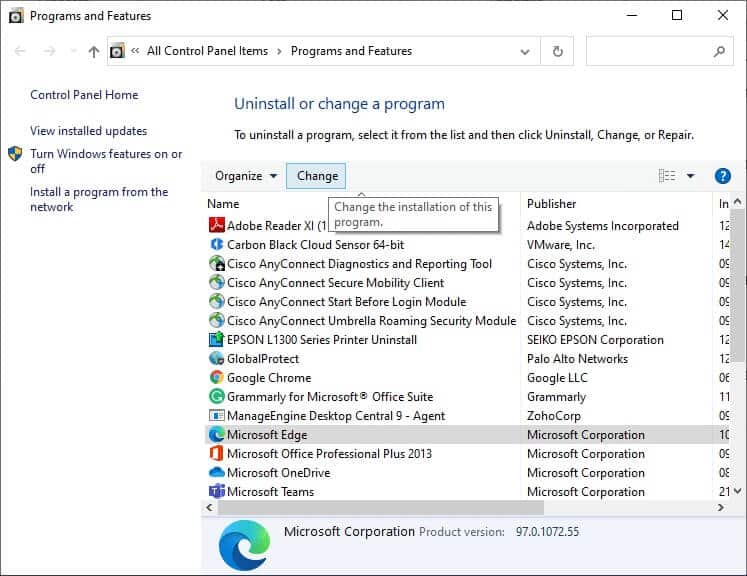
4. الآن ، قم بتأكيد المطالبة بالنقر فوق إصلاح.
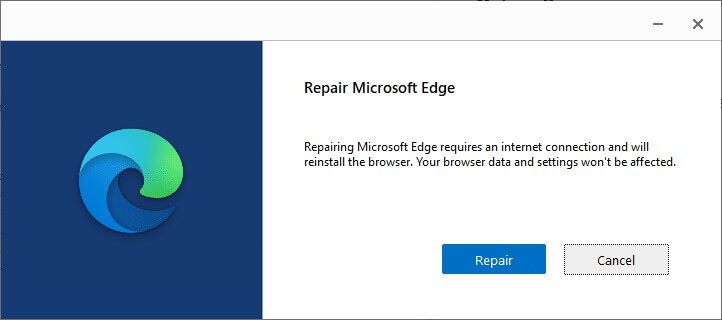
5. اتبع الإرشادات التي تظهر على الشاشة وقم بإنهاء إصلاح Microsoft Edge وأعد تشغيل الكمبيوتر.
6. أخيرًا ، انتقل إلى أي موقع ويب من اختيارك للتحقق مما إذا تم إصلاح خطأ أمان INET_E على Edge.
الطريقة 12: إعادة تعيين Microsoft Edge
ستؤدي إعادة تعيين المتصفح إلى استعادته إلى إعداداته الافتراضية ، وهناك المزيد من الاحتمالات التي يمكنك من خلالها إصلاح الخطأ الذي تمت مناقشته. اتبع الخطوات المذكورة أدناه لإعادة تعيين Microsoft Edge ، ثم تحقق من حل مشكلة أمان INET E.
ملاحظة: قم بعمل نسخة احتياطية من جميع المفضلة وكلمات المرور المحفوظة والإشارات المرجعية ومزامنة حساب google أو Microsoft الخاص بك مع بريدك الإلكتروني لأن إعادة التعيين ستؤدي إلى حذف جميع الملفات المحفوظة.
1. قم بتشغيل متصفح Microsoft Edge وانتقل إلى الإعدادات.
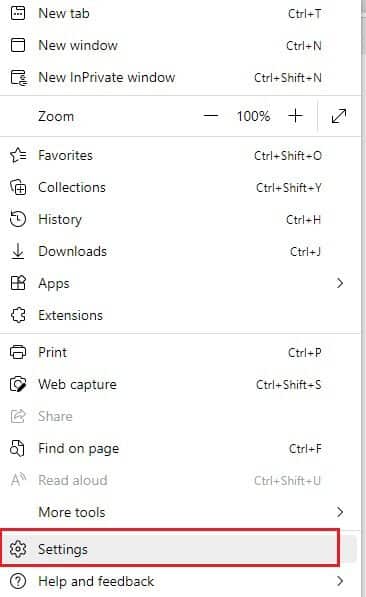
2. في الجزء الأيمن ، انقر فوق إعادة تعيين الإعدادات كما هو موضح.
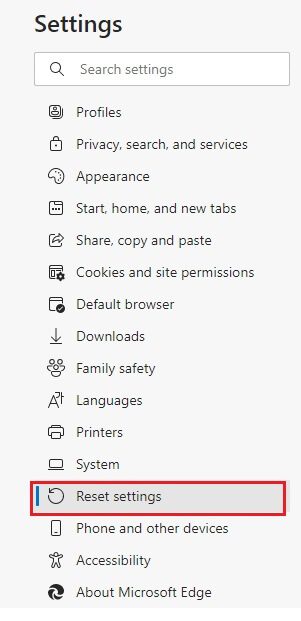
3. الآن ، انقر فوق خيار استعادة الإعدادات لقيمها الافتراضية كما هو موضح.
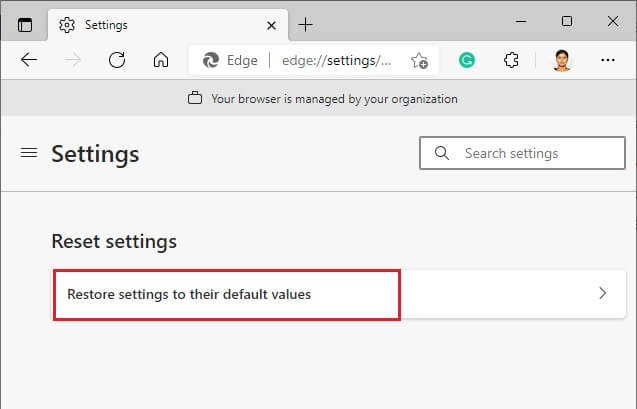
4. قم بتأكيد المطالبة بالنقر فوق “إعادة تعيين” كما هو موضح.
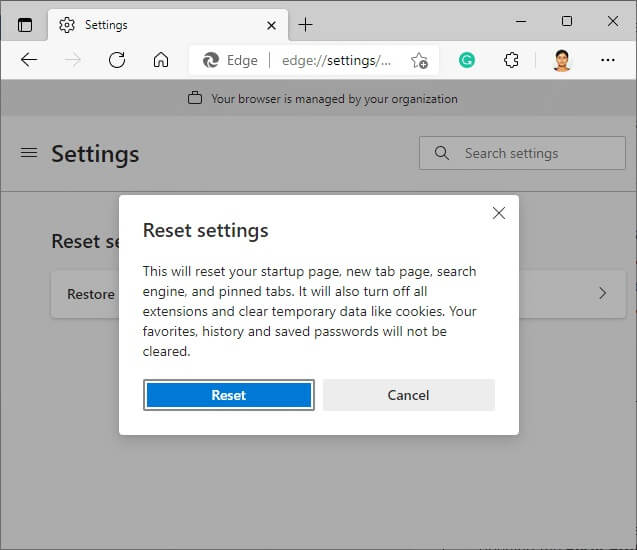
نأمل أن يكون هذا الدليل مفيدًا ويمكنك إصلاح مشكلة أمان INET_E في Microsoft Edge. لا تتردد في إسقاط اقتراحاتك وملاحظاتك بخصوص هذه المقالة في قسم التعليقات أدناه. جنبًا إلى جنب مع توصية الموضوع الذي تريد منا استكشافه بعد ذلك.