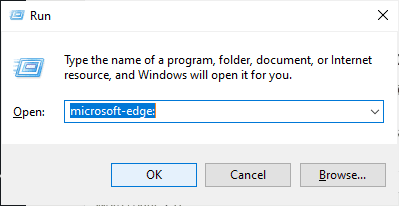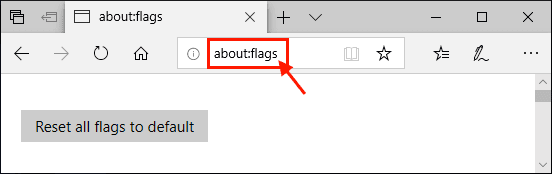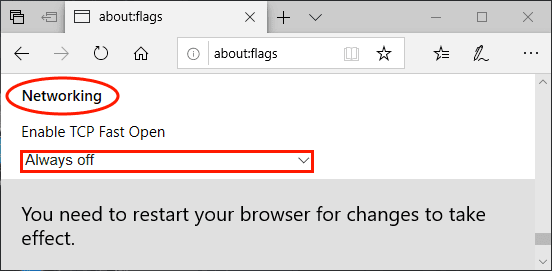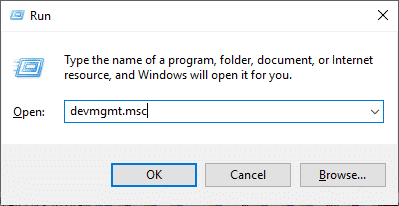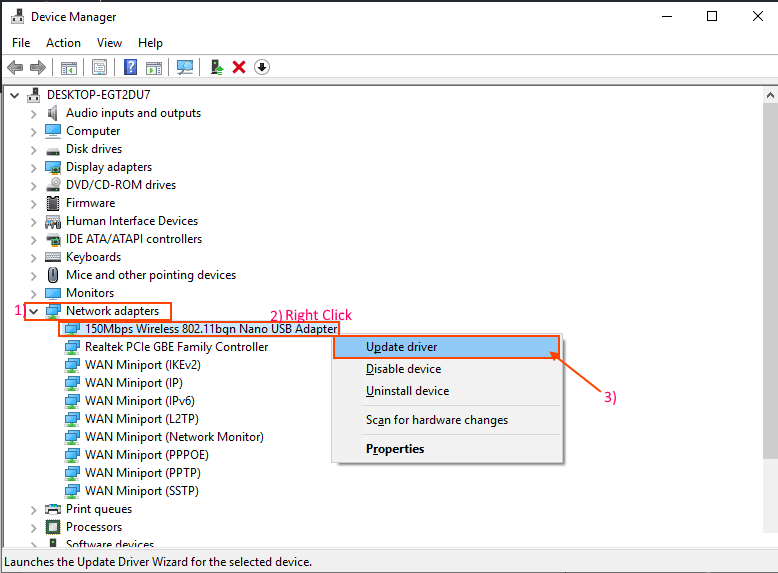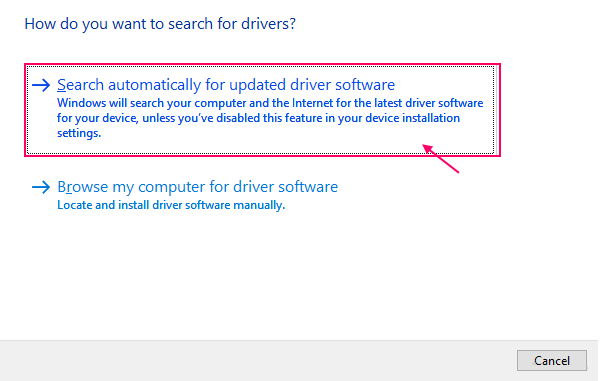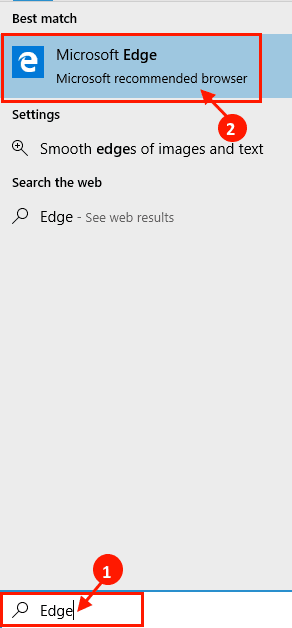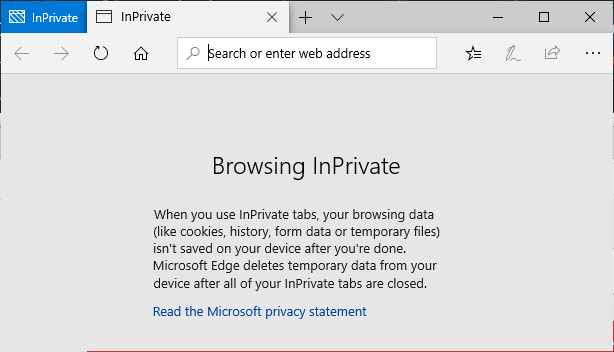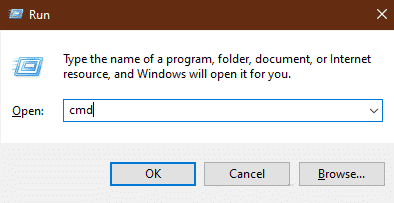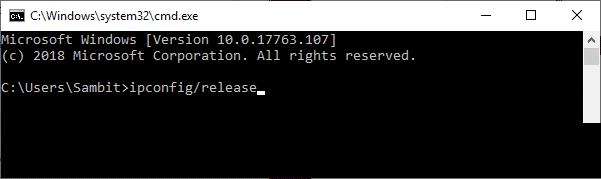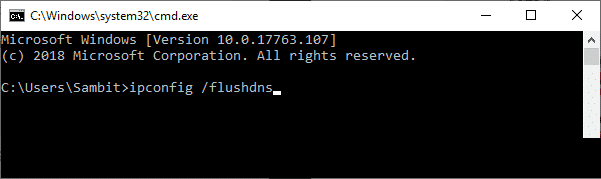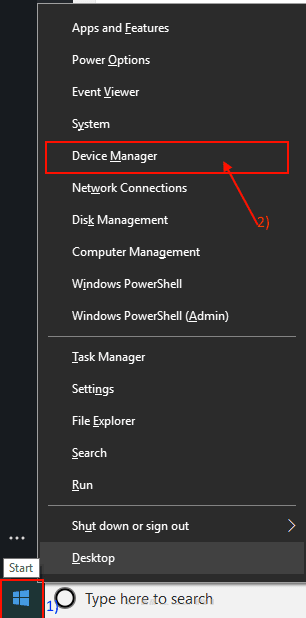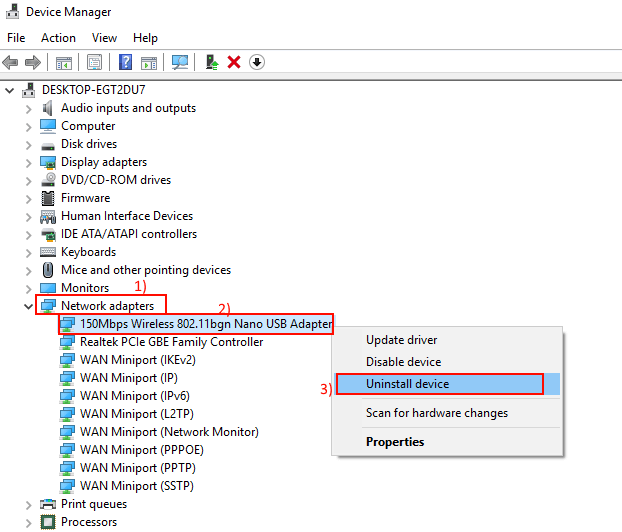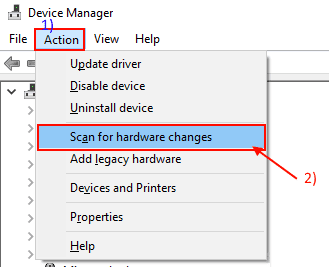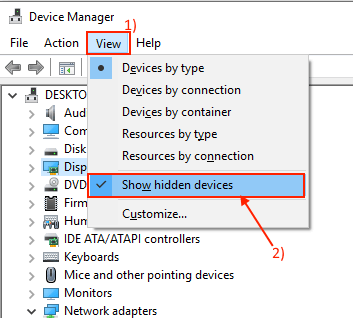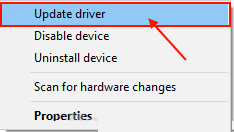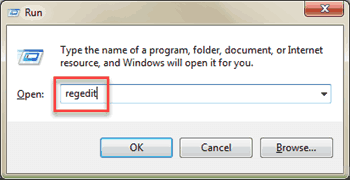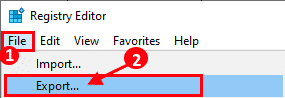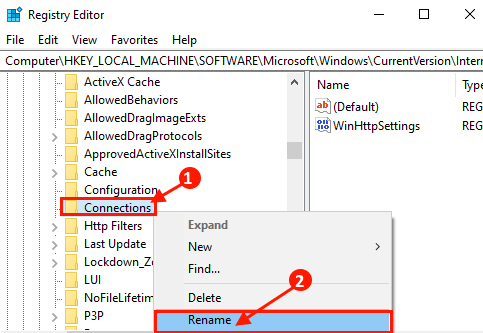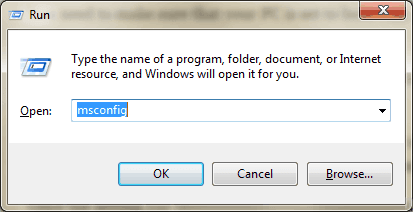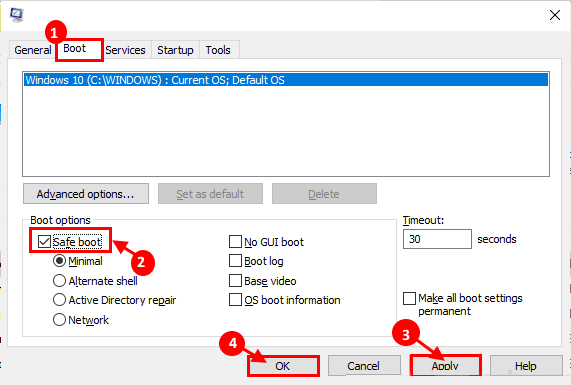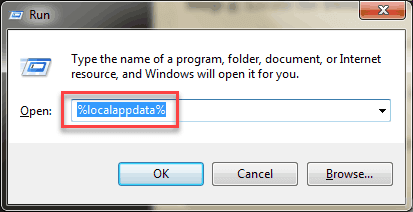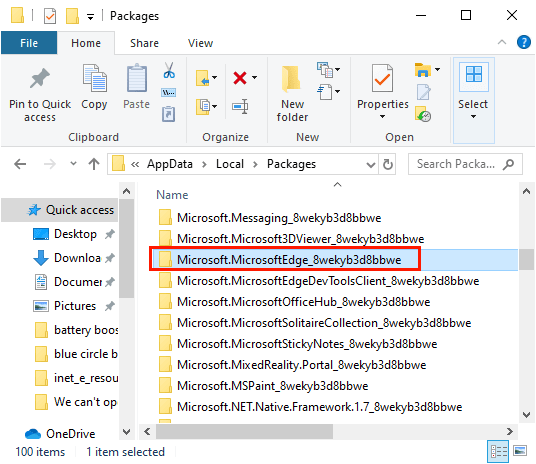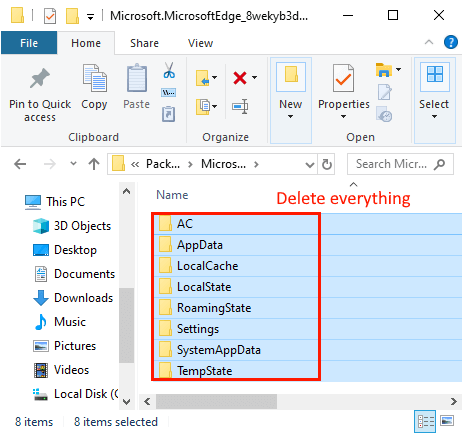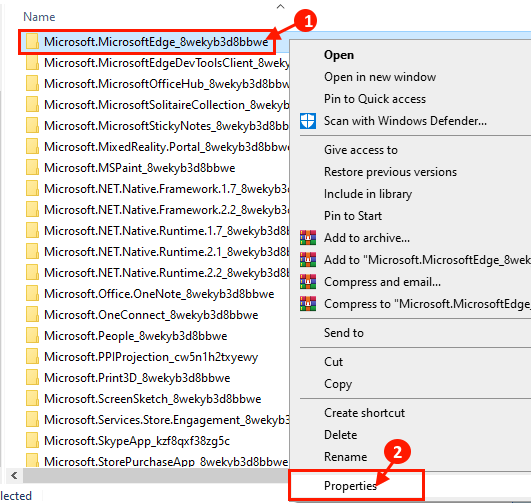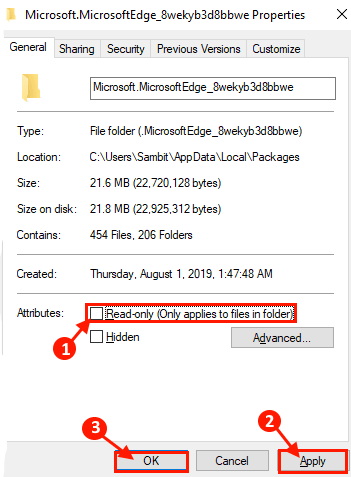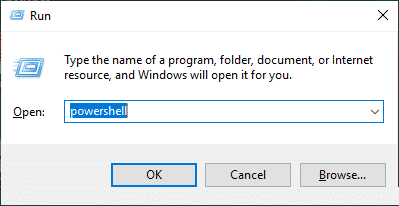إصلاح : INET_E_RESOURCE_NOT_FOUND أثناء الاتصال بالإنترنت في Windows 10
يواجه بعض مستخدمي Windows 10 مشكلة أثناء محاولتهم الاتصال بالإنترنت ولكن يتم رفض وصولهم برسالة خطأ قائلة “لم يتم العثور على موارد EET E” تظهر في المستعرض. تحدث هذه المشكلة بشكل خاص في مستعرض Microsoft Edge. لا توجد أسباب محددة وراء هذه المشكلة. إذا كنت تواجه نفس المشكلة في نهايتك ، فلا تقلق. هناك إصلاحات متوفرة لحل هذه المشكلة. فقط اتبعها وستكون قادرًا على تصفح الإنترنت مرة أخرى في Edge. ولكن قبل المضي قدمًا ، لا تنس تجربة هذه الحلول للتحقق من بعض الأجهزة الطرفية الضرورية.
-
الحلول الأولية
1. تحقق مما إذا كان هناك أي مشكلة في الاتصال بالإنترنت. حاول تصفح الإنترنت باستخدام متصفح آخر.
2. إذا كانت هذه المشكلة تحدث لأول مرة ، فأعد تشغيل جهازك. بعد إعادة التشغيل ، حاول الاستعراض مرة أخرى باستخدام متصفح Edge.
3. تعطيل مكافحة الفيروسات وجدار الحماية على جهاز الكمبيوتر الخاص بك مؤقتا. الآن حاول التصفح باستخدام متصفح Edge مرة أخرى.
إذا لم ينجح أي من هذه الحلول بالنسبة لك ، فابحث عن هذه الإصلاحات –
الإصلاح -1 تمكين TCP Fast Open-
1. اضغط على مفتاح Windows + R لبدء تشغيل ، واكتب “microsoft-edge:” واضغط على Enter. سيتم فتح Microsoft Edge.
2. الآن ، اكتب “about: flags” في مربع البحث في متصفح Microsoft Edge ، واضغط على Enter.
3. قم بالتمرير لأسفل للعثور على “تمكين TCP Fast Open” ضمن قسم الشبكات وانقر على القائمة المنسدلة وحدد “إيقاف دائمًا“.
[ملاحظة – إذا لم تتمكن من العثور على “تمكين TCP Fast Open” ، فاضغط على Ctrl + Shift + D]
4. الآن ، أغلق متصفح Edge.
قم بإعادة تشغيل الجهاز. افتح متصفح Edge مرة أخرى ، ويجب ألا تواجه الخطأ نفسه مرة أخرى.
الإصلاح -2 تحديث برنامج تشغيل شبكة WiFi-
1. اضغط على مفتاح Windows + R لفتح “تشغيل“. الآن ، اكتب “devmgmt.msc” واضغط على Enter. سيتم فتح أداة إدارة الأجهزة.
2. في نافذة “إدارة الأجهزة” ، ابحث عن “محولات الشبكة” من القائمة ، وانقر عليها لتوسيعها. الآن ، من القائمة المنسدلة ، حدد برنامج التشغيل الذي تستخدمه. انقر بزر الماوس الأيمن فوقه وانقر على “تحديث برنامج التشغيل“.
3. سيتم سؤالك “كيف تريد البحث عن برامج التشغيل؟“. اختر الخيار “البحث تلقائيًا عن برنامج التشغيل المحدث“.
3. انتظر حتى يبحث Windows عن برنامج تشغيل متوافق لبرنامج تشغيل WiFi ، وقم بتنزيله وتثبيته. إغلاق نافذة مدير الجهاز. ثم ، أعد تشغيل الكمبيوتر.
حاول استخدام متصفح Edge مرة أخرى.
إصلاح 3 – محاولة استعراض Inprivate-
1. افتح متصفح Microsoft Edge على جهاز الكمبيوتر الخاص بك عن طريق كتابة “Edge” في مربع البحث بجانب أيقونة Windows والنقر على “Microsoft Edge”.
2. الآن ، اضغط على Ctrl + Shift + P لبدء جلسة استعراض خاصة. سيتم فتح نوافذ جديدة.
4. حاول الاتصال بالشبكة الآن.
إذا رأيت الخطأ “inet_e_resource_not_found” مرة أخرى في متصفح Edge ، فانتقل إلى الإصلاح التالي.
الإصلاح -4 إعادة ضبط تدفق DNS و Netsh-
يقوم Windows عمومًا بتخزين بيانات خوادم DNS لمواقع الويب في ذاكرة التخزين المؤقت. إذا تم تغير عنوان IP الخاص بتسجيل الدخول في شبكة WiFi العامة ، فقد تواجه هذا الخطأ. لحل هذه المشكلة ، اتبع هذه الخطوات-
1. اضغط على Windows Key + R لتشغيل Run. اكتب “cmd” واضغط على “أدخل“.
2. الآن ، انسخ هذه الأوامر والصقها واحدًا تلو الآخر في نافذة موجه الأوامر واضغط على مفتاح Enter بعد كل منها لتنفيذها.
ipconfig /release ipconfig /flushdns ipconfig /renew
انتظر بضع دقائق لاستكمال العملية.
3. الآن ، انسخ هذه الأوامر والصقها واحدًا تلو الآخر في نافذة موجه الأوامر واضغط على Enter بعد كل منها لتنفيذها.
ipconfig /flushdns nbtstat –r netsh int ip reset netsh winsock reset
انتظر بضع دقائق لاستكمال العملية.
أعد تشغيل جهاز الكمبيوتر الخاص بك. بعد إعادة التشغيل ، تحقق مما إذا كنت لا تزال تواجه المشكلة على جهاز الكمبيوتر الخاص بك.
الإصلاح 5 إلغاء التثبيت وإعادة تثبيت WiFi driver-
قد يؤدي إلغاء تثبيت برنامج تشغيل WiFi وإعادة تثبيته إلى حل المشكلة –
1. انقر بزر الماوس الأيمن على أيقونة Windows في أقصى الزاوية اليسرى من الشاشة ، وانقر فوق “إدارة الأجهزة“. سيتم فتح نافذة مدير الأجهزة.
2. في نافذة الأداة المساعدة Device Manager ، سيكون لديك العديد من الأجهزة كقائمة. ابحث عن جهاز “محول الشبكة” وانقر فوقه وسيتم توسيعه لإظهار برامج التشغيل المتوفرة. انقر بزر الماوس الأيمن على برنامج تشغيل WiFi الذي تستخدمه ، وانقر فوق “إزالة تثبيت الجهاز“. سيؤدي هذا إلى إلغاء تثبيت برنامج التشغيل.
في العملية التالية سنقوم بتثبيت برنامج تشغيل WiFi مرة أخرى –
العملية 1-
فقط قم بإعادة تشغيل جهاز الكمبيوتر الخاص بك وسيقوم Windows بتثبيت برنامج التشغيل الذي تم إزالة تثبيته بنفسه. سيكون لديك برنامج تشغيل WiFi الخاص بك يعمل بشكل جيد مرة أخرى.
عملية 2–
إذا لم تقم بإعادة تشغيل جهاز الكمبيوتر الخاص بك بتثبيت برنامج التشغيل ، فعليك تثبيت برنامج التشغيل بنفسك. اتبع لتثبيت برنامج التشغيل يدويا-
1. في نافذة “إدارة الأجهزة” ، انقر فوق “الإجراء“. مرة أخرى انقر على “المسح الضوئي لتغييرات الأجهزة”
2. سيؤدي ذلك إلى العثور على برنامج التشغيل الذي تم إلغاء تثبيته وتثبيت برنامج التشغيل مرة أخرى.
الطريقة 3-
إذا لم تقم “بالطريقة الثانية” بتثبيت برنامج التشغيل ، فاتبع الخطوات التالية –
1. انقر فوق “عرض” لإدارة الأجهزة. ثم انقر فوق “إظهار الجهاز المخفي“.
2. وهذا سوف يظهر برنامج تشغيل الخفية. ابحث عن برنامج تشغيل WiFi الخاص بك. سيكون لدى برنامج تشغيل WiFi مثلث أصفر باسمه (لأنه لا يوجد لديه برنامج تشغيل مثبت). انقر بزر الماوس الأيمن على برنامج تشغيل WiFi وانقر على “تحديث برنامج التشغيل“.
3. ستتم مطالبتك “كيف تريد البحث عن برامج التشغيل؟“. اختر الخيار “البحث تلقائيًا عن برنامج التشغيل المحدث“.
4. انتظر حتى يبحث Windows عن برنامج تشغيل متوافق لبرنامج تشغيل WiFi ، وقم بتنزيله وتثبيته. إغلاق نافذة مدير الجهاز. أعد تشغيل الكمبيوتر لحفظ التغييرات.
إصلاح -6 إعادة تسمية مجلد الاتصالات-
1. اضغط على مفتاح Windows + R لبدء تشغيل ، ثم اكتب “regedit” واضغط على Enter. سيتم فتح نافذة محرر التسجيل.
ملحوظة-
في نافذة محرر التسجيل ، انقر فوق “ملف” ثم انقر فوق “تصدير”. احفظ السجل الذي تم تصديره إلى موقع مناسب من اختيارك لأخذ نسخة احتياطية. إذا حدث أي خطأ ، يمكنك فقط “استيراد” إلى دليل التسجيل الأصلي.
2. الآن ، انتقل إلى هذا الموقع في محرر التسجيل.
HKEY_LOCAL_MACHINE \ SOFTWARE \ Microsoft \ Windows \ CurrentVersion \ Internet Settings \ Connections
الآن ، انقر بزر الماوس الأيمن على مجلد “اتصالات” ، ثم انقر فوق “إعادة تسمية“. قم باعطائها اسما كما يحلو لك.
4. أغلق نافذة محرر التسجيل. أعد تشغيل جهاز الكمبيوتر الخاص بك.
الإصلاح 7 إلغاء تثبيت Microsoft Edge-
1. اضغط على مفتاح Windows + R لبدء تشغيل واكتب “msconfig” واضغط على Enter. سيتم فتح نافذة تكوين النظام.
2. الآن ، انتقل إلى علامة التبويب “التمهيد” وتحقق من خيار “الوضع الآمن” ، ثم انقر فوق “تطبيق” و “موافق“.
قم بإعادة تشغيل جهاز الحاسوب الخاص بك. يجب أن تبدأ في الوضع الآمن.
3. اضغط على مفتاح Windows + R لتشغيل Run واكتب “٪ localappdata٪” واضغط على Enter.
4. الآن ، انقر نقرًا مزدوجًا فوق “حزم” ، ثم ابحث عن مجلد “Microsoft.MicrosoftEdge_8wekyb3d8bbwe“. انقر مرتين عليه لفتح المجلد.
5. احذف كل شيء في هذا المجلد.
[ملاحظة – إذا واجهت خطأ “تم رفض الوصول” ، فانقر فوق “متابعة”. اتبع هذه الخطوات-
1. انقر بزر الماوس الأيمن على “Microsoft.MicrosoftEdge_8wekyb3d8bbwe” وانقر على “خصائص“.
2. الآن ، في خيار “السمات” ، قم بإلغاء تحديد “للقراءة فقط (ينطبق فقط على الملفات المخفية)“. انقر فوق “تطبيق” و “موافق“.
الآن ، احذف جميع محتويات مجلد “Microsoft.MicrosoftEdge_8wekyb3d8bbwe“.]
6. الآن ، اضغط على مفتاح Windows + R لبدء تشغيل ، واكتب “powershell” واضغط على Ctrl + Shift + Enter.
انقر فوق “نعم” ، إذا طُلب منك التحكم في حساب المستخدم. سيتم فتح نافذة powershell مع حقوق إدارية.
7. الآن ، ما عليك سوى نسخ ولصق هذا الأمر التالي في نافذة Powershell ، واضغط على Enter لتنفيذه.
Get-AppXPackage -AllUsers -Name Microsoft.MicrosoftEdge | Foreach {Add-AppxPackage -DisableDevelopmentMode -Register "$($_.InstallLocation)\AppXManifest.xml" –Verbose}
8. الآن ، أعد تثبيت متصفح الحافة على جهازك. أعد تشغيل الكمبيوتر لحفظ التغييرات.
يجب ألا تواجه أي مشاكل أخرى مع Microsoft Edge.