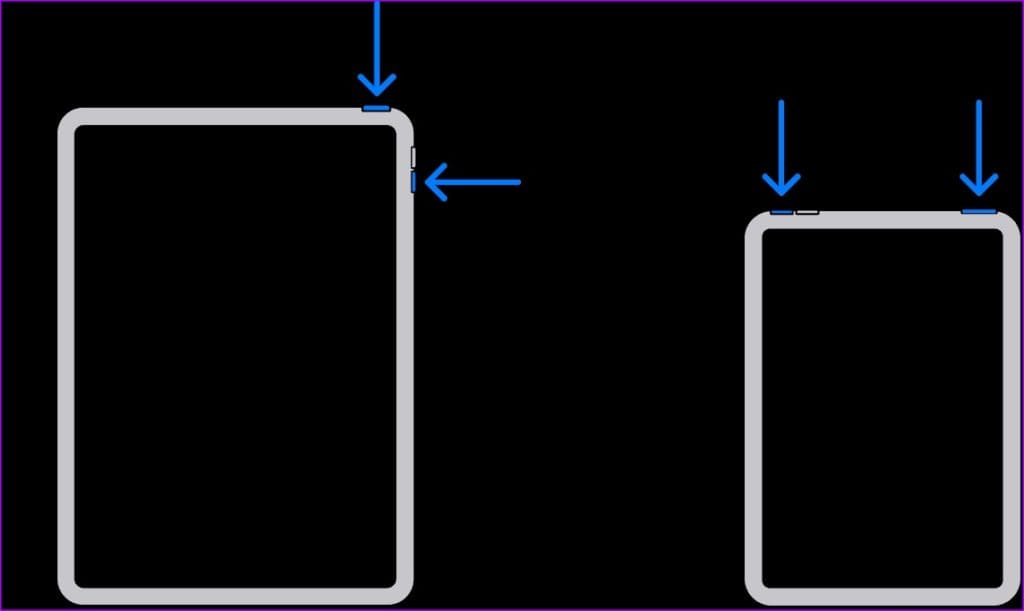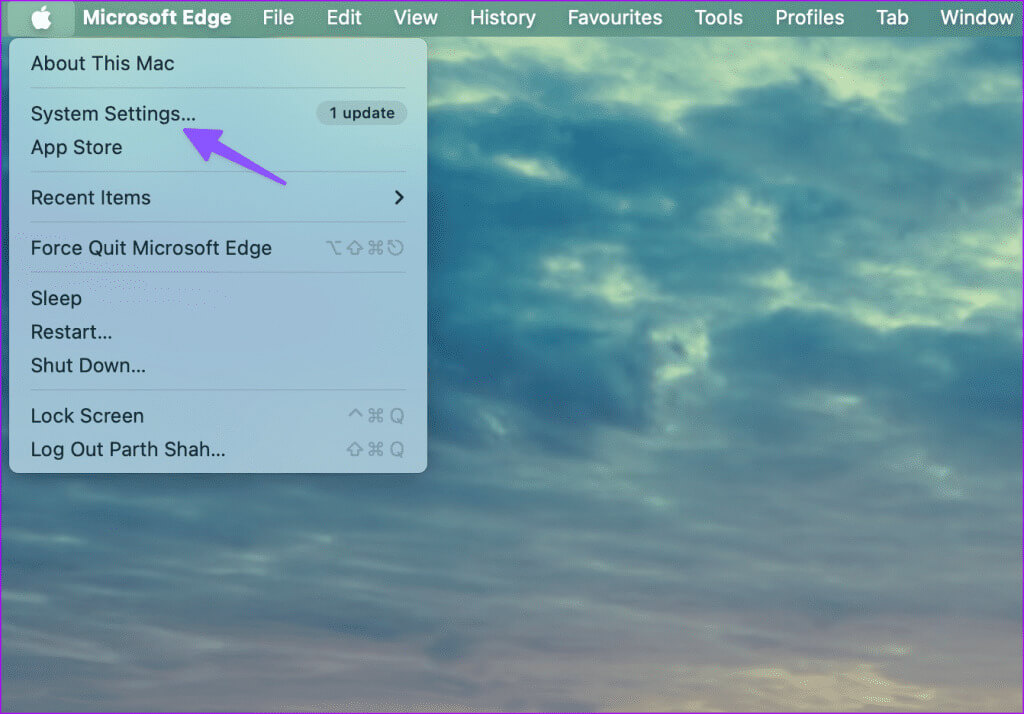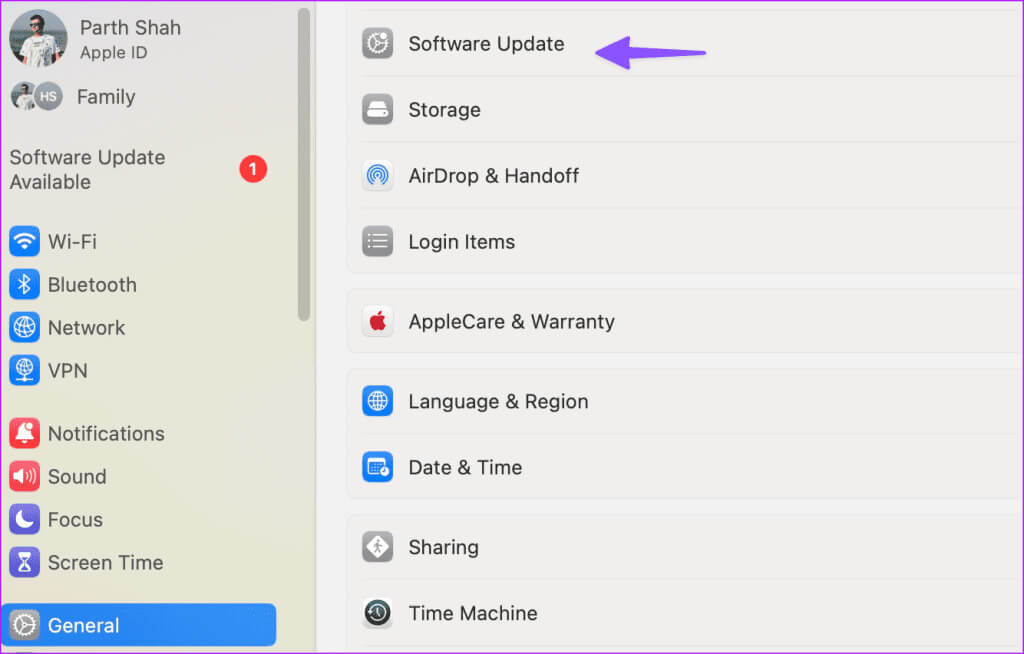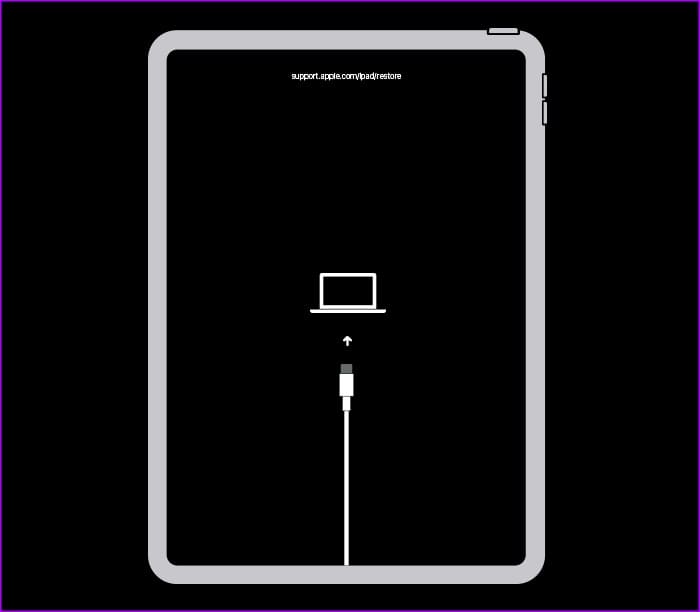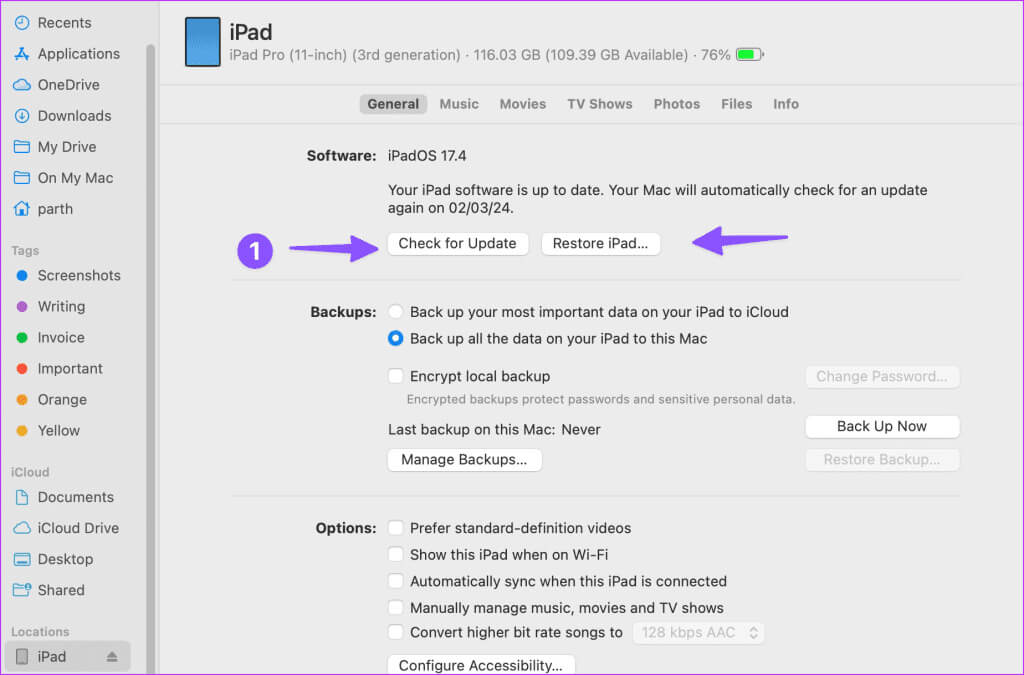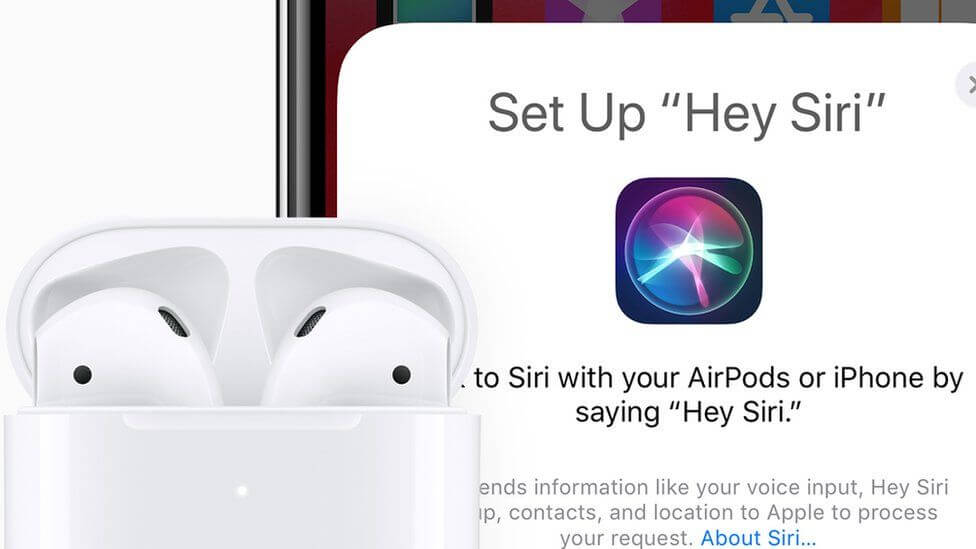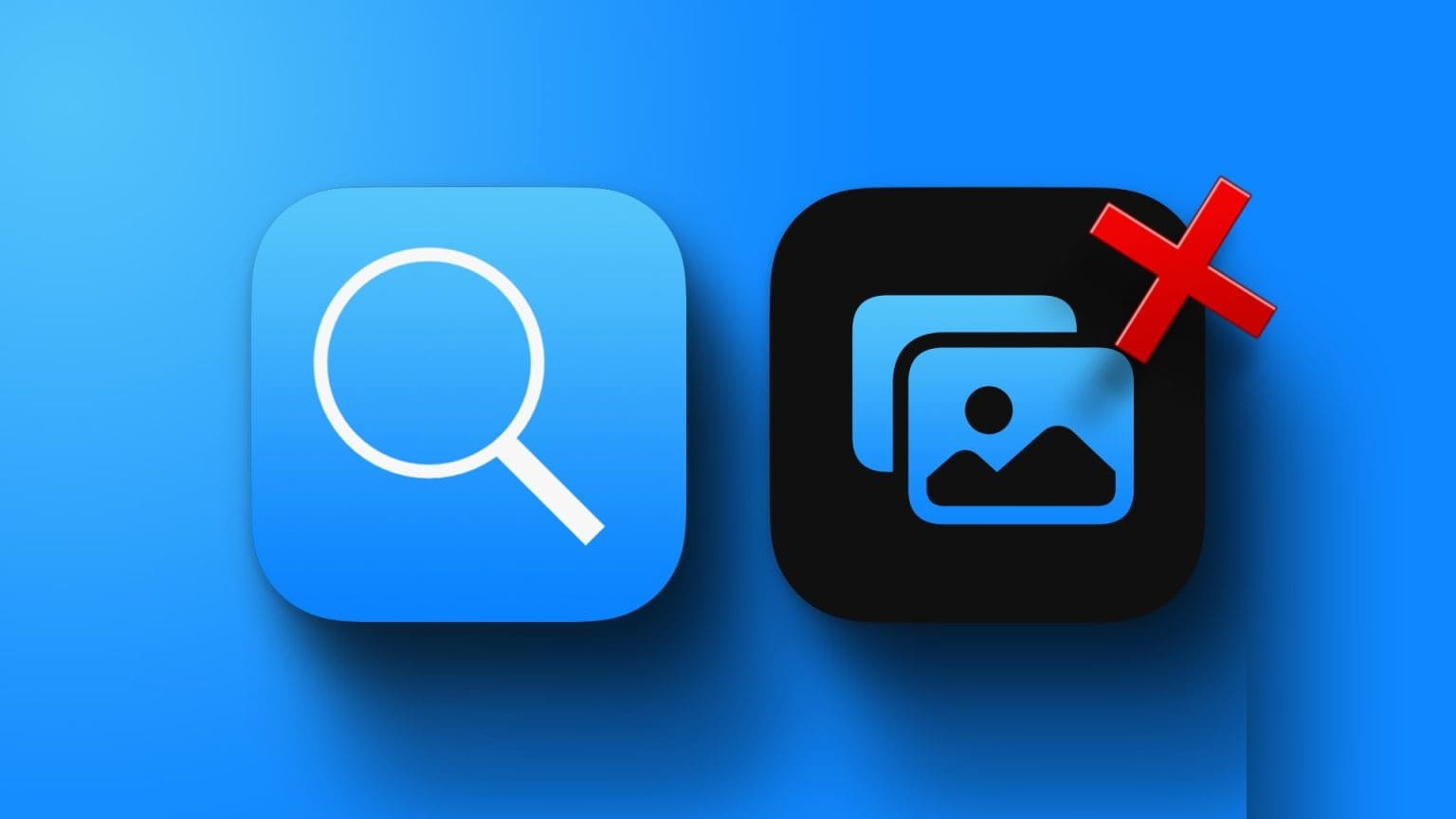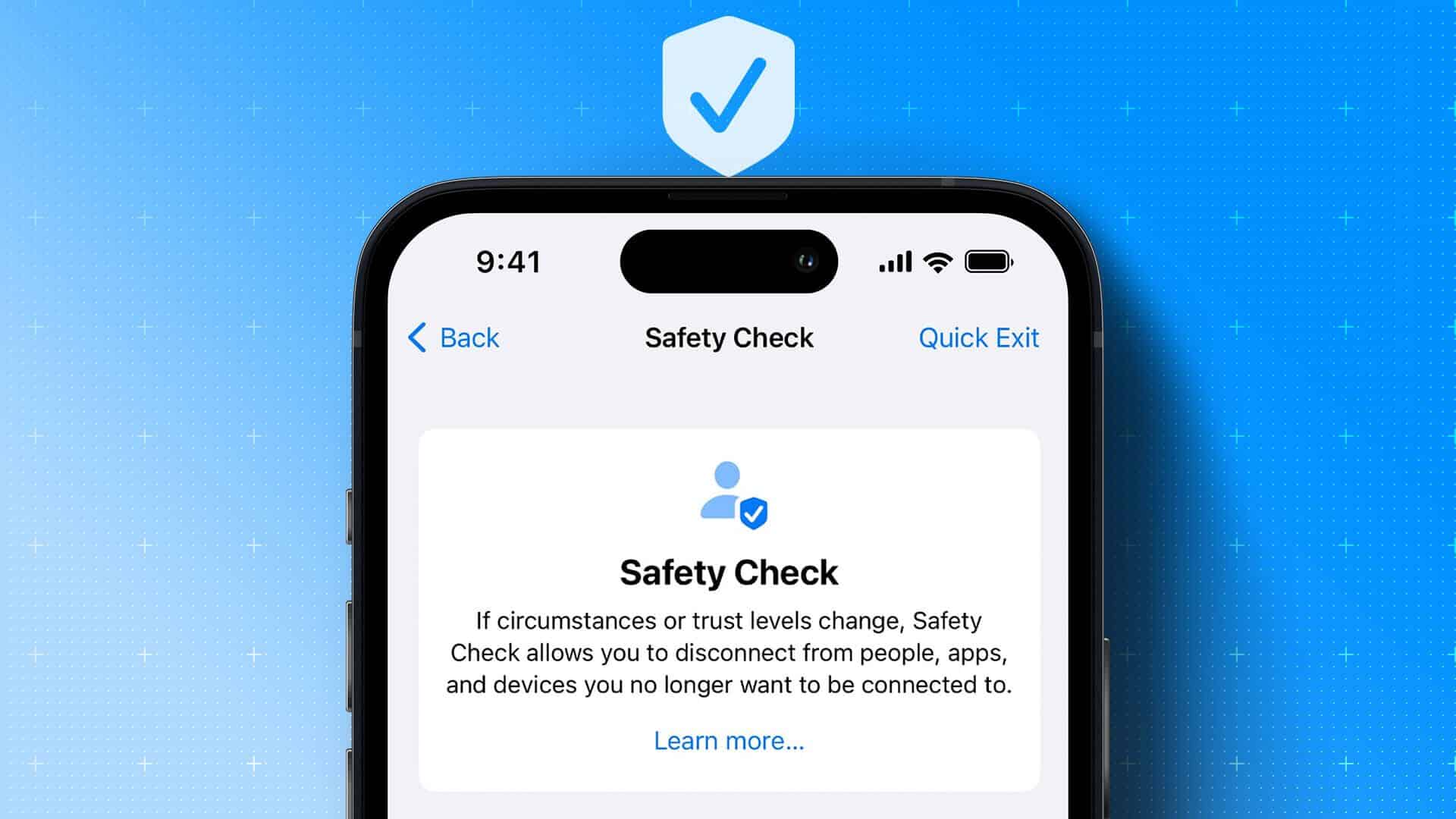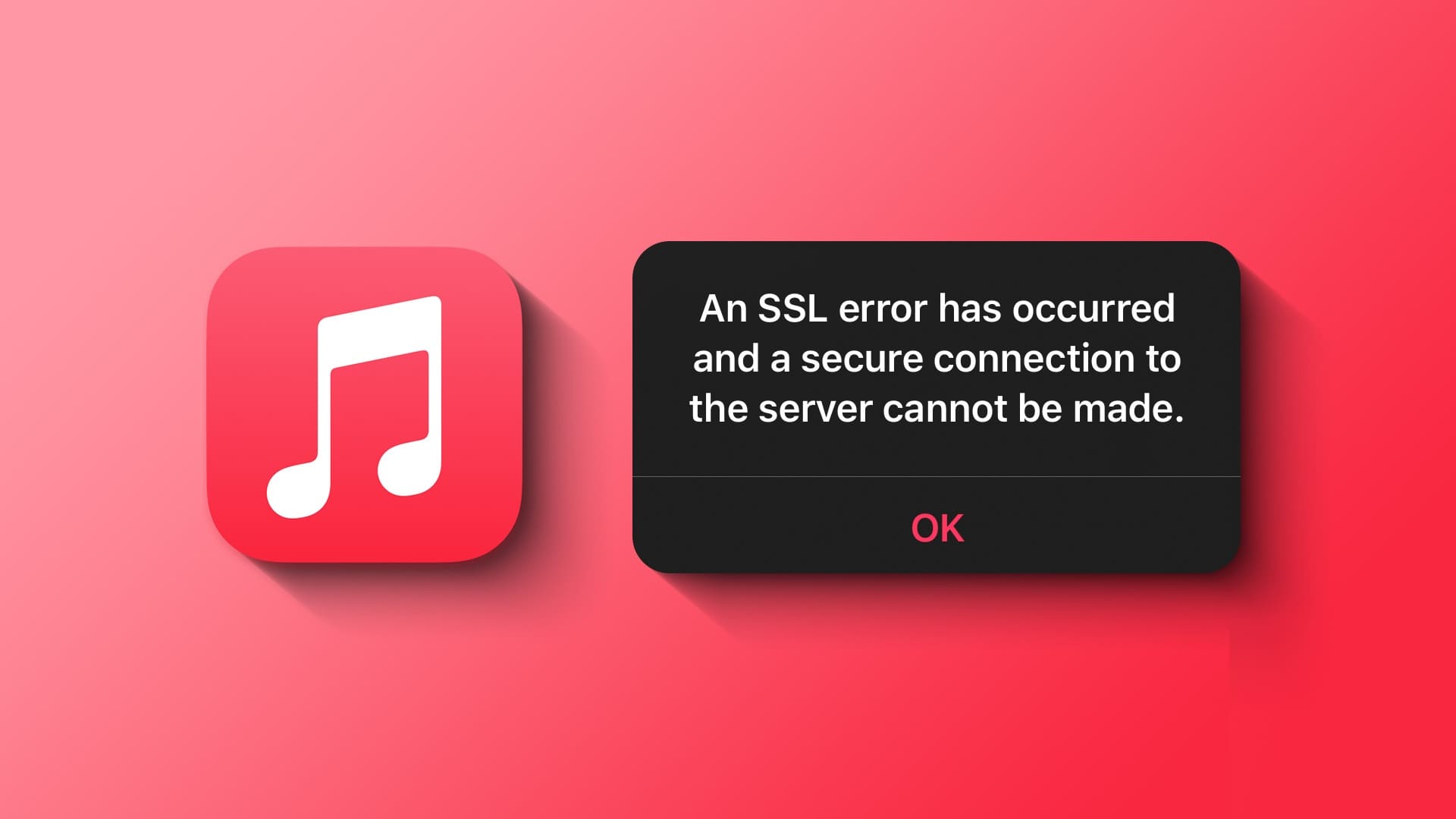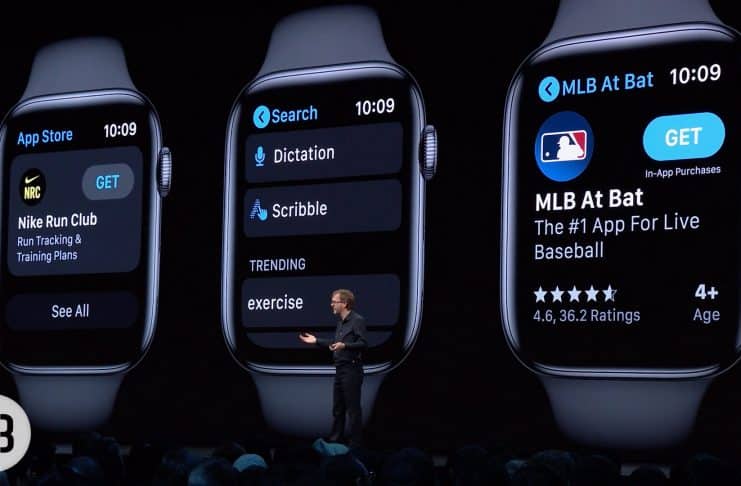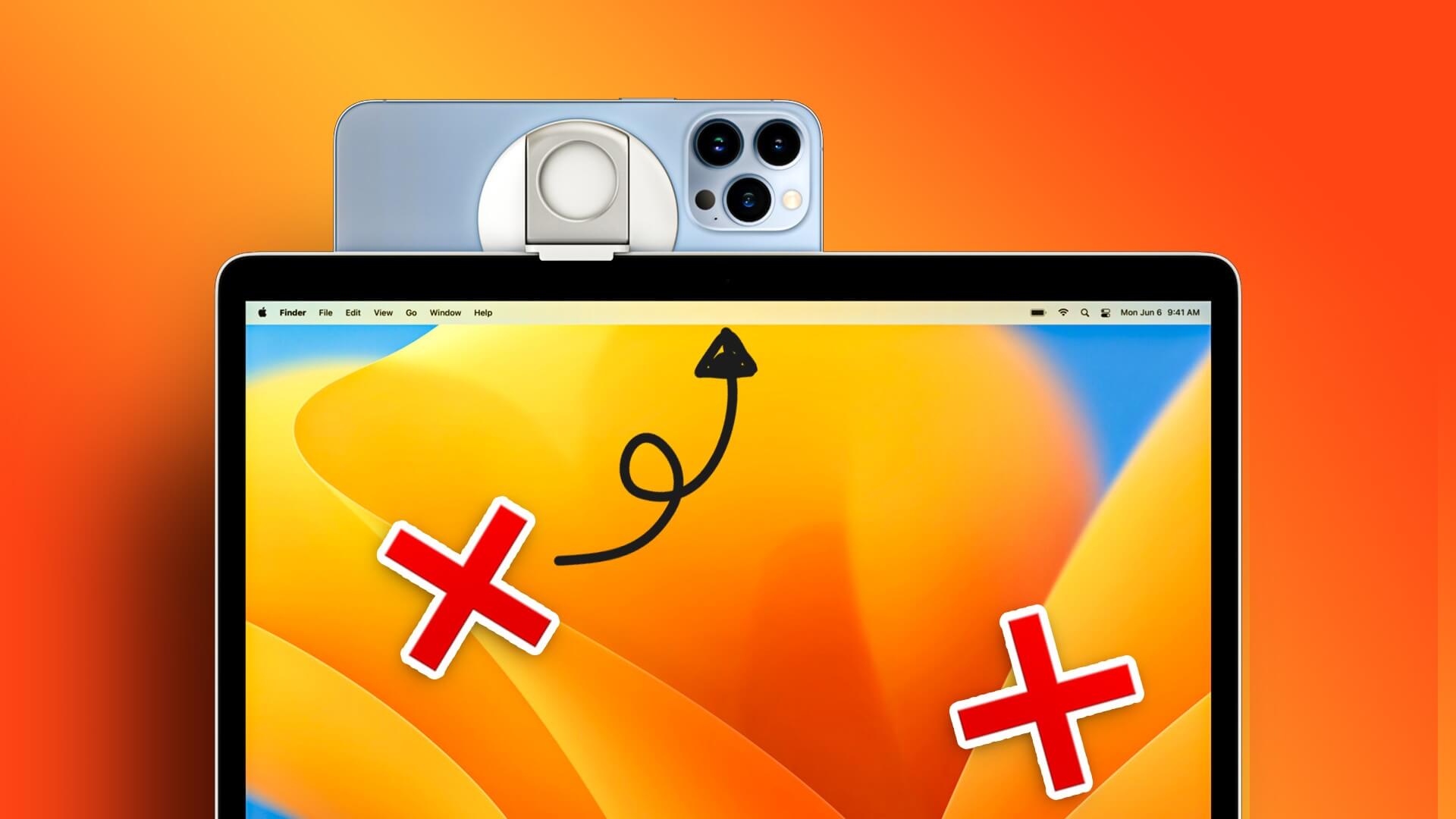بينما يقدم iCloud حلاً سلسًا للنسخ الاحتياطي واستعادة البيانات، يفضل العديد من مستخدمي iPhone وiPad استخدام جهاز كمبيوتر شخصي أو Mac لإنجاز المهمة. ومع ذلك، واجه العديد من مستخدمي iPad أخطاء عشوائية مثل 9، و4013، و4010، والمزيد عند استعادة أجهزتهم باستخدام سطح المكتب. إذا كنت تواجه خطأ استعادة iPad 4013، فجرّب الحيل التالية لإصلاح IPAD ERROR 4013.
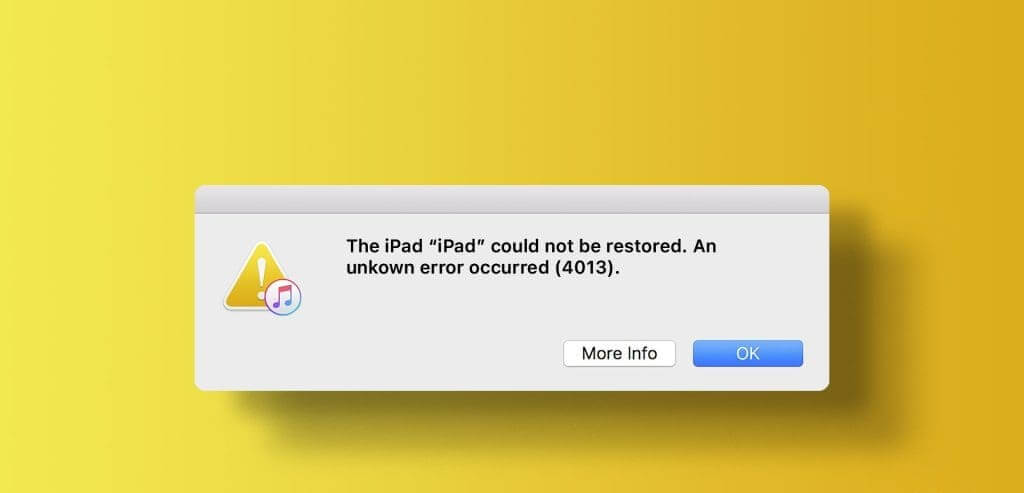
إذا كان جهاز iPad الخاص بك يعمل بشكل غير منتظم، فمن المفترض أن تساعد استعادته باستخدام iTunes أو Mac في إصلاح أي مشكلات أساسية. لسوء الحظ، قد تؤدي مواجهة أخطاء مثل خطأ الاستعادة IPAD ERROR 4013 إلى إعاقة تقدمك. قبل أن نتناول حيل استكشاف الأخطاء وإصلاحها، دعنا نطلعك أولاً على هذه الأخطاء بسرعة.
ما هو IPAD ERROR 4013
غالبًا ما يظهر الخطأ 4013 عندما تحاول استعادة جهاز iPad عبر سطح المكتب. يشير في الغالب إلى أخطاء الأجهزة بجهازك. ومع ذلك، يجب ألا تستبعد وجود كابل أو برنامج تالف أو منفذ USB به خلل أو عوامل أخرى هنا.
للتلخيص، يشير هذا الخطأ إلى انقطاع الاتصال بين جهاز iPad والكمبيوتر. نظرًا لأن الخطأ غير المعروف مثل 4013 لا يقدم الكثير من المعلومات، فليس لديك خيار سوى تجربة عدة حيل لإزالته.
1. أعد تشغيل جهاز iPad
من المفترض أن تؤدي إعادة تشغيل جهاز iPad وسطح المكتب إلى استكشاف أخطاء النظام الشائعة وإصلاحها. أولاً، أعد تشغيل جهاز Windows أو Mac واتبع الخطوات الموضحة أدناه لإعادة تشغيل جهاز iPad.
الخطوة 1: اضغط مع الاستمرار على أي أزرار للصوت والزر العلوي حتى يظهر شريط تمرير إيقاف التشغيل.
الخطوة 2: اسحب شريط التمرير وانتظر لمدة دقيقة أو دقيقتين. ثم اضغط مع الاستمرار على الزر العلوي حتى يظهر شعار Apple مرة أخرى.
إذا كان لديك جهاز iPad مزود بزر الصفحة الرئيسية، فاضغط مع الاستمرار على الزرين العلوي والرئيسي في الوقت نفسه حتى يظهر شعار Apple. حرر الأزرار لفرض إعادة تشغيل جهاز iPad.
الآن، أعد توصيل جهاز iPad بجهاز Mac أو الكمبيوتر الشخصي وحاول استعادته. استمر في القراءة إذا كنت لا تزال تواجه أخطاء مثل 4013 على جهاز iPad.
2. استخدم منفذًا آخر
يمكن أن يكون منفذ USB المعيب على جهاز الكمبيوتر أو جهاز Mac الخاص بك هو السبب الرئيسي هنا. يجب عليك تجربة منفذ USB آخر لتوصيل جهاز iPad الخاص بك. أثناء القيام بذلك، تأكد من الاتصال المناسب ولا تقم بفصل الجهاز أثناء عملية الاستعادة.
3. استخدم كابلًا آخر وقم بتنظيف المنفذ
يمكن أن يعيق الغبار والحطام الموجود على منفذ USB بجهاز الكمبيوتر اتصال جهاز iPad بالكمبيوتر. يجب عليك تنظيف منفذ USB بعناية والمحاولة مرة أخرى.
قبل إعادة توصيل جهاز iPad، قم بفحص الكابل عن كثب أيضًا. إذا كان به تآكل كبير، فاستخدم كابلًا آخر.
4. تعطيل برنامج مكافحة الفيروسات
هل تستخدم برنامج مكافحة فيروسات تابعًا لجهة خارجية على نظام التشغيل Windows؟ قد تصبح حلول البرامج هذه في بعض الأحيان عدوانية وتسبب مشكلات في الأجهزة المتصلة. يجب عليك تعطيل برنامج مكافحة الفيروسات المفضل لديك وتجربة حظك مرة أخرى.
5. تحديث ITUNES
تقوم Apple الآن بتوزيع تطبيق iTunes على Windows عبر متجر Microsoft. تقوم الشركة بشكل متكرر بإصدار إصدارات جديدة لإضافة ميزات وإصلاح الأخطاء المزعجة. يجب عليك تحديث iTunes إلى الإصدار الأحدث ومحاولة استعادة جهاز iPad الخاص بك باستخدام البرنامج مرة أخرى.
6. تحديث نظام MACOS
يمكنك أيضًا استعادة جهاز iPad الخاص بك عبر Finder على جهاز Mac. ومع ذلك، واجه بعض المستخدمين مشكلات في استعادة أجهزة iPad الخاصة بهم باستخدام الخدمة. نظرًا لكيفية ارتباط Finder بنظام macOS، يجب عليك أولاً تحديث جهاز MacBook الخاص بك للقضاء على أي أخطاء في Finder. وإليك كيف يمكنك القيام بذلك:
الخطوة 1: انقر على أيقونة Apple في شريط القائمة وافتح إعدادات النظام.
الخطوة 2: قم بالتمرير إلى عام وانقر فوق تحديث البرنامج.
قم بتنزيل وتثبيت آخر تحديث لنظام التشغيل MacOS. بمجرد الانتهاء، حاول استعادة جهاز iPad الخاص بك باستخدام خدمة Finder ومعرفة ما إذا كان لديك أي مشاكل.
7. ضع جهاز iPad الخاص بك في وضع الاسترداد
هل مازلت تواجه أخطاء غير معروفة مثل 9 و4013 و4000 أثناء تحديث أو استعادة جهاز iPad؟ لقد حان الوقت لوضع جهاز iPad الخاص بك في وضع الاسترداد. تأكد من تحديث macOS وiTunes (Windows) إلى أحدث إصدار واتبع الخطوات أدناه.
الخطوة 1: قم بتوصيل جهاز iPad بجهاز الكمبيوتر الخاص بك وقم بتشغيل Finder أو iTunes.
الخطوة 2: اضغط على زر الصوت الأقرب إلى الزر العلوي ثم حرره بسرعة؛ افعل الشيء نفسه مع زر مستوى الصوت الآخر واستمر في الضغط على الزر العلوي. إذا كان لديك جهاز iPad مزود بزر الصفحة الرئيسية، فاضغط مع الاستمرار على زر الصفحة الرئيسية والزر العلوي في وقت واحد.
خطوة 3: انتظر حتى ترى شاشة وضع الاسترداد على جهاز iPad.
الخطوة 4: ابحث عن جهاز iPad الخاص بك على جهاز كمبيوتر وحدد خيارين – التحديث والاستعادة.
اضغط على “تحديث” لتنزيل أحدث البرامج على جهاز iPad. إذا فشلت، استخدم خيار الاستعادة لمسح جميع البيانات الموجودة على جهاز iPad والعودة إلى إعدادات المصنع.
نصيحة: استخدم برامج الطرف الثالث
يمكنك أيضًا استخدام حلول برامج الجهات الخارجية لاستعادة جهاز iPad الخاص بك بنجاح. ومع ذلك، لاحظ أن هذه تطبيقات غير رسمية وقد لا تعمل كما هو متوقع. إذا كنت تخطط لشراء أي من هذه التطبيقات، فاختر واحدًا مع ضمان استعادة الأموال.
احصل على جهاز iPad الخاص بك وتشغيله في أي وقت من الأوقات
يمكن لأخطاء مثل “تعذر استعادة iPad 4013” أن تربكك. يمكنك أيضًا محاولة استعادة الجهاز عبر كمبيوتر آخر. قبل حجز موعد في أقرب مركز خدمة، جرب الحيل المذكورة أعلاه لاستعادة جهاز iPad الخاص بك بنجاح. وفي الوقت نفسه، أخبرنا بالحيلة التي نجحت معك في التعليقات أدناه.