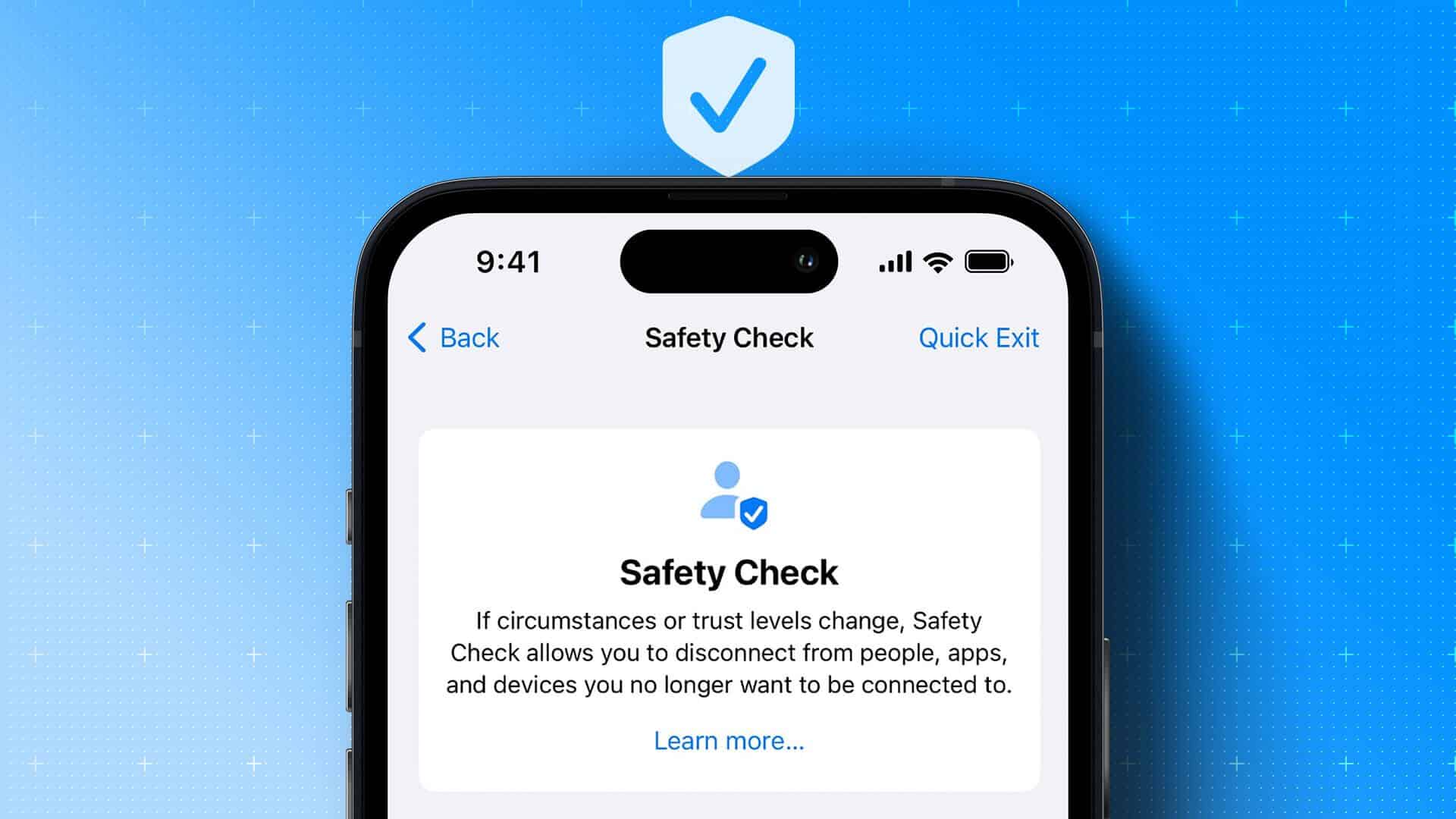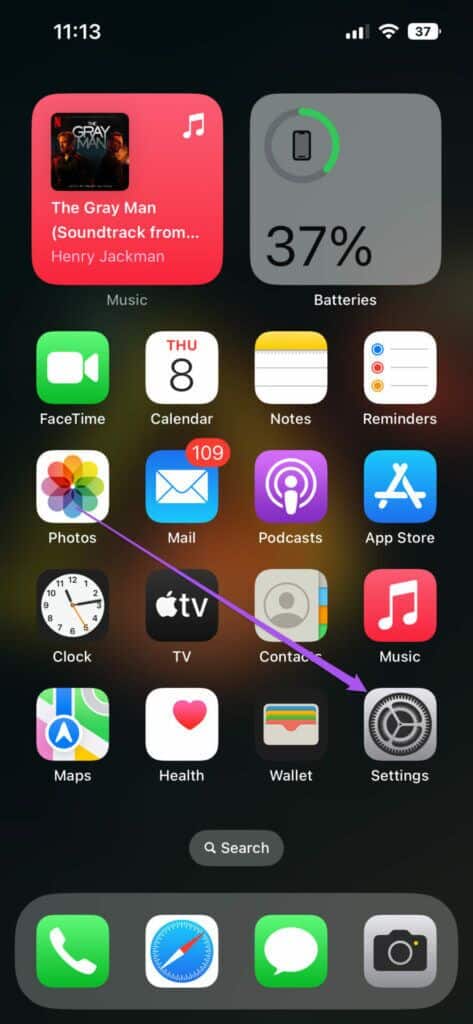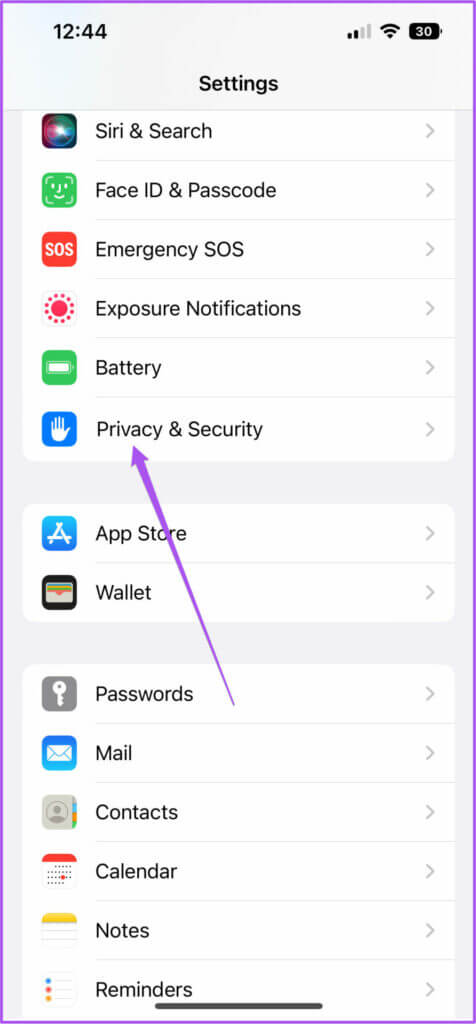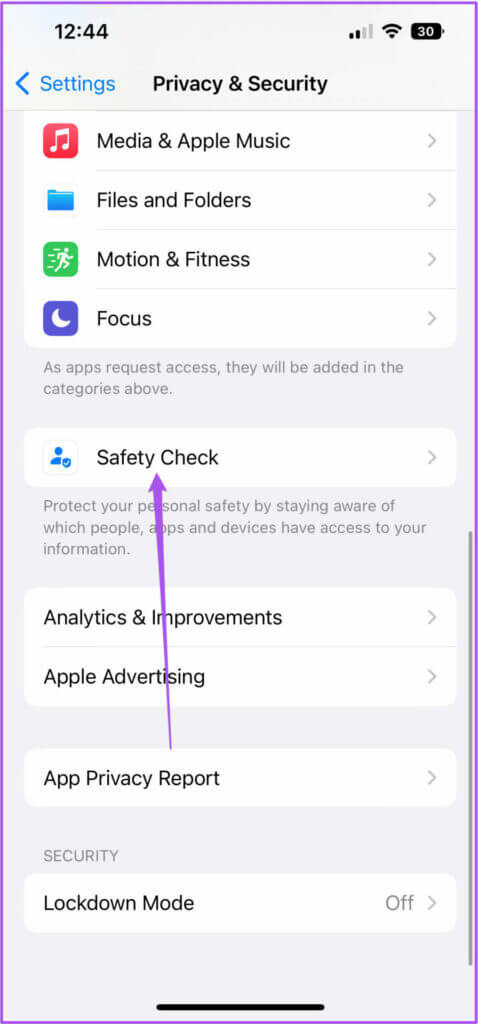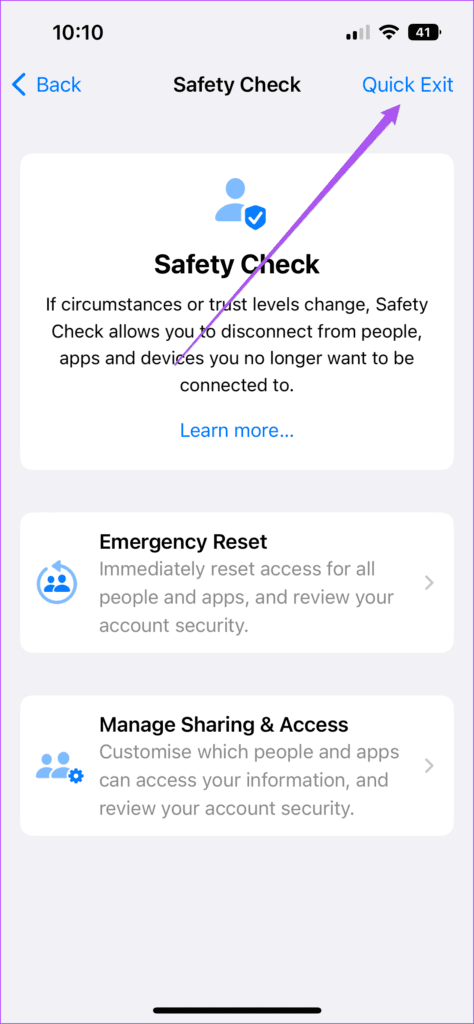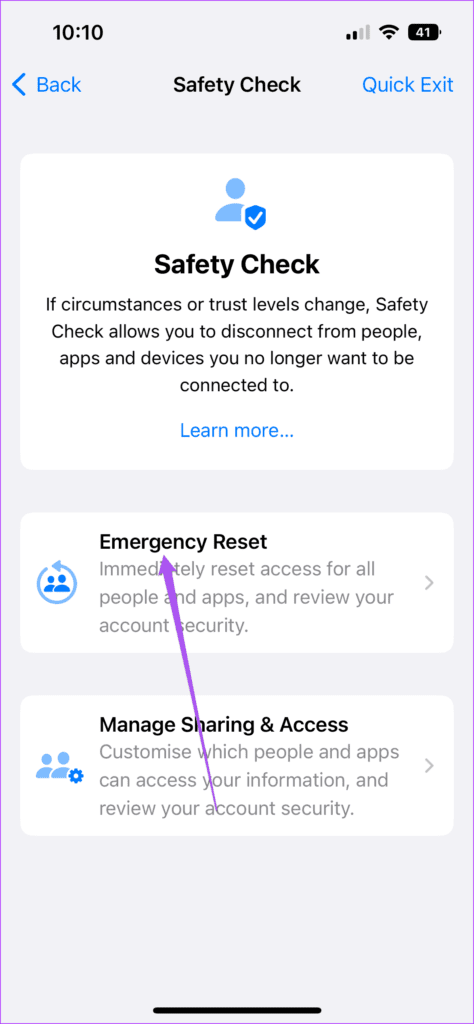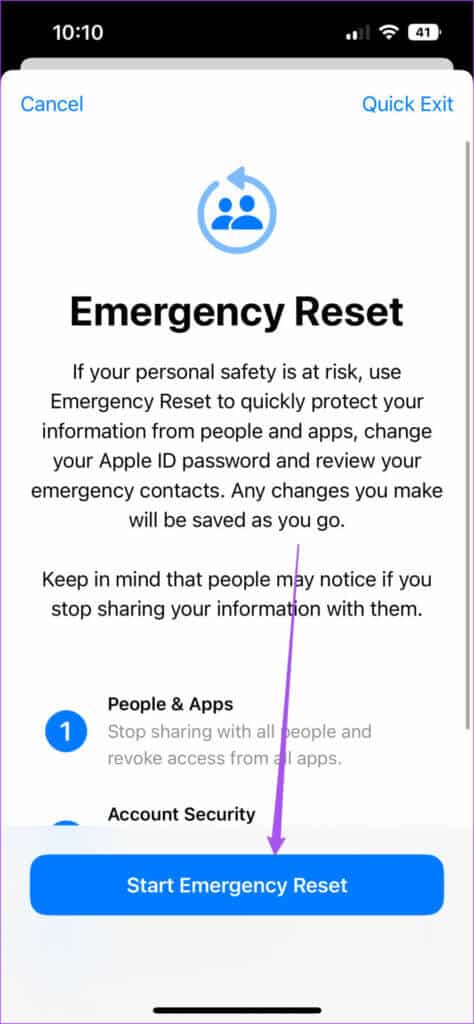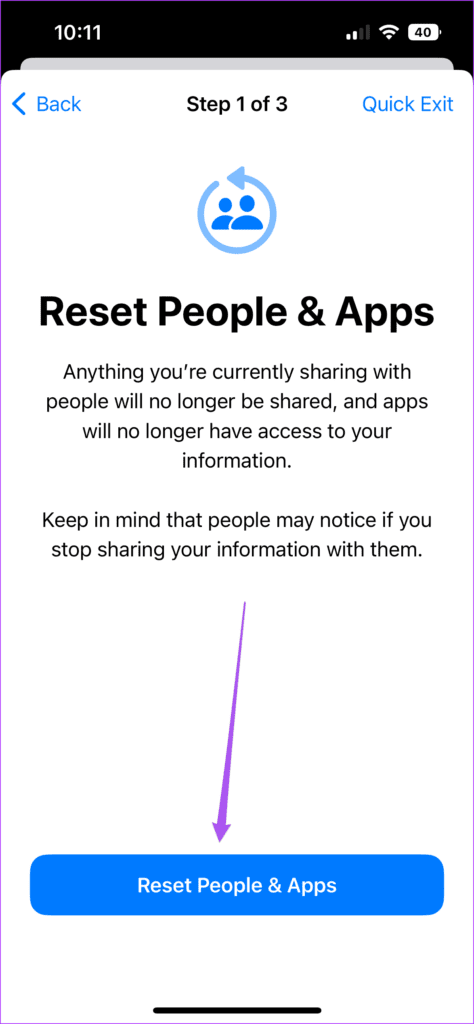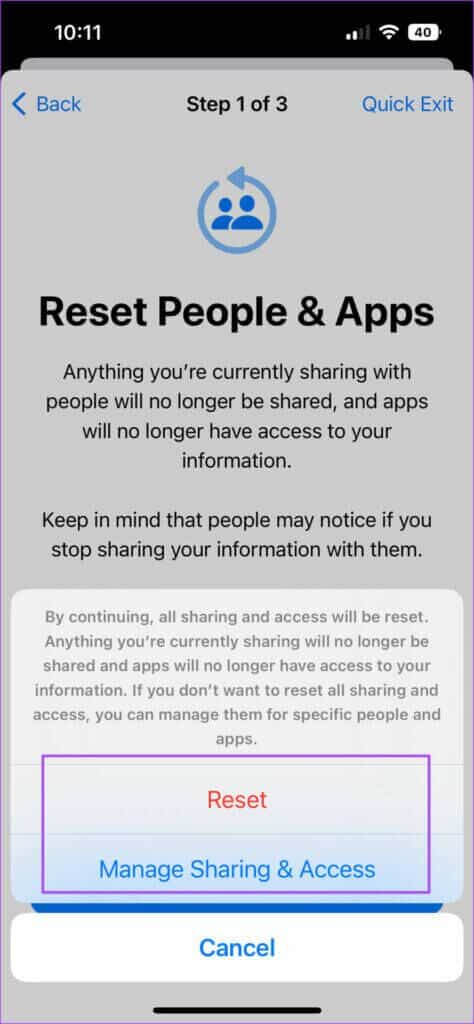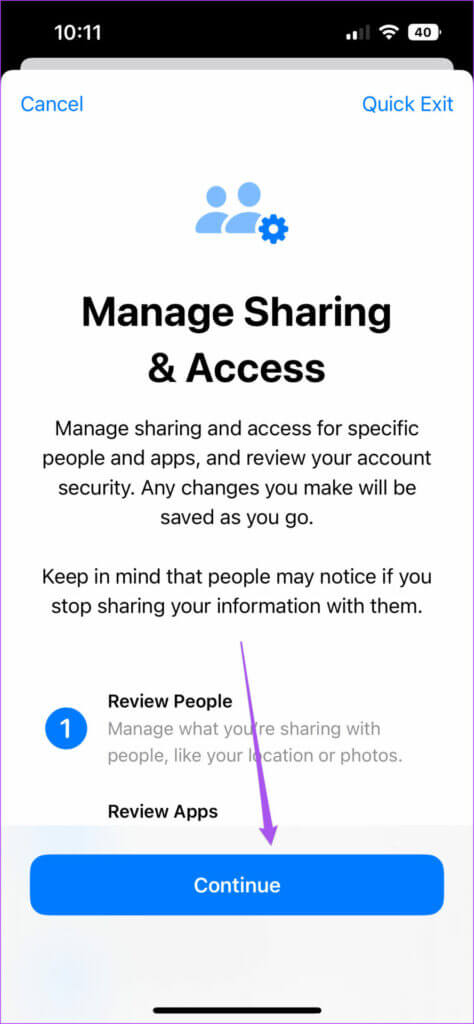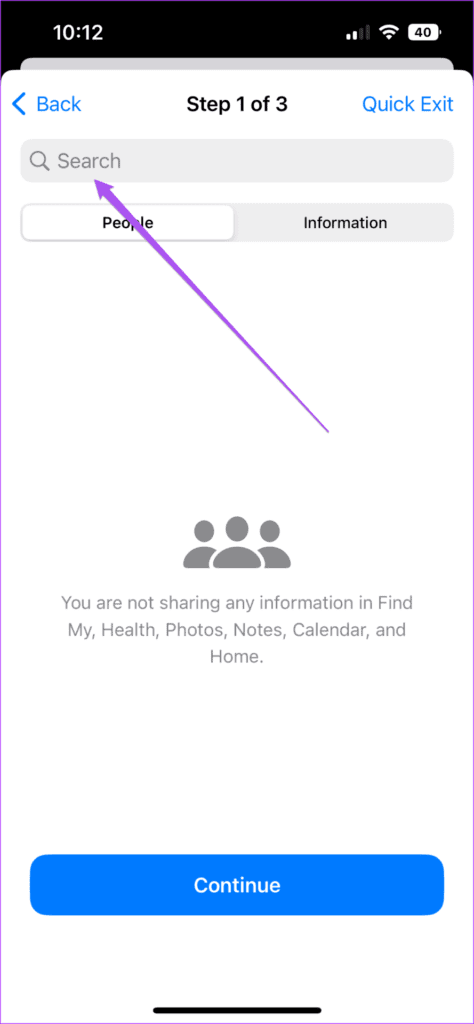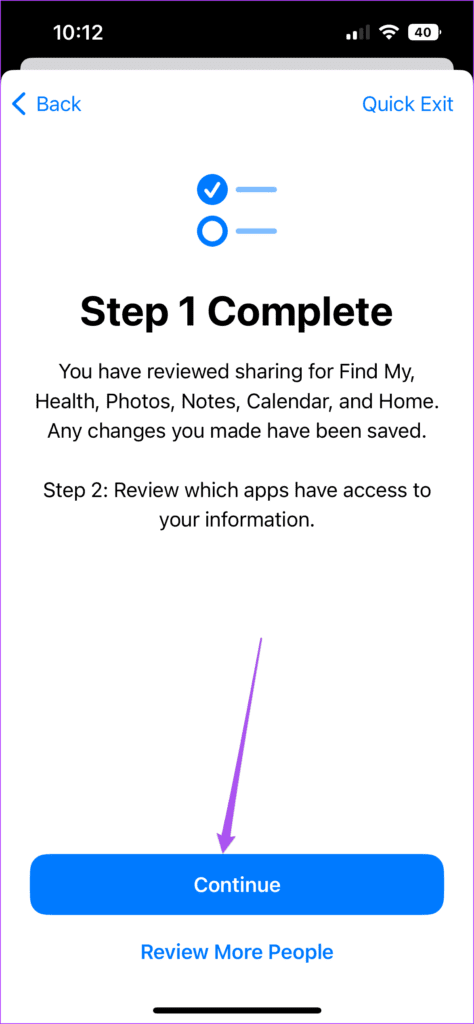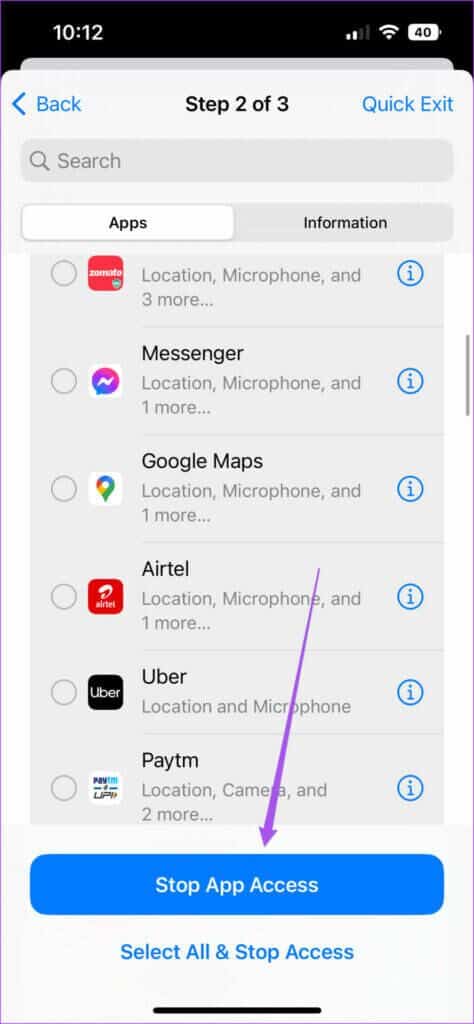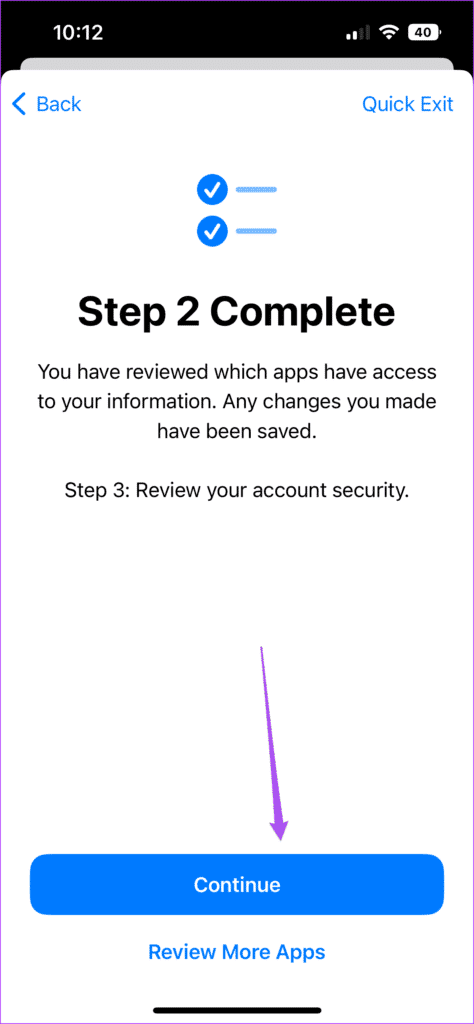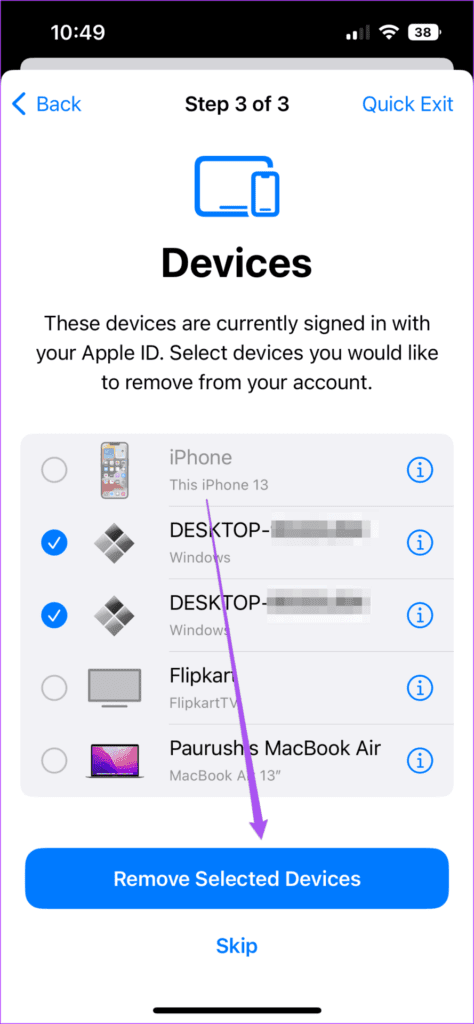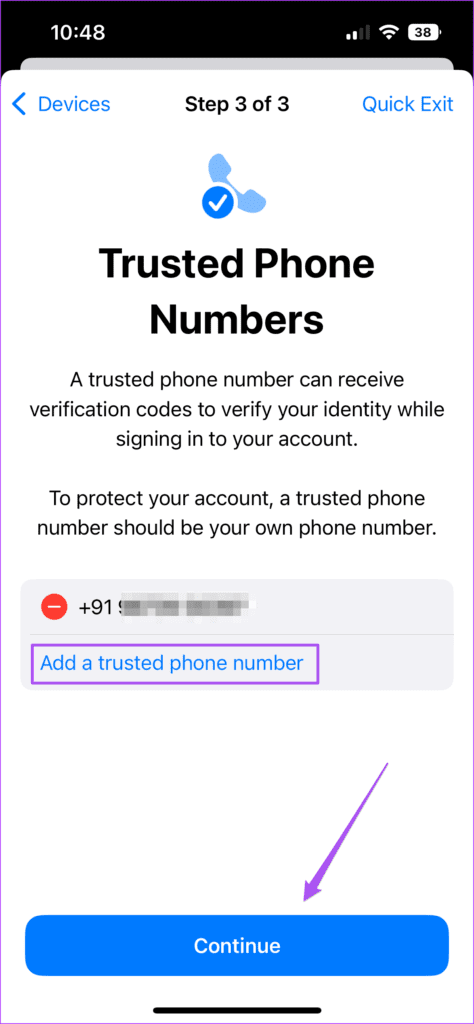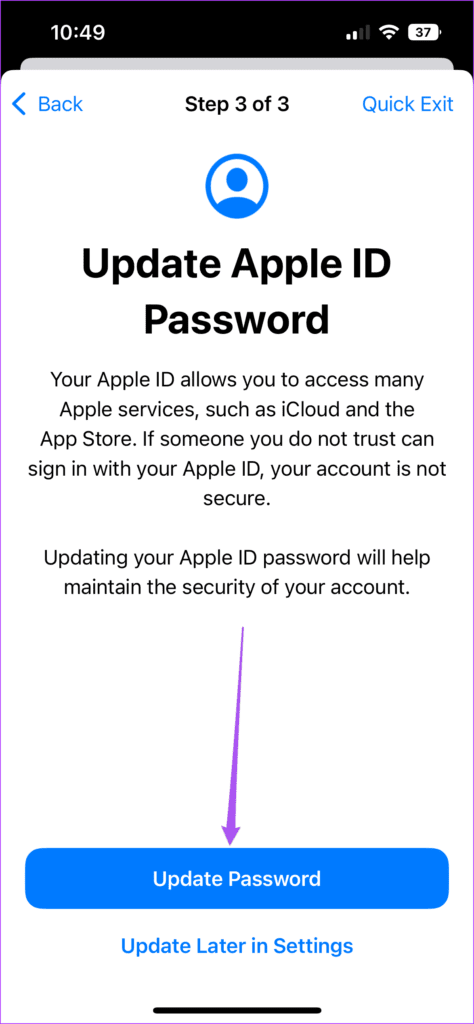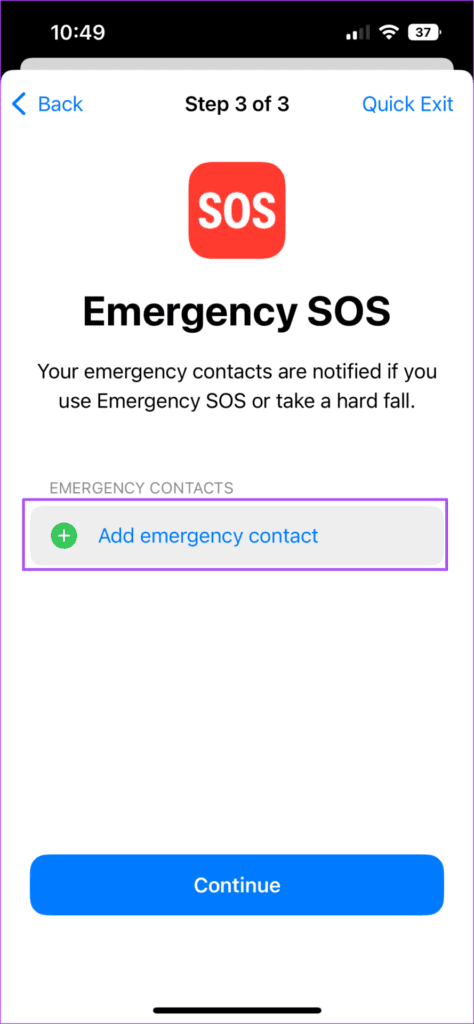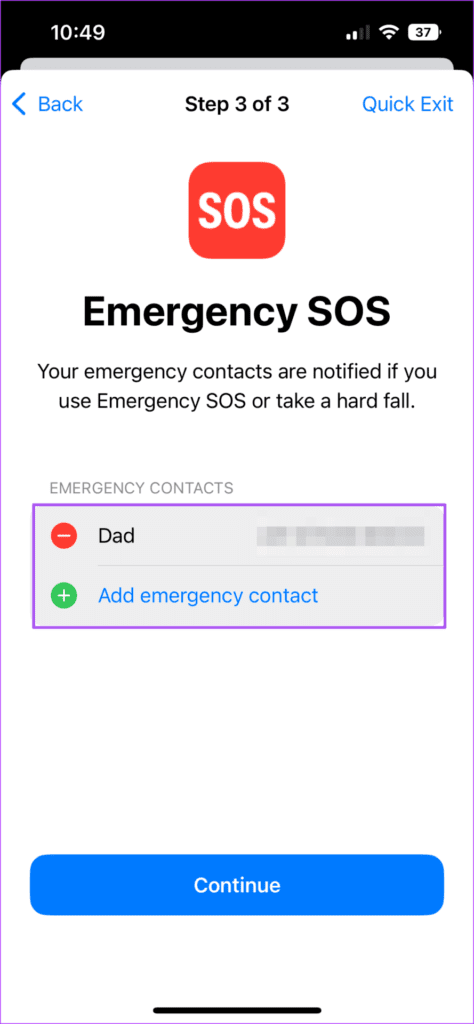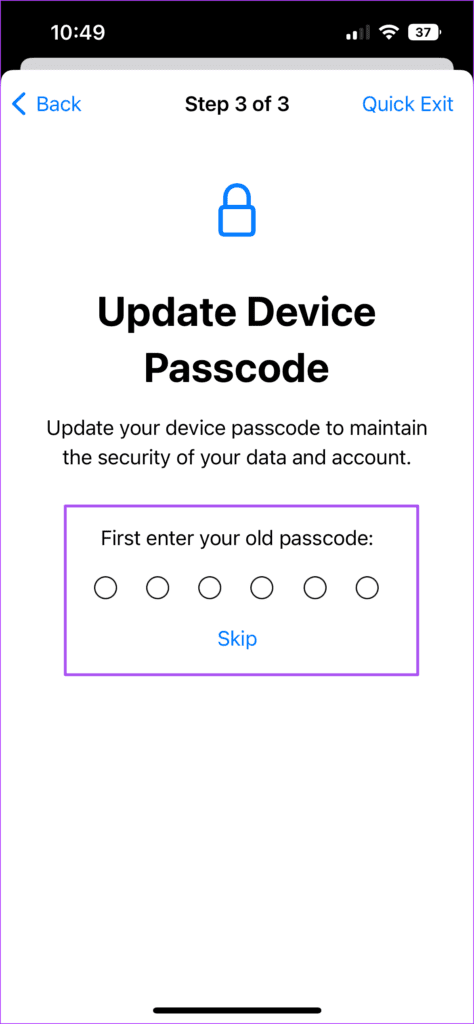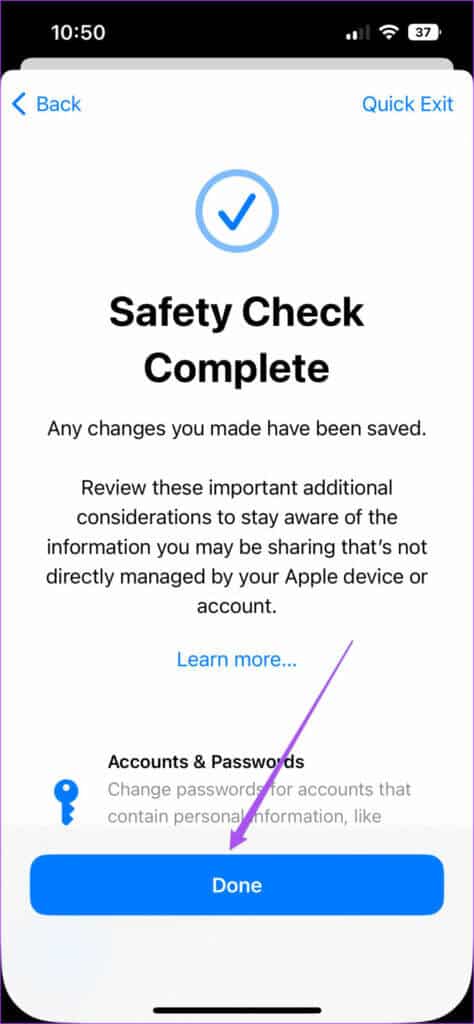كيفية استخدام فحص الأمان على iPhone
تتمتع أجهزة Apple ، وخاصة أجهزة iPhone ، بسجل حافل من تقديم ميزات أمان وخصوصية فعالة. تستمر Apple في مضاعفة خصوصية المستخدم وسلامته – سواء كان ذلك لمنع التتبع عبر المواقع على Safari أو إعداد Emergency SOS. مع تحديث iOS 16 ، وصلت ميزة جديدة تسمى Safety Check لإفادة مستخدمي iPhone.
يتيح لك فحص الأمان التحكم في البيانات التي تشاركها مع أصدقائك وعائلتك الذين يستخدمون معرف Apple الخاص بك. سيشرح هذا المنشور كيفية استخدام التحقق من الأمان على iPhone وكيف أنه خطوة للأمام لتأمين خصوصيتك.
استخدمنا iPhone يعمل بنظام iOS 16 Public Beta لهذا المنشور. سيكون فحص الأمان متاحًا مع تحديث iOS 16 اعتبارًا من 12 سبتمبر فصاعدًا لأجهزة iPhone المؤهلة.
ما هو فحص السلامة
فحص السلامة هو جزء من دليل مستخدم السلامة الشخصية التفصيلي الخاص بشركة Apple. يمكّنك من التحكم في جميع الأذونات والوصول إلى التطبيقات والبيانات مثل مشاركة الموقع وبيانات iCloud مع جهات الاتصال. إذا انتهى بك الأمر للأسف في علاقة مسيئة وكان شريكك يستخدم معرف Apple الخاص بك ، فيمكنك تأمين خصوصيتك عن طريق إبطال كل إمكانية الوصول إلى معلوماتك. هذه الميزة مفيدة ، خاصة لضحايا العنف المنزلي. سيوفر لك Safety Check متاعب مراجعة أذونات التطبيق المنفصلة والوصول مع جهات الاتصال من خلال التصرف مثل مفتاح القفل لإعادة تعيين جميع أذونات الخصوصية الخاصة بجهاز iPhone الخاص بك بنقرة واحدة.
كيفية الوصول إلى فحص الأمان على iPhone
يتكون فحص السلامة من وظيفتين – إعادة التعيين في حالات الطوارئ وإدارة المشاركة والوصول. دعنا نوضح لك أولاً كيفية الوصول إلى Safety Check على جهاز iPhone الخاص بك. تابع فقط إذا كان جهاز iPhone الخاص بك يعمل بنظام iOS 16 على الأقل.
الخطوة 1: افتح تطبيق الإعدادات على جهاز iPhone الخاص بك.
الخطوة 2: قم بالتمرير لأسفل وحدد الخصوصية والأمان من قائمة الخيارات.
الخطوة 3: قم بالتمرير لأسفل وانقر على التحقق من الأمان.
لاحظ أنه يمكنك دائمًا النقر فوق خيار الخروج السريع في الزاوية العلوية اليمنى لإيقاف عملية التحقق من الأمان.
كيفية استخدام إعادة التعيين في حالة الطوارئ
هناك أوقات تشارك فيها الألبومات والموسيقى والموقع والخدمات الأخرى مع عائلتك أو أصدقائك. بعد فترة ، من الطبيعي أن تنسى ذلك ولا تلغي أي أذونات. هذا هو المكان الذي تعمل فيه إعادة تعيين الطوارئ. يتيح لك مراجعة وإلغاء جميع أذونات التطبيق من جهات الاتصال. يتيح لك هذا الخيار أيضًا تغيير كلمة مرور حساب Apple الخاص بك وإعداد جهات اتصال للطوارئ. دعنا نريك العملية خطوة بخطوة لاستخدام هذه الوظيفة.
الخطوة 1: افتح تطبيق الإعدادات على جهاز iPhone الخاص بك.
الخطوة 2: اذهب إلى Privacy and Security (الخصوصية والأمان).
الخطوة 3: قم بالتمرير لأسفل وانقر على التحقق من الأمان.
الخطوة 4: اضغط على إعادة تعيين الطوارئ.
الخطوة 5: بمجرد ظهور شاشة Splash ، انقر فوق بدء إعادة تعيين الطوارئ في الأسفل.
الخطوة 6: اضغط على إعادة تعيين الأشخاص والتطبيقات.
يمكنك النقر فوق “إعادة تعيين” لإزالة كافة أذونات المشاركة والوصول دفعة واحدة أو يمكنك النقر فوق “إدارة المشاركة والوصول” لتحديد جهات اتصال وتطبيقات محددة.
سنمضي قدمًا في إدارة المشاركة والوصول ، لكنك لا تزال تقوم بإجراء إعادة تعيين الطوارئ.
الخطوة 7: اضغط على متابعة في الجزء السفلي من شاشة Splash لإدارة المشاركة والوصول.
الخطوة 8: اضغط على شريط البحث للبحث عن جهات اتصال تشارك معلومات التطبيق مثل Find My و Health و Photos و Notes. يمكنك بعد ذلك إزالة جهات الاتصال هذه من معرف Apple الخاص بك.
إذا لم تكن هناك جهات اتصال ، فانقر فوق متابعة ثم انقر فوق متابعة مرة أخرى للانتقال إلى الخطوة التالية.
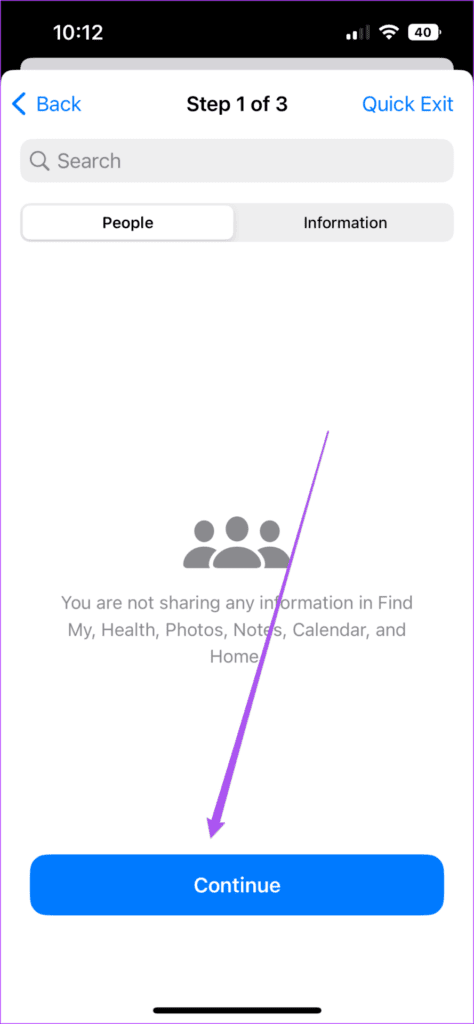
الخطوة 9: حدد التطبيق (التطبيقات) الذي تريد إلغاء أذوناته وانقر على Stop App Access.
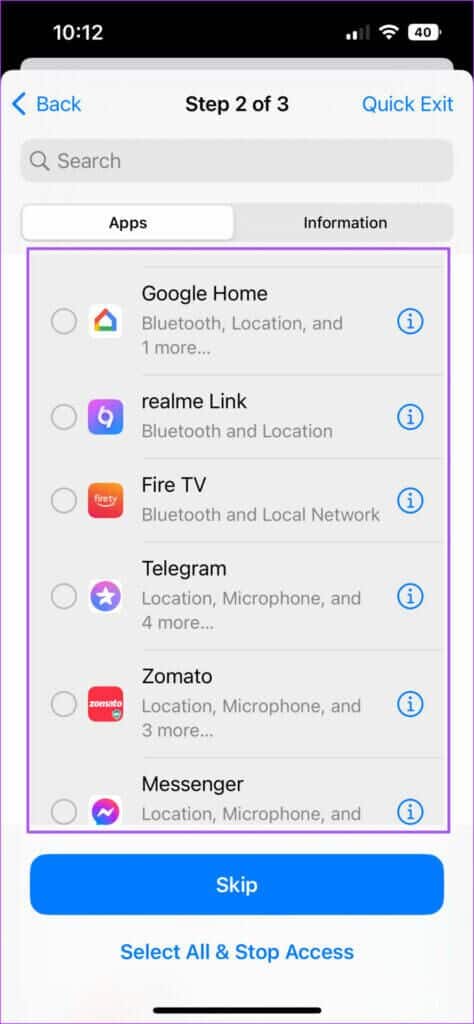
الخطوة 10: اضغط على متابعة للمضي قدمًا.
الخطوة 11: حدد الجهاز (الأجهزة) باستخدام معرف Apple الخاص بك واضغط على إزالة الأجهزة المحددة.
الخطوة 12: اضغط على إضافة رقم هاتف موثوق به لتلقي رموز التحقق. إذا تمت إضافة الرقم بالفعل ، فانقر فوق متابعة.
الخطوة 13: اضغط على تحديث كلمة المرور لتحديث كلمة مرور حساب Apple الخاص بك لتحسين الأمان.
إذا لم يكن كذلك الآن ، يمكنك النقر فوق التحديث لاحقًا في الإعدادات.
الخطوة 14: اضغط على إضافة جهة اتصال للطوارئ لإعلام جهة (جهات) الاتصال الخاصة بك أثناء SOS.
يمكنك أيضًا تحديد العلاقة مع جهة الاتصال هذه أثناء تحديد الاسم من قائمة جهات الاتصال الخاصة بك.
الخطوة 15: يمكنك تحديث رمز المرور الخاص بجهازك أو النقر فوق تخطي.
الخطوة 16: بمجرد اكتمال فحص الأمان ، انقر فوق تم.
أمِّن نفسك
يعد فحص الأمان خطوة رائعة لحفظ بياناتك وخصوصيتك من الوصول غير المرغوب فيه من قبل جهات الاتصال التي لم تعد جديرة بالثقة. سهلت Apple على مستخدمي iPhone تأمين معلوماتهم المهمة من الدخلاء غير المتوقعين. إلى جانب الخصوصية ، يمكنك أيضًا تمكين تنبيهات الطقس القاسي على جهاز iPhone الخاص بك لاتخاذ قرارات مستنيرة بشأن تنقلاتك اليومية وتذاكر الطيران والرحلات البرية.