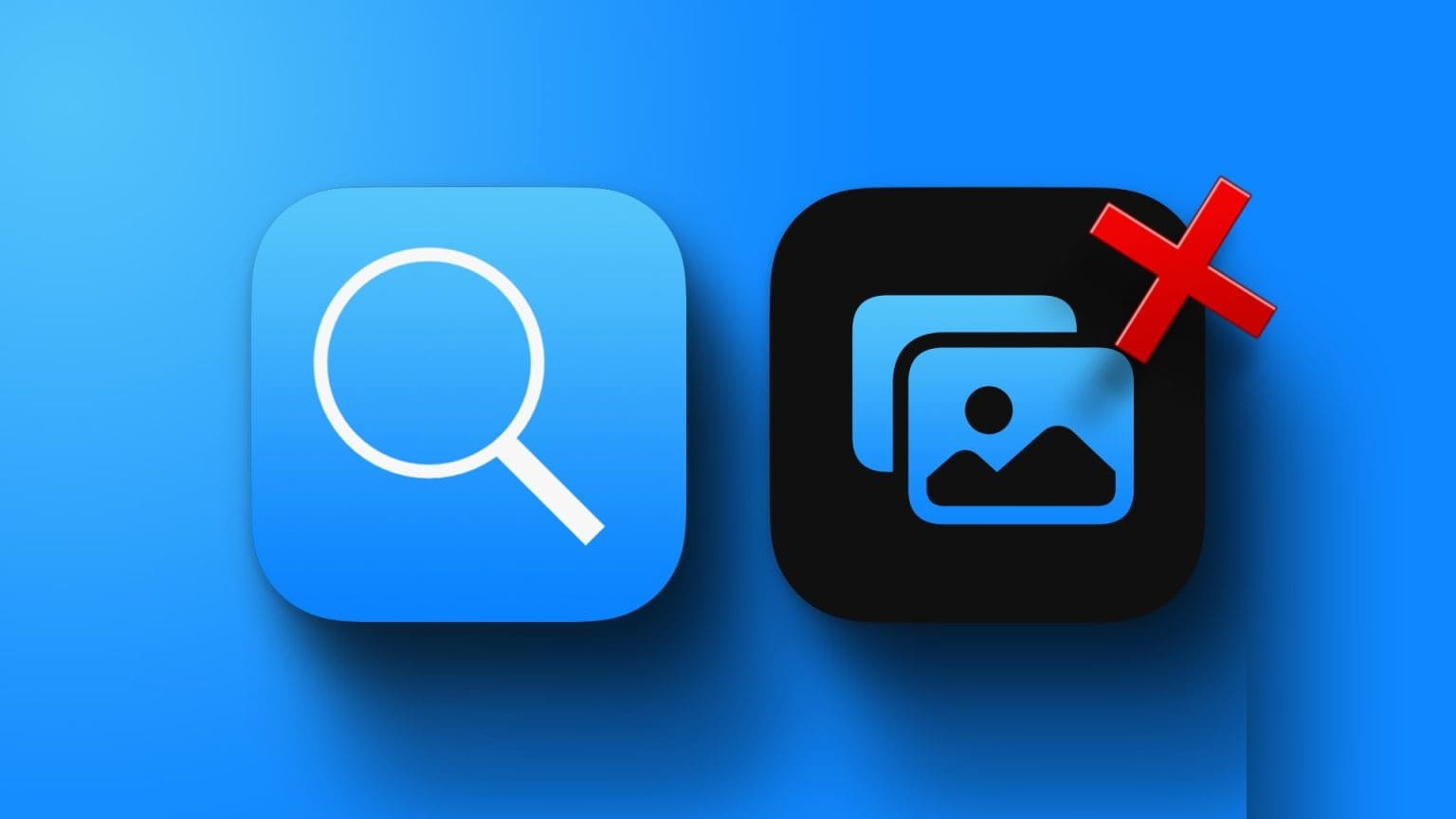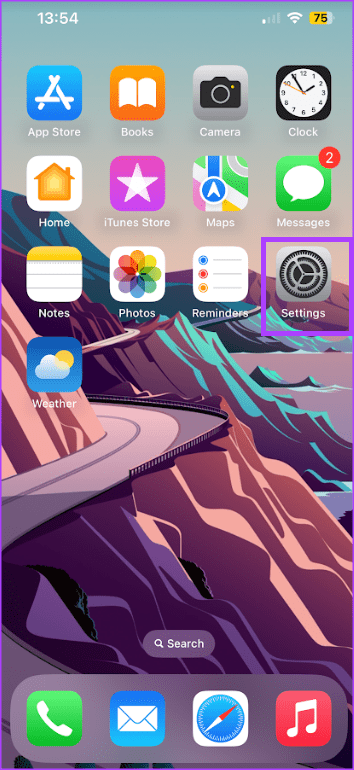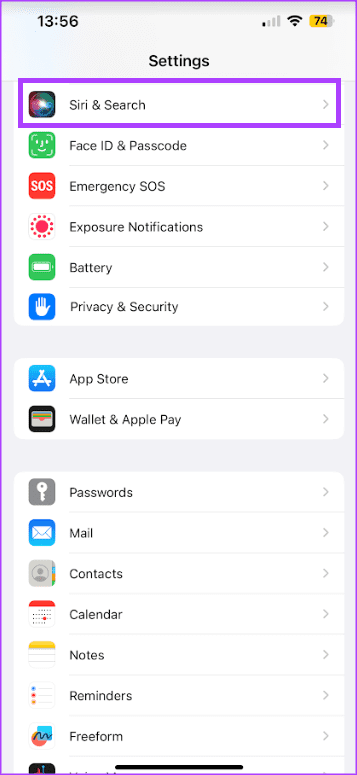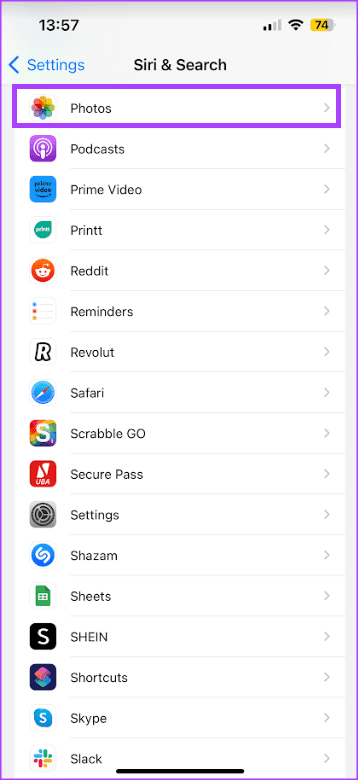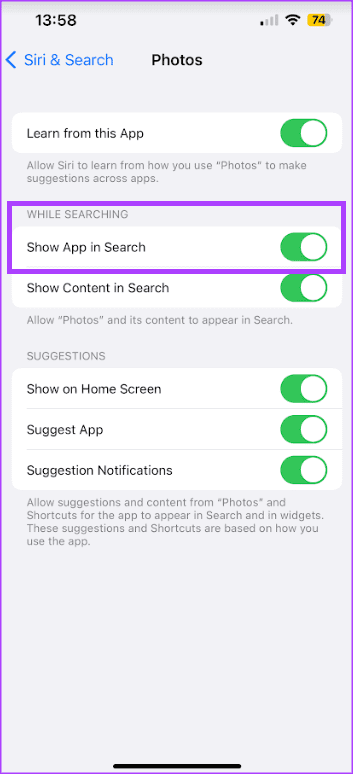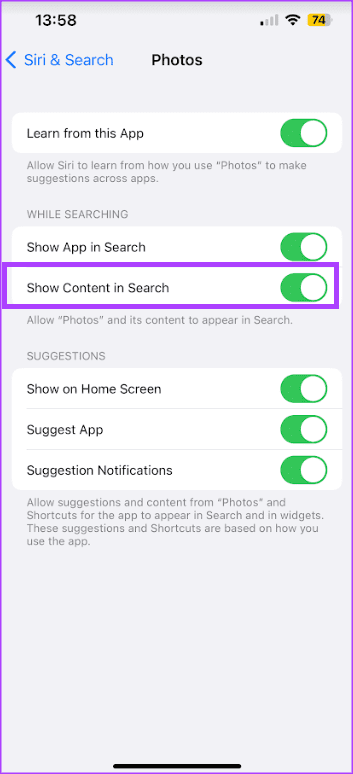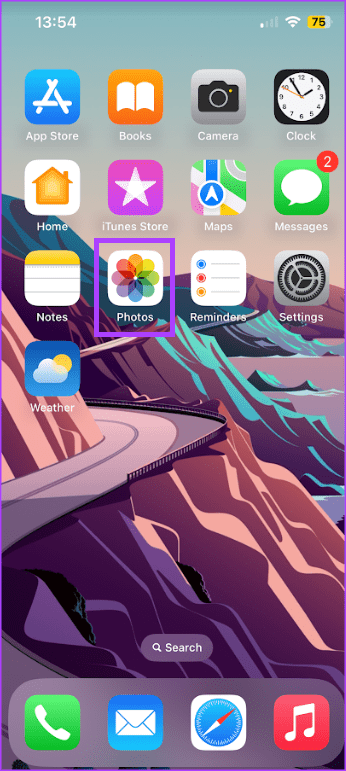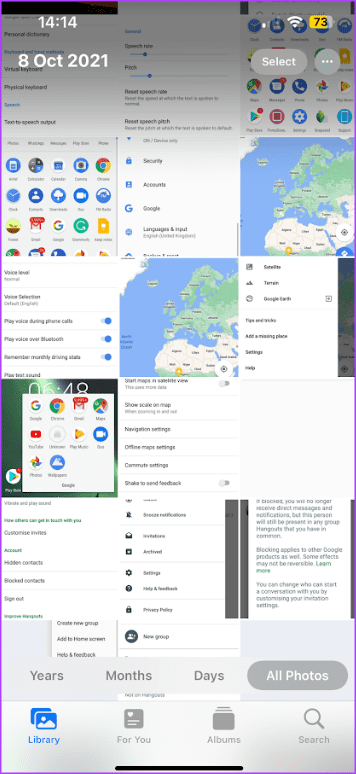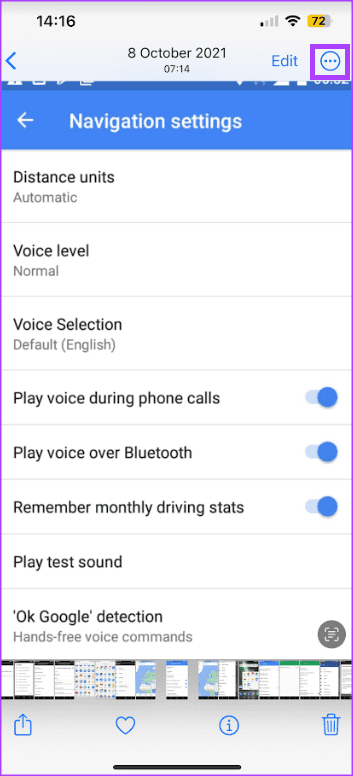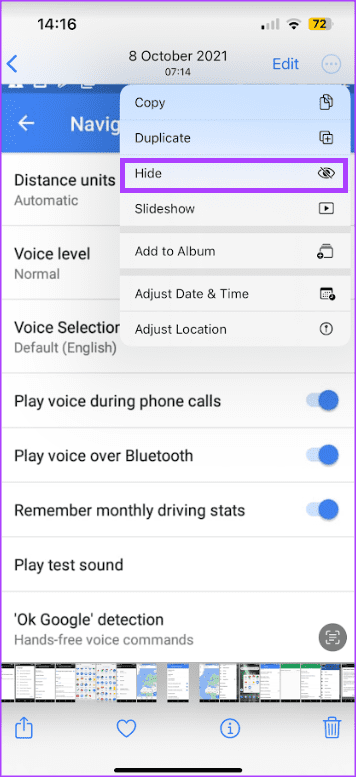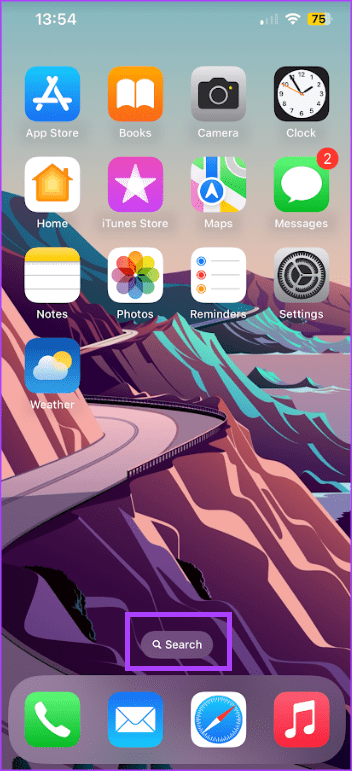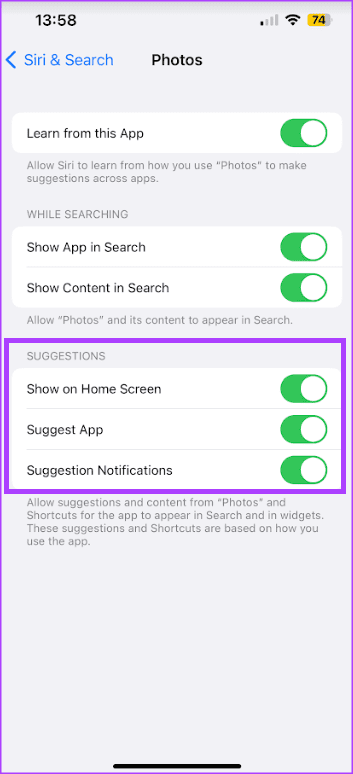كيفية إزالة الصور من نتيجة بحث Spotlight على iPhone
كانت ميزة البحث في Spotlight Search على أجهزة iPhone موجودة منذ فترة. يسمح للمستخدمين بالبحث عن المحتوى على الويب والأجهزة بضغطة واحدة في وقت واحد. يشمل البحث المحتوى داخل تطبيقات Apple والتطبيقات غير التابعة لـ Apple واقتراحات Siri.
يعد تطبيق Photos أحد التطبيقات المضمنة في Spotlight Search افتراضيًا. لذا فإن الصور التي تحتوي على تفاصيل أو علامات مشابهة لاستعلام البحث ستكون جزءًا من نتائج البحث. وقد لا ترغب في الكشف عن صورك في بحث Spotlight. لذلك ، يمكنك إزالة الصور من نتائج بحث Spotlight على جهاز iPhone الخاص بك. إليك كيفية القيام بذلك:
⚡ روابط سريعة
كيفية منع Spotlight Search من اقتراح تطبيق PHOTOS
إذا كنت لا تريد تطبيق PHOTOS أو أي تطبيق آخر مدرج في نتائج بحث Spotlight ، فقم بتعطيل التطبيق من الإعدادات. بعد تعطيل التطبيقات ، فإن أي بحث يتم إجراؤه على جهاز iPhone الخاص بك عنها في Spotlight سيعرض الصور في النتائج. إليك كيفية منع iPhone من استخدام تطبيق الصور في Spotlight Search:
الخطوة 1: اضغط على تطبيق الإعدادات على شاشة iPhone الرئيسية.
الخطوة 2: قم بالتمرير لأسفل صفحة الإعدادات وانقر فوق Siri & Search.
إلى الخطوة 3: قم بالتمرير لأسفل في صفحة Siri & Search إلى قسم التطبيقات.
الخطوة 4: اضغط على تطبيق Photos.
الخطوة 5: ضمن قسم “أثناء البحث” ، قم بإيقاف تشغيل التبديل بجوار خيار “إظهار التطبيق في البحث”.
سيؤدي ذلك فقط إلى منع تطبيق الصور من الظهور في نتائج البحث. لمنع الصور من الظهور في نتائج بحث Spotlight ، اتبع الخطوات أدناه.
كيفية منع Spotlight Search من عرض الصور المقترحة من تطبيق PHOTOS في نتائج البحث
لا تريد أن تظهر أي من صورك بشكل عشوائي في نتائج بحث Spotlight عندما تبحث عن شيء ما. قد تحتوي على تفاصيل خاصة أو سرية. لحسن الحظ ، يمكنك منع بحث Spotlight من اقتراح صور من تطبيق الصور في نتائجه:
الخطوة 1: اضغط على تطبيق الإعدادات على شاشة iPhone الرئيسية.
الخطوة 2: قم بالتمرير لأسفل صفحة الإعدادات وانقر فوق Siri & Search.
إلى الخطوة 3: قم بالتمرير لأسفل في صفحة Siri & Search إلى قسم التطبيقات.
الخطوة 4: اضغط على تطبيق Photos.
الخطوة 5: ضمن قسم “أثناء البحث” ، قم بإيقاف تشغيل التبديل بجوار خيار “إظهار المحتوى في البحث”.
كيفية منع SPOTLIGHT SEARCH من اقتراح صور معينة في نتائجه
بدلاً من إيقاف تشغيل تطبيق الصور ومحتوياته تمامًا ، يمكنك جعل بحث Spotlight يختار الصور فقط لعرضها في نتائج البحث. بالطبع ، قد تكون هناك صور معينة لا تريدها أن تظهر في نتائج البحث. لمنع حدوث ذلك ، ستحتاج إلى إخفاء الصور من بحث Spotlight. إليك كيفية القيام بذلك:
الخطوة 1: اضغط على تطبيق الصور على شاشة iPhone الرئيسية.
الخطوة 2: قم بالتمرير خلال معرض الصور وانقر فوق الصورة التي تريد إخفاءها من بحث Spotlight.
إلى الخطوة 3: اضغط على أيقونة المزيد (…) في أعلى يمين الصفحة.
الخطوة 4: اضغط على إخفاء من الخيارات المعروضة.
الخطوة 5: أغلق تطبيق الصور.
إلى الخطوة 6: قم بالتمرير لأسفل على الشاشة الرئيسية لجهاز iPhone أو انقر فوق رمز البحث في الجزء السفلي من الشاشة الرئيسية للطرز التي تحتوي على Face ID.
الخطوة 7: اكتب استعلام بحث في شريط البحث المتعلق بالصورة المخفية لتأكيد إخفاؤها.
كيفية إيقاف اقتراحات الصور
يمكن أيضًا اقتراح الصور لك بواسطة Siri أو عناصر واجهة مستخدم خارج Spotlight Search. يمكن أن تعتمد هذه الاقتراحات على موقعك أو كيفية استخدامك للتطبيق من بين أشياء أخرى. لمنع هذه الاقتراحات ، يمكنك إيقاف تشغيلها باتباع الخطوات التالية:
الخطوة 1: اضغط على تطبيق الإعدادات على شاشة iPhone الرئيسية.
الخطوة 2: قم بالتمرير لأسفل صفحة الإعدادات وانقر فوق Siri & Search.
إلى الخطوة 3: قم بالتمرير لأسفل في صفحة Siri & Search إلى قسم التطبيقات.
الخطوة 4: اضغط على تطبيق Photos.
الخطوة 5: في قسم الاقتراحات ، انقر فوق زر التبديل بجانب الخيارات التالية لإيقاف تشغيلها / الرمادي:
- إظهار على الشاشة الرئيسية: يمنع iPhone من اقتراح تطبيق الصور لك على شاشتك الرئيسية.
- اقتراح التطبيق: يمنع iPhone من اقتراح مراجعة المحتوى في تطبيق الصور.
- إشعارات الاقتراح: تمنع iPhone من إرسال إشعارات بشأن المحتوى في تطبيق الصور.
إضفاء الطابع الشخصي على أعمال Siri على IPHONE
يمكن استخدام إعداد Siri & Search على جهاز iPhone الخاص بك لأشياء أخرى بخلاف منع تطبيق الصور من الظهور في Spotlight Search. يمكنك أيضًا استخدامه لتخصيص ردود وإجراءات Siri.