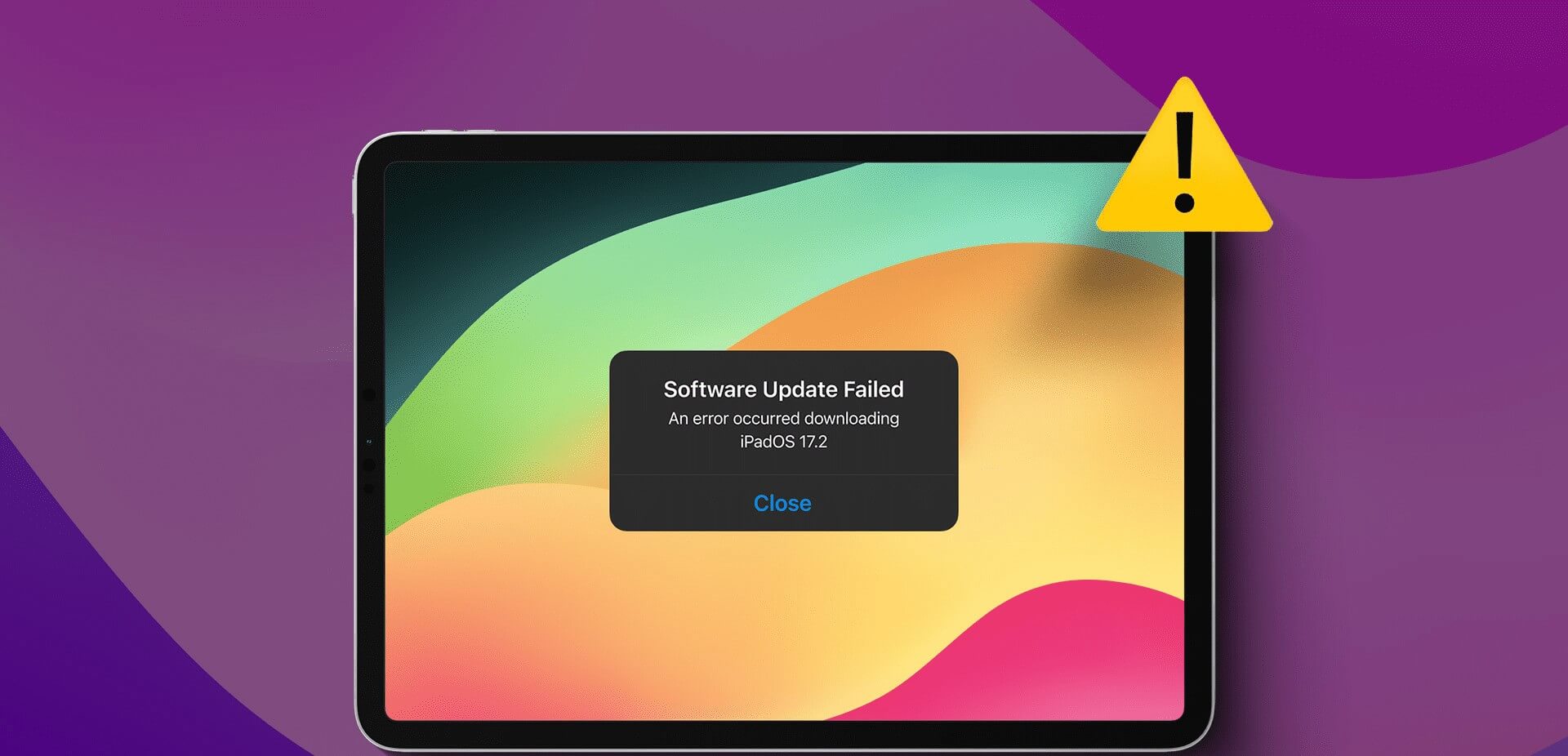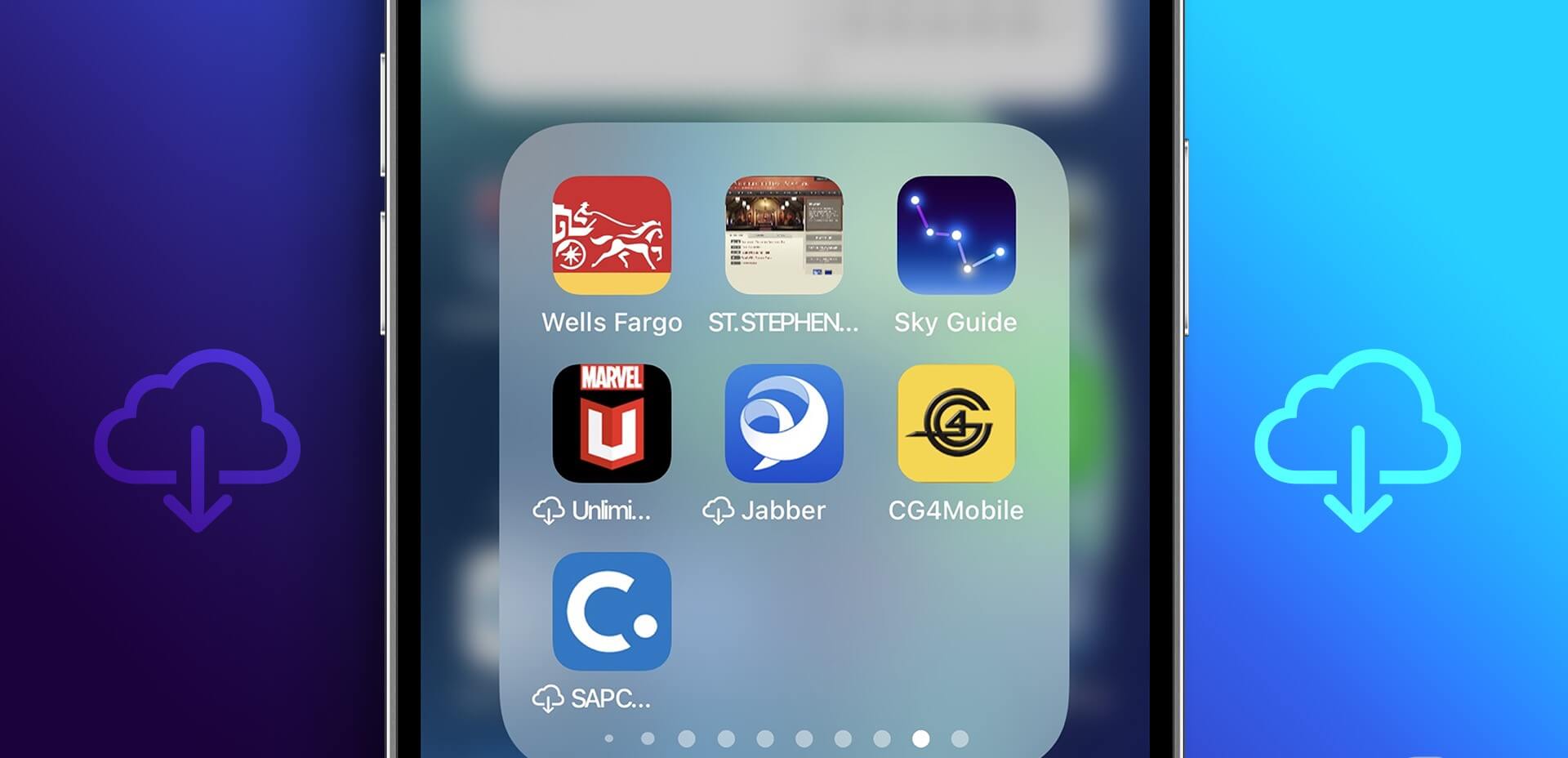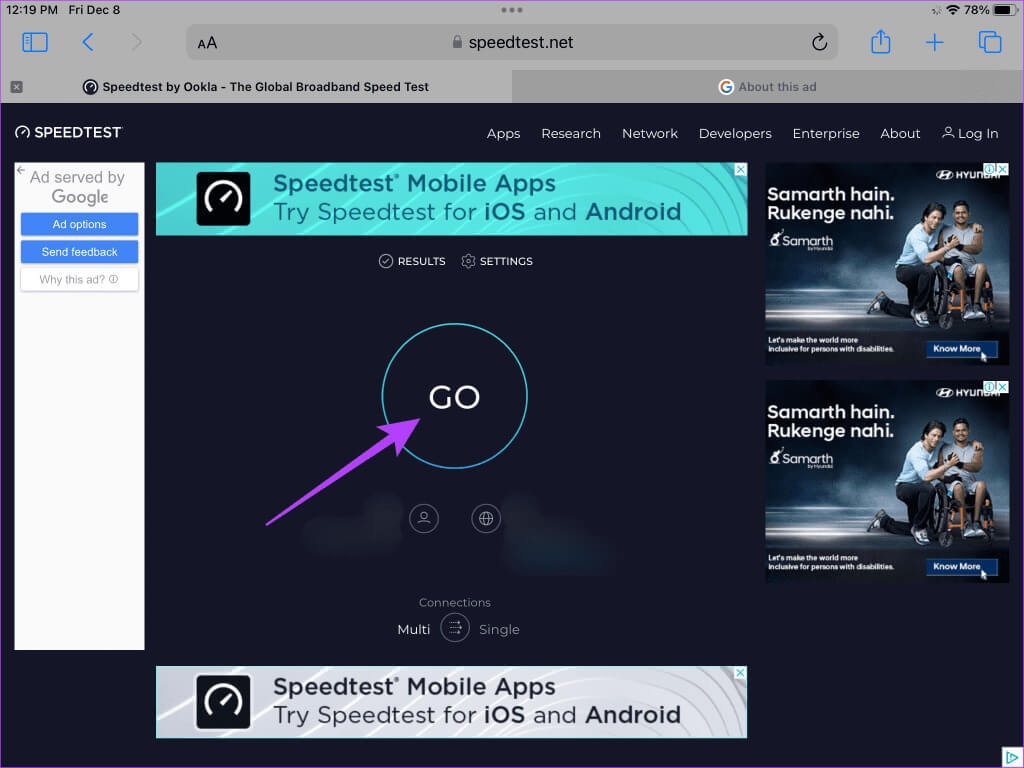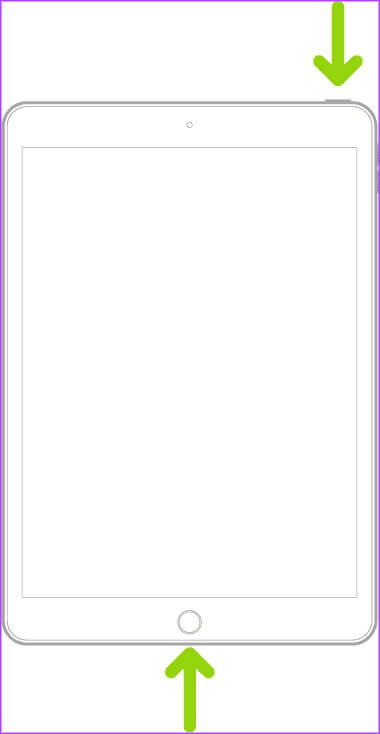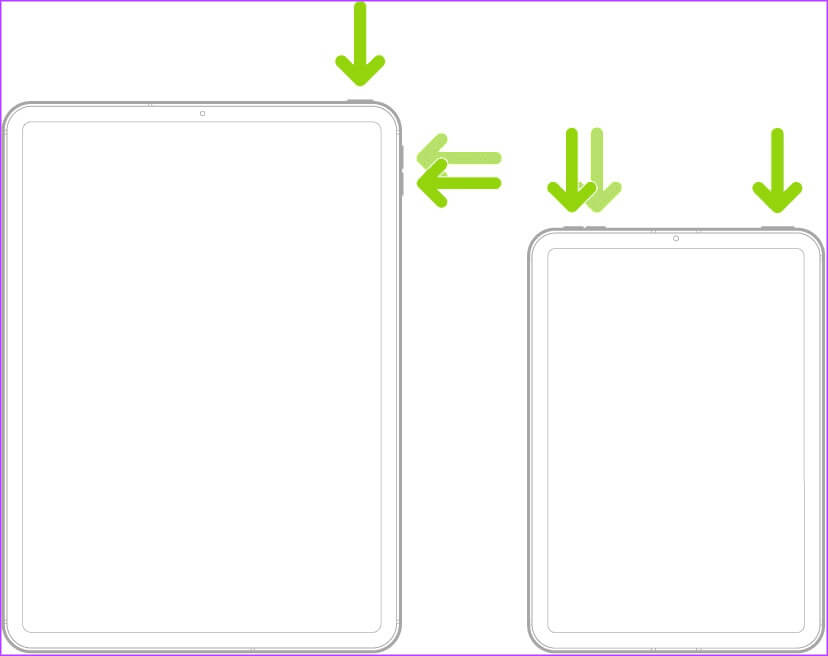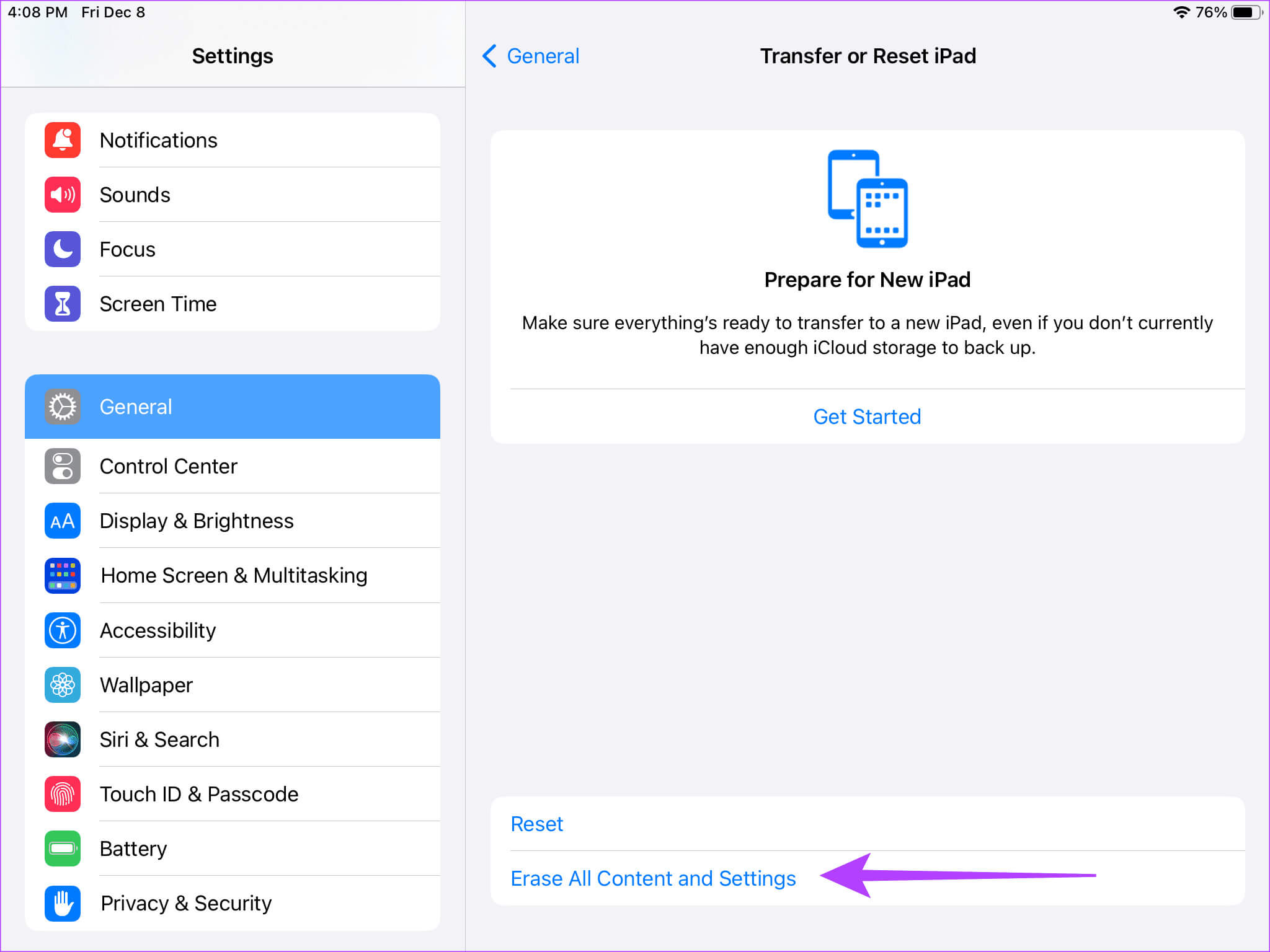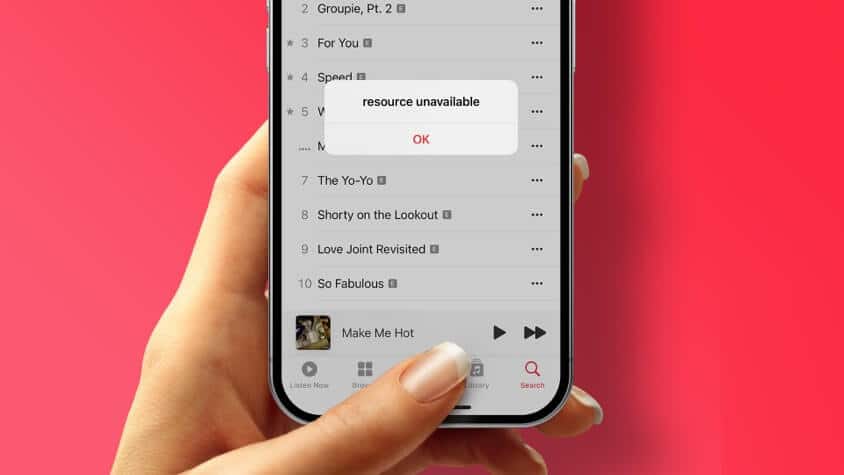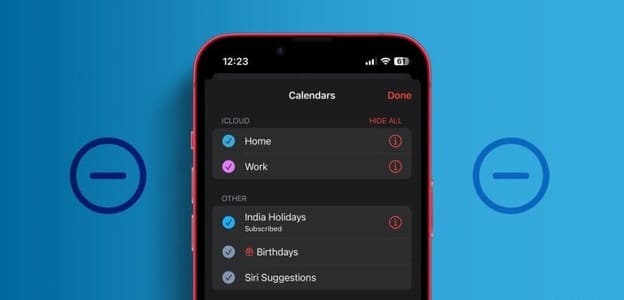من أجهزة iPhone إلى Mac، غالبًا ما كانت منتجات Apple عرضة لمشكلات في تحديث أنظمة التشغيل. وحتى أجهزة iPad انضمت إلى هذه العربة. هناك العديد من المشكلات، بدءًا من تحديد موقع التحديث ووصولاً إلى تنزيله وتثبيته. لذا، إذا لم يتم تحديث جهاز iPad الخاص بك، فتابع القراءة لمعرفة كيفية إصلاحه.
التحديثات ضرورية لأي جهاز. بدءًا من تصحيحات الأمان الأساسية وحتى أحدث الميزات وإصلاحات الأخطاء، يقوم التحديث بكل شيء. لذا، إذا كان جهاز iPad الخاص بك يواجه مشكلات في التحديث إلى نظام التشغيل iPadOS الجديد، فإننا ننصح بتنفيذ خيارات متنوعة لاستكشاف الأخطاء وإصلاحها. ولكن أول الأشياء أولا.
لماذا لا أستطيع التحقق من وجود تحديثات على جهاز IPAD الخاص بي؟
مع الأخذ في الاعتبار الزاوية الأمنية والفوائد، يعد تحديث جهازك أمرًا ضروريًا. إذا لم تتمكن من الترقية إلى أحدث إصدار من iPadOS، فقد يكون ما يلي هو الأسباب.
- قد لا يدعم جهاز iPad الخاص بك التحديث.
- قد تكون هناك مشكلات في التخزين على جهاز iPad.
- قد لا تكون بطارية جهاز iPad كافية.
- قد تكون الأسباب المذكورة أعلاه هي سبب عدم تحديث جهازك. لا تقلق، رغم ذلك. سنعرض طرقًا بسيطة لاستكشاف الأخطاء وإصلاحها لإصلاحها.
كيفية إصلاح المشكلة إذا لم تتمكن من تحديث IPADOS
يعد التحديث أمرًا ضروريًا لسهولة استخدام جهاز iPad الخاص بك واستقراره. ومع ذلك، إذا ظهرت رسالة على جهاز iPad الخاص بك، “غير قادر على التحقق من وجود تحديثات” أو أنه لا يسمح لك بتثبيت التحديث، فاتبع الطرق التالية.
1. تحقق من التوافق
يعد توافق طراز iPad الخاص بك مع نظام iPadOS الذي تم إصداره أمرًا ضروريًا. بمعنى آخر، يجب أن يستوعب طراز iPad الخاص بك الميزات الجديدة. إذا كان لديك طراز أقدم، فقد لا يكون جهاز iPad الخاص بك متوافقًا مع التحديث الذي ترغب في تنزيله.
لذا، فمن الأفضل التحقق مما إذا كان جهاز iPad الخاص بك يدعم التحديث الذي تختاره. افترض العديد من المستخدمين الذين لا يعرفون طراز iPad الخاص بهم أن جهاز iPad الخاص بهم لم يتم تحديثه.
2. ضمان التخزين المجاني
التخزين هو المفتاح لأي تحديث. إذا لم يكن لديك مساحة تخزين كافية على جهاز iPad، فلن يتم تنزيل التحديث الخاص بك. نظرًا لأن التحديث، من الناحية الفنية، هو عملية تنزيل البيانات على جهازك.
لذا، إذا كنت تواجه مشكلات متعلقة بالتخزين، نقترح عليك إلغاء تحميل التطبيقات غير المستخدمة أو مسح مساحة تخزين iCloud على جهاز iPad والمحاولة مرة أخرى.
3. تأكد من وجود شبكة Wi-Fi قوية
على الرغم من أننا نعلم أن هذه هي الطريقة الأساسية لاستكشاف الأخطاء وإصلاحها، إلا أننا غالبًا ما ننسى الأساسيات. كما ترى، نظرًا لأن التحديث إلى نظام تشغيل جديد هو في النهاية إجراء يتطلب التنزيل، فأنت بحاجة إلى اتصال قوي بالإنترنت.
إليك كيفية التحقق مما إذا كان جهاز iPad الخاص بك متصلاً بشبكة Wi-Fi جيدة.
الخطوة 1: انقر على الرابط أدناه لفتح موقع Speedtest.
الخطوة 2: الآن، اضغط على الزر الأزرق الذي يحمل النص Go. سيبدأ هذا عملية اختبار السرعة.
إذا أظهر اختبار سرعة الإنترنت نتائج مثيرة للشفقة، فاتصل بشبكة Wi-Fi مختلفة. معرفة ما إذا كان اتصال Wi-Fi الجديد يعالج مشكلة توقف التحديث لديك.
4. تحقق من مستوى البطارية
ربما تكون قد رأيت في كثير من الأحيان جهاز iPad الخاص بك يشير إلى الحاجة إلى نسبة كافية من البطارية لتشغيل التحديث. نظرًا لأن التحديث يضيف حماية أمنية وميزات جديدة ويصلح الأخطاء وما إلى ذلك، فإنه يتطلب بطارية ممتازة لتنفيذ الإجراءات المذكورة أعلاه.
لذا، من الناحية المثالية، تأكد من أن لديك ما يزيد عن 50% من شحن جهاز iPad الخاص بك قبل تنزيل أي تحديث. إذا ظل لا يعمل، فحاول توصيل iPad بالشاحن أثناء تحديث iPadOS.
5. فرض إعادة تشغيل جهاز iPad
إذا لم ينجح أي من الإصلاحات المذكورة أعلاه، فإن فرض إعادة تشغيل جهاز iPad هو طريقك للخروج. إذا كان لديك جهاز iPad مزود بزر الصفحة الرئيسية، فاضغط مع الاستمرار على زر الصفحة الرئيسية بالإضافة إلى الزر العلوي حتى يظهر شعار Apple.
ومع ذلك، إذا كان لديك الطراز الأحدث الذي يحتوي على Touch ID في الأسفل أو كان جهاز iPad الخاص بك يحتوي على Face ID، فاضغط على زر رفع مستوى الصوت وحرره متبوعًا بزر خفض مستوى الصوت. ثم اضغط مع الاستمرار على الزر العلوي حتى يظهر شعار Apple. من المفترض أن يساعد ذلك على تحديث جهاز iPad الخاص بك إلى أحدث البرامج الثابتة بسلاسة.
6. إعادة ضبط جميع الإعدادات
هل جربت جميع الطرق المذكورة أعلاه لحل المشكلة المتعلقة بتحديث جهاز iPad الخاص بك؟ ومع ذلك لم تجد الحل؟ حسنًا، قم بإعادة ضبط جميع الإعدادات على جهاز iPad الخاص بك. وإليك كيفية القيام بذلك.
الخطوة 1: افتح تطبيق الإعدادات على جهاز iPad. ثم التوجه إلى القسم العام. الآن، حدد “نقل أو إعادة تعيين iPad”.
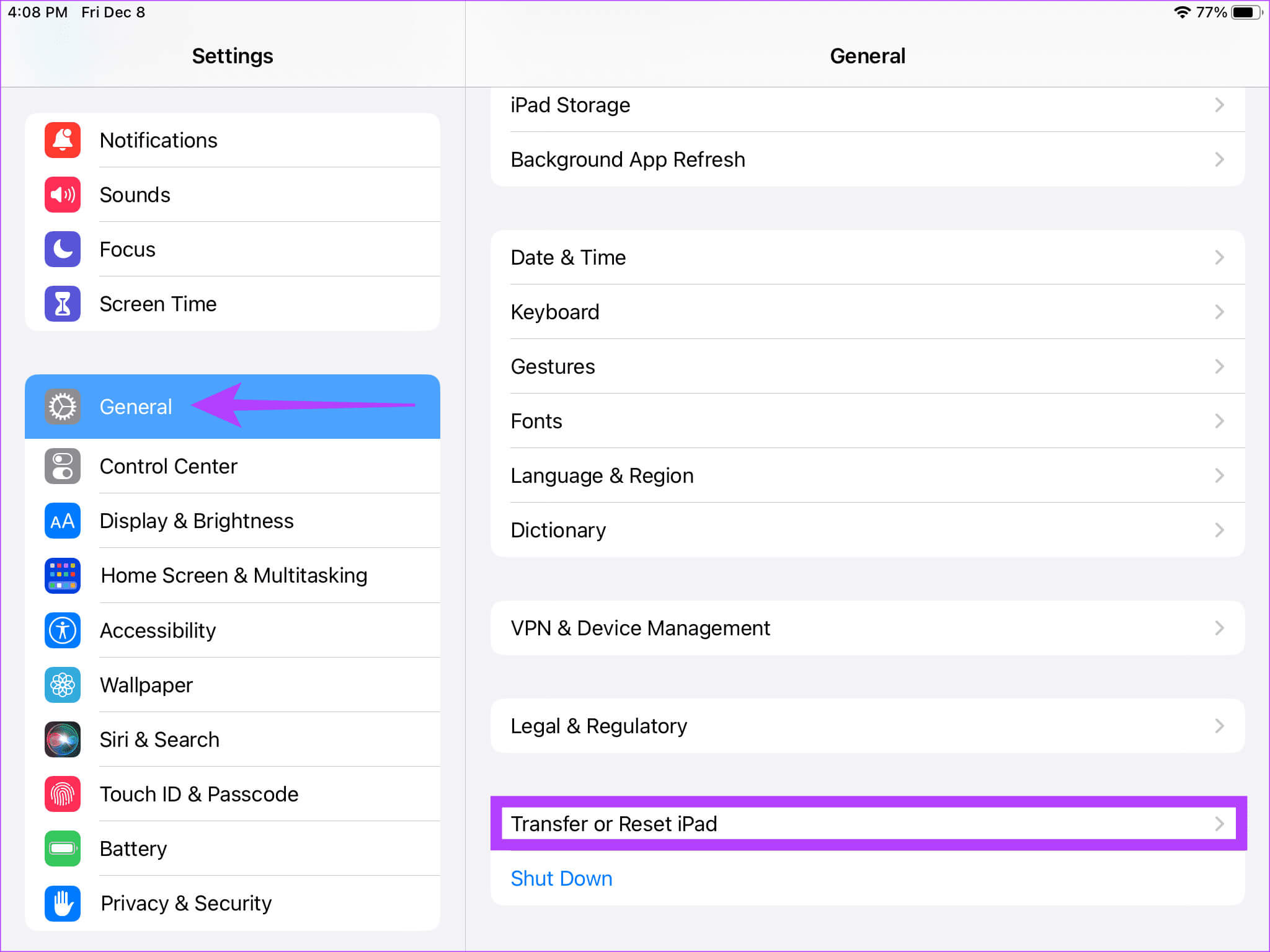
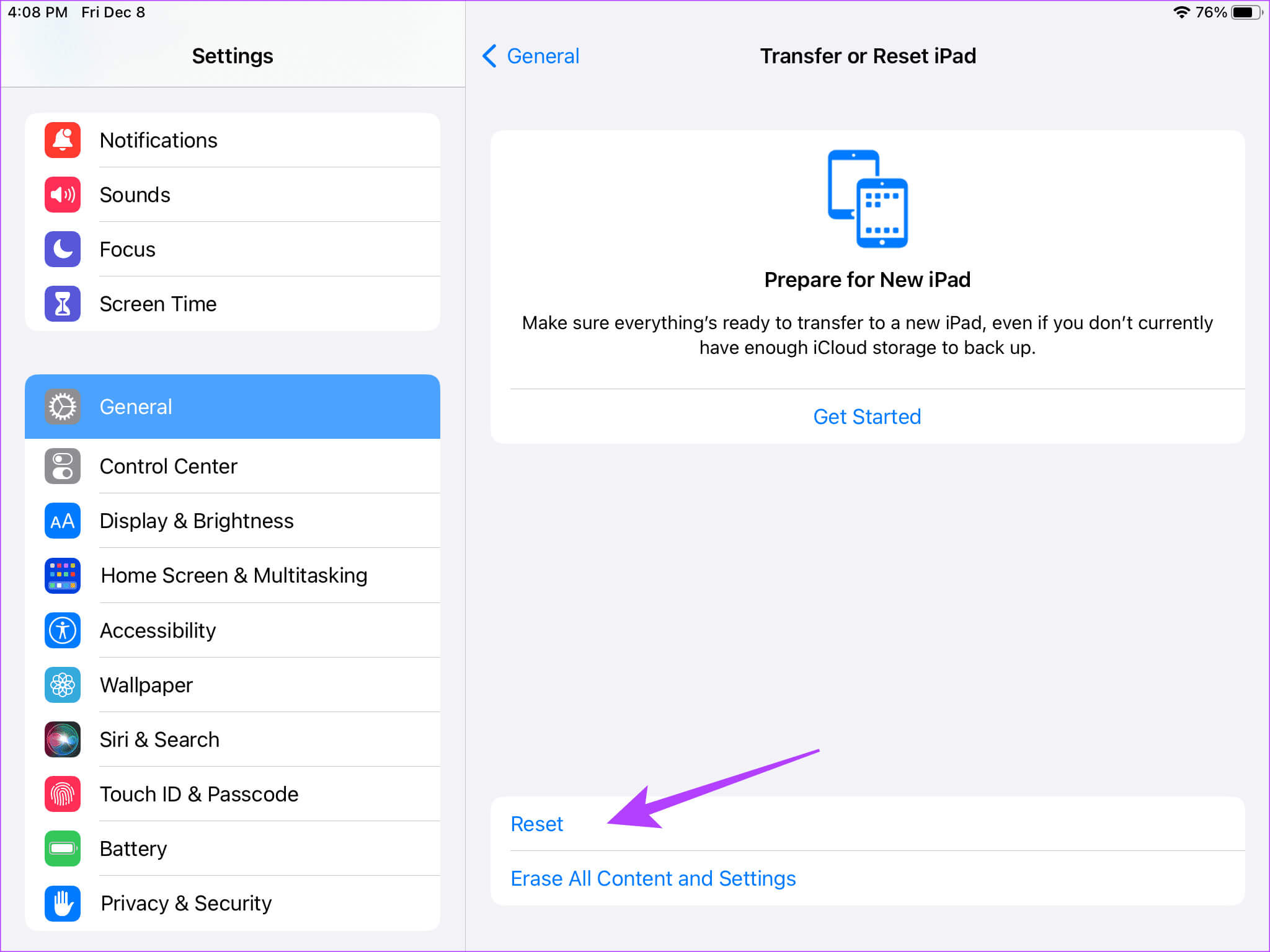
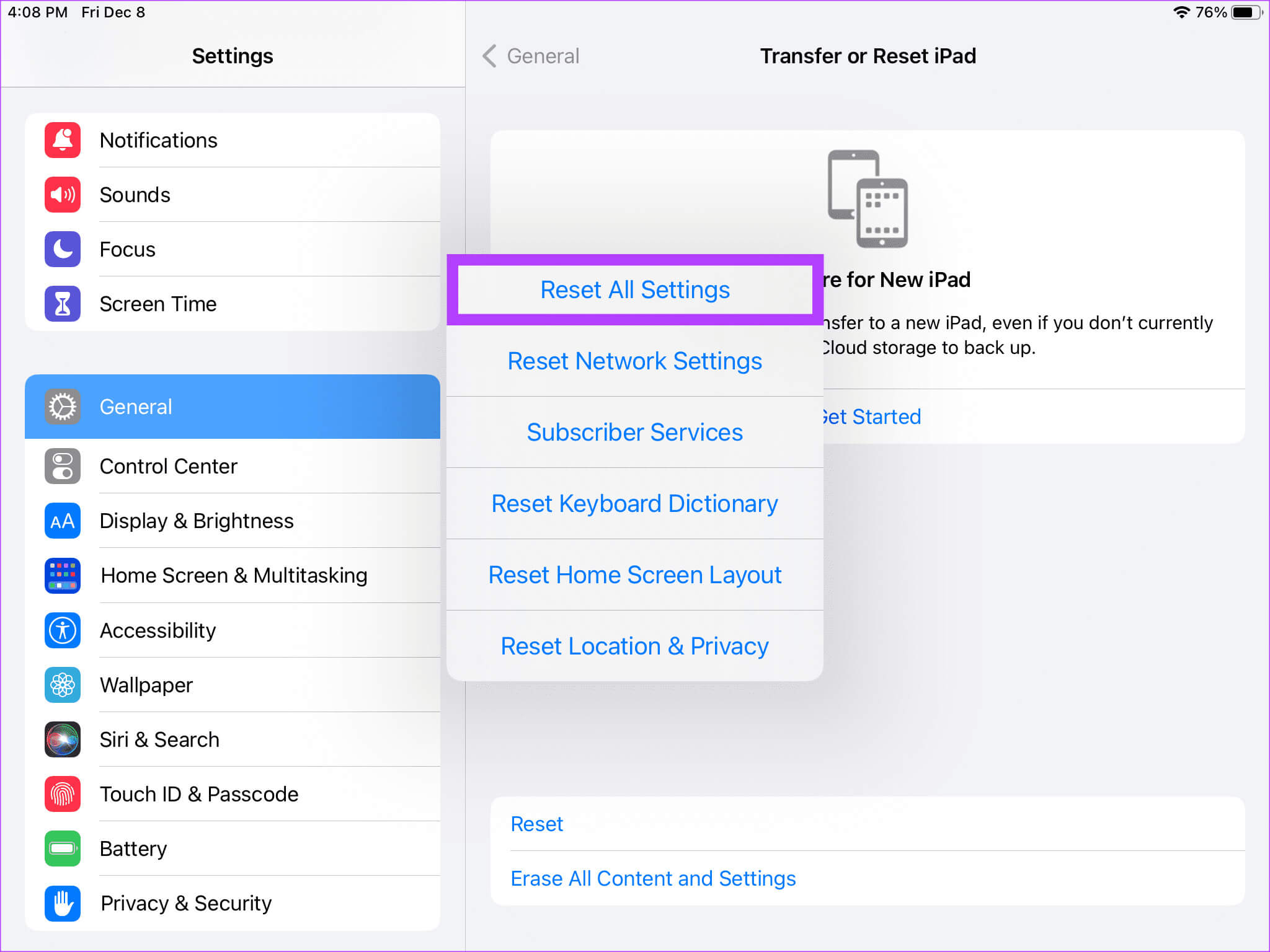
ستفقد جميع البيانات الموجودة على جهاز iPad الخاص بك. ومع ذلك، من المفترض أن يقوم هذا بترقية جهاز iPad الخاص بك بشكل صحيح.
قم بتحديث نفسك
لا يعد تحديث البرنامج مجرد ترقية لجهازك. الميزات الجديدة التي يوفرها لك التحديث تمكنك من استخدام جهاز iPad الخاص بك بسلاسة. نأمل أن تكون هذه المقالة قد ساعدت في حل المشكلة.