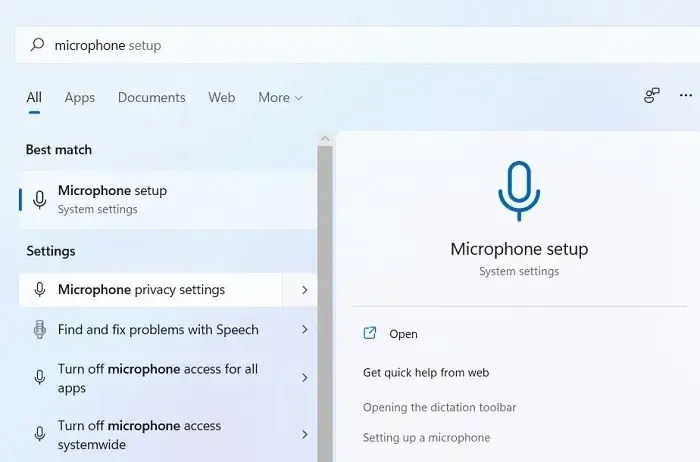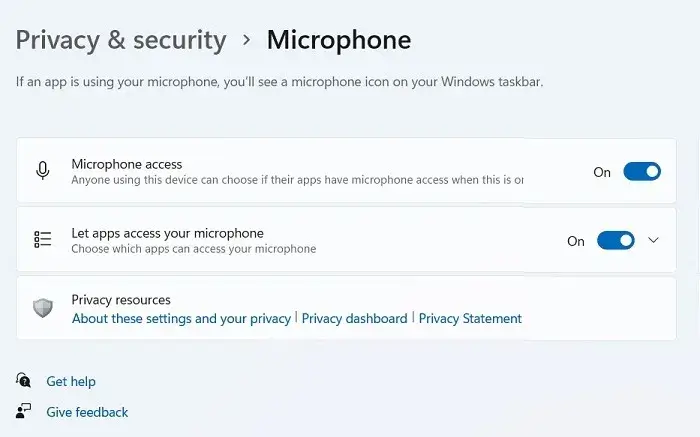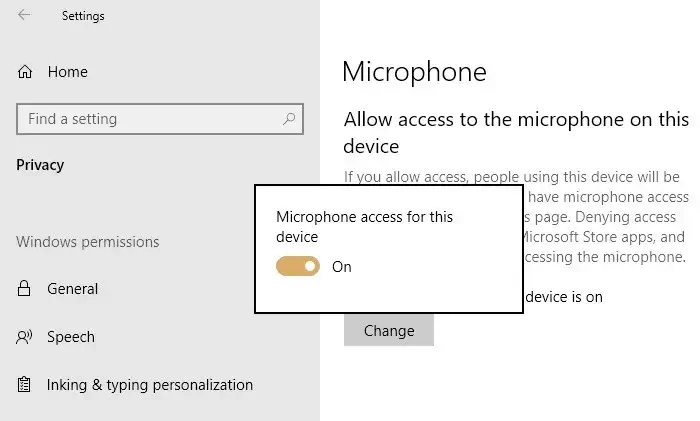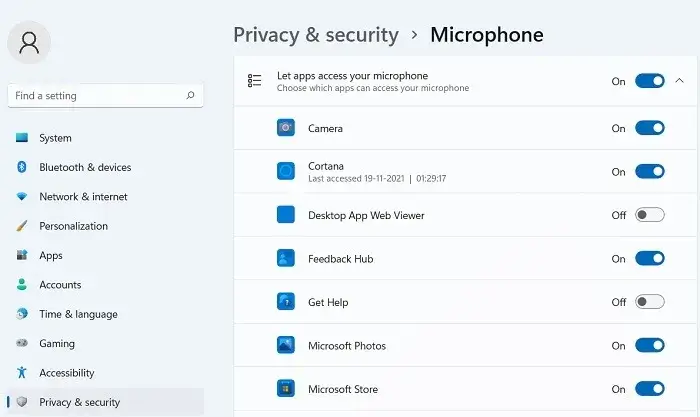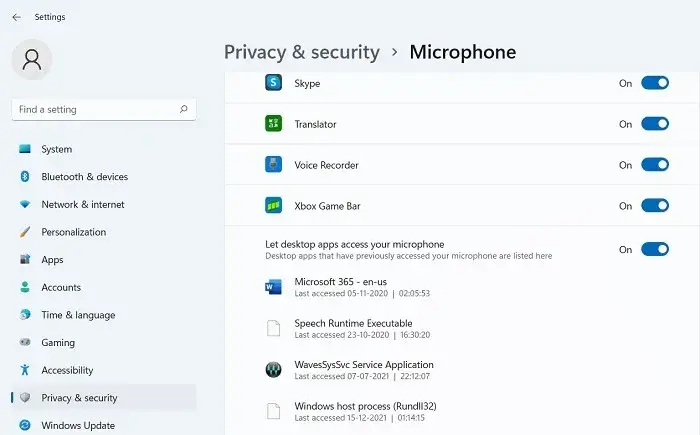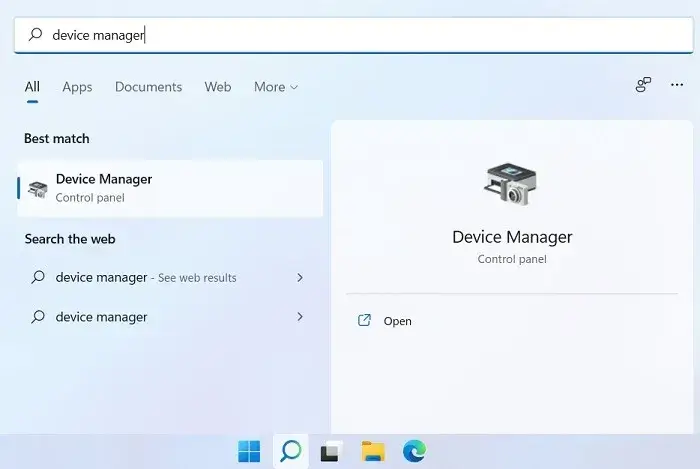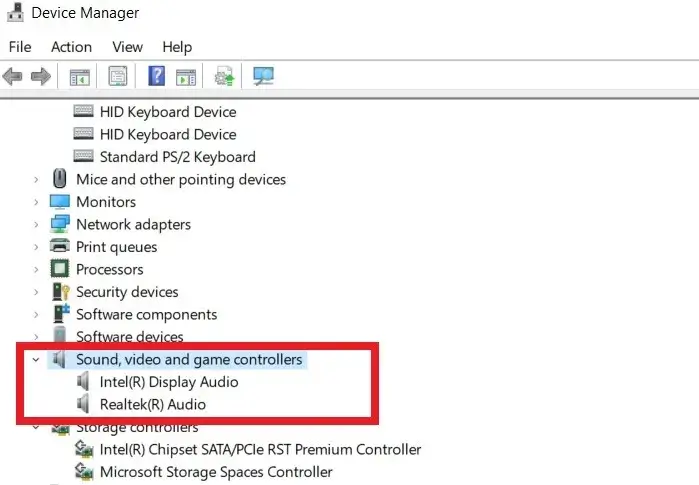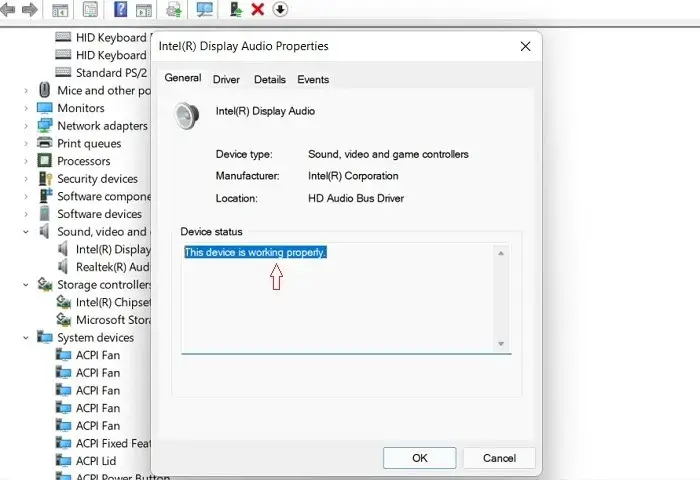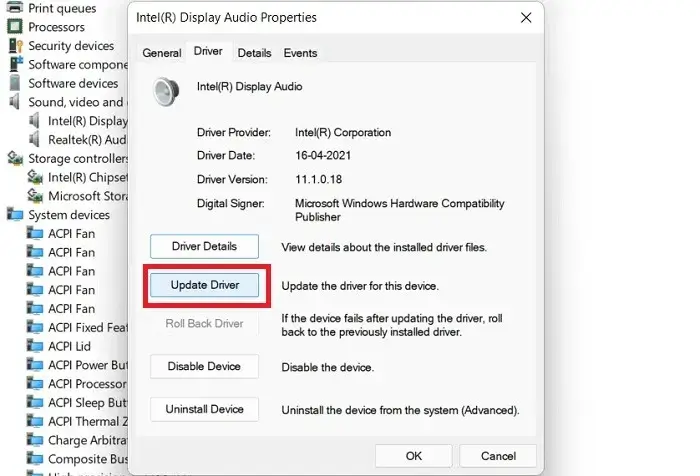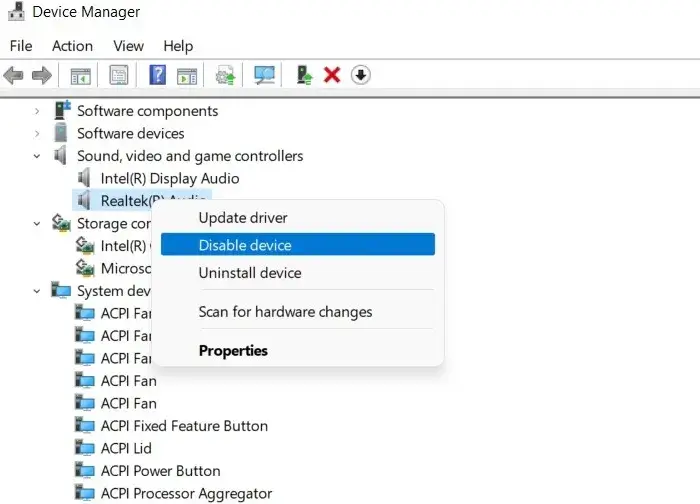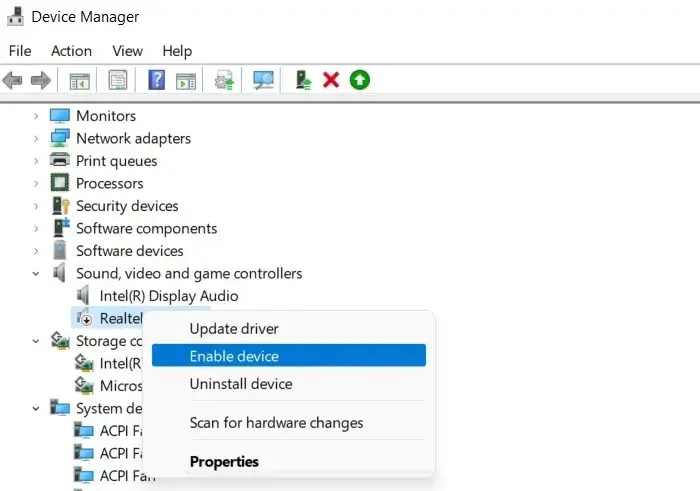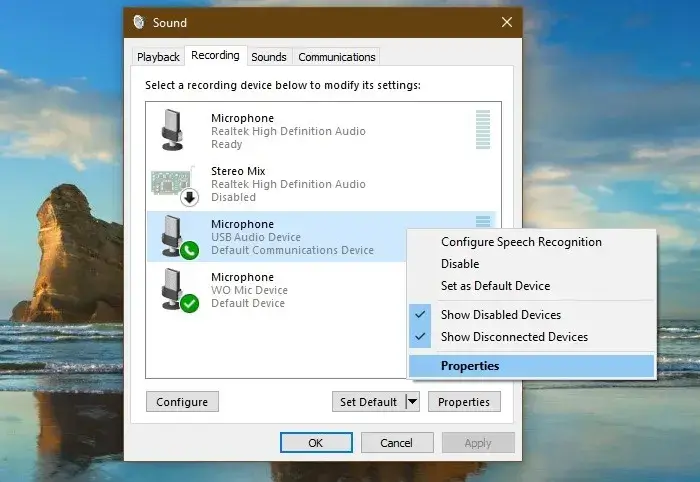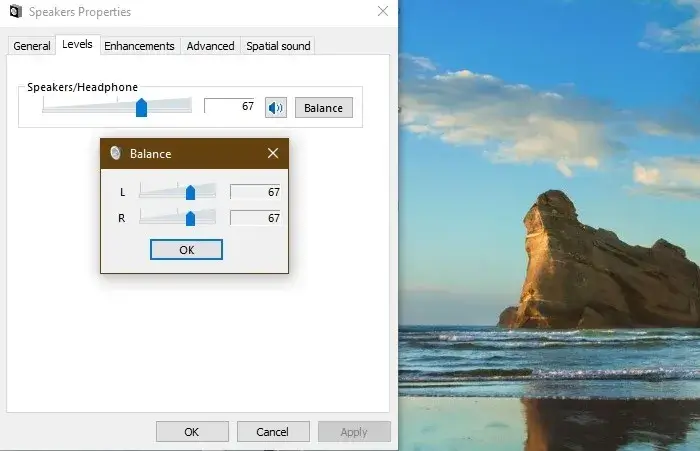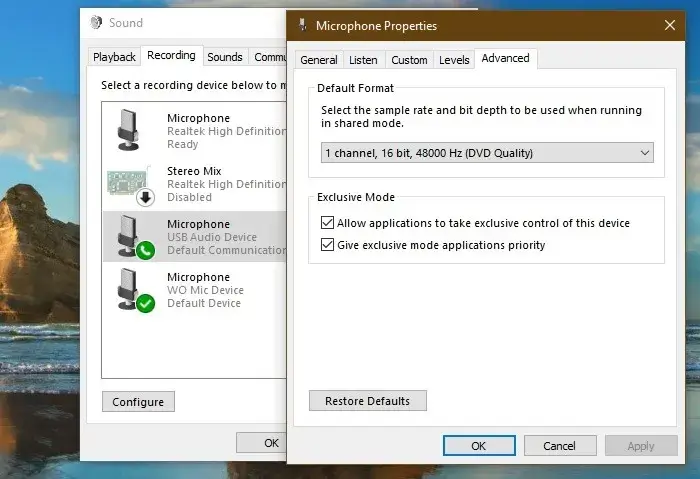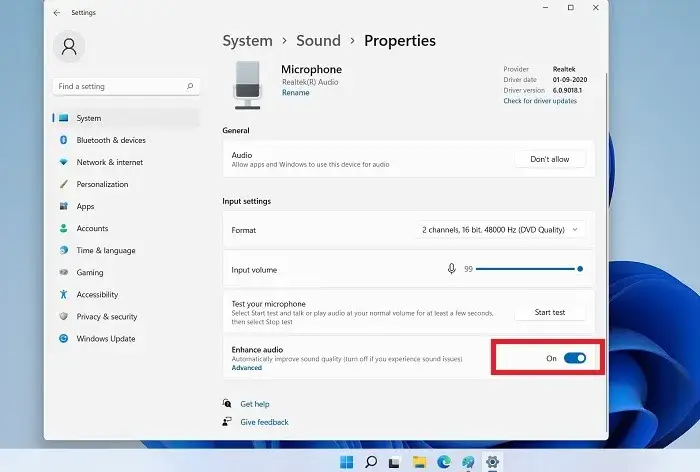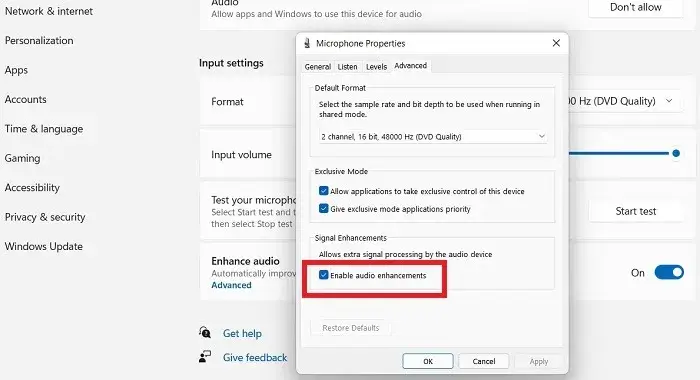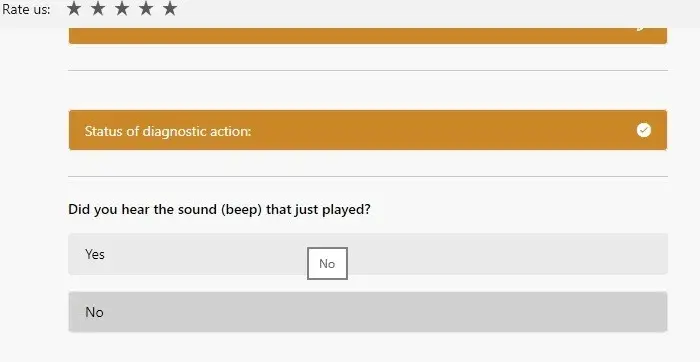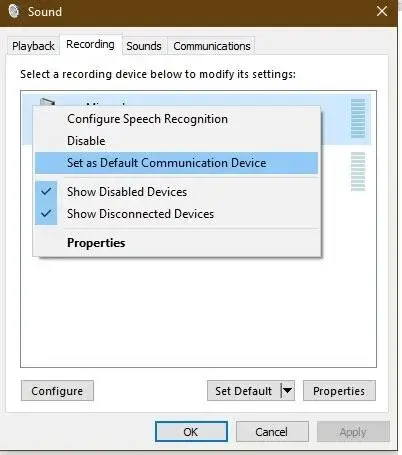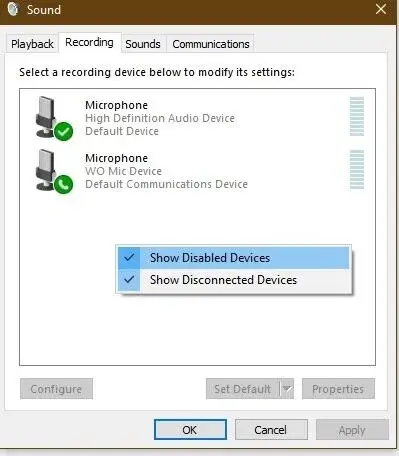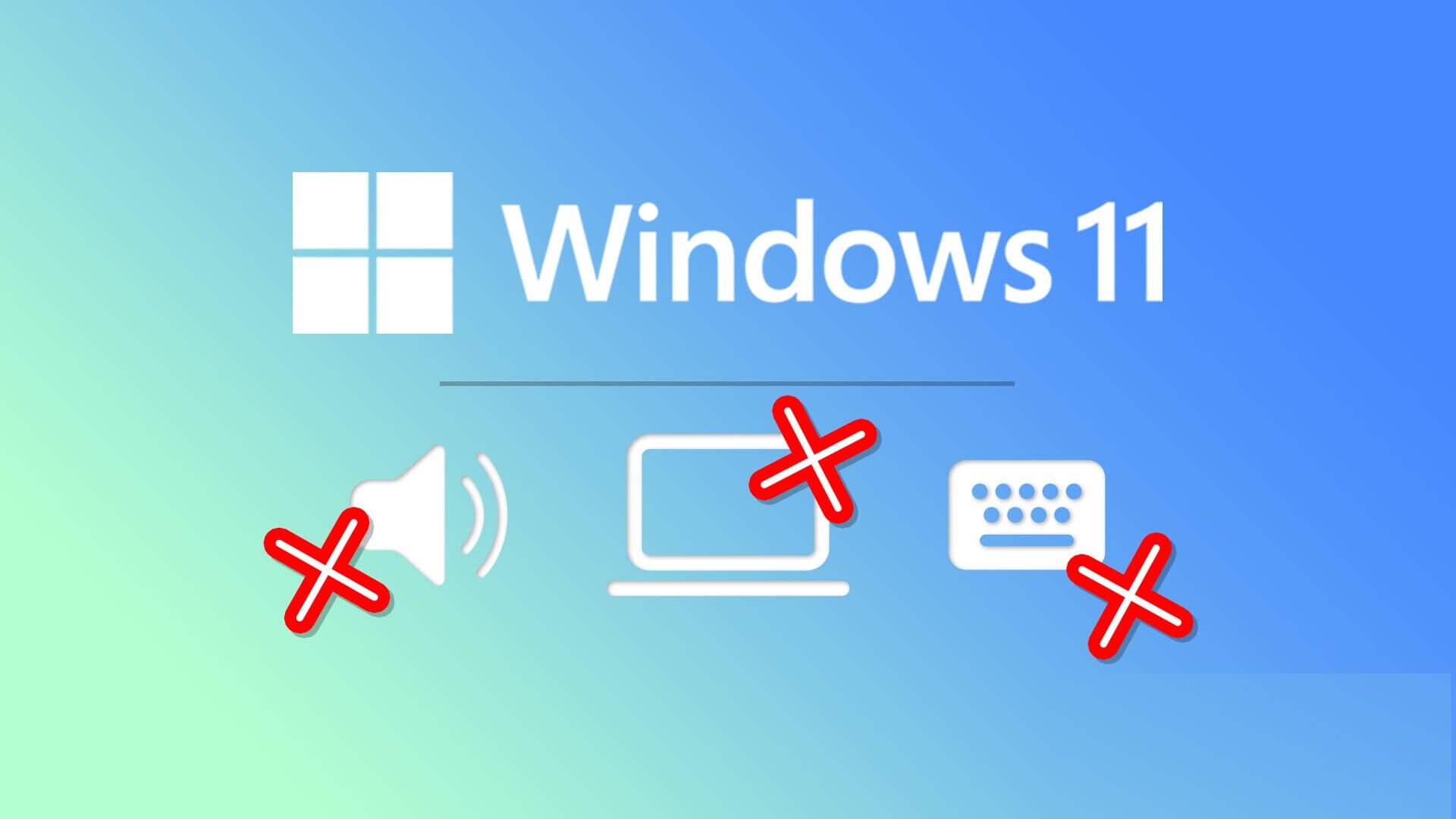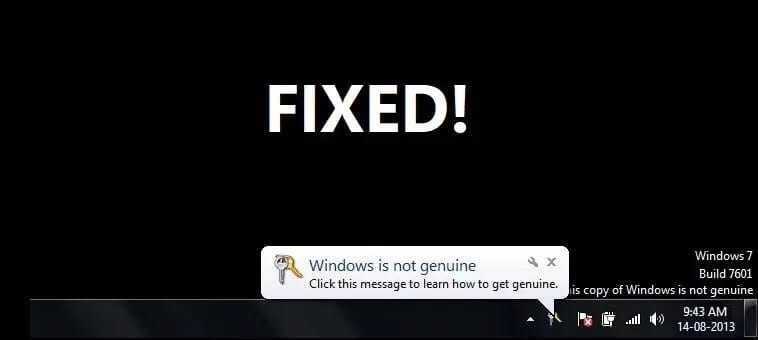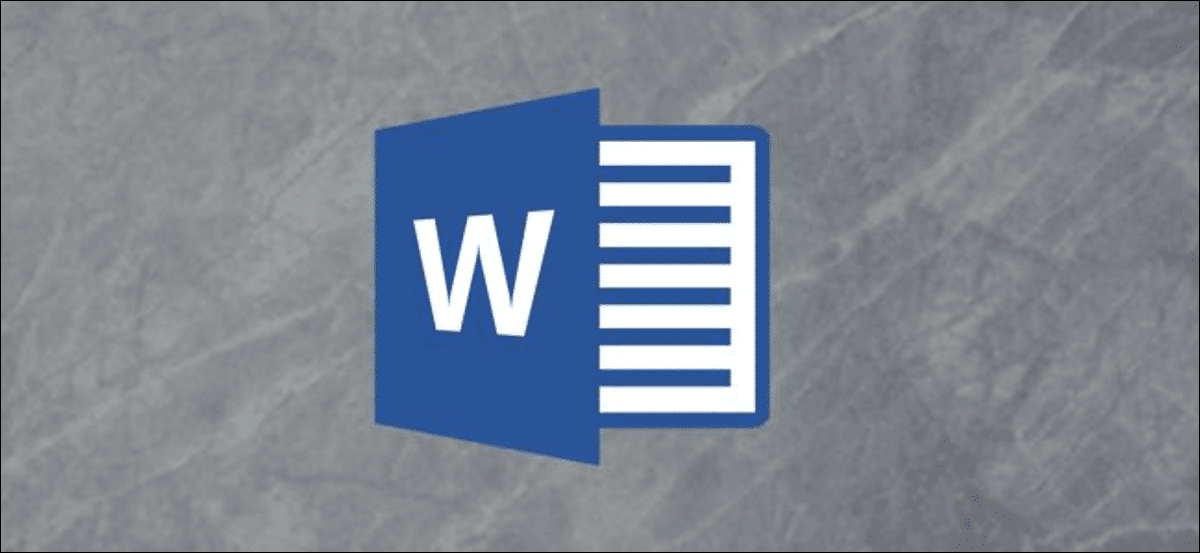لا داعي للتحدث عن أهمية الميكروفون في جهاز الكمبيوتر الخاص بك. ما عليك سوى التفكير في جميع اجتماعاتك على Skype أو Zoom وما شابه ، وستدرك بالفعل مدى الانتكاسة التي يواجهها ميكروفون غير وظيفي على الكمبيوتر المحمول الذي يعمل بنظام Windows 11 أو Windows 10. في هذا الدليل سنتعرف على كيفية إصلاح مشكلة عدم عمل الميكروفون في Windows.

قد لا يكون من الشائع أن لا يعمل الميكروفون الخاص بك ، ولكن هناك عدة عوامل قد تسبب حدوث هذه المشكلة. السبب الشائع هو عدم تثبيت التحديثات بشكل صحيح. قد تكون أيضًا مشكلة في الأجهزة ، وفي هذه الحالة ، قد يكون الفني الخاص بك هو أفضل رهان لإصلاحها.
نحن هنا ننتقل إلى الخطوات لإصلاح مشكلة عدم عمل الميكروفون في نظامي التشغيل Windows 11 و 10. من الأفضل اتباع كل هذه الطرق بترتيب زمني للحصول على دقة منهجية. ومع ذلك ، إذا كنت تعتقد أن صوت الميكروفون “كتم الصوت” ، فانتقل إلى الخطوات الأولى والثانية وأخيرًا للحصول على حل سريع.
1. تحقق من إعدادات خصوصية الميكروفون
في عام 2019 ، قدمت Microsoft ميزات خصوصية جديدة لنظام التشغيل Windows والتي تمنحك مزيدًا من التحكم الدقيق في التطبيقات التي تصل إلى الميكروفون الخاص بك. يتمثل الأثر الجانبي لهذا في أنه قد يتم حظر بعض التطبيقات من استخدام الميكروفون الخاص بك دون علمك.
للتحقق من إعدادات خصوصية Microsoft في نظامي التشغيل Windows 10 و 11 ، اتبع الإعدادات أدناه:
- في Windows 10 ، انتقل إلى “الإعدادات -> الخصوصية -> الميكروفون.” الخيار المقابل في Windows 11 هو “الإعدادات -> الخصوصية والأمان -> الميكروفون.”
بدلاً من ذلك ، يمكنك أيضًا إجراء بحث في قائمة ابدأ للبحث مباشرة عن “إعدادات خصوصية الميكروفون”.
2. انقر فوق “تغيير” وتأكد من تعيين شريط تمرير “الوصول إلى الميكروفون” في نظام التشغيل Windows 11 على “تشغيل”. سيعني هذا على نطاق واسع أن الميكروفون ممكّن الآن على جهاز الكمبيوتر الخاص بك.
3. في نظام التشغيل Windows 10 ، انتقل إلى “السماح بالوصول إلى الميكروفون على هذا الجهاز” وتأكد من تشغيل شريط التمرير. إذا ظهر “إيقاف” ، فانقر على “تغيير” لإعادة تشغيله.
4. تأكد من ضبط شريط التمرير الموجود ضمن “السماح للتطبيقات بالوصول إلى الميكروفون” على “تشغيل”. ابحث في قائمة تطبيقات Microsoft Store للتأكد من تشغيل التطبيقات التي تريد استخدامها مع الميكروفون.
5. بالطبع ، من المحتمل أنك تستخدم العديد من التطبيقات ليست من Microsoft Store ، لذلك للتأكد من تمكينها في Windows 10 ، قم بالتمرير لأسفل بشكل أكبر وقم بتعيين شريط التمرير “السماح بتطبيقات سطح المكتب …” على “تشغيل”. في Windows 11 ، يكون الخيار المقابل هو “السماح لتطبيقات سطح المكتب بالوصول إلى الميكروفون”. أدر شريط التمرير إلى “تشغيل”.
2. تحقق من برنامج تشغيل الميكروفون
بعد الانتهاء من فحص مشكلات خصوصية الميكروفون ، يجب عليك التحقق من تثبيت برامج تشغيل الميكروفون وأنها تعمل بشكل صحيح. يوصى بشدة بفحص برامج التشغيل ، حيث قد تكون معطلة أو ببساطة أصبحت قديمة.
إذا كان لديك إصدار Windows تم تثبيته حديثًا ولا يزال لديك برنامج تشغيل ميكروفون قديم ، فمن المحتمل أنك ستواجه مشاكل عدم وجود صوت أو فشل التسجيل أو ميكروفون كتم الصوت.
للتحقق من حالة السائق ، اتبع الخطوات التالية:
- في قائمة ابدأ ، ابحث عن “إدارة الأجهزة”. يمكنك أيضًا البحث عن “Devmgmt.msc” من أمر التشغيل بالضغط على Win + R.
2. في نافذة مدير الجهاز ، ابحث عن “أجهزة التحكم في الصوت والفيديو والألعاب” وقم بتوسيعها.
3. بمجرد التوسيع ، سترى برامج تشغيل الصوت الخاصة بك. لاحظ أن أسماء هذه ستختلف حسب الشركة المصنعة. في حالتي ، لديّ اثنان يسمى “عرض الصوت Intel (R)” و “Realtek High Definition Audio.”
4. في Intel (R) Display Audio ، انقر بزر الماوس الأيمن وحدد الخصائص. في علامة التبويب عام ، تحقق من أن الجهاز يعمل بشكل صحيح.
5. إذا لم يكن يعمل بشكل صحيح ، فانقر فوق علامة تبويب برنامج التشغيل وحدد خيار “التحديث”.
6. كرر الخطوتين 4 و 5 مع برامج تشغيل الصوت الأخرى.
7. أعد تشغيل الكمبيوتر وتحقق مما إذا كانت مشكلة الميكروفون قد تم إصلاحها.
3. تعطيل وإعادة تمكين الميكروفون
من نفس إدارة الأجهزة ، يمكنك محاولة تعطيل وإعادة تمكين جهاز الميكروفون لاستكشاف أي مشاكل في الصوت وإصلاحها.
- انتقل إلى “إدارة الأجهزة” بالبحث عنها في قائمة البحث “ابدأ” أو من الأمر “تشغيل” بكتابة “devmgmt.msc”.
- انتقل إلى “أجهزة التحكم في الصوت والفيديو والألعاب” وقم بتوسيعها لتحديد جهاز الميكروفون الذي تستخدمه. انقر بزر الماوس الأيمن لتعطيل الجهاز.
3. بعد بضع ثوانٍ ، انقر بزر الماوس الأيمن مرة أخرى على جهاز الميكروفون لإعادة تمكينه.
4. كرر الإجراء لجميع برامج تشغيل الصوت على جهازك لمعرفة ما إذا كان الميكروفون لا يعمل في نظام التشغيل Windows 10/11 قد تم حله.
4. تحقق من إعدادات الأصوات
هناك مجموعة متنوعة من تعديلات الصوت التي يمكن أن تضمن أن ميكروفون Windows الخاص بك سيبدأ في العمل مرة أخرى. يتضمن ذلك تحسينات الصوت وأشرطة خضراء كاملة وبعض الإعدادات المتقدمة.
اتبع الإرشادات أدناه لنظام Windows الخاص بنا:
نظام التشغيل Windows 10
- في شريط مهام Windows 10 ، انقر بزر الماوس الأيمن على أيقونة الصوت في الزاوية اليمنى القصوى وحدد خيار “الأصوات”.
2. في علامة التبويب “التسجيل” في لوحة التحكم في الصوت لنظام التشغيل Windows 10 ، انقر فوق الميكروفون وحدد خيار “خصائص”. تحقق مما إذا كانت الأشرطة الخضراء الكاملة تتحرك على الميكروفون الافتراضي المحدد.
3. حدد علامة التبويب “المستويات” وقم بزيادة مستوى الصوت. افعل الشيء نفسه مع مكبر الصوت / سماعة الرأس و “توازنها”.
4. انتقل إلى علامة التبويب “خيارات متقدمة” في خصائص الميكروفون وتحقق من حقول “الوضع الحصري” ، بما في ذلك “السماح للتطبيقات بالتحكم الحصري في هذا الجهاز” و “إعطاء الأولوية لتطبيقات الوضع الحصري”.
5. طبِّق هذه التغييرات وانقر على “موافق”. أعد تشغيل الجهاز لمعرفة ما إذا كان قد تم حل مشكلات الميكروفون.
نظام التشغيل Windows 11
- في Windows 11 ، انقر بزر الماوس الأيمن على أيقونة مكبر الصوت بجوار أيقونة الصوت في شريط المهام وحدد “إعدادات الصوت”.
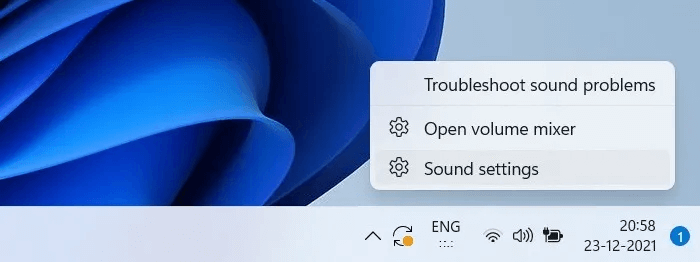
2. بمجرد فتح صفحة إعدادات الصوت ، مرر لأسفل إلى “ميكروفون”. انقر فوقه لفتح قائمة جديدة.
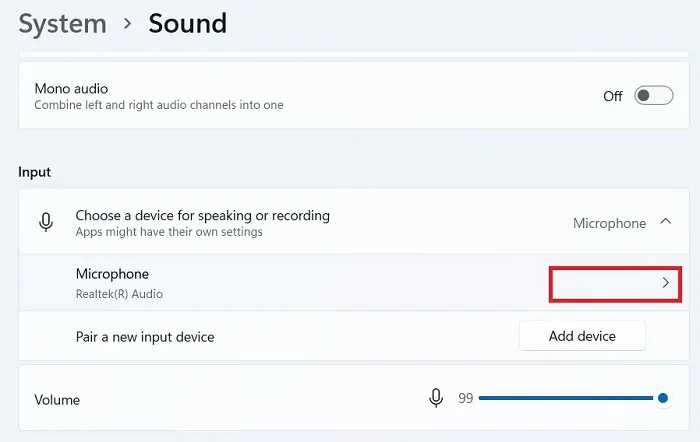
3. في الشاشة التالية ، يجب أن تكون قادرًا على رؤية تفاصيل الميكروفون المستخدم على جهازك. يمكن أن يظهر برنامج Realtek Audio كإعداد افتراضي على جهاز الكمبيوتر أو الكمبيوتر المحمول. إذا كنت تستخدم سماعة رأس ، فستظهر كميكروفون.
4. تحقق من أنك قمت بتحديد وتمكين الجهاز الصحيح في Windows 11 ليعمل كميكروفون افتراضي. انقر فوقه مرة واحدة لفتح “خصائص الميكروفون”.
5. انتقل إلى علامة التبويب “المستويات” في خصائص الميكروفون وتحقق من ضبط أعلى مستويات الصوت.
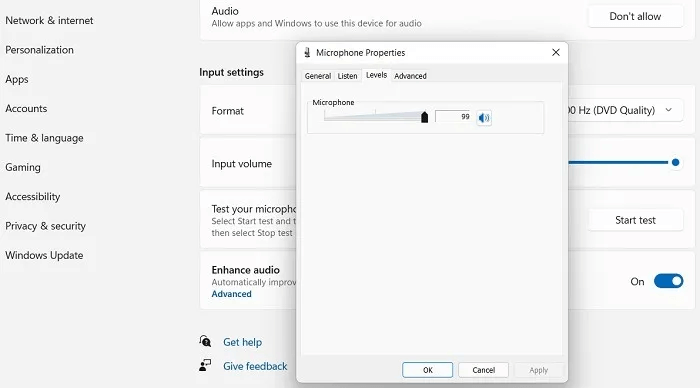
6. انتقل إلى علامة التبويب “خيارات متقدمة” لنفس النافذة المنبثقة وتحقق من تحديد وضع “تمكين تحسينات الصوت” بالإضافة إلى “الوضع الحصري”.
7. انقر فوق “موافق” وأعد تشغيل الكمبيوتر الذي يعمل بنظام Windows 11 للتحقق مما إذا كانت مشكلات الميكروفون قد تم حلها.
5. اختبر الميكروفون الخاص بك
أيضًا من إعدادات الصوت في Windows 11/10 ، يمكنك اختبار الميكروفون الخاص بك لمستويات الصوت. للقيام بذلك، اتبع الخطوات التالية.
- في نظام التشغيل Windows 11 ، انتقل إلى “إعدادات الصوت” من قائمة البحث متبوعة بـ “إعدادات الإدخال” و “اختبار الميكروفون”. بالنسبة لنظام التشغيل Windows 10 ، يكون خيار “الإعدادات” المقابل هو “الصوت” متبوعًا بـ “الإدخال”.
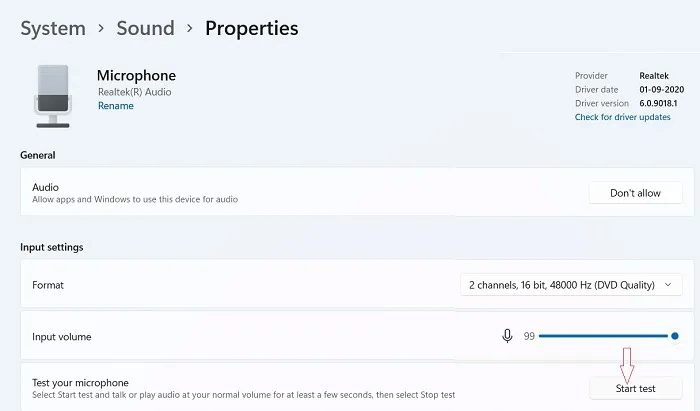
2. انقر فوق “بدء الاختبار” في Windows 11 لاختبار مستوى الصوت على الجهاز. في نظام التشغيل Windows 10 ، بمجرد ظهور رمز “اختبار الميكروفون” الافتراضي ، ما عليك سوى التحدث.
3. في كلتا الحالتين ، سيُعلن ميكروفون الاختبار عن حجم صوت الميكروفون المتاح كنسبة مئوية من الحجم الإجمالي. إذا كان الرقم صغيرًا جدًا ، فهذا يعني أنك بحاجة إلى إصلاح مستوى صوت الميكروفون من خلال تقنيات أخرى.
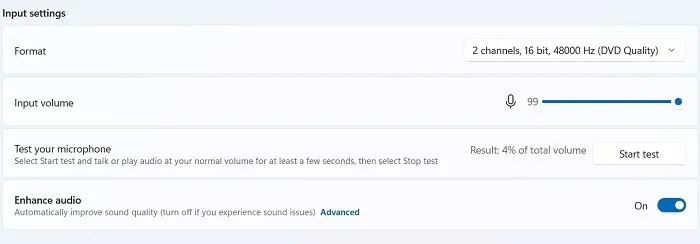
6. مستكشف أخطاء الصوت ومصلحها
يمكنك استكشاف أي مشكلات في الصوت وإصلاحها بما في ذلك الميكروفون عن طريق تشغيل مستكشف أخطاء الصوت المدمج في Windows ومصلحها.
- في Windows 11/10 ، انقر بزر الماوس الأيمن فوق رمز الصوت في الزاوية اليمنى القصوى من شريط المهام وحدد “استكشاف مشكلات الصوت وإصلاحها”.
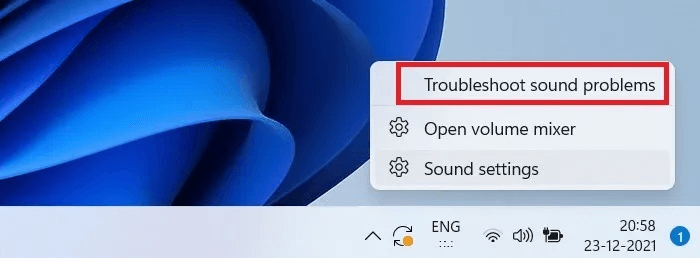
2. سيكتشف الكمبيوتر أي خطأ موجود في الصوت ويوصي بإصلاحات لك. تحتاج فقط إلى قراءة المطالبات والنقر فوق الخيارات التي تعتقد أنها ستعمل من أجلك.
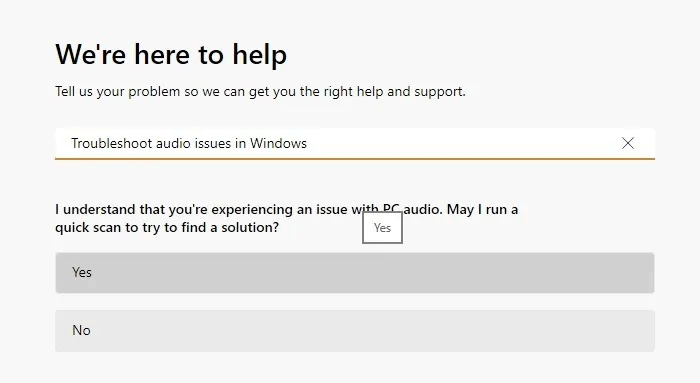
3. يبدأ بمسح سريع لمشكلات الصوت على جهاز Windows الخاص بك. سيشكل هذا سلسلة من الاختبارات العشوائية – على سبيل المثال ، تشغيل صوت تنبيه. تحتاج إلى تأكيد ما إذا كان يمكنك سماع الصوت الناتج عن الكمبيوتر.
4. سيقوم مستكشف أخطاء الصوت ومصلحها بالتركيز على أحد الأسباب المحتملة لمشكلات الصوت على جهازك. يمكن أن يكون برنامج تشغيل الصوت مفقودًا أو قديمًا. اتخاذ الإجراءات التصحيحية كما هو موصى به ؛ على سبيل المثال ، إعادة تثبيت برامج التشغيل.
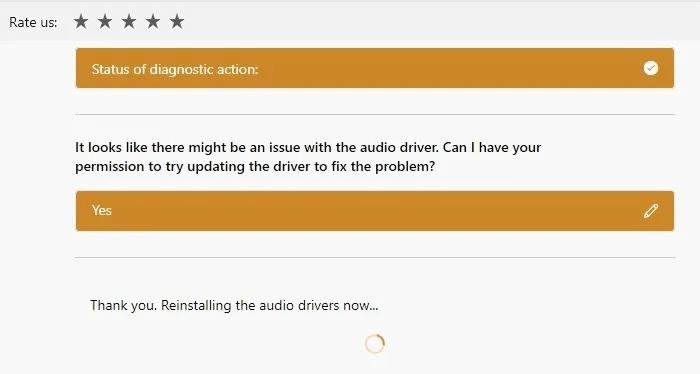
بمجرد اعتماد الحل التصحيحي ، يجب إصلاح مشكلات الصوت المتعلقة بالميكروفون.
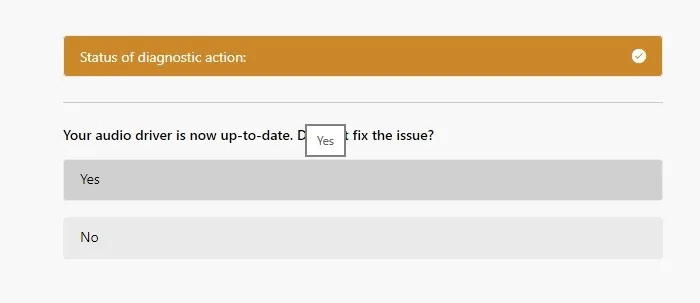
7. تكوين التعرف على الكلام
أحد أفضل الحلول لمشكلات الميكروفون على جهاز Windows 11/10 هو تكوينه مرة أخرى للتعرف على الكلام. هذه نصيحة عملية إذا كنت تواجه مشكلة في الميكروفون أثناء مكالمات Zoom أو Skype.
- انتقل إلى “لوحة التحكم” من قائمة البحث وانتقل إلى “سهولة الوصول” متبوعًا بـ “التعرف على الكلام”.
- حدد “إعداد الميكروفون” للتأكد من أن جهاز الكمبيوتر الخاص بك يعمل بشكل صحيح مع التعرف على الكلام.
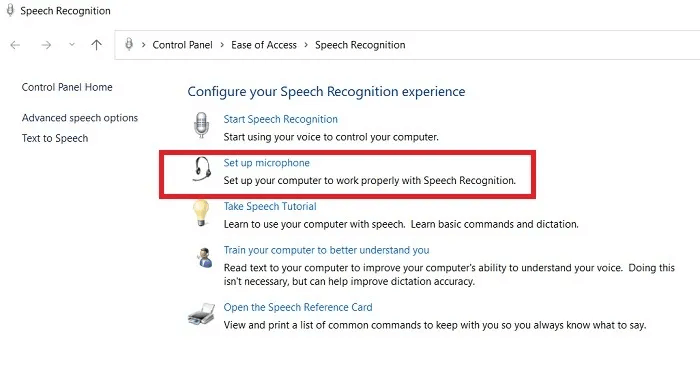
3. حدد نوع الميكروفون الذي تريد استخدامه للتعرف على الكلام. إذا لم تكن هناك أجهزة خارجية متصلة بجهاز الكمبيوتر المحمول أو الكمبيوتر الشخصي ، فحدد “ميكروفون سطح المكتب”. انقر فوق “التالي” للمتابعة.
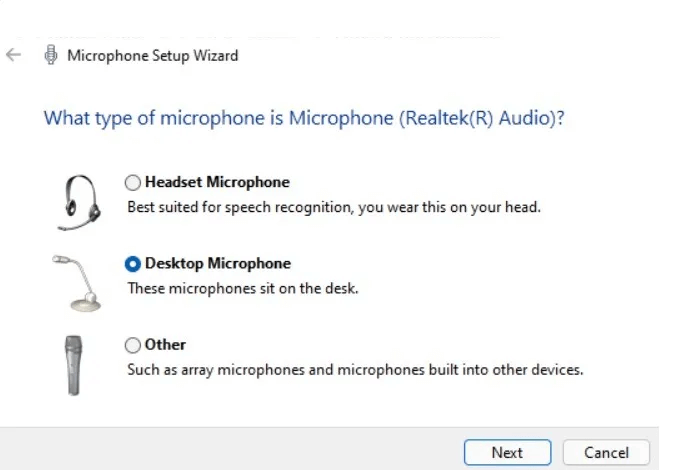
4. تأكد من المكان المناسب للميكروفون. يجب ألا يزيد طوله عن 2 قدم (0.6 متر) من فمك ، ويجب أن يشير مباشرة إلى رأسك.
5. اضبط مستوى صوت الميكروفون من خلال قراءة الجمل المعروضة بصوتك الطبيعي. سيؤدي هذا إلى تحريك الشريط الأخضر بسرعة – مما يشير إلى أن الميكروفون الخاص بك جيد للتحدث.
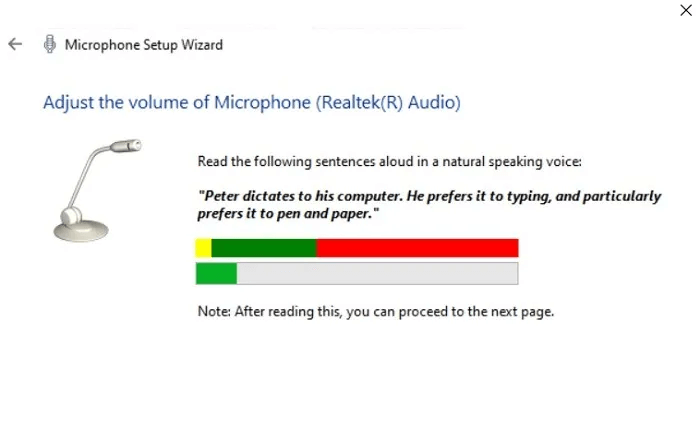
6. ابحث عن حالة تأكيد أن الميكروفون الذي تستخدمه جاهز للاستخدام مع الكمبيوتر. انقر فوق “إنهاء” للخروج من هذا المعالج.
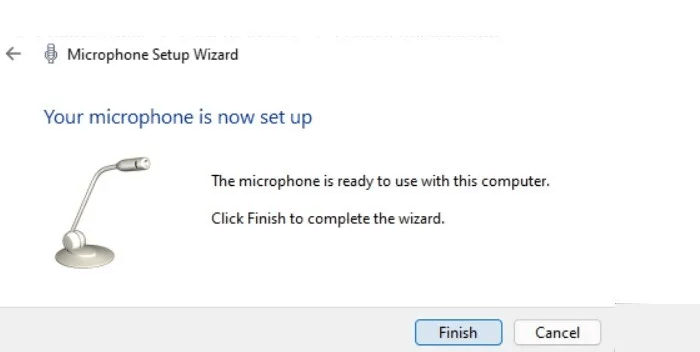
أسئلة مكررة
س 1. كيف يمكنني إعادة ضبط الميكروفون الخاص بي في نظام التشغيل Windows 11/10؟
الجواب. لإعادة تعيين الميكروفون في نظام التشغيل Windows 11/10 ، تحتاج إلى تعيينه كجهاز افتراضي. قم أولاً بإعداد الميكروفون للتعرف على الكلام من خلال معالج بسيط ، والذي يمكن القيام به من “سهولة الوصول” في “لوحة التحكم” (انظر أعلاه).
بعد ذلك ، انتقل إلى الزاوية اليمنى القصوى من شريط المهام وابحث عن قائمة “الأصوات”. هنا في علامة التبويب “التسجيلات” ، تحتاج إلى تمكين الميكروفون المقصود كمكبر صوت افتراضي.
س 2. لماذا لا يظهر ميكروفون Windows الخاص بي في إدارة الأجهزة؟
الجواب. في بعض الأحيان يبدو جهاز الميكروفون غير مرئي في إدارة الأجهزة. يمكن حل هذه المشكلة بالانتقال إلى “Sound Control Panel” من “Sounds” في أيقونة الصوت بشريط المهام. هنا ضمن علامة التبويب “التسجيل” ، يجب أن تشاهد جميع أجهزة الميكروفون المتاحة. انقر بزر الماوس الأيمن لعرض الميكروفونات المعطلة على جهاز Windows الخاص بك. سوف تحتاج إلى إعادة تمكينهم.
لمزيد من إصلاحات Windows ، راجع دليلنا حول كيفية إصلاح عدم انتقال windows إلى وضع السكون وإصلاح آخر مشكلات تحديث Windows 10.