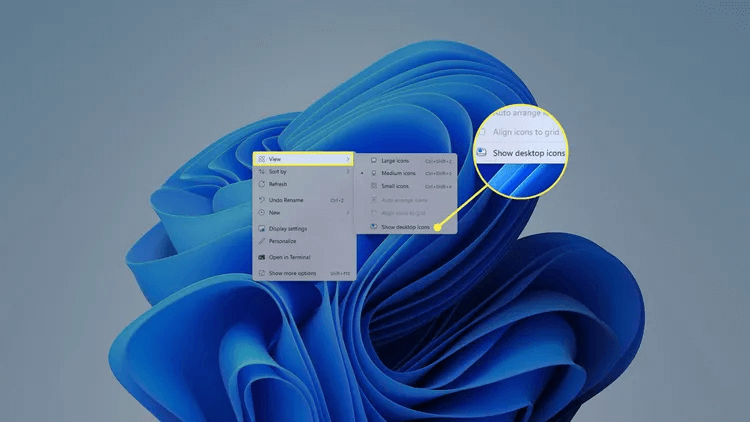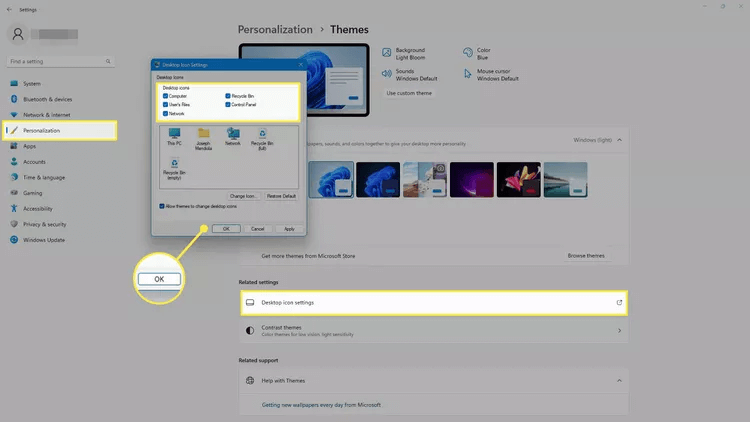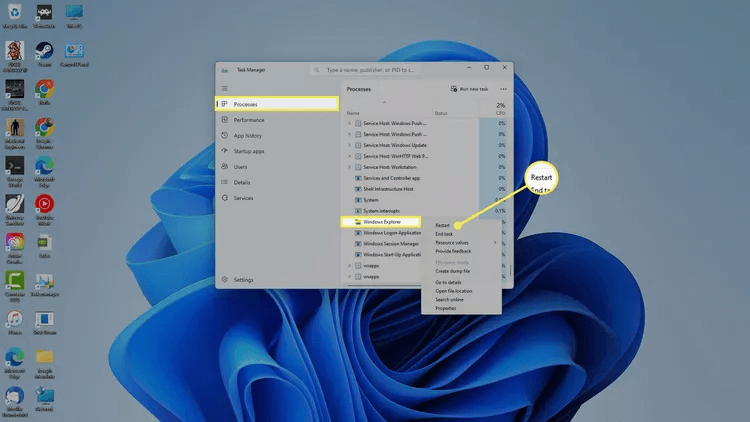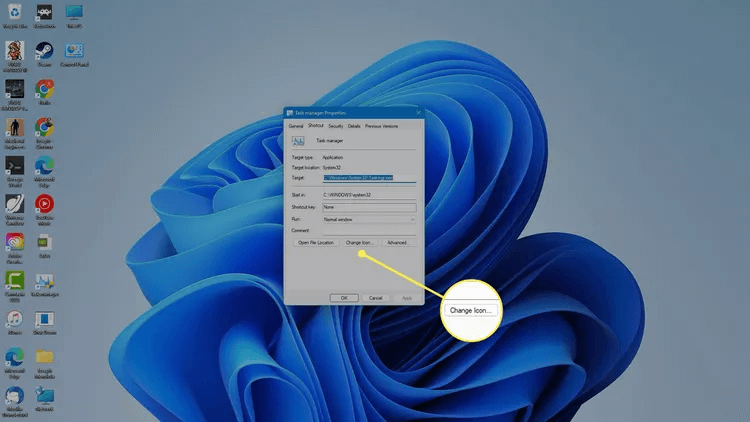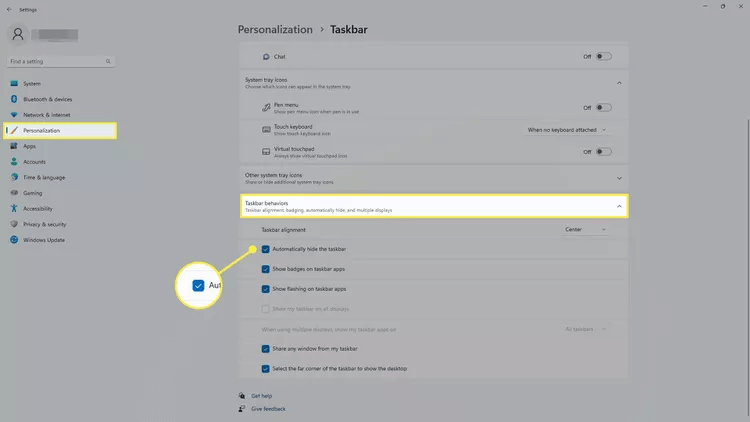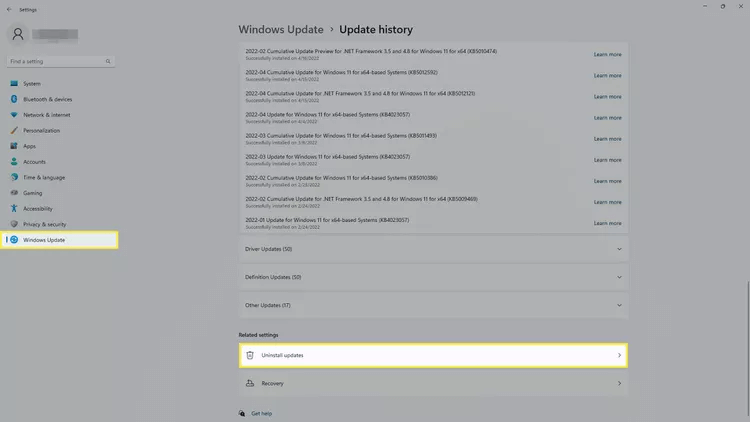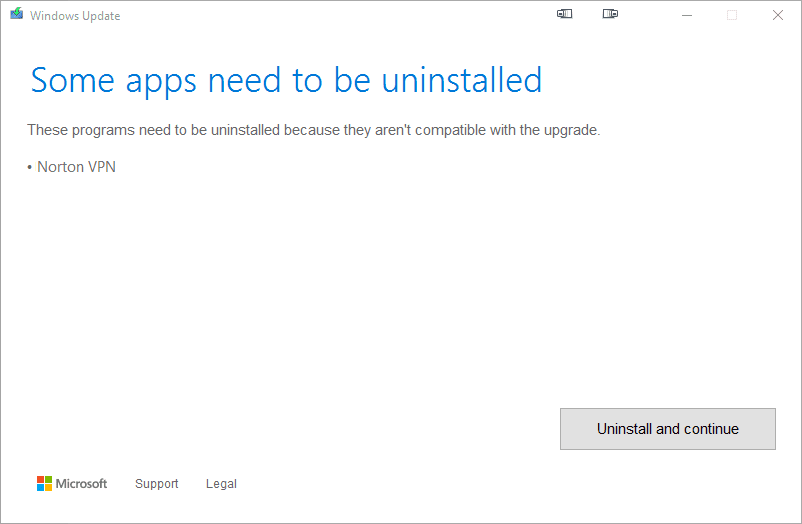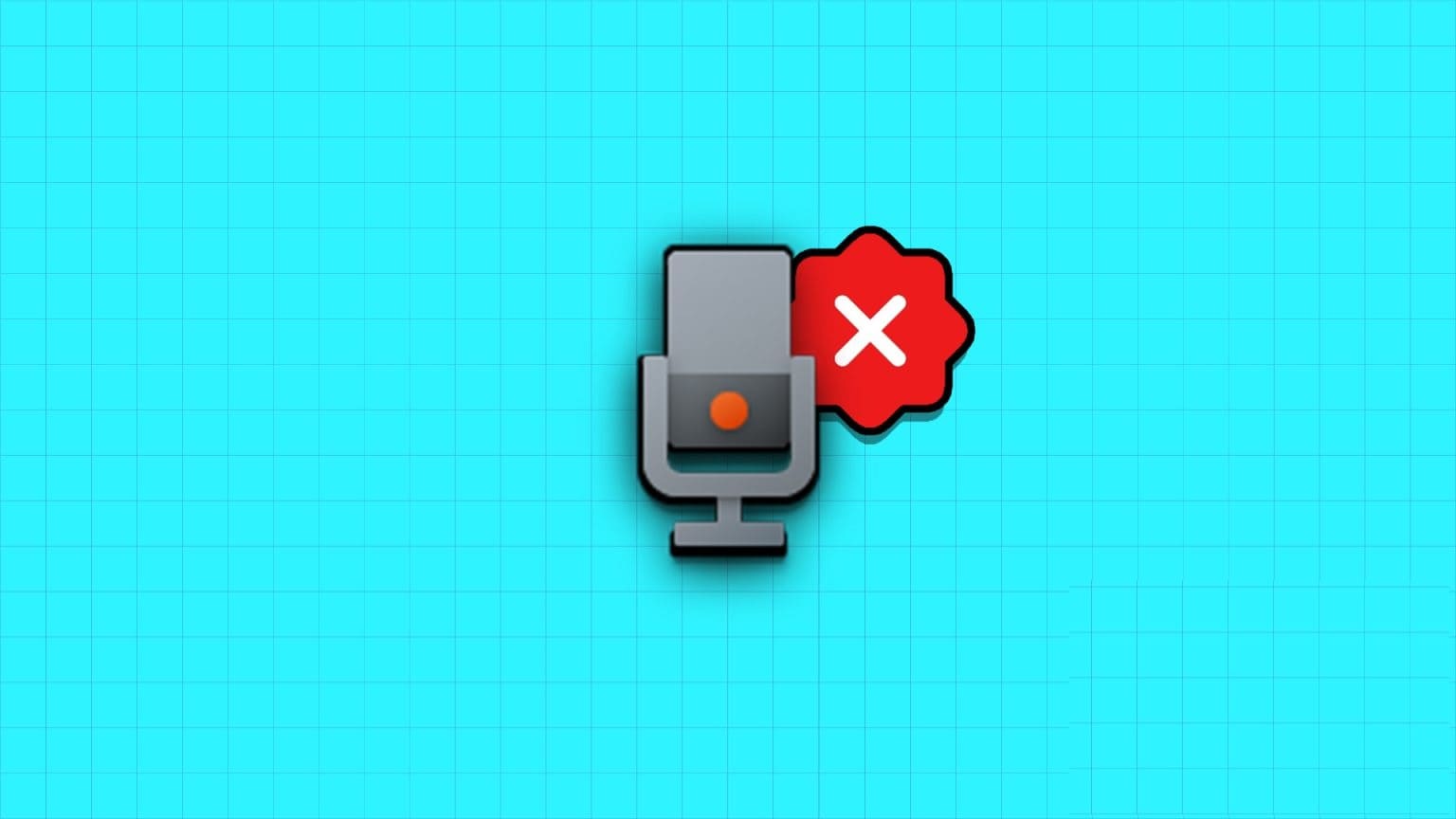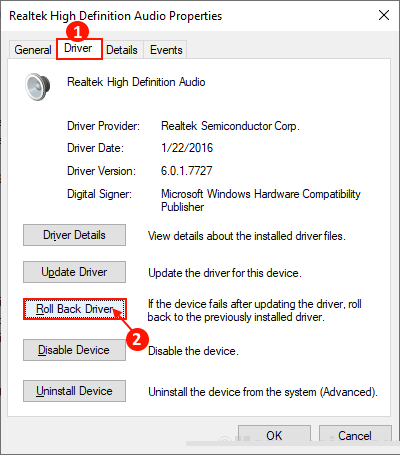إذا كانت أيقونات شريط المهام مفقودة أو اختفت اختصارات سطح المكتب ، فستشرح هذه المقالة كيفية استعادتها وإصلاح الأيقونات في Windows 11.
أسباب فقدان الأيقونات في Windows 11
تظهر الأيقونات فارغة إذا لم يتمكن Windows من العثور على ملف الأيقونة رمز المرتبط بالتطبيق. يمكن أن تتسبب بعض المشكلات في جعل الأيقونات فارغة:
- التطبيق إصدار قديم
- برنامج تشغيل الرسومات الخاص بك قديم
- ملف ذاكرة التخزين المؤقت للأيقونة تالف
إذا فقدت أيقونات Windows ، فهذه بعض الأسباب المحتملة:
- أيقونات سطح المكتب الخاصة بك مخفية
- شريط المهام مخفي
- يحتاج Windows Explorer إلى إعادة التشغيل
كيفية إصلاح الأيقونات في Windows 11
جرب هذه الخطوات بالترتيب حتى تعود أيقوناتك إلى وضعها الطبيعي:
- إظهار أيقونات سطح المكتب الخاص بك. إذا كانت أيقونات سطح المكتب مفقودة ، فانقر بزر الماوس الأيمن في أي مكان على سطح المكتب وحدد عرض>إظهار أيقونات سطح المكتب.
- قم بتحديث تطبيقاتك. إذا كنت تواجه مشكلات مع تطبيق معين ، فقم بتحديثه لمعرفة ما إذا كان ذلك سيؤدي إلى إصلاح الأيقونة.
- تحقق من إعدادات أيقونة سطح المكتب. إذا كانت الأيقونات مفقودة لتطبيقات نظام Windows مثل سلة المحذوفات أو هذا الكمبيوتر ، فانتقل إلى الإعدادات> التخصيص> السمات> إعدادات أيقونة سطح المكتب. حدد جميع المربعات ، ثم طبق التغييرات واحفظها.
- أعد تشغيل مستكشف Windows. افتح إدارة مهام Windows ، وانتقل إلى علامة التبويب العمليات ، ثم انقر بزر الماوس الأيمن فوق مستكشف Windows وحدد إعادة التشغيل.
- إعادة إنشاء ذاكرة التخزين المؤقت للأيقونة. يخزن Windows الأيقونات في ملف ذاكرة تخزين مؤقت يمكن أن يكون تالفًا أو غير متزامن. احذف ملف ذاكرة التخزين المؤقت للأيقونة وأعد تشغيل الكمبيوتر لإعادة إنشاء ذاكرة التخزين المؤقت (راجع الإرشادات الواردة في القسم التالي).
- قم بتحديث برنامج تشغيل الرسومات الخاص بك. إذا كان برنامج تشغيل الرسومات الخاص بك لا يمكنه عرض الأيقونات ، فحاول تحديث برامج التشغيل المناسبة.
- تحقق من إعدادات نهج المجموعة الخاصة بك. إذا كان حسابك جزءًا من نهج المجموعة ، فقد يكون المسؤول قد قام بإخفاء أيقونات سطح المكتب لجميع أعضاء المجموعة. الطريقة الوحيدة لتغييره هي باستخدام محرر نهج المجموعة.
- قم بإجراء استعادة النظام. إذا لاحظت وجود مشكلات بعد إجراء بعض التغييرات على نظامك ، فاستخدم “استعادة النظام” لإعادة الكمبيوتر إلى حالة سابقة.
- إضافة اختصارات أيقونات سطح المكتب يدويًا. إذا قمت بإنشاء اختصارات مخصصة لسطح المكتب ، فمن المحتمل أنه تم حذفها. حاول إضافة الاختصارات إلى سطح المكتب الخاص بك مرة أخرى.
- قم بتغيير الأيقونة يدويًا. إذا كانت الأيقونة فارغة ، فانقر بزر الماوس الأيمن فوق الأيقونة، ثم حدد خصائص> تغيير الأيقونة لاختيار أيقونة يدويًا.
- قم بإجراء مسح SFC. قم بتشغيل System File Checker لإصلاح أي ملفات تالفة.
- إظهار شريط المهام. إذا فقدت الأيقونات الموجودة في شريط المهام ، فتأكد من عدم إخفاء شريط المهام. انتقل إلى الإعدادات> التخصيص> شريط المهام> سلوكيات شريط المهام وقم بإلغاء تحديد إخفاء شريط المهام تلقائيًا.
- قم بإلغاء تثبيت تحديثات Windows 11. إذا فقدت الأيقونات الخاصة بك بعد تحديث Windows ، فانتقل إلى الإعدادات> Windows Update> سجل التحديث> إلغاء تثبيت التحديثات وحدد إلغاء التثبيت بجوار آخر تحديث.
أسئلة شائعة
س1: كيف أقوم بتغيير الأيقونات في Windows 11؟
الجواب: لتغيير أحجام الأيقونات في Windows 11 ، انقر بزر الماوس الأيمن فوق سطح المكتب وحدد عرض ، ثم اختر الحجم الذي تريده. بدلاً من ذلك ، اضغط على Ctrl + Shift + 1، 2، 3 أو 4 على لوحة المفاتيح. يمكنك أيضًا الانتقال إلى الإعدادات> التخصيص> السمات> إعدادات أيقونة سطح المكتب للتبديل في مجموعة بديلة.
س2: كيف أخفي أيقونات سطح المكتب في Windows 11؟
الجواب: انقر بزر الماوس الأيمن فوق سطح المكتب وحدد عرض لفتح قائمة الإعدادات. من هنا ، يمكنك تشغيل أيقونات سطح المكتب أو إيقاف تشغيلها عن طريق تبديل خيار إظهار أيقونات سطح المكتب.