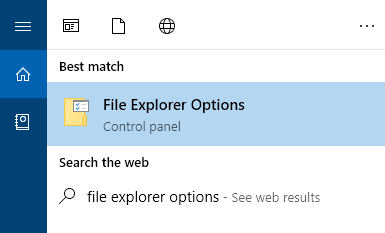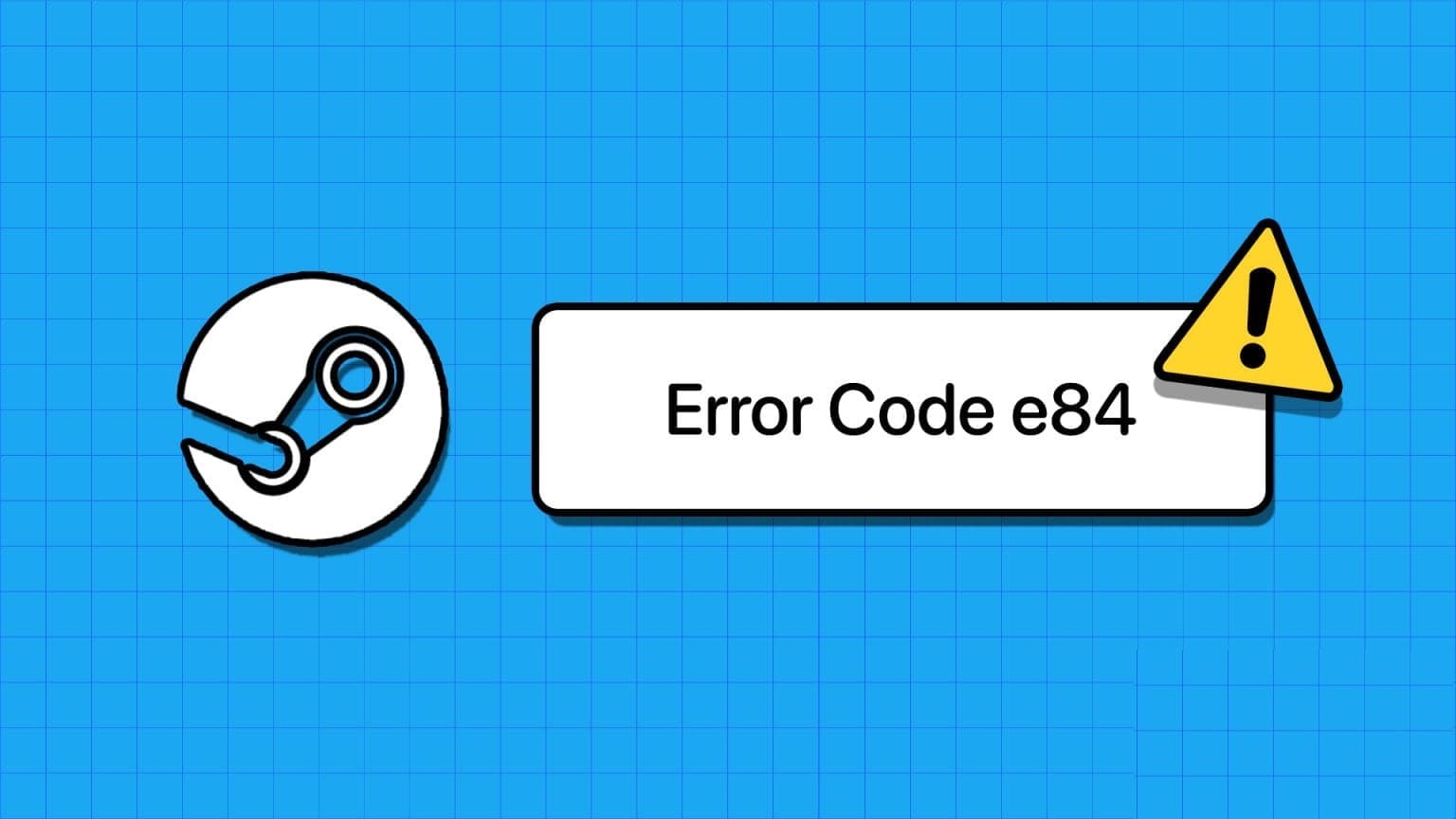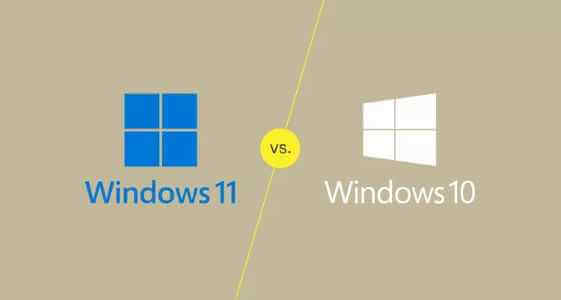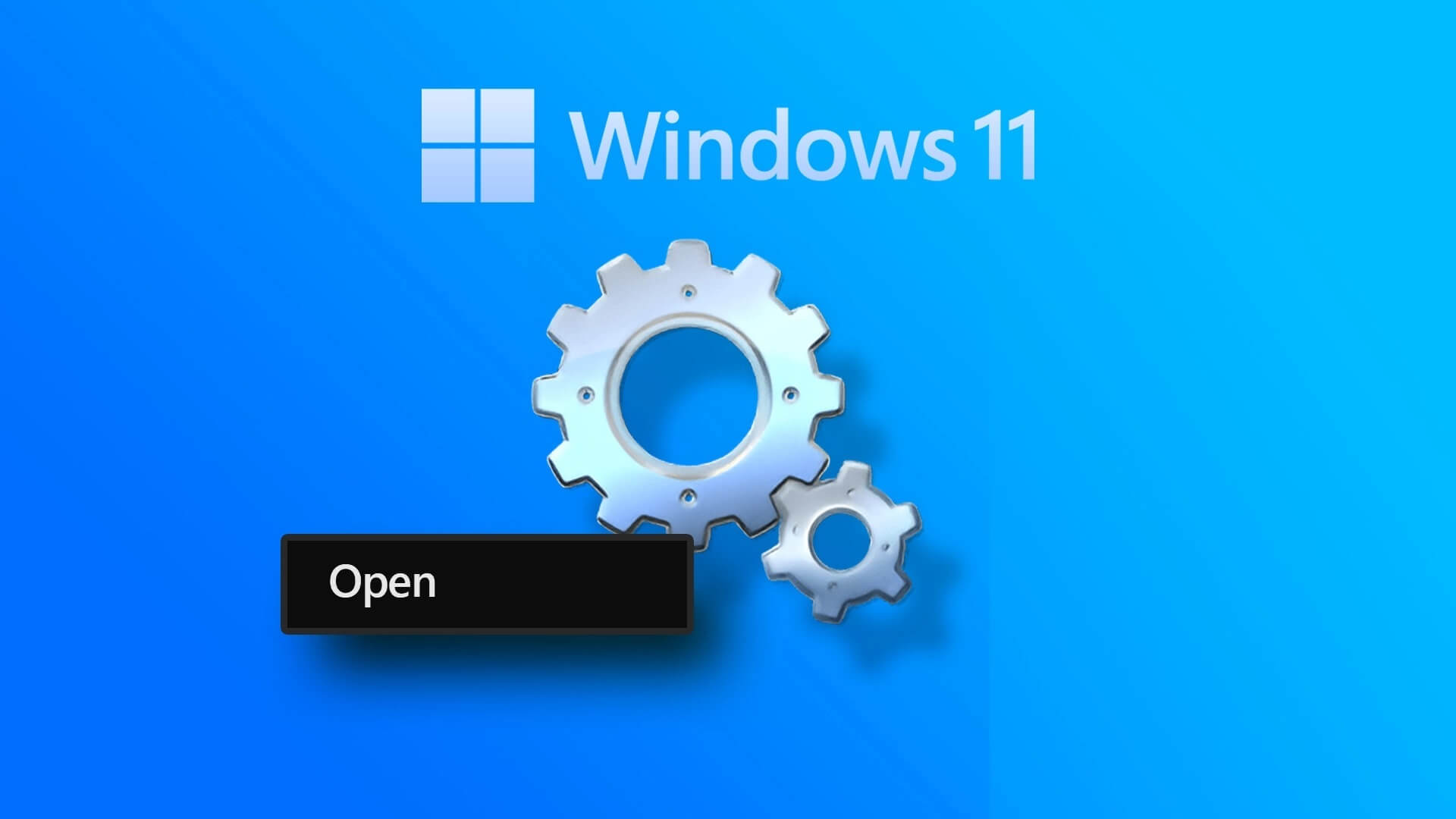يهدف Republic of Gamers أو ROG إلى تزويد مجتمع الألعاب بأفضل تجربة ألعاب وتوفير برامج فريدة للاعبين بالإضافة إلى أجهزة الكمبيوتر والهواتف والملحقات الخاصة بالألعاب. مركز ألعاب Rog هو منتج هالة لمجموعة برامج Asus ROG. يعد مركز ألعاب ROG أداة مدمجة في أجهزة كمبيوتر ASUS. إنه متجر شامل للبقاء على اطلاع دائم بمكونات النظام وضبطها. كما يوحي الاسم ، فهو يساعد في إدارة ملفات تعريف ألعاب متعددة على الكمبيوتر ، ويستمتع العديد من اللاعبين بمستوى التخصيص المتاح. ولكن حتى مثل هذا التطبيق الشهير لا يمكنه الاختباء من المشاكل ، والشيء الأكثر وضوحًا هو أن مركز ألعاب ROG لا يعمل. ستعلمك هذه المقالة بهذه المشكلة وتوجهك حول كيفية إصلاح مشكلة عدم عمل مركز ألعاب ROG .
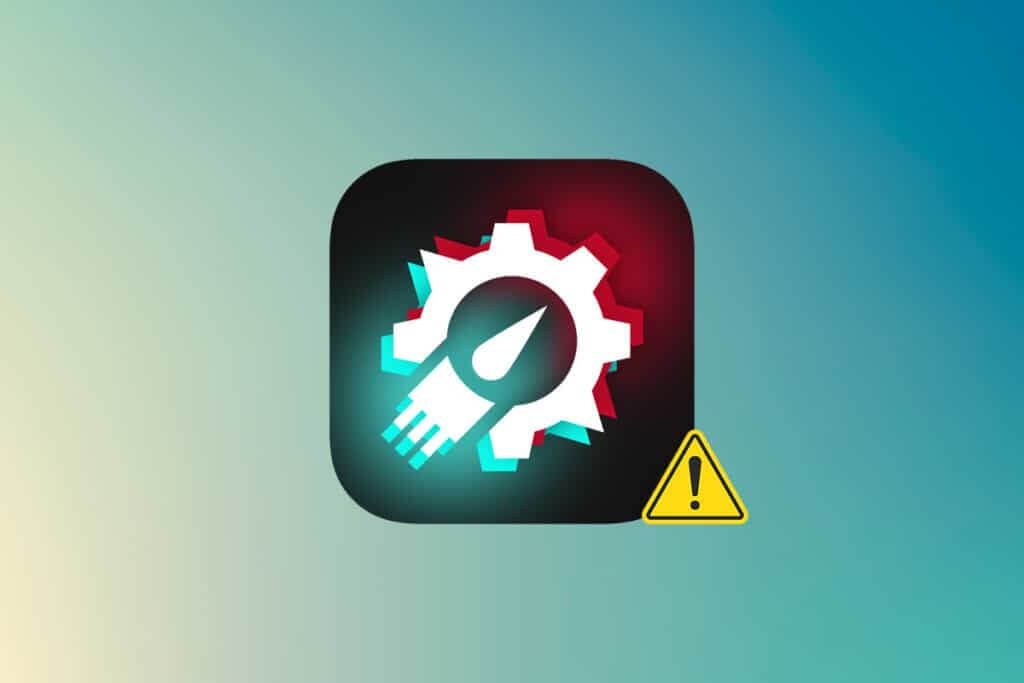
إصلاح عدم عمل مركز ألعاب ROG في نظام التشغيل Windows 10
يوفر مركز ألعاب ROG العديد من خيارات المستخدمين لتلبية مجموعة من المتطلبات ، مثل تحرير ذاكرة الوصول العشوائي ، ورفع تردد التشغيل ، وتعزيز أداء المروحة ، من بين أمور أخرى. يواجه مركز الألعاب ، مثل البرامج الأخرى ، مشكلات مختلفة ، وللأسف ، أبلغ العديد من المستخدمين أن مركز ألعاب ROG يرفض التشغيل بعد تثبيت تحديث جديد للبرنامج أو Windows.
المشكلات الأخرى المتعلقة بعدم فتح مركز ألعاب ROG
تحدث صعوبات أخرى عند استخدام أو تشغيل مركز ألعاب ROG على أجهزة الكمبيوتر الخاصة بنا. سنتناول بعض المشكلات التي قد تواجهك مع هذا البرنامج في الفقرات التالية.
- لا يتم عرض درجة حرارة وحدة المعالجة المركزية في مركز ألعاب ROG: إذا استمرت هذه المشكلة بعد ترقية مركز ألعاب ROG ، فاستخدم System Restore Points لإعادة الكمبيوتر إلى حالته السابقة. إذا لم يكن لديك أي نقاط استعادة النظام ، فإن أفضل طريقة هي إعادة تثبيت مركز ألعاب ROG.
- التحكم في المروحة في حالة عدم عمل مركز ألعاب ROG: تأكد من تحديث Windows وبرامج تشغيل الجهاز على جهاز الكمبيوتر الخاص بك. من متجر Microsoft ، احصل على مفاتيح التشغيل السريع للوحة مفاتيح ASUS. يوفر إشعارًا متراكبًا لمفاتيح الوظائف ، مما يسمح لنا بضبط سرعة المروحة.
- زر ROG لا يعمل G14: قد يكون سبب هذه المشكلة هو Windows Defender أو أي برنامج مكافحة فيروسات آخر مثبت على جهاز الكمبيوتر الخاص بك. نتيجة لذلك ، امنح برنامج مركز ألعاب ROG الإذن بالتنفيذ على جهاز الكمبيوتر الخاص بك. قم بإزالة برنامج مكافحة الفيروسات إذا استمرت المشكلة.
- برامج الجهات الخارجية: قد تتدخل برامج الجهات الخارجية لمركز ألعاب ROG مع الأداة المساعدة في التحكم في المروحة، مما أدى إلى غياب التحكم في مروحة مركز ألعاب ROG . لإصلاح المشكلة ، قم بتعطيل البرامج المخالفة. تأكد من تحميل جميع برامج التشغيل المطلوبة لتجنب مثل هذه المشكلات. اتصل بالدعم الفني لـ ASUS إذا استمرت المشكلة.
- مركز الألعاب ROG Turbo Gear لا يعمل: تحقق مما إذا كنت تستخدم إصدارًا أقدم أو أحدث من البرنامج. ثبّت أحدث الإصدارات إذا كنت لا تزال تستخدم الإصدارات السابقة. لإصلاح ذلك ، ارفع ساعات الذاكرة والساعات الأساسية في Turbo Gear.
- مركز ألعاب ROG لا يعمل أو لا يفتح: استخدم خطوات تحري الخلل وإصلاحه الواردة في سلسلة المحادثات هذه. لاستخدام مركز ألعاب ROG دون أي مشاكل ، اتبع التعليمات الموجودة على جهاز الكمبيوتر الشخصي الذي يعمل بنظام Windows بعناية.
ما سبب فشل مركز ألعاب ROG في الفتح على نظام Windows؟
بعض أسباب هذه المشكلة معروفة ، وقد ناقشها العديد من مستخدمي هذا التطبيق. الأسباب غير المعروفة أكثر خطورة ، على الرغم من أن بعض التقنيات تعمل دون أن يفهم أي شخص كيف. على أي حال ، لقد وضعنا قائمة من التفسيرات المحتملة أدناه ، لذا ألق نظرة!
- قائمة حظر Windows Defender: قد يفشل برنامج Windows Defender في تحديد برنامج مركز ألعاب ROG وإضافته إلى قائمة الحظر في ظروف معينة. نتيجة لذلك ، قد تحدث المشكلة إذا منع Windows Defender البرنامج من العمل.
- برامج تشغيل قديمة: يُستخدم مركز ألعاب ROG لإدارة مجموعة من الأجهزة المتعلقة بالألعاب ، مثل بطاقة الجرافيكس والأجهزة الطرفية مثل الماوس ولوحة المفاتيح. تأكد من أن برامج تشغيل هذه الأجهزة محدثة إذا كنت تريد تجنب هذه المشكلة.
- أذونات المسؤول: من المحتمل أن الأذونات الإدارية للبرنامج لم يتم توفيرها لها ، ولهذا السبب لن يتم تشغيل مركز ألعاب ROG. نتيجة لذلك ، ننصحك بشدة بمحاولة منحها هذه الحقوق ثم معرفة ما إذا كانت ستحل المشكلة.
- التثبيت الخاطئ: قد لا تتم معالجة تثبيت برنامج الكمبيوتر بشكل صحيح في وحدة التخزين ، مما يؤدي إلى عدم فتح مركز ألعاب ROG. نتيجة لذلك ، يجب أن تحاول إعادة تثبيت البرنامج باستخدام الخيارات الواردة أدناه.
الآن بعد أن أصبحت على دراية ببعض الأسباب المحتملة لهذه المشكلة على جهاز الكمبيوتر الخاص بك ، يمكننا أخيرًا وضع الحلول المدرجة أدناه موضع التنفيذ.
بعد التعرف على الأسباب المختلفة لفشل مركز ألعاب ROG في الفتح ، حان الوقت لمعالجة المشكلة. فيما يلي بعض الاقتراحات التي أثبتت فعاليتها مع بعض الأشخاص. يمكنك العمل من خلال القائمة حتى يتم حل المشكلة.
الطريقة الأولى: قم بتشغيل مركز ألعاب ROG كمسؤول
وفقًا للعديد من المستخدمين ، أدى تشغيل مركز ألعاب ROG القابل للتنفيذ كمسؤول إلى معالجة المشكلة وبدأ مركز ألعاب ROG في العمل بشكل صحيح بعد ذلك. ما عليك سوى اتباع الخطوات الموضحة أدناه للقيام بذلك!
1. للبدء ، انقر بزر الماوس الأيمن فوق الاختصار الموجود على سطح المكتب واختر فتح موقع ملف من قائمة السياق التي تفتح.
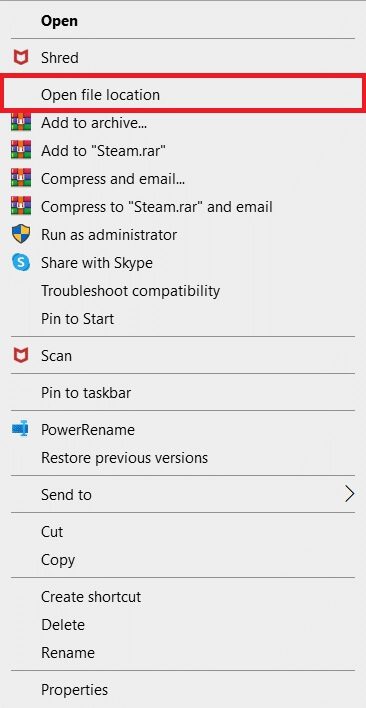
2. يجب تسمية المجلد على النحو التالي افتراضيًا:
C:\Program Files (x86)\ROG Gaming Center
3. داخل المجلد ، ابحث عن الملف التنفيذي الرئيسي.
4. من قائمة السياق التي تظهر ، انقر بزر الماوس الأيمن فوقه وحدد خصائص.
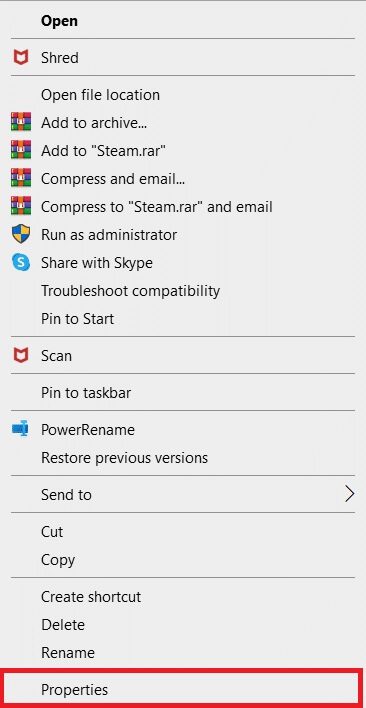
5. انتقل إلى علامة التبويب “التوافق” بمجرد دخولك.
6. في قسم الإعدادات ، حدد المربع بجوار تشغيل هذا البرنامج كخيار مسؤول.
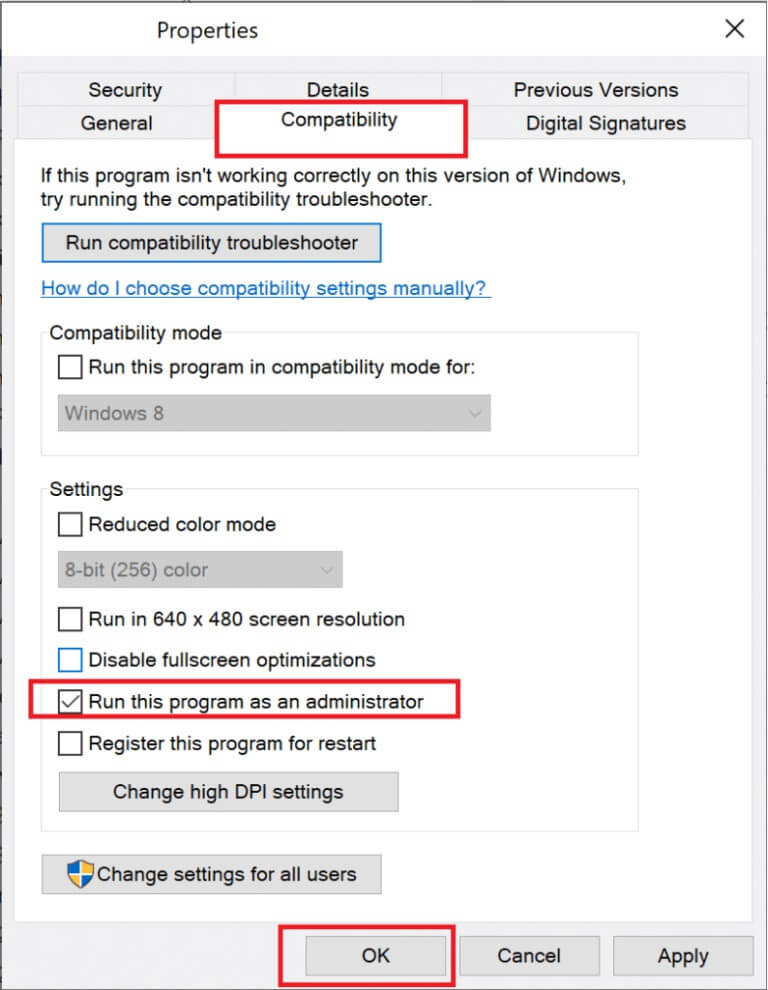
7. أعد فتح مركز ألعاب ROG واختبر ما إذا كان يفتح بشكل طبيعي أم لا.
الطريقة الثانية: تحديث مركز ألعاب ROG
أبلغ بعض المستخدمين أنه بعد ترقية مركز ألعاب ROG ، لن يتم فتحه أو بدء تشغيله. ومع ذلك ، يقترح بعض الخبراء ، وكذلك المنتديات ، حل هذه المشكلة عن طريق ترقية البرنامج. قم بتثبيت أحدث إصدار من مركز ألعاب ROG ومعرفة ما إذا كان مركز الألعاب هذا الإصلاح لا يفتح المشكلة. تابع إلى المستوى التالي إذا استمرت المشكلة بعد تحديث البرنامج.

الطريقة الثالثة: تحديث أو إعادة تثبيت برامج التشغيل
لاستخدام مكونات الأجهزة والأدوات المساعدة بشكل صحيح ، يجب أن تحافظ على تحديث برامج تشغيل الجهاز. قد يتوقف مركز ألعاب ROG عن العمل أو حتى يرفض فتحه إذا كانت برامج التشغيل المرتبطة بالتأكيد تالفة أو قديمة. هناك العديد من برامج التشغيل المعيبة التي يجب النظر فيها أثناء استكشاف أخطاء مركز ألعاب Fix rog الذي لا يفتح المشكلة. تتضمن برامج التشغيل هذه لوحة المفاتيح والماوس وبرامج تشغيل الرسومات. نتيجة لذلك ، يجب ترقية برنامج التشغيل الخاص بك إلى أحدث إصدار ، ويجب أن تولي اهتمامًا خاصًا لمحركات لوحة المفاتيح والماوس وبطاقة الرسومات.
الخيار 1: تحديث برامج التشغيل
1. قم بتشغيل Device Manager من شريط بحث Windows ، كما هو موضح.
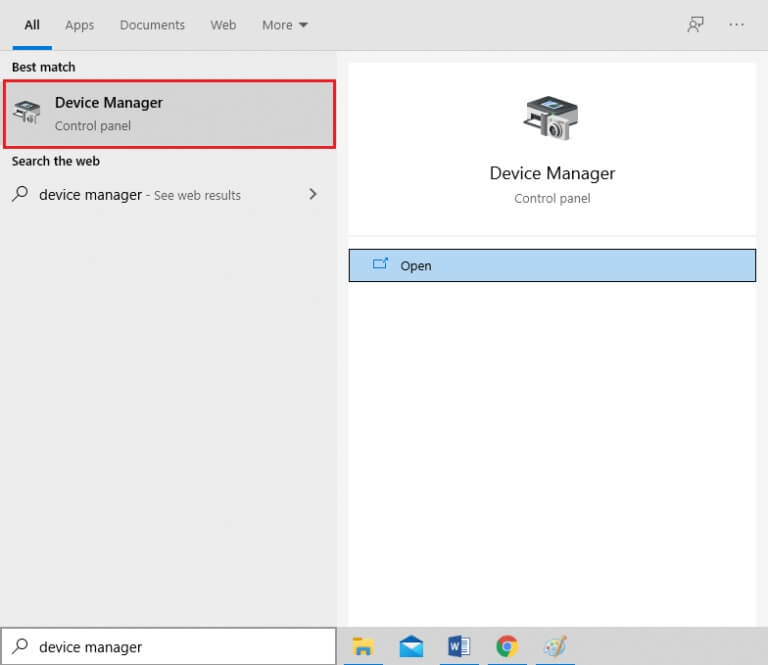
2. انقر نقرًا مزدوجًا فوق محولات العرض لتوسيعها.
3. الآن ، انقر بزر الماوس الأيمن فوق برنامج تشغيل بطاقة الفيديو وحدد تحديث برنامج التشغيل ، كما هو موضح.
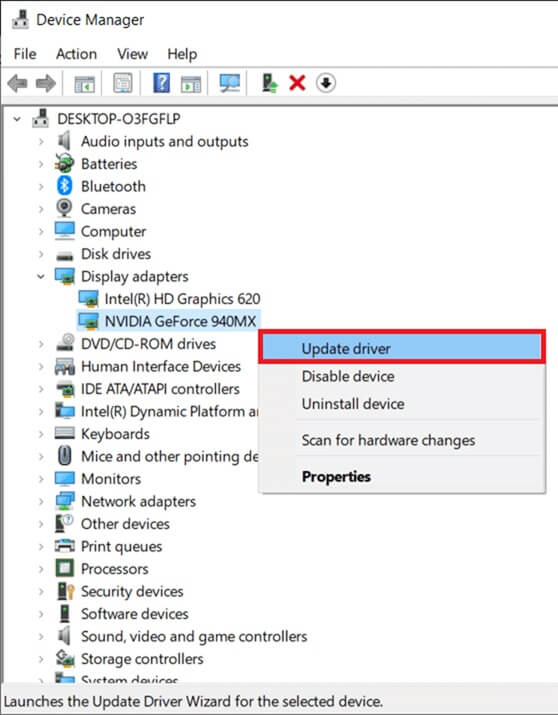
4. بعد ذلك ، انقر فوق البحث تلقائيًا عن برامج التشغيل لتثبيت برنامج التشغيل المحدث على جهاز الكمبيوتر الخاص بك.
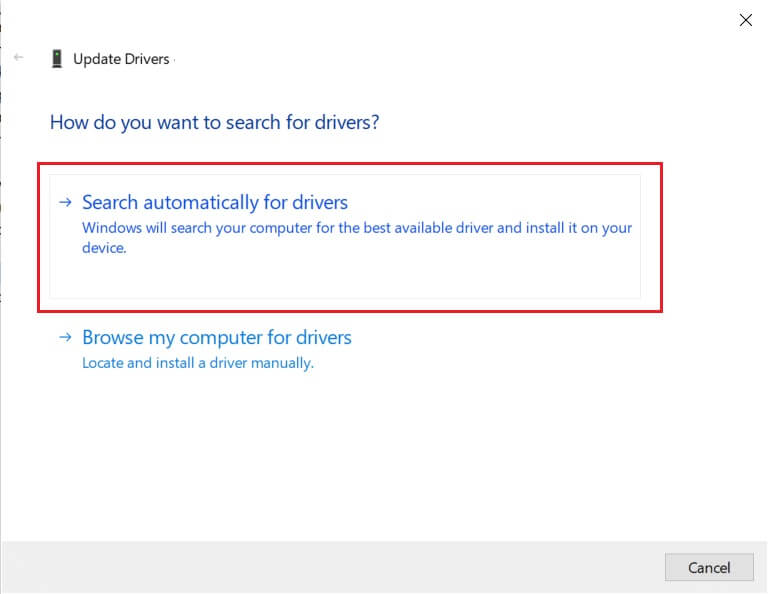
5 أ. سيتم تحديث برامج التشغيل إلى أحدث إصدار إذا لم يتم تحديثها.
5 ب. إذا كانوا بالفعل في مرحلة محدثة ، فسيتم عرض الشاشة التالية.
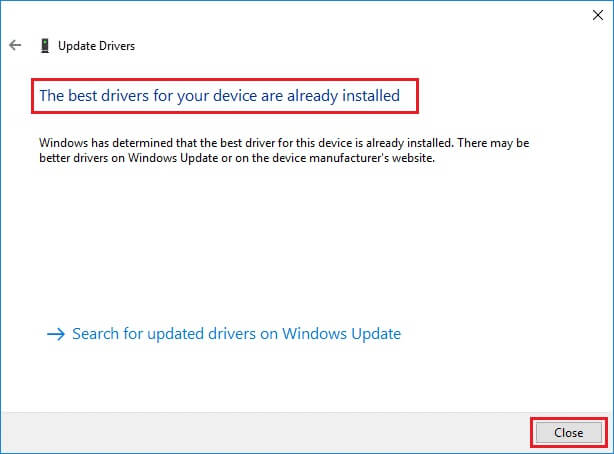
6. انقر فوق إغلاق للخروج من النافذة وإعادة تشغيل الكمبيوتر.
الخيار 2: إعادة تثبيت برامج التشغيل
1. قم بتشغيل “إدارة الأجهزة” وقم بتوسيع محولات العرض.
2. الآن ، انقر بزر الماوس الأيمن فوق برنامج التشغيل وحدد Uninstall device (إلغاء تثبيت الجهاز) ، كما هو موضح أدناه.
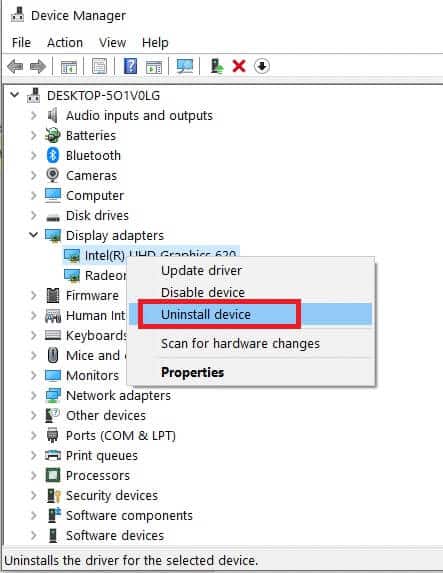
3. الآن ، حدد المربع المعنون حذف برنامج التشغيل لهذا الجهاز وقم بتأكيد المطالبة بالنقر فوق إلغاء التثبيت.
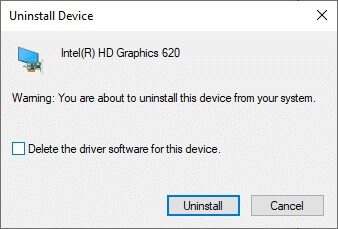
4. ابحث عن برامج التشغيل المطابقة لإصدار Windows وقم بتنزيلها على جهاز الكمبيوتر لديك.
ملاحظة: على سبيل المثال Intel أو AMD أو NVIDIA.
5. انقر نقرًا مزدوجًا فوق الملف الذي تم تنزيله واتبع التعليمات التي تظهر على الشاشة لتثبيته.
6. أخيرًا ، أعد تشغيل الكمبيوتر.
الطريقة الرابعة: تحديث Windows
تصدر Microsoft تحديثات بانتظام لمعالجة الأخطاء وتوفير ميزات جديدة. إذا لم تقم بترقية Windows منذ فترة طويلة ، فيجب عليك القيام بذلك في أسرع وقت ممكن. عند اكتشاف هذه المشكلات ، يعمل مطورو Microsoft بسرعة لإنتاج تصحيحات تعمل على حل المشكلة. قبل المتابعة ، تأكد من تسجيل الدخول كمسؤول.
1. اضغط على مفتاحي Windows + I في نفس الوقت لتشغيل الإعدادات.
2. انقر فوق مربع التحديث والأمان ، كما هو موضح.
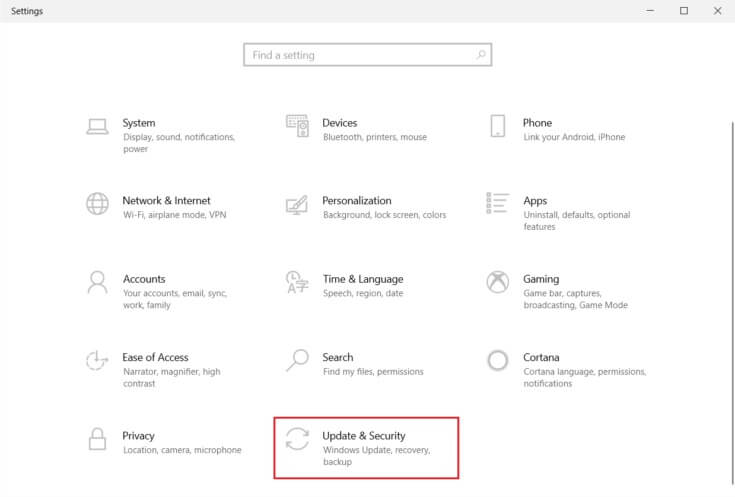
3. في علامة التبويب Windows Update ، انقر فوق الزر Check for updates (التحقق من وجود تحديثات).
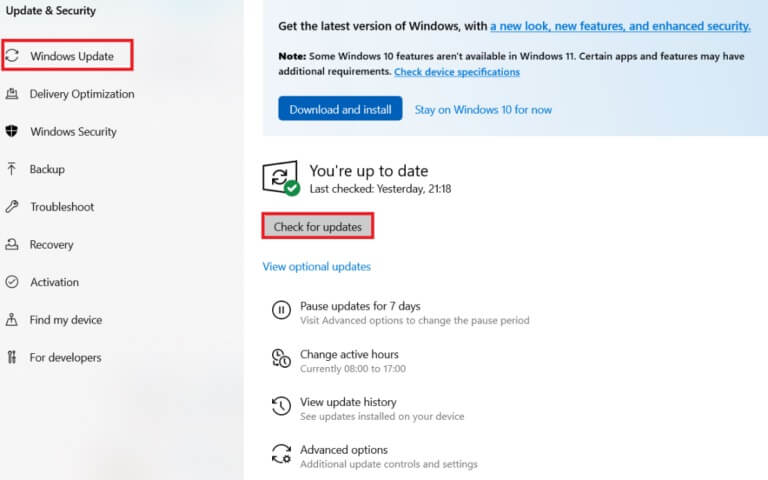
4 ا. في حالة توفر تحديث جديد ، انقر فوق التثبيت الآن واتبع الإرشادات للتحديث.
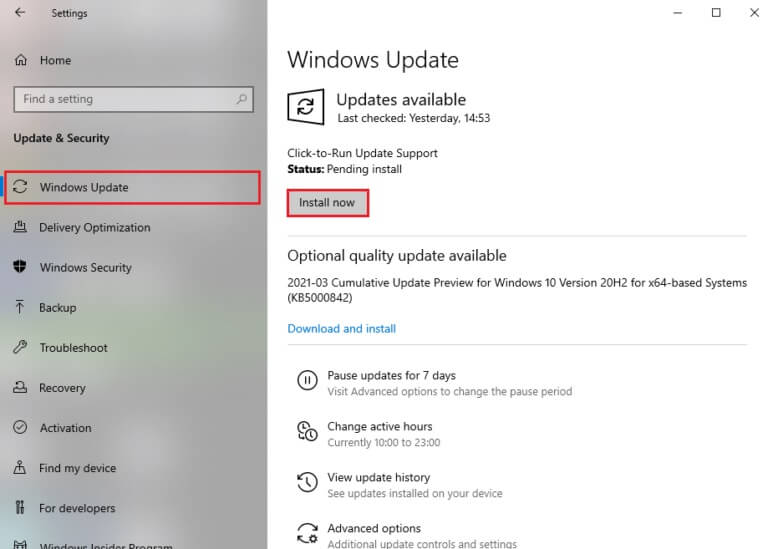
4 ب. وإلا ، إذا كان Windows محدثًا ، فسيظهر لك رسالة محدثة.
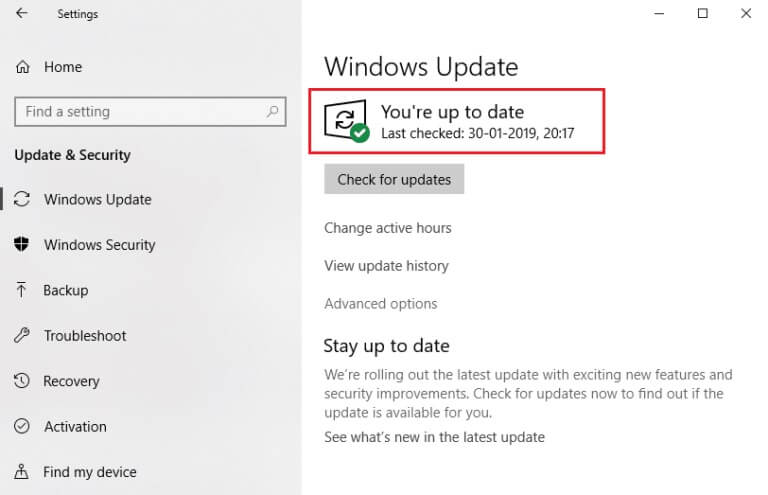
5. عند الانتهاء ، افتح مركز ألعاب ROG وابحث عن أي مشكلات تتعلق بعدم تشغيل مركز ألعاب ROG.
الطريقة الخامسة: إضافة استثناء إلى برنامج مكافحة الفيروسات الخاص بك
قد يتعرف تطبيق مكافحة الفيروسات الخاص بك عن طريق الخطأ على الملف القابل للتنفيذ مركز ألعاب ROG على أنه ملف ضار ويمنعه من العمل. نتيجة لذلك ، قد يكون تعطيل فحص برامج مكافحة الفيروسات لملفات تثبيت البرنامج مفيدًا. باتباع الخطوات أدناه ، يمكنك إنشاء استثناء لـ مركز ألعاب ROG إذا كنت تقوم بتشغيل برنامج مكافحة الفيروسات لـ Windows Defender.
1. اضغط على مفتاح Windows ، واكتب الحماية من الفيروسات والتهديدات ، واضغط على مفتاح Enter.
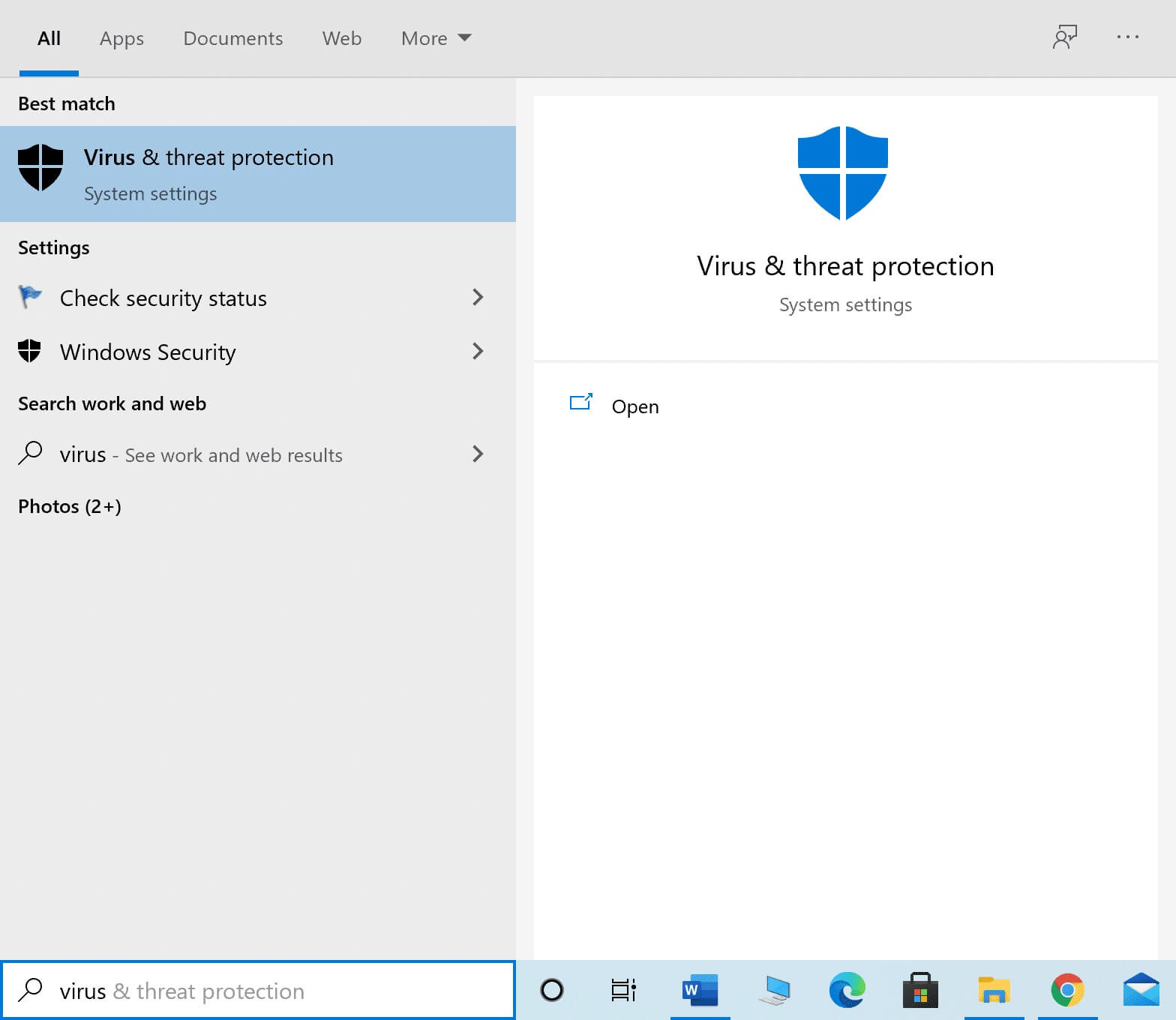
2. الآن ، انقر فوق إدارة الإعدادات.
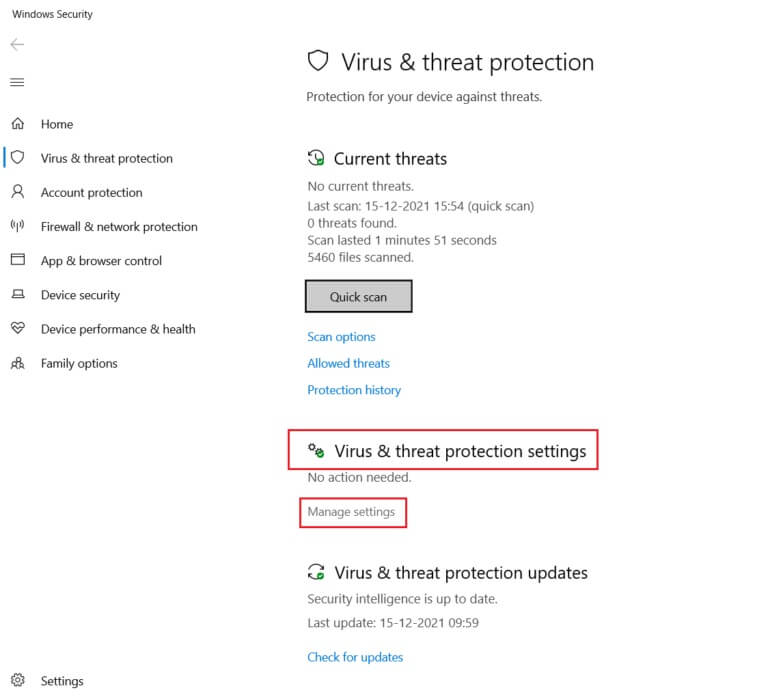
3. قم بالتمرير لأسفل وانقر فوق إضافة أو إزالة الاستبعادات كما هو موضح أدناه.
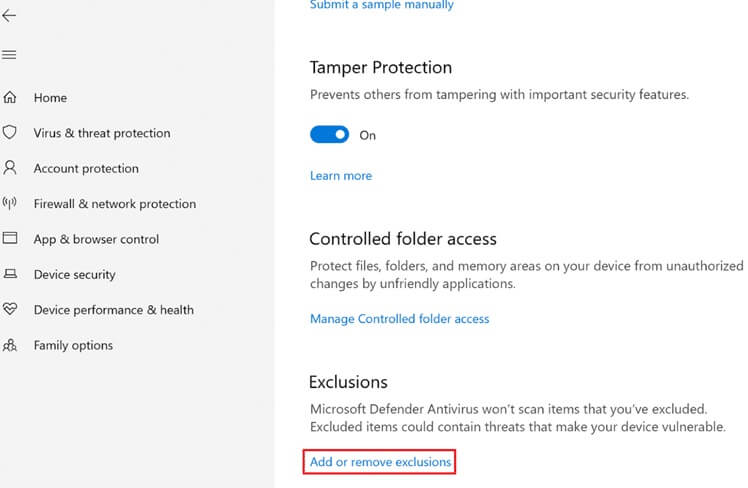
4. في علامة التبويب “الاستثناءات” ، حدد خيار “إضافة استثناء” وانقر فوق “ملف” كما هو موضح.
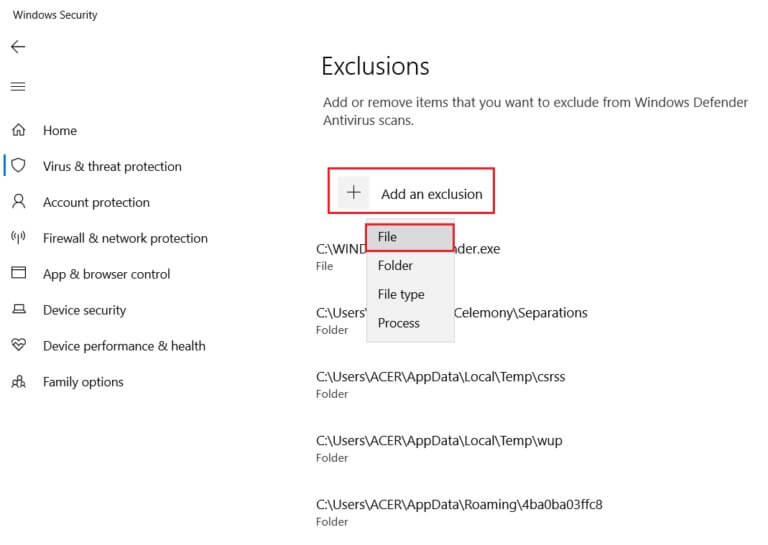
5. الآن ، انتقل إلى دليل الملفات حيث قمت بتثبيت البرنامج وحدد ملف مركز ألعاب ROG.
6. انتظر حتى يتم إضافة الأداة إلى مجموعة الأمان ، وأنت على استعداد للعب!
الطريقة 6: تعطيل أو إلغاء تثبيت تطبيق مكافحة الفيروسات (غير مستحسن)
يمكن أن تتداخل برامج مكافحة الفيروسات ، مثل Windows Defender ، مع قدرة مركز ألعاب ROG على العمل بشكل فعال. في هذا السيناريو ، يمكنك تعطيل أو إزالة برنامج مكافحة الفيروسات لإصلاح عدم تشغيل مركز ألعاب ROG من خلال اتباع الخطوات المحددة.
الخيار 1: تعطيل مكافحة الفيروسات (إن أمكن)
فيما يلي خطوات تعطيل برنامج مكافحة الفيروسات مؤقتًا لإصلاح مشكلة عدم عمل مركز ألعاب ROG
ملاحظة: لقد أظهرنا برنامج Avast Free Antivirus كمثال.
1. انتقل إلى رمز مكافحة الفيروسات في شريط المهام وانقر بزر الماوس الأيمن فوقه.
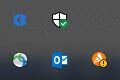
2. الآن ، حدد خيار التحكم في دروع Avast.
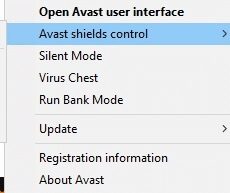
3. حدد أي خيار معطى أدناه لتعطيل Avast مؤقتًا.
- تعطيل لمدة 10 دقائق
- تعطيل لمدة 1 ساعة
- وتعطيل حتى يتم إعادة تشغيل الكمبيوتر
- تعطيل بشكل دائم
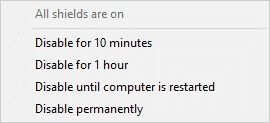
4. الآن ، عد إلى النافذة الرئيسية. هنا ، قمت بإيقاف تشغيل جميع الدروع من Avast. لتنشيط الإعدادات ، انقر فوق تشغيل.
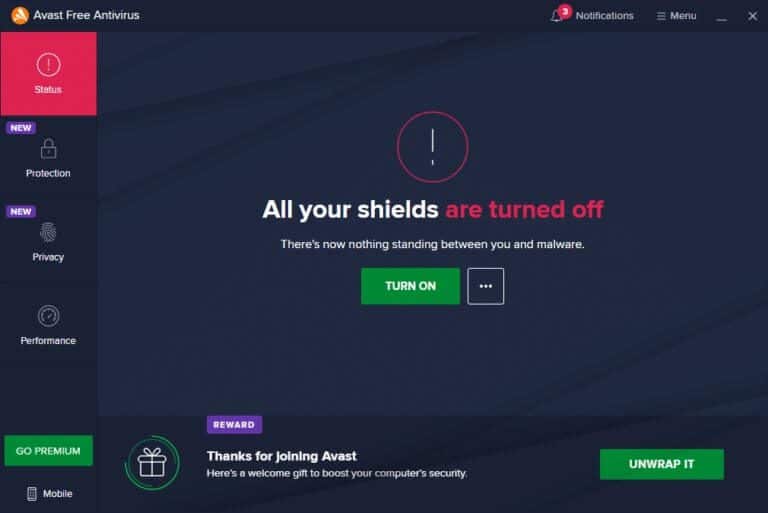
الخيار 2: إلغاء تثبيت برنامج مكافحة الفيروسات (غير مستحسن)
اتبع هذه الخطوات لإلغاء تثبيت Antivirus لإصلاح مشكلة عدم تشغيل مركز ألعاب ROG.
ملاحظة: لا نوصي بإلغاء تثبيت برنامج مكافحة الفيروسات الخاص بك لأنه يحمي جهاز الكمبيوتر الخاص بك من البرامج الضارة.
1. اضغط على مفتاحي Windows + I في نفس الوقت لفتح الإعدادات.
2. انقر فوق إعداد التطبيقات.
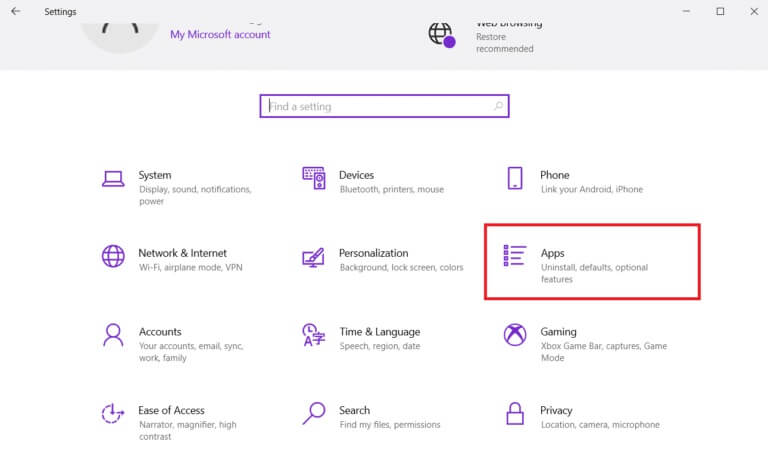
3. سترى الآن قائمة بجميع البرامج التي تم تثبيتها على جهاز الكمبيوتر الخاص بك. حدد موقع برنامج مكافحة الفيروسات وانقر فوقه واختر إلغاء التثبيت من القائمة.
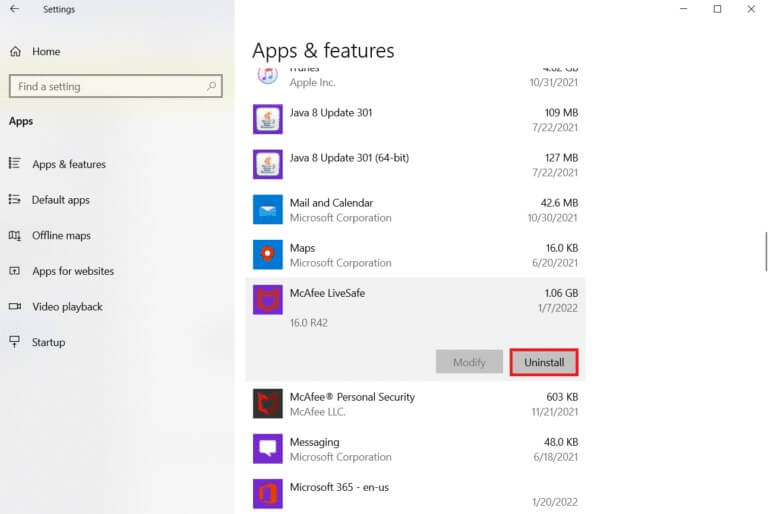
الطريقة السابعة: إعادة تثبيت مركز ألعاب ROG
إذا لم ينجح أي شيء آخر ، فلا يزال من الممكن إعادة تثبيته. هذه الطريقة سهلة الاستخدام للغاية ، وهي شيء يجب مراعاته أثناء تحري الخلل وإصلاحه في هذه المشكلة. بمجرد حذفه ، انتقل عبر جهاز الكمبيوتر واحذف أي ملفات مرتبطة بمركز ألعاب ROG. إذا كان لديك Windows 10 ، فيمكنك استخدام لوحة التحكم أو تطبيق الإعدادات لتحقيق ذلك.
1. اضغط على مفتاح Windows ، واكتب التطبيقات والميزات ، وانقر فوق فتح.
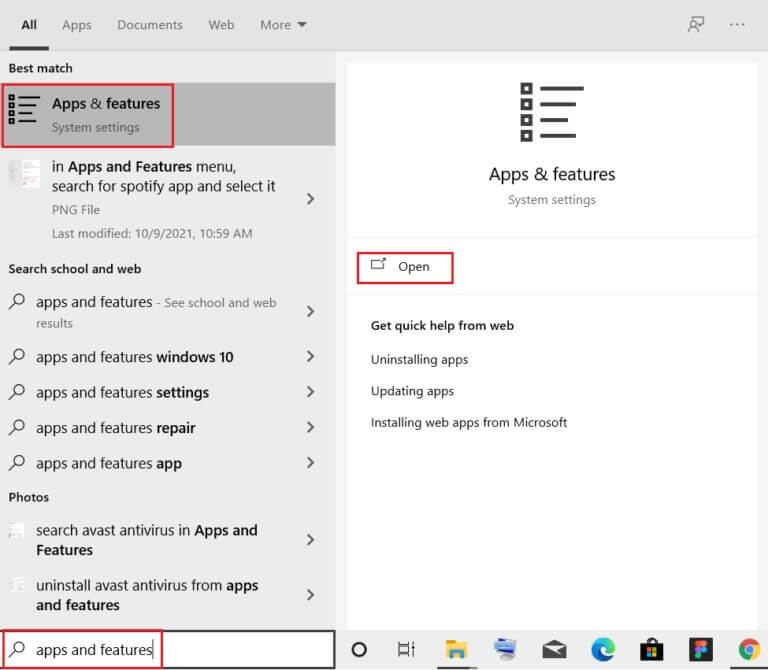
2. ابحث عن مركز ألعاب ROG في البحث في حقل القائمة هذا.
3. ثم حدد مركز ألعاب ROG وانقر على زر إلغاء التثبيت الموضح في الصورة.
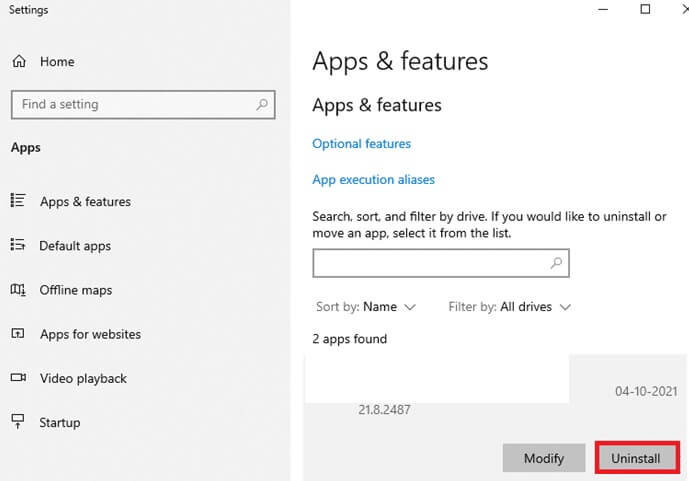
4. مرة أخرى ، انقر فوق “إلغاء التثبيت” للتأكيد.
5. اتبع الإرشادات التي تظهر على الشاشة لإنهاء عملية إلغاء التثبيت وإعادة تشغيل الكمبيوتر.
6. الآن ، انتقل إلى مركز تنزيل Asus ROG من الموقع الرسمي وابحث عن منتجك.
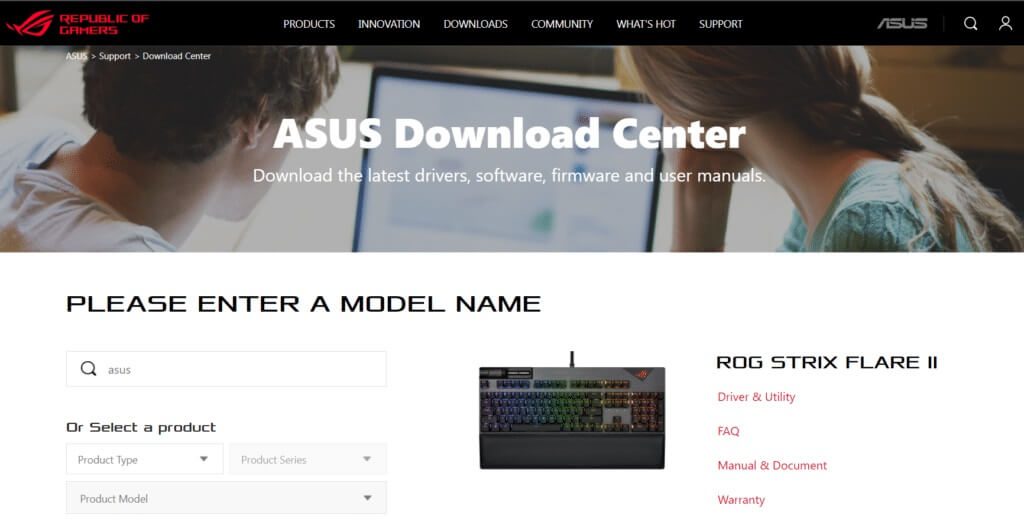
7. انقر فوق برامج التشغيل والأدوات المساعدة وقم بتنزيل أحدث تطبيق لمركز ألعاب ROG.
الأسئلة المتداولة (FAQs)
س 1. هل Asus هي الشركة المصنعة لـ ROG؟
الجواب. تم تأسيس جمهورية الألعاب في عام 2006 من قبل مجموعة النخبة من مهندسي ومصممي ASUS المكرسين لإنتاج أفضل تجربة ألعاب في العالم (ROG). لقد وضعت ROG معايير صناعة جديدة من خلال توفير أجهزة ألعاب مبتكرة ومتينة تمكن اللاعبين والمشجعين في جميع أنحاء العالم منذ إنشائها.
س 2. ما هو مركز ألعاب ROG بالضبط؟
الجواب. يتيح لك مركز ألعاب ASUS الوصول إلى الإعدادات وتشغيل برامج ASUS بسهولة. يشتمل التطبيق المتكامل على ROG Game First III و ASUS Gaming MacroKey و Splendid و NVIDIA GeForce Experience وميزات أخرى. سيتم إطلاق ASUS Gaming Center. يمكنك الانتقال إلى الصفحة الرئيسية من خلال النقر على أيقونة سطح المكتب أو الضغط على “مفتاح الألعاب” على لوحة المفاتيح.
س 3. ما هو الغرض من زر ROG؟
الجواب. تعمل وظيفة Asus ROG Boost على تعزيز الأداء بمقدار ضئيل ولكن محسوس عن طريق دفع طاقة إضافية إلى وحدة معالجة الرسومات المتوافقة للجهاز. تقوم تقنية ROG Boost برفع القوة الكهربائية لوحدة معالجة الجرافيكس من 80 إلى 100.
نأمل أن تساعدك هذه المقالة في حل مشكلة عدم عمل مركز ألعاب ROG. يمكنك العثور على المزيد من المقالات المتعلقة بالتكنولوجيا على موقعنا الإلكتروني وإذا كان لديك أي اقتراحات أو ملاحظات ، فاكتب إلينا في قسم التعليقات أدناه