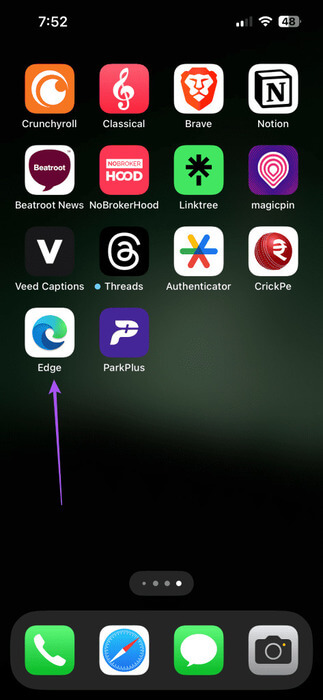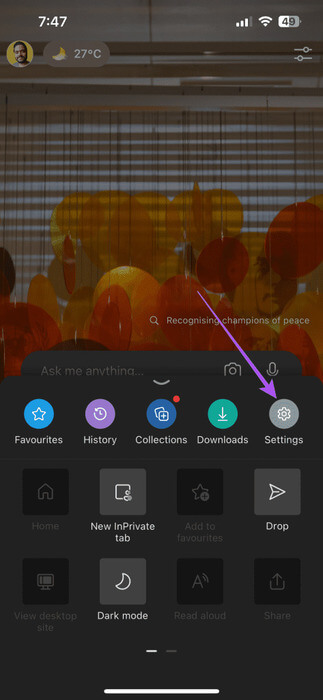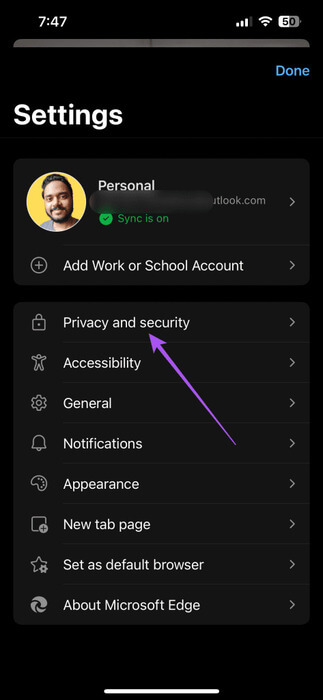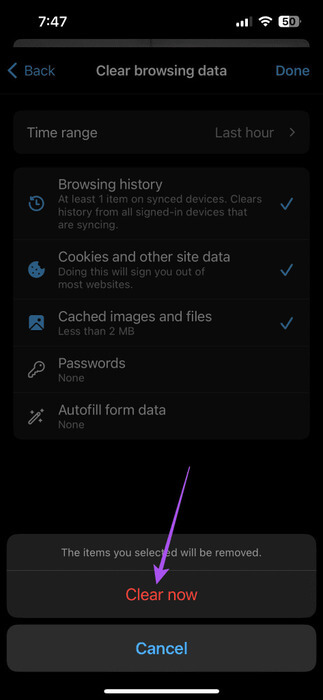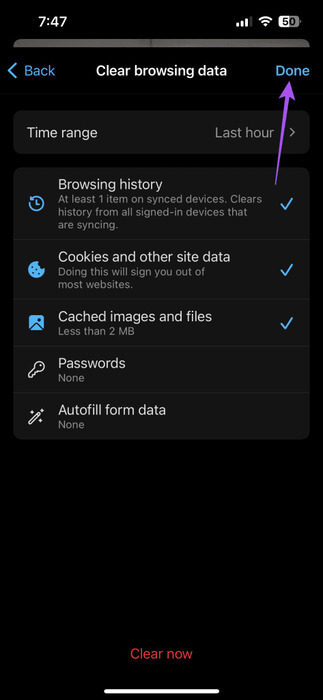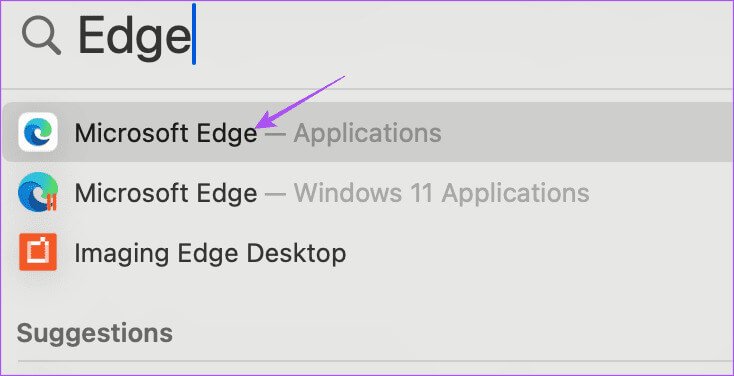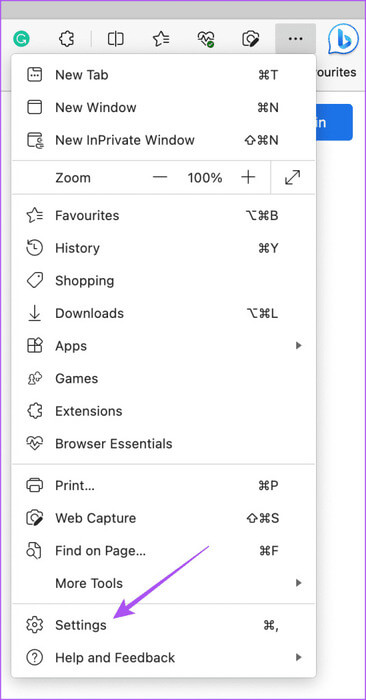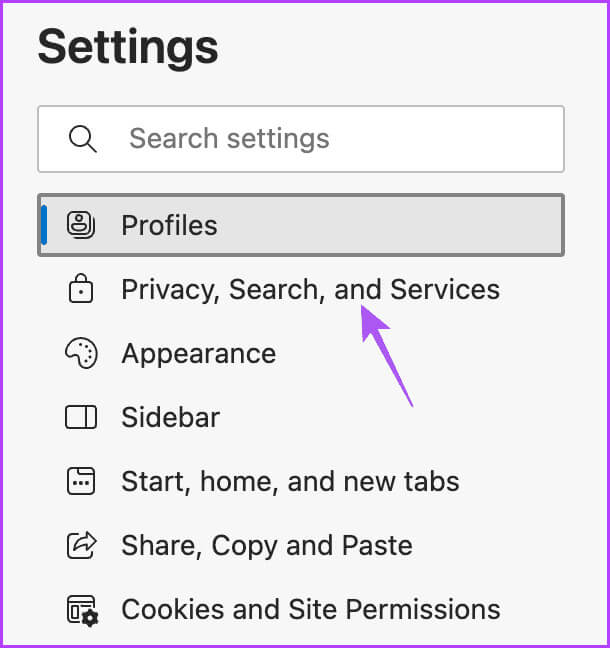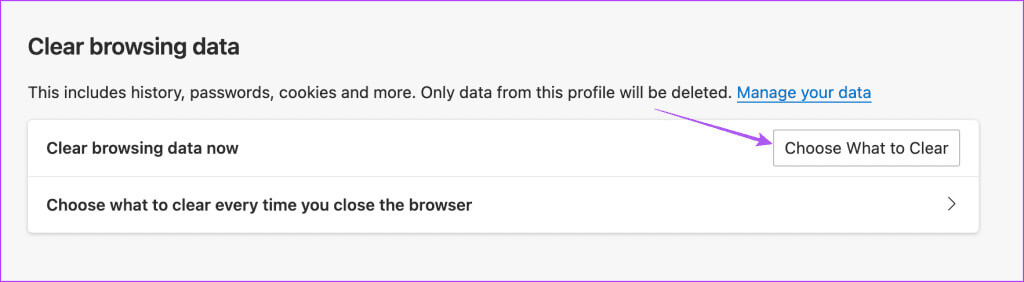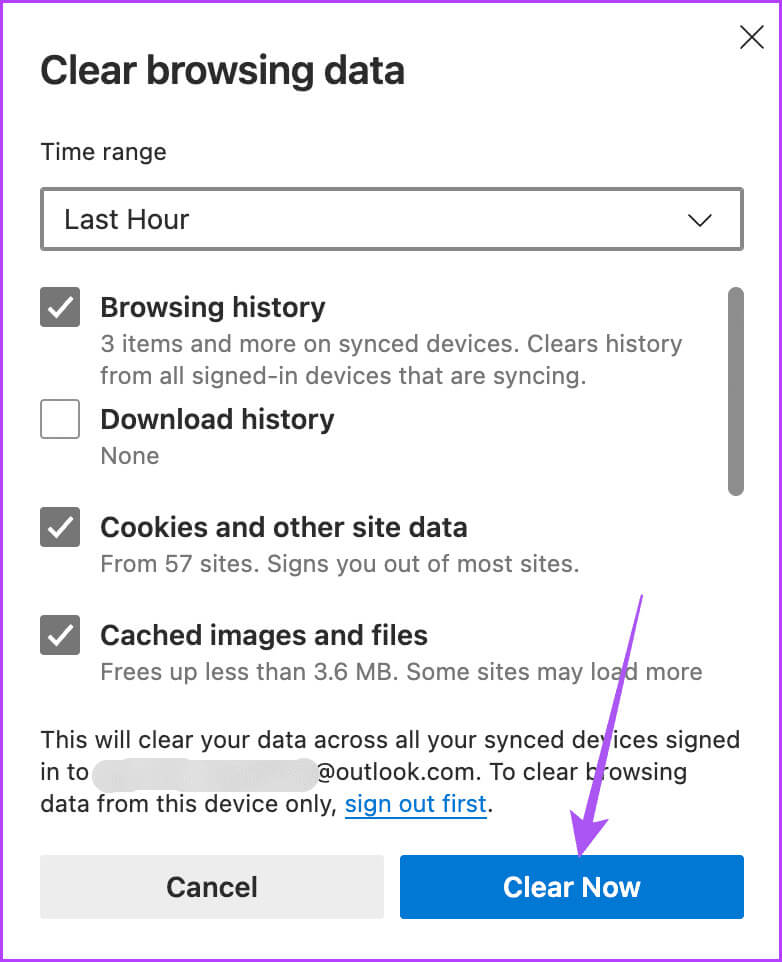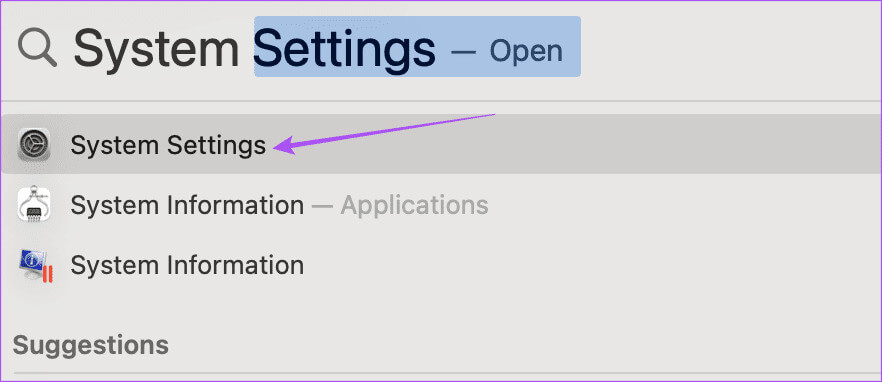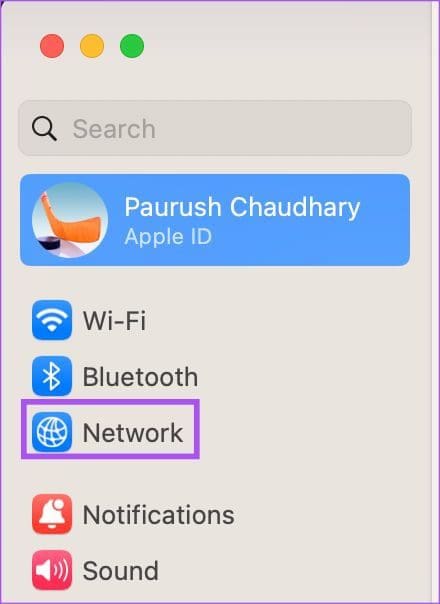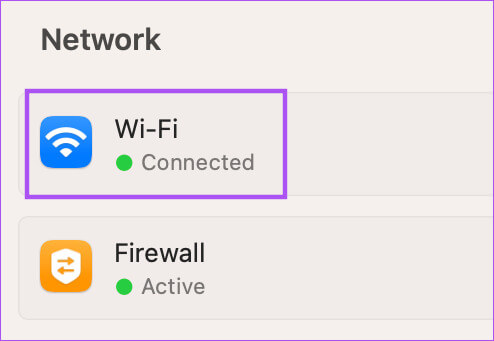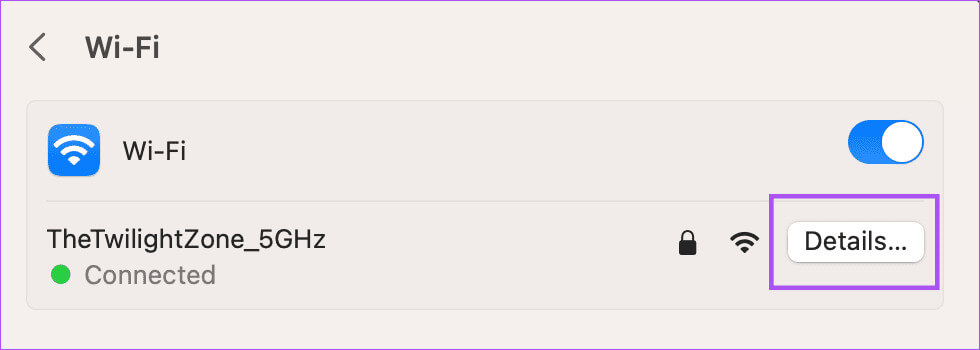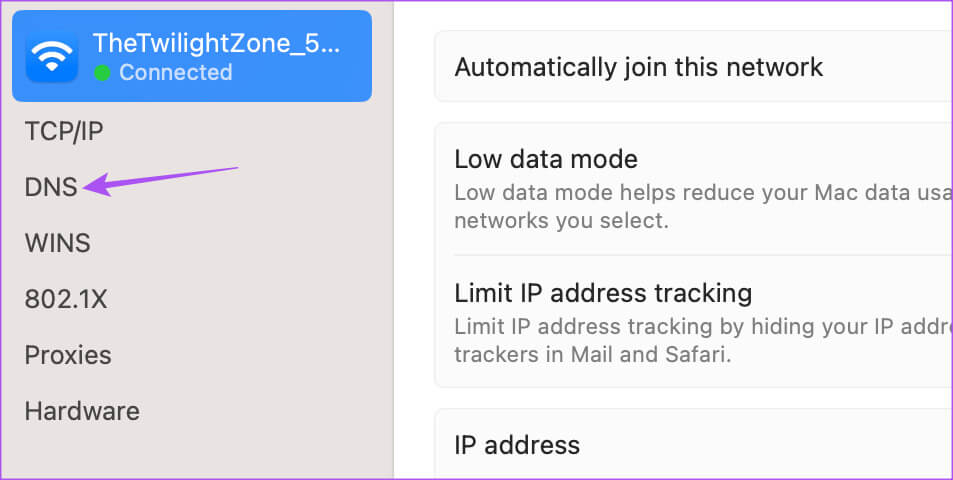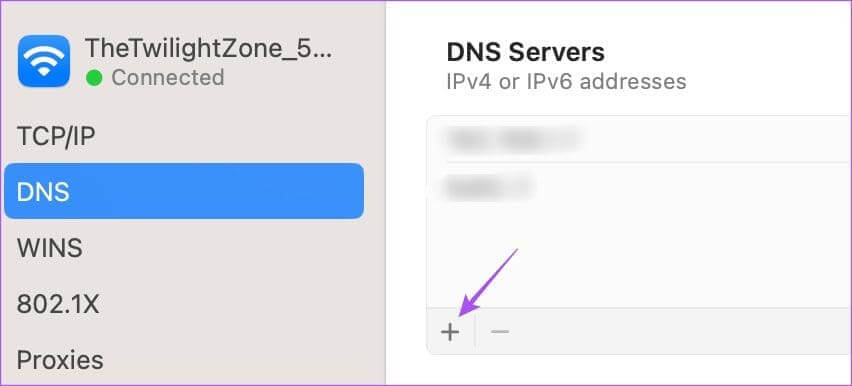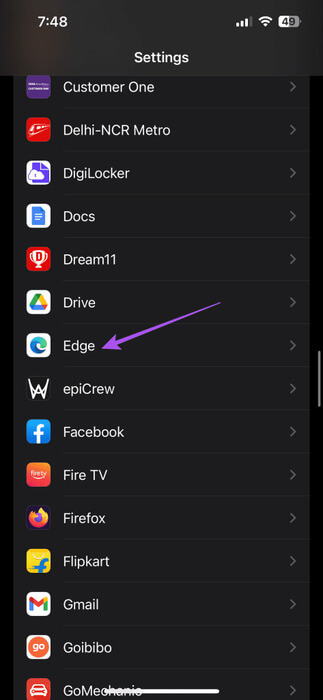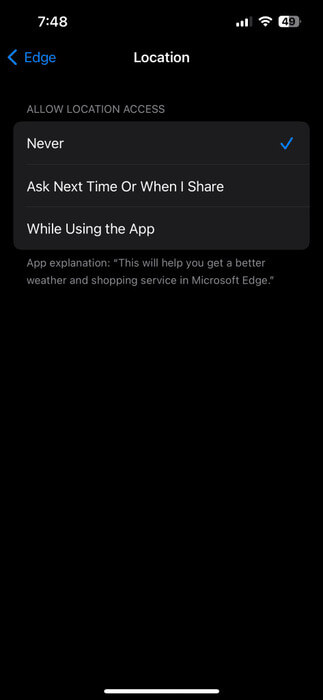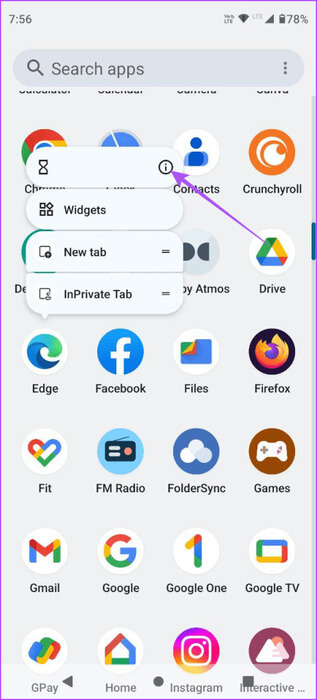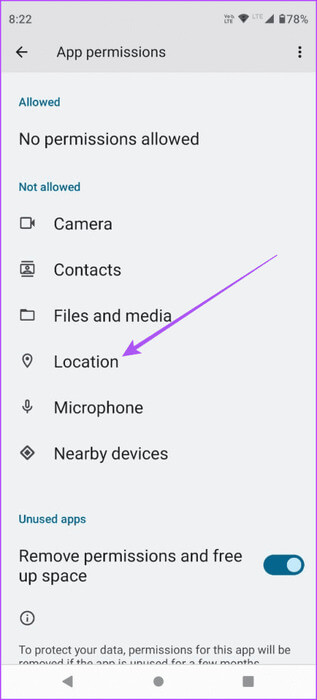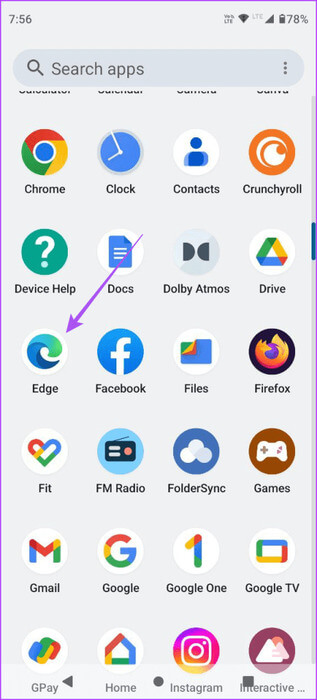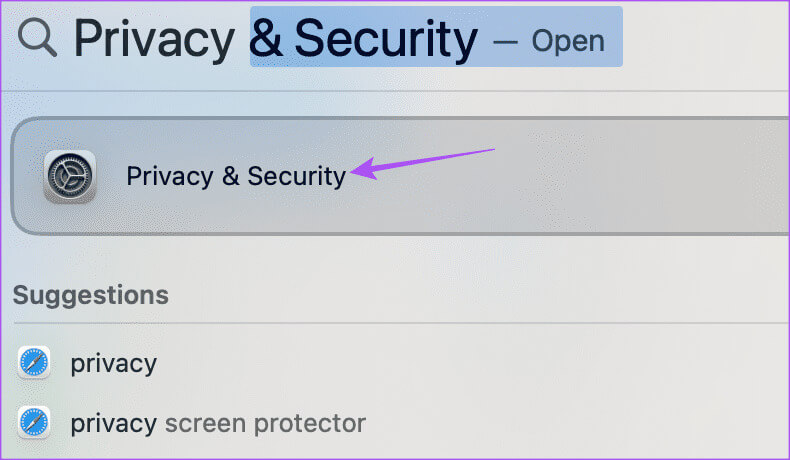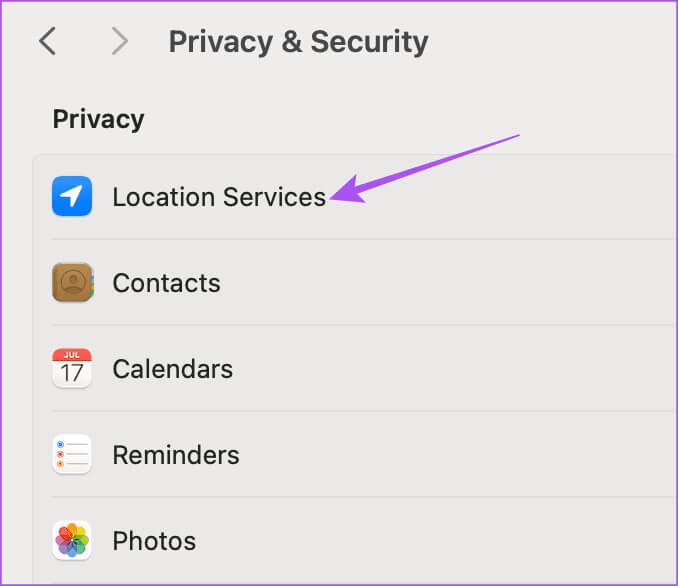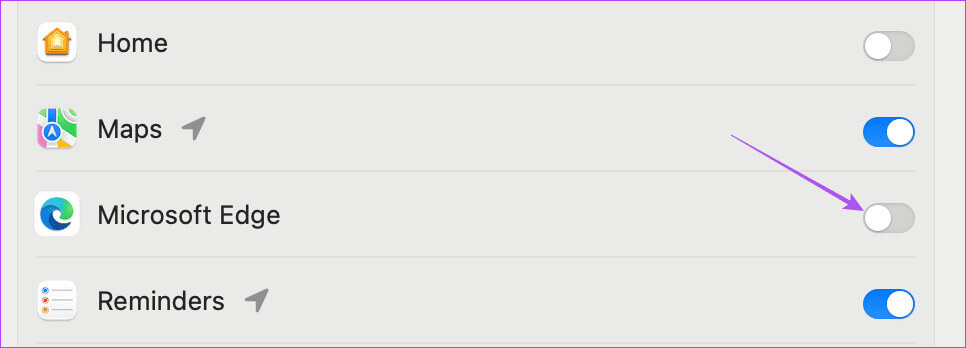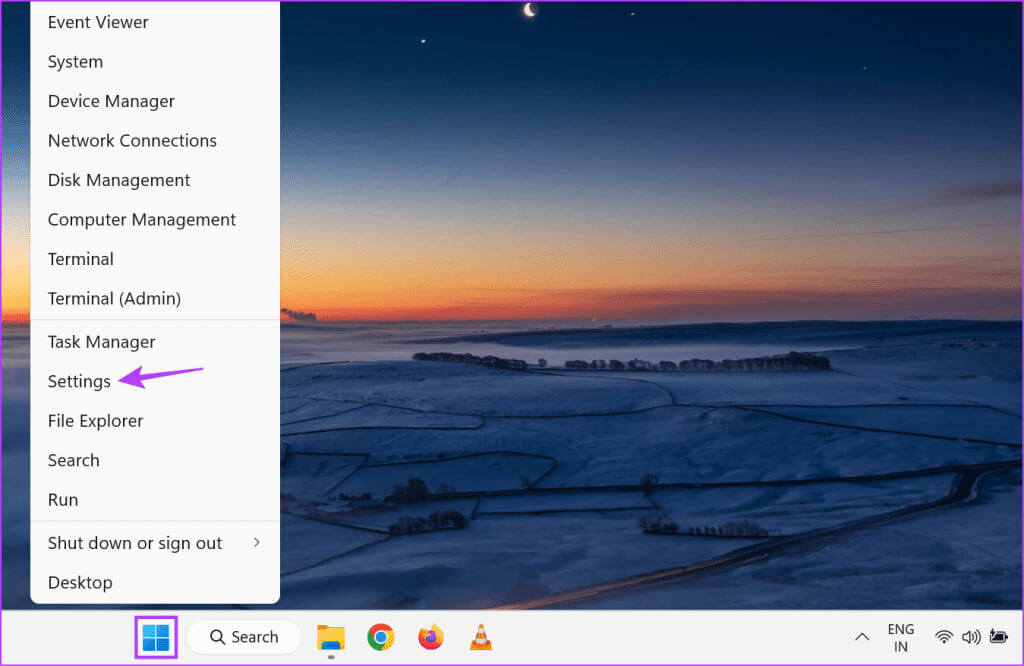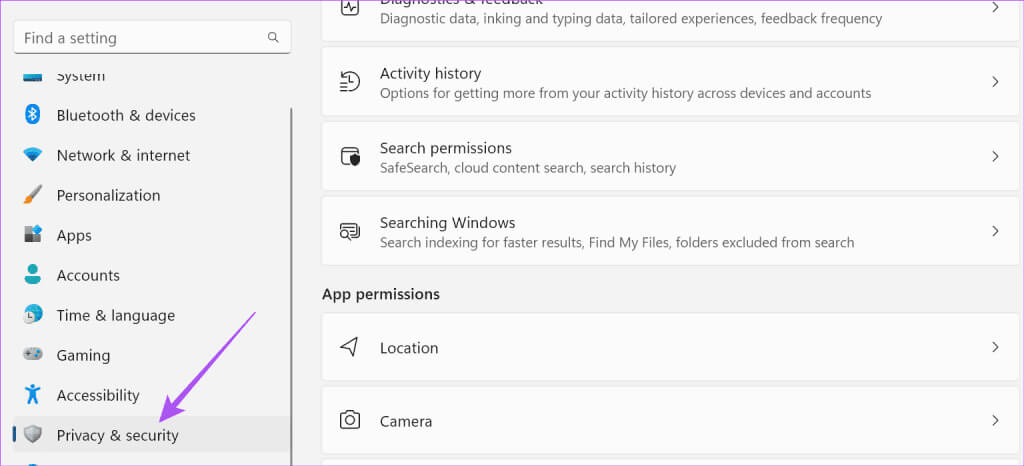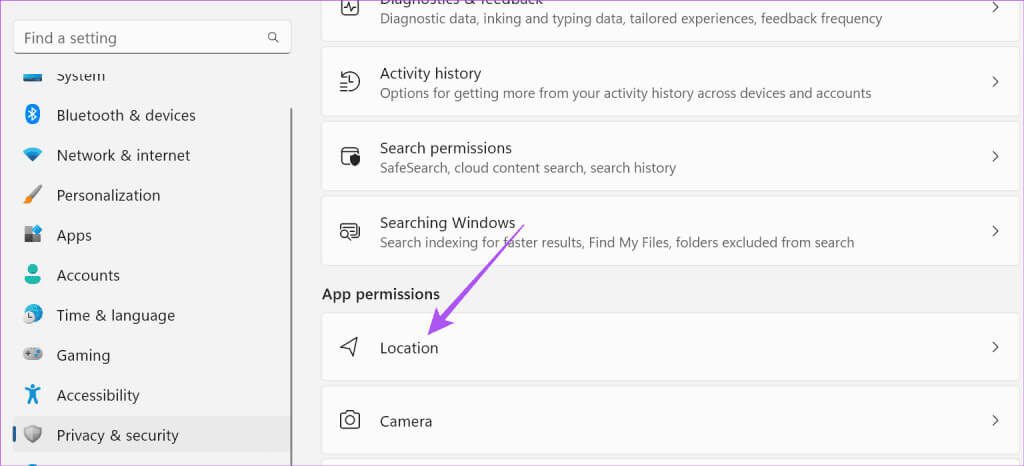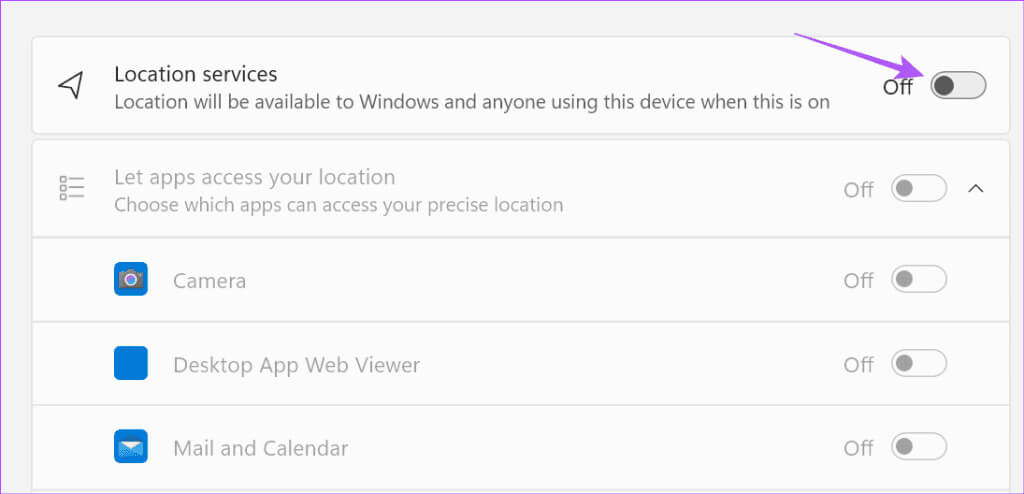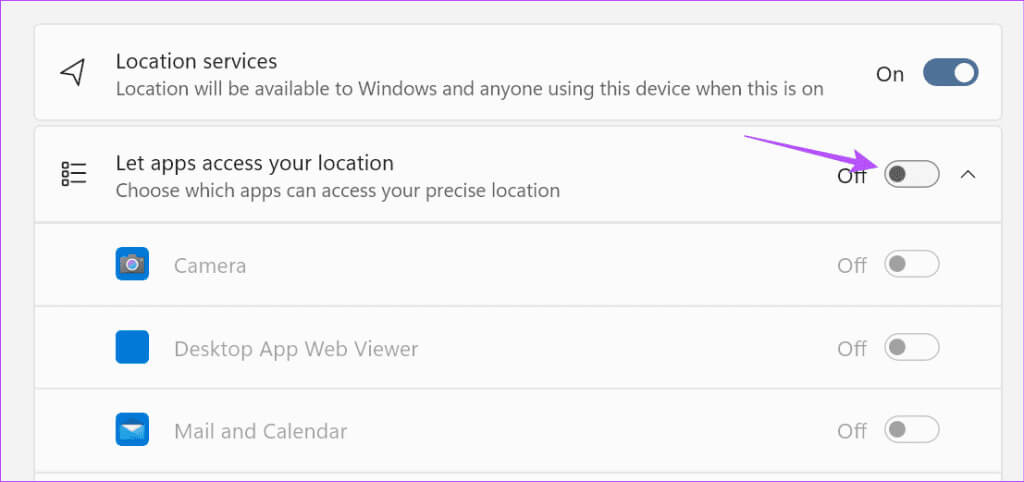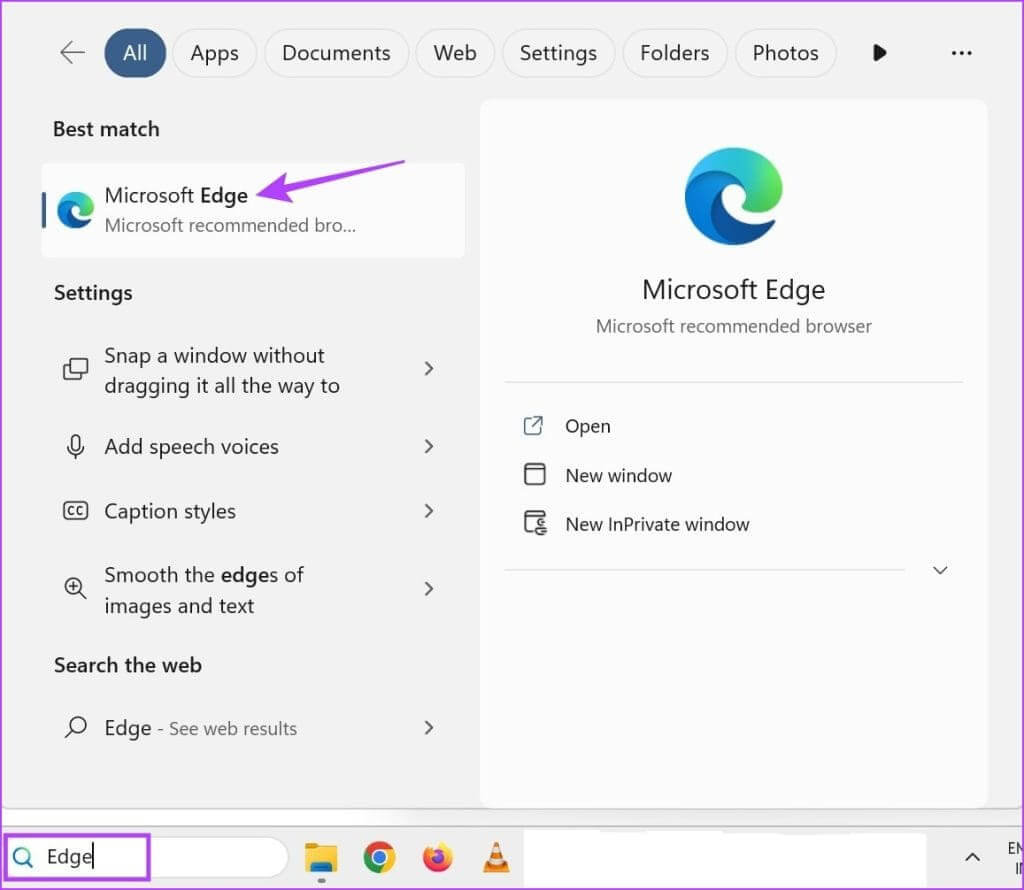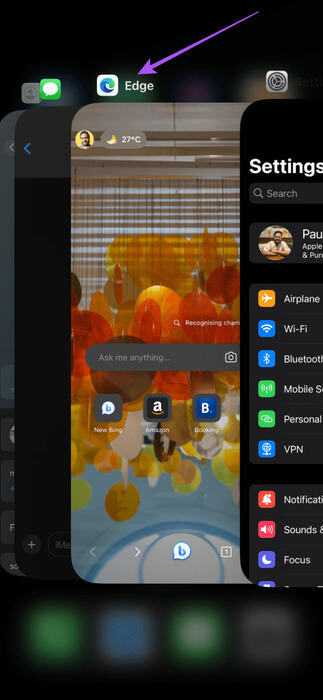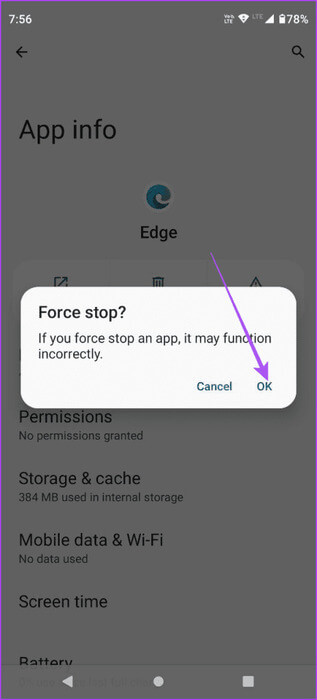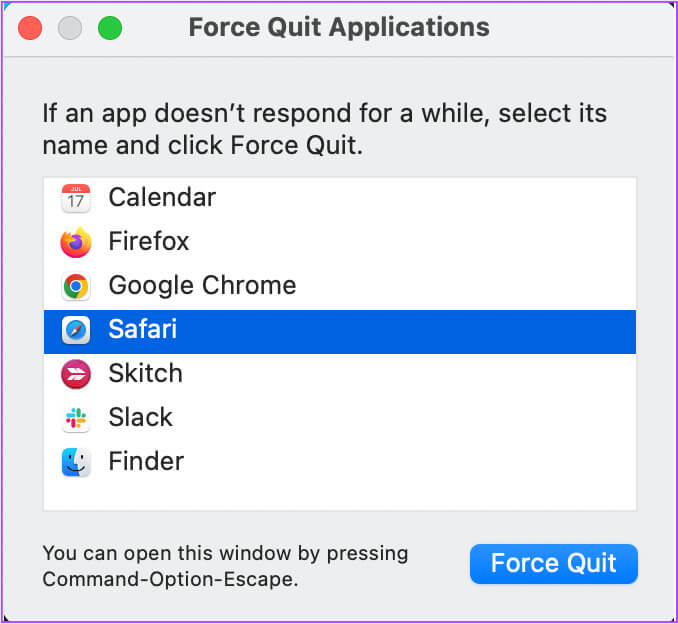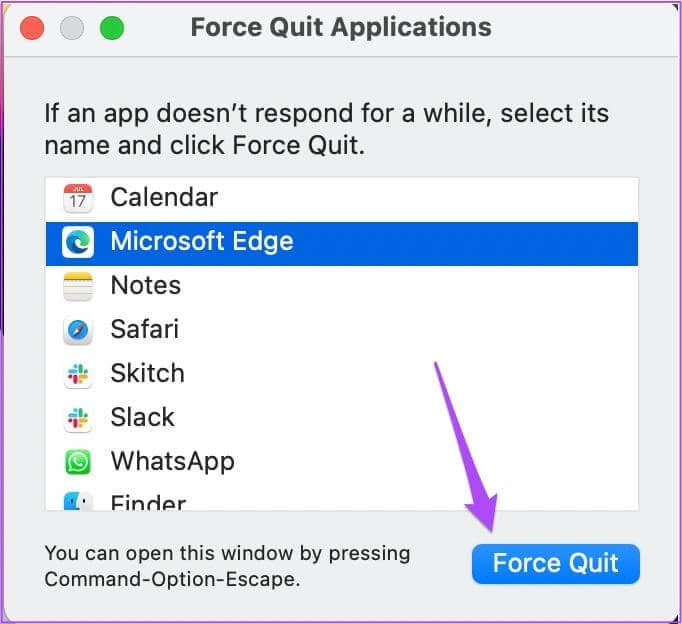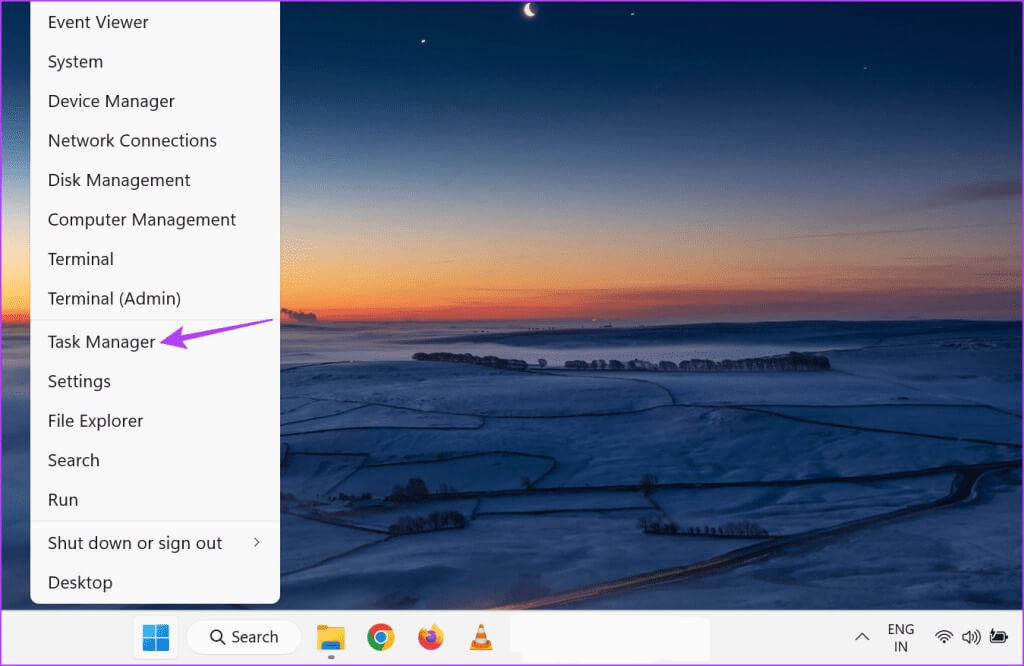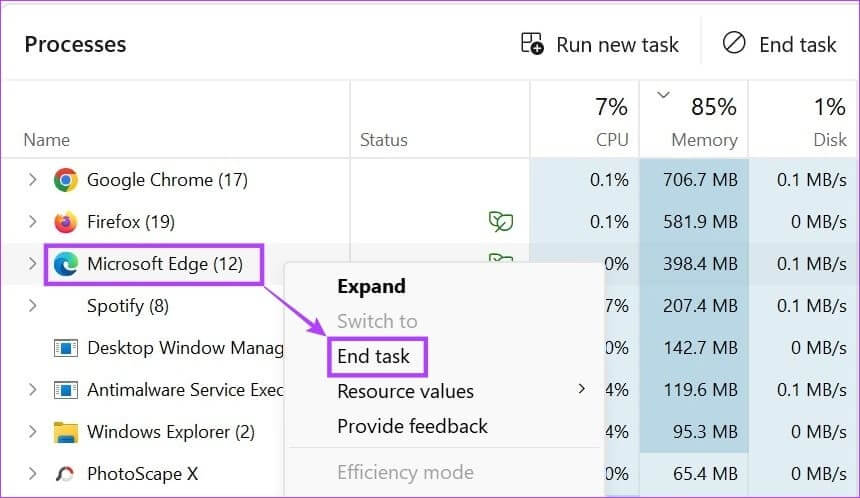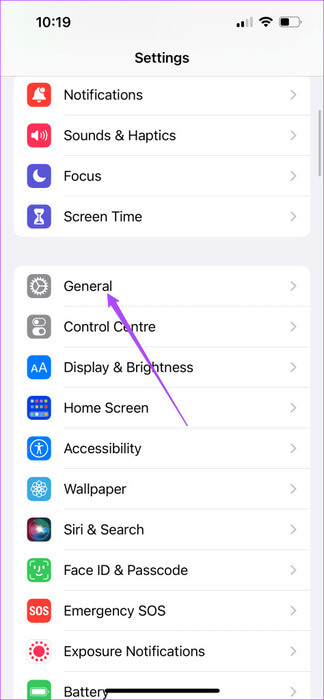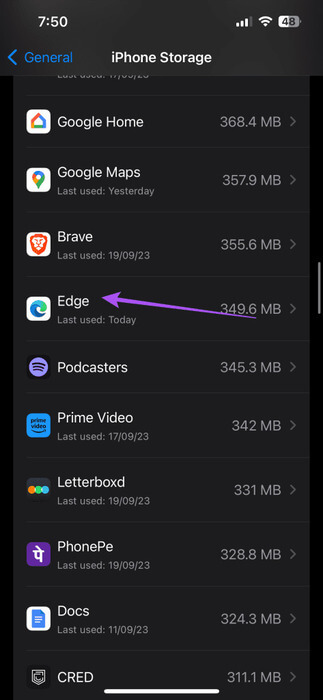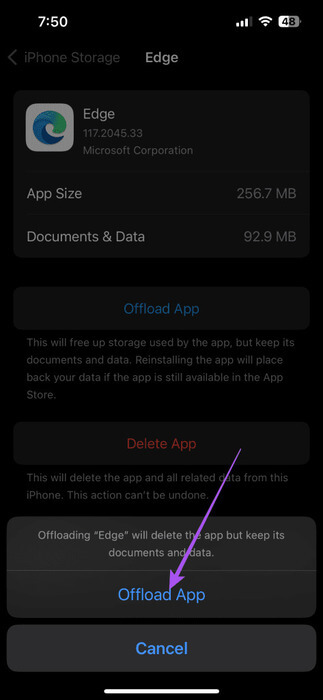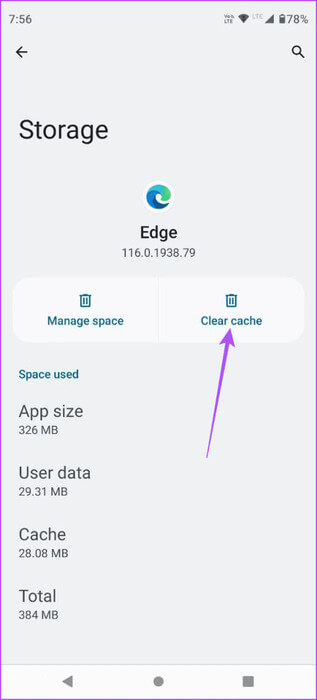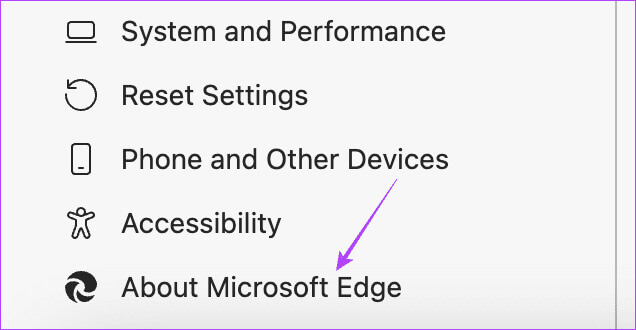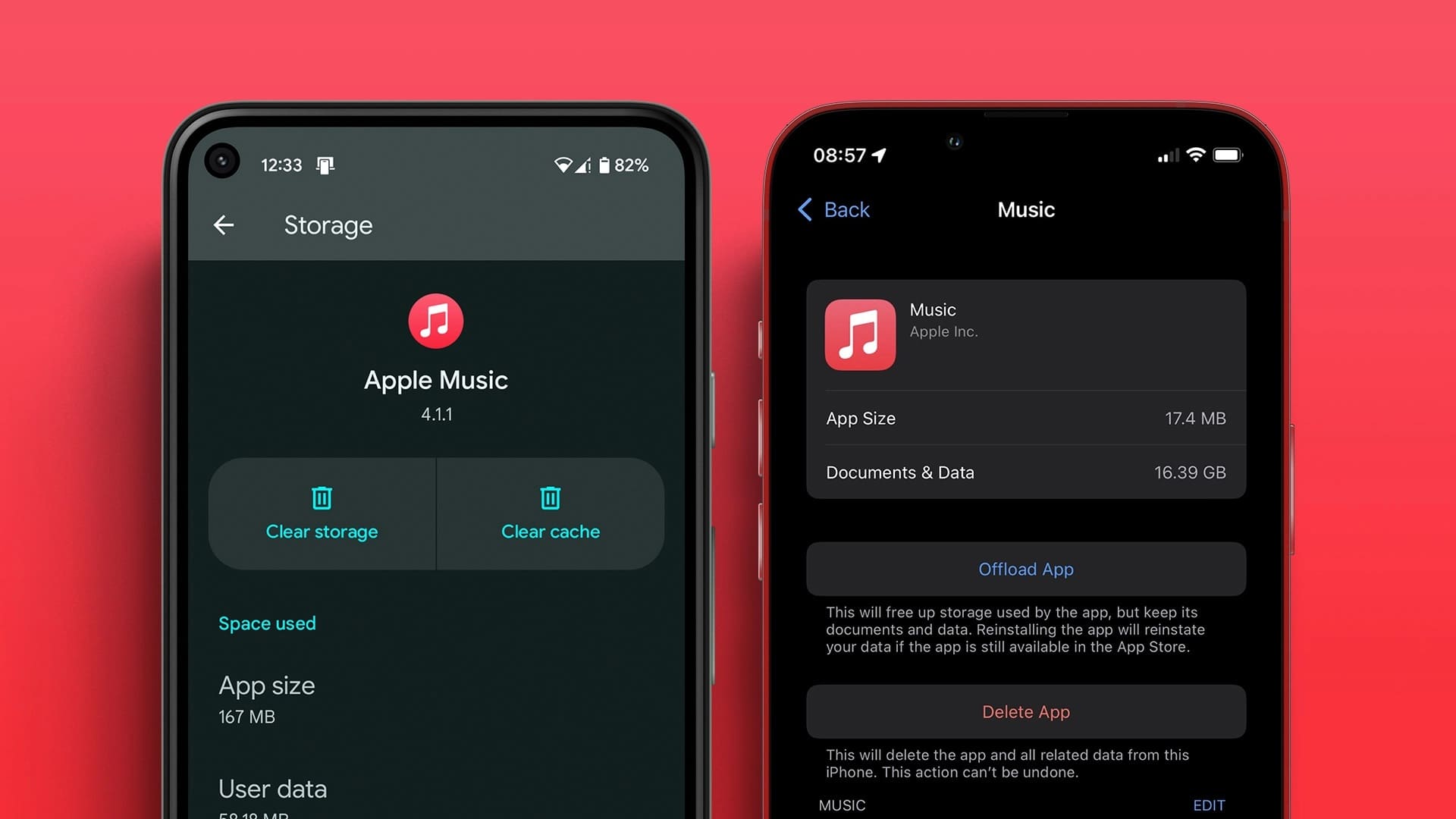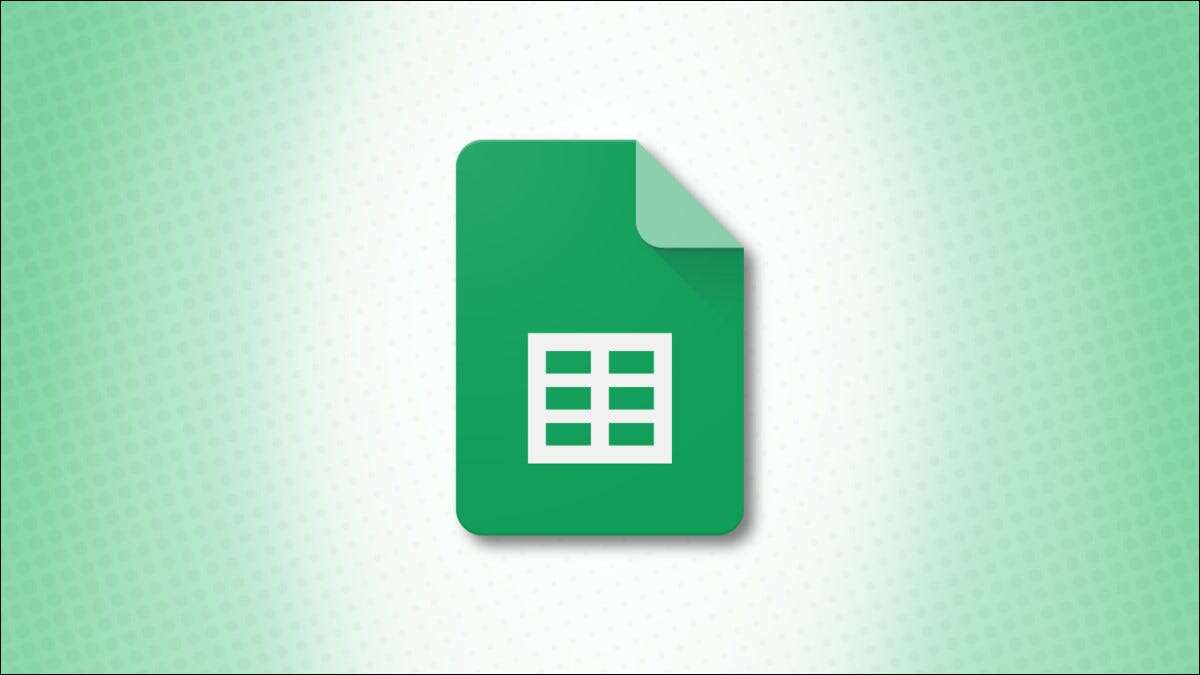مثل Chrome وFirefox، يعد Microsoft Edge أيضًا بديلاً جيدًا لمتصفحات الطرف الثالث لأجهزة Apple. فهو يوفر جميع الميزات التي تتوقعها من متصفح الويب. أعلنت Microsoft أيضًا عن Bing Chat AI، الذي يمنحك إجابات عن أي شيء وكل شيء بينما يساعدك على إنهاء مهامك. فيما يلي أفضل 6 إصلاحات لعدم عمل Microsoft Edge على iPhone وiPad وMac
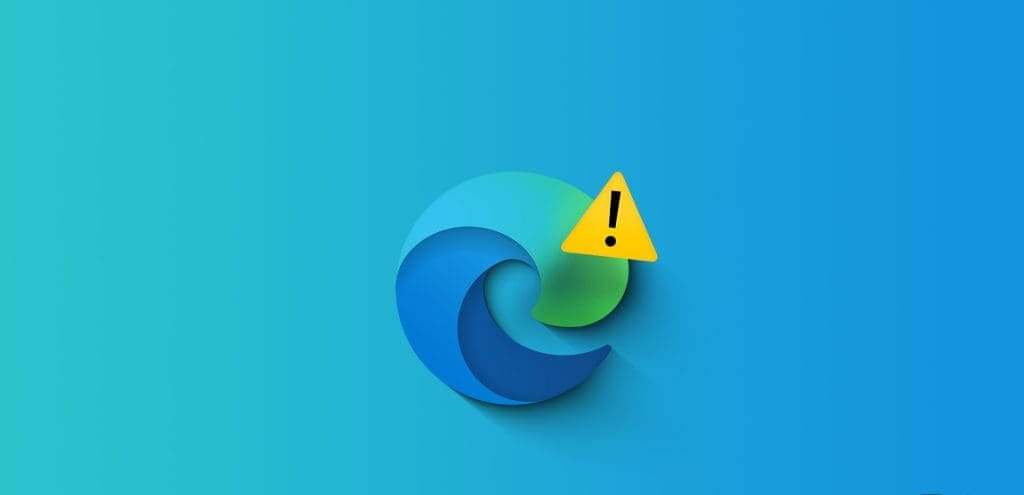
ومع ذلك، يشتكي بعض المستخدمين من أن Edge لا يفتح أو يتوقف عن الاستجابة على أجهزة iPhone أو iPad أو Mac الخاصة بهم. إذا كان بإمكانك استخدام المتصفح بسلاسة، فإليك بعض الحلول لمساعدتك في إصلاح عدم عمل Microsoft Edge على أجهزة iPhone وiPad وMac.
1. مسح بيانات التصفح
إذا لم يستجيب Microsoft Edge على هاتفك المحمول أو سطح المكتب، فيمكنك مسح بيانات التصفح. فهو يتضمن سجل التصفح وملفات تعريف الارتباط وبيانات الموقع وكلمات المرور وما إلى ذلك – كل ما يجعل تجربة التصفح أكثر استجابة. إليك كيفية مسح البيانات من Microsoft Edge:
على iPhone وAndroid
الخطوة 1: افتح Microsoft Edge على جهاز iPhone أو Android.
الخطوة 2: اضغط على أيقونة قائمة الخطوط الأفقية الثلاث في الزاوية اليمنى السفلية وحدد الإعدادات.
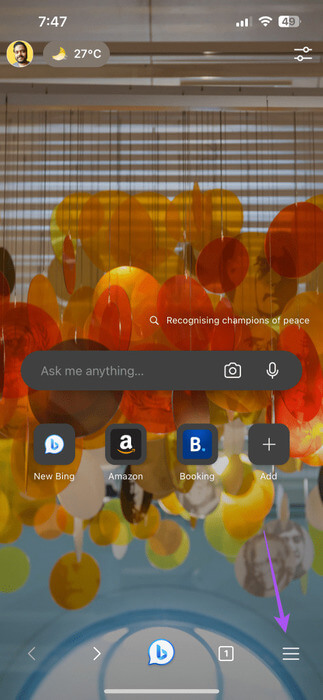
خطوة 3: اضغط على الخصوصية والأمان وحدد مسح بيانات التصفح.
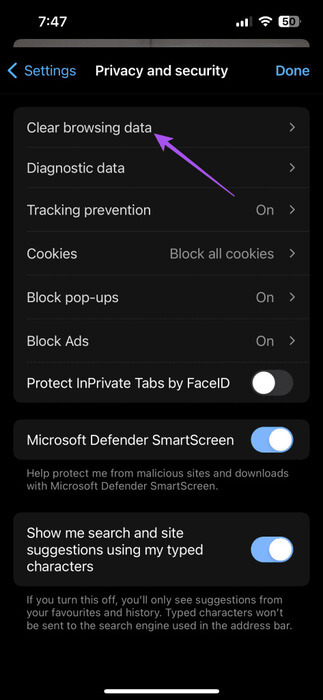
الخطوة 4: اضغط على Clear Now في الأسفل ثم اضغط على Clear Now مرة أخرى للتأكيد.
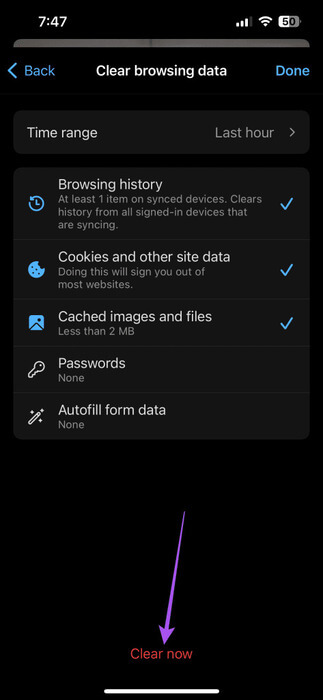
الخطوة 5: حدد تم في الزاوية العلوية اليمنى للتأكيد.
خطوة 6: استأنف التصفح للتحقق من حل المشكلة.
على أجهزة Mac و Windows PC
الخطوة 1: افتح Microsoft Edge على جهاز Mac أو جهاز الكمبيوتر الذي يعمل بنظام Windows.
الخطوة 2: انقر على النقاط الأفقية الثلاث في الزاوية العلوية اليمنى وحدد الإعدادات.
خطوة 3: حدد الخصوصية والبحث والخدمة من القائمة اليسرى.
الخطوة 4: قم بالتمرير لأسفل وانقر على اختيار ما تريد مسحه بجوار مسح بيانات التصفح.
الخطوة 5: قم بتمكين تفضيلاتك وانقر على مسح الآن.
خطوة 6: افتح علامة تبويب جديدة وتحقق من حل المشكلة.
2. تغيير خادم DNS
الحل التالي الذي نوصي به هو تغيير خادم DNS. قد يكون خادم DNS الخاص بموفر خدمة الإنترنت الخاص بك محملاً بشكل زائد ومشغول نظرًا لأن العديد من المشتركين قد يستخدمونه. بدلاً من ذلك، يمكنك تجربة أي من خوادم DNS العامة والاستمتاع بسرعات أفضل في Microsoft Edge.
الرجوع إلى المشاركات التالية:
تغيير خادم DNS على Mac
الخطوة 1: اضغط على اختصار لوحة المفاتيح Command + Spacebar لفتح Spotlight Search، واكتب إعدادات النظام، ثم اضغط على Return.
الخطوة 2: انقر على الشبكة من القائمة اليسرى.
خطوة 3: انقر على Wi-Fi من القائمة اليمنى.
الخطوة 4: انقر فوق زر التفاصيل بجوار اسم شبكة Wi-Fi المتصلة.
الخطوة 5: في نافذة التفاصيل، انقر على DNS.
خطوة 6: انقر على أيقونة Plus ضمن خوادم DNS.
الخطوة 7: أضف إدخال DNS جديدًا من موفري خدمة DNS العامة المجانية مثل Google أو Cloudflare أو Quad9.
الخطوة 8: أغلق نافذة الشبكة، وافتح Microsoft Edge وتحقق من حل المشكلة.
3. تمكين خدمات الموقع
هناك مجموعة من مواقع الويب التي تتطلب الحصول على إذن الموقع الخاص بك لتعمل بسلاسة وتجعل الميزات المحددة للموقع تعمل. لذا فإن الحل التالي الذي نقترحه هو تمكين الوصول إلى الموقع لـ Microsoft Edge على هاتفك المحمول أو سطح المكتب.
تمكين على iPhone
الخطوة 1: افتح تطبيق الإعدادات وحدد Edge.
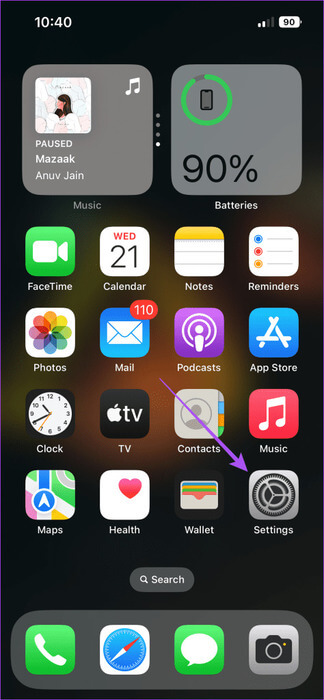
الخطوة 2: اضغط على الموقع وتأكد من تمكين الوصول إلى الموقع.
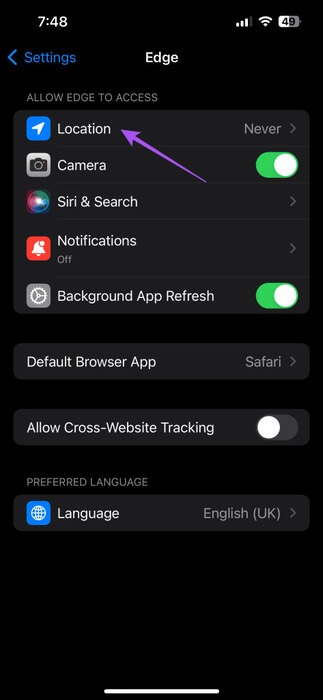
خطوة 3: أغلق الإعدادات وافتح Edge للتحقق من حل المشكلة.
تمكين على android
الخطوة 1: اضغط لفترة طويلة على أيقونة تطبيق Edge وانقر على معلومات التطبيق.
الخطوة 2: حدد الأذونات واضغط على الموقع.
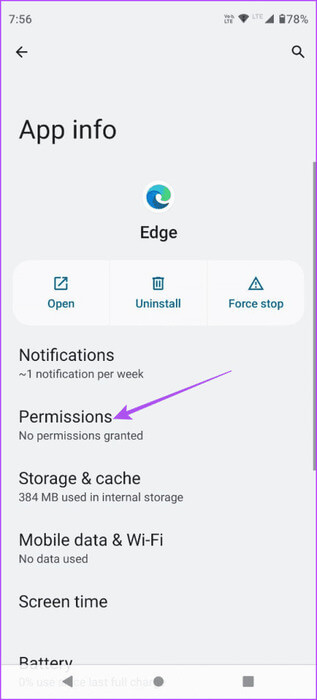
خطوة 3: تأكد من تمكين الوصول إلى الموقع.
الخطوة 4: أغلق معلومات التطبيق وافتح Edge للتحقق من حل المشكلة.
تمكين على Mac
الخطوة 1: اضغط على اختصار لوحة المفاتيح Command + Spacebar لفتح Spotlight Search، واكتب Privacy and Security، ثم اضغط على Return.
الخطوة 2: انقر على خدمات الموقع من الجانب الأيسر.
خطوة 3: قم بالتمرير لأسفل وتمكين الوصول إلى الموقع لـ Microsoft Edge.
الخطوة 4: أغلق الإعدادات وافتح Microsoft Edge للتحقق من حل المشكلة.
تمكين على نظام التشغيل Windows 11
الخطوة 1: انقر بزر الماوس الأيمن فوق أيقونة ابدأ على شريط المهام في الأسفل وحدد الإعدادات من قائمة Power User.
الخطوة 2: انقر على الخصوصية والأمان من الشريط الجانبي الأيسر.
خطوة 3: حدد الموقع من الجانب الأيمن.
الخطوة 4: تمكين خدمات الموقع.
الخطوة 5: انقر فوق زر التبديل بجوار السماح للتطبيقات بالوصول إلى موقعك.
خطوة 6: أغلق الإعدادات وافتح Microsoft Edge للتحقق من حل المشكلة.
4. الإنهاء بالقوة وإعادة تشغيل MICROSOFT EDGE
إذا لم يفتح Microsoft Edge أو توقف عن الاستجابة، فيمكنك فرض الإنهاء وإعادة تشغيله على هاتفك المحمول أو سطح المكتب. وهذا سيعطي التطبيق بداية جديدة.
على iPhone
الخطوة 1: على الشاشة الرئيسية، اسحب لأعلى مع الاستمرار للكشف عن نوافذ التطبيقات الخلفية.
الخطوة 2: اسحب لليمين للبحث عن Edge ثم اسحب لأعلى لإزالته.
خطوة 3: أعد تشغيل Edge وتحقق من حل المشكلة.
على Android
الخطوة 1: اضغط لفترة طويلة على أيقونة تطبيق Edge وانقر على معلومات التطبيق.
الخطوة 2: اضغط على Force Stop وحدد Ok للتأكيد.
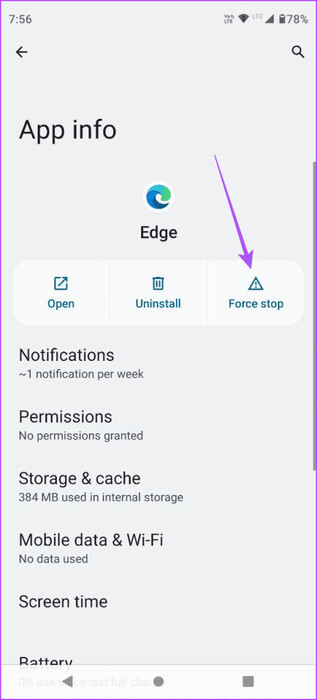
خطوة 3: أغلق معلومات التطبيق وأعد تشغيل Edge للتحقق من حل المشكلة.
على Mac
الخطوة 1: انقر على شعار Apple في الزاوية العلوية اليسرى وحدد Force Quit.
الخطوة 2: حدد Microsoft Edge من قائمة الخيارات وانقر على Force Quit.
خطوة 3: أعد تشغيل Microsoft Edge وتحقق من حل المشكلة.
على Windows 11
الخطوة 1: انقر بزر الماوس الأيمن على أيقونة ابدأ على شريط المهام وحدد إدارة المهام من قائمة Power User.
الخطوة 2: عند فتح نافذة إدارة المهام، انقر بزر الماوس الأيمن على Microsoft Edge من قائمة التطبيقات وحدد إنهاء المهمة.
خطوة 3: استخدم قائمة “ابدأ” لفتح Microsoft Edge والتحقق من حل المشكلة.
5. مسح ذاكرة التخزين المؤقت للتطبيق
إذا ظل Microsoft Edge لا يفتح أو يتعطل، فيمكنك محاولة مسح ذاكرة التخزين المؤقت للتطبيق على هاتفك المحمول أو سطح المكتب. سيؤدي مسح ذاكرة التخزين المؤقت إلى إعادة تسجيل الدخول إلى حساباتك على الإنترنت.
على iPhone
الخطوة 1: افتح تطبيق الإعدادات واضغط على عام.
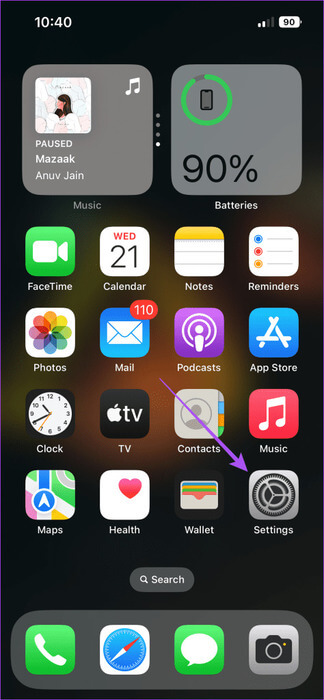
الخطوة 2: حدد تخزين iPhone وانتقل إلى Edge.
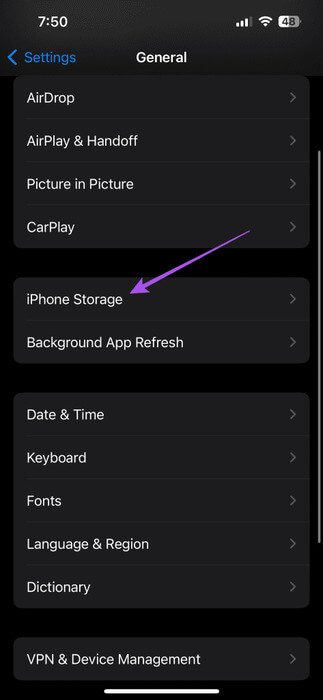
خطوة 3: اضغط على تطبيق إلغاء التحميل ثم اضغط على إلغاء تحميل التطبيق مرة أخرى في الأسفل للتأكيد.
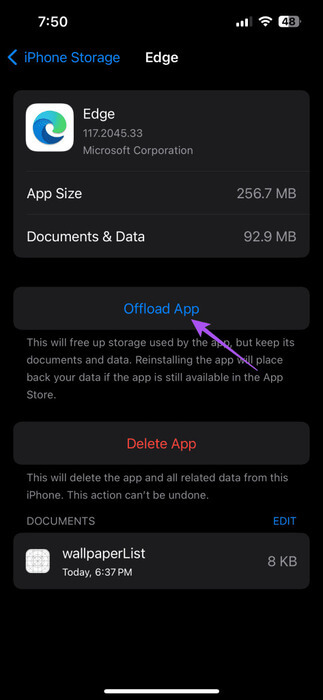
الخطوة 4: أغلق تطبيق الإعدادات وأعد تثبيت Edge على جهاز iPhone الخاص بك. تحقق مما إذا تم حل المشكلة.
على Android
الخطوة 1: اضغط لفترة طويلة على أيقونة تطبيق Microsoft Edge وحدد معلومات التطبيق.
الخطوة 2: اضغط على التخزين وذاكرة التخزين المؤقت وحدد مسح ذاكرة التخزين المؤقت.
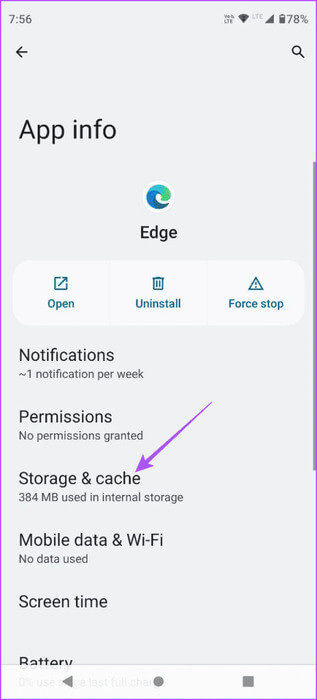
خطوة 3: أغلق معلومات التطبيق وأعد تشغيل Edge للتحقق من حل المشكلة.
بالنسبة لنظامي التشغيل Mac وWindows 11، فإن مسح بيانات التصفح في Edge يعادل مسح ذاكرة التخزين المؤقت للتطبيق. لذلك يمكنك اتباع نفس الخطوات المذكورة أعلاه.
6. تحديث MICROSOFT EDGE
إذا لم ينجح أي من الحلول، فإن الملاذ الأخير هو تثبيت آخر تحديث لـ Microsoft Edge على جهازك.
تحديث Edge على سطح المكتب
الخطوة 1: افتح Microsoft Edge على جهاز Mac أو Windows 11.
الخطوة 2: انقر على النقاط الأفقية الثلاث في الزاوية العلوية اليمنى وحدد الإعدادات.
خطوة 3: حدد حول Microsoft Edge في الزاوية السفلية اليسرى.
الخطوة 4: في حالة توفر تحديث، قم بتنزيله وتثبيته.
راجع الروابط التالية لتحديث Microsoft Edge بناءً على جهازك.
استخدم MICROSOFT EDGE لتصفح الويب
ستساعد هذه الحلول في إصلاح عدم عمل Microsoft Edge على أجهزة iPhone وiPad وMac. يلبي المتصفح جميع احتياجاتك في تصفح المستندات وتحريرها. على سبيل المثال، يمكنك تحرير ملفات PDF باستخدام المحرر المدمج في Microsoft Edge.