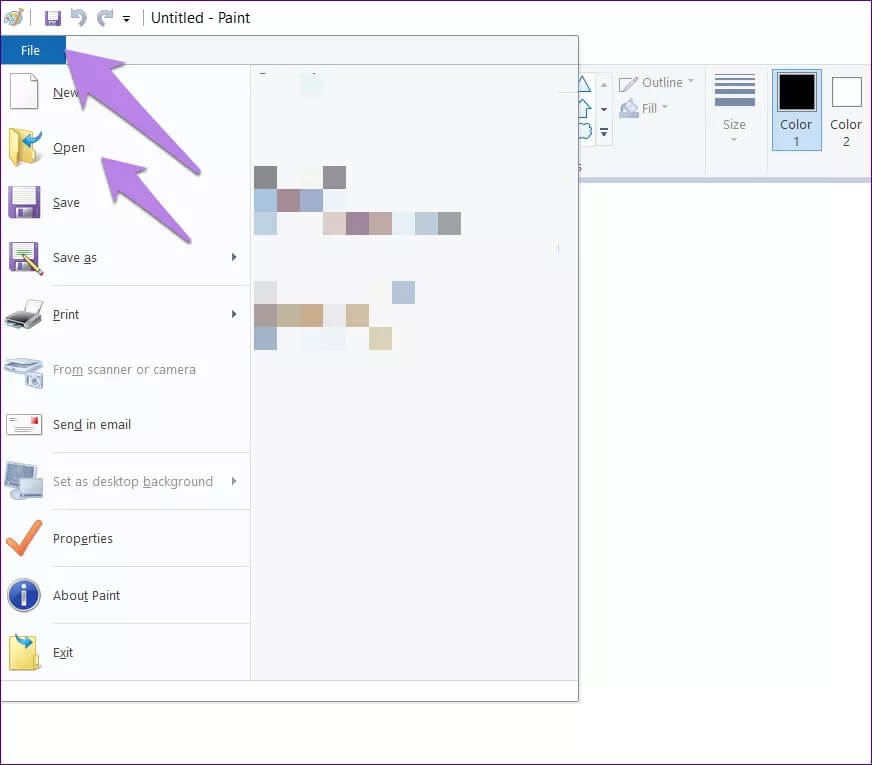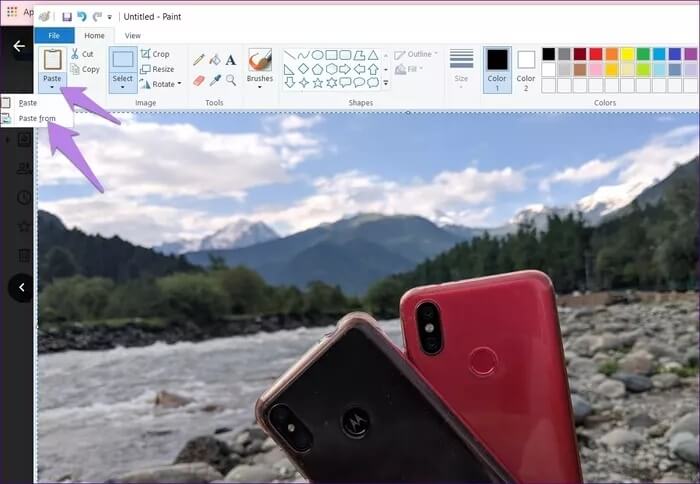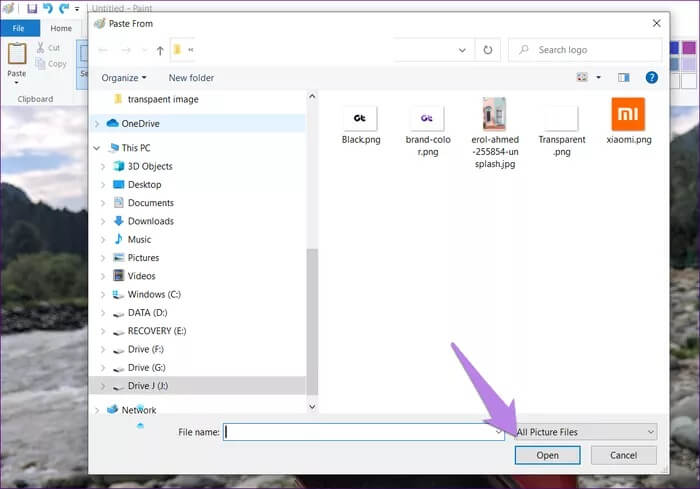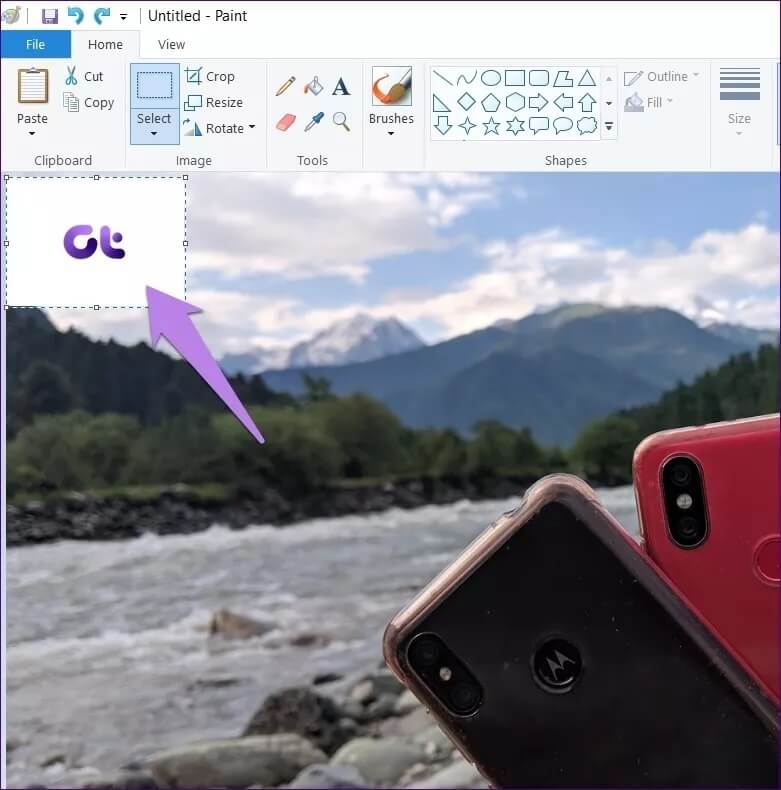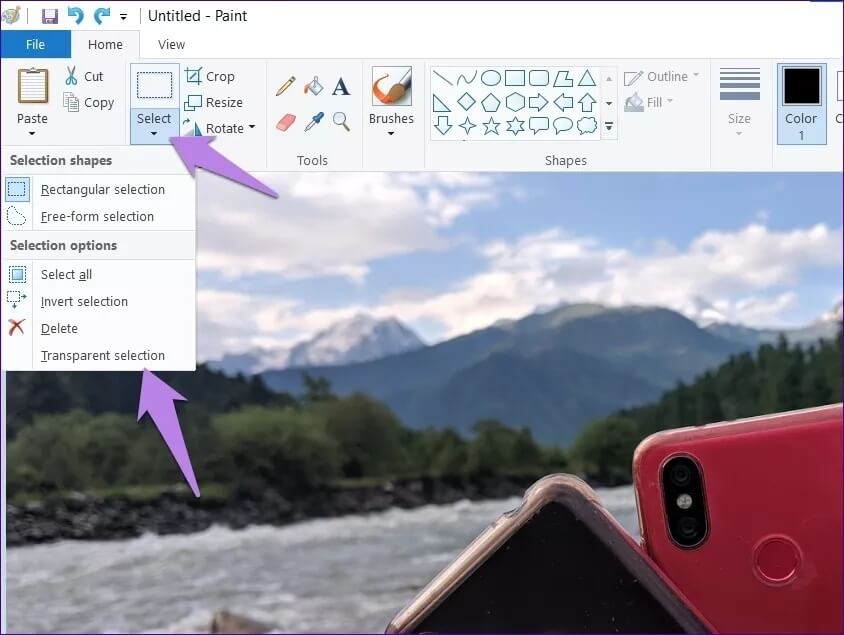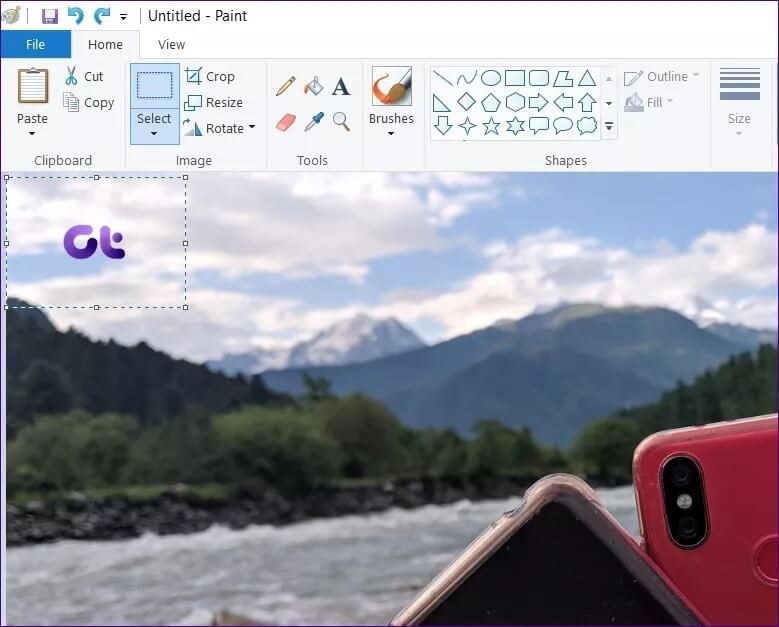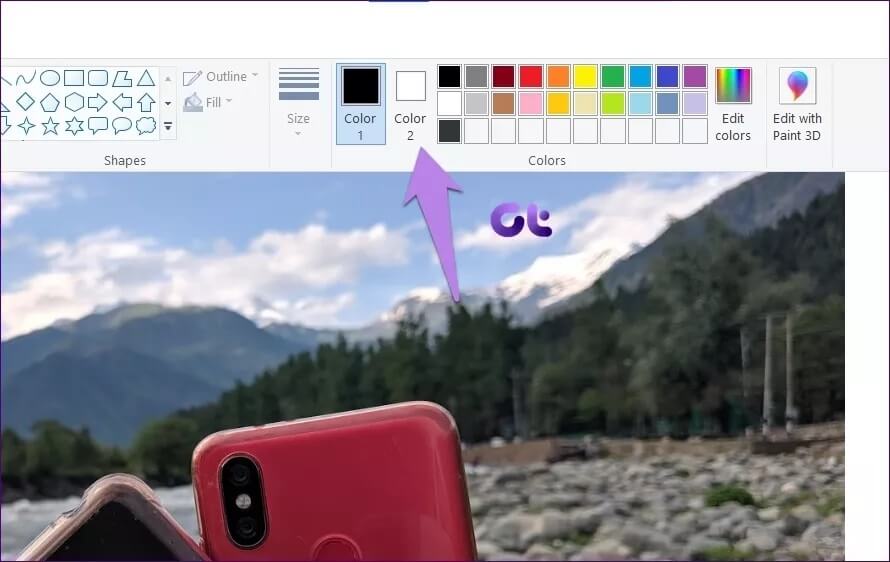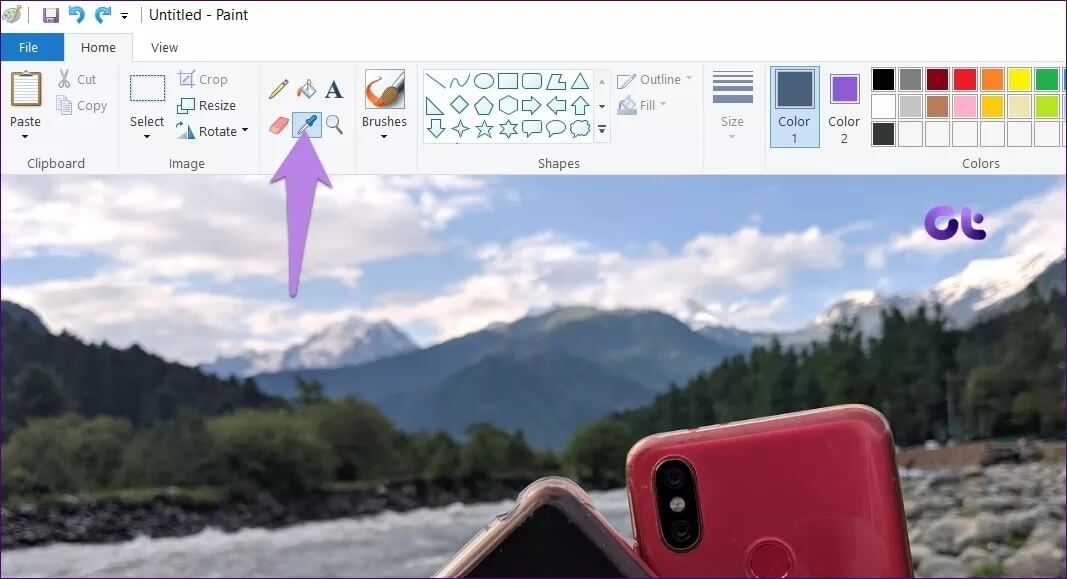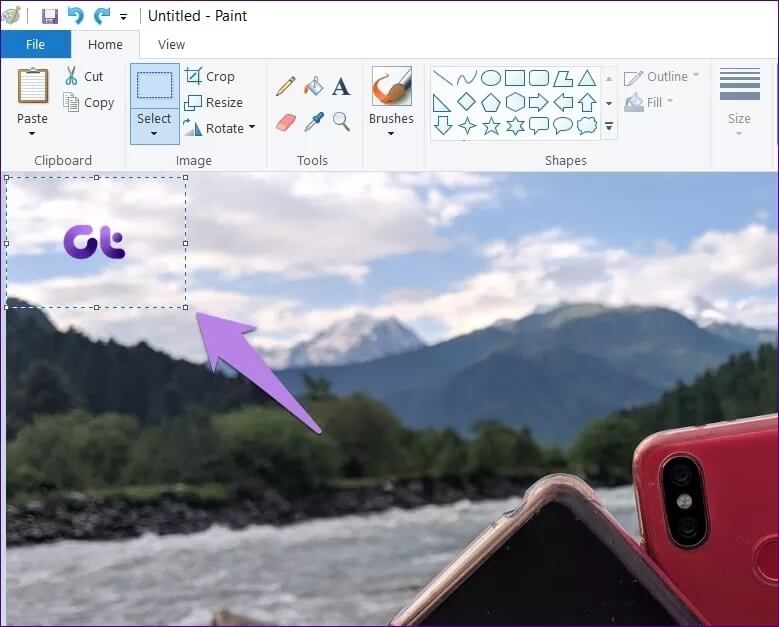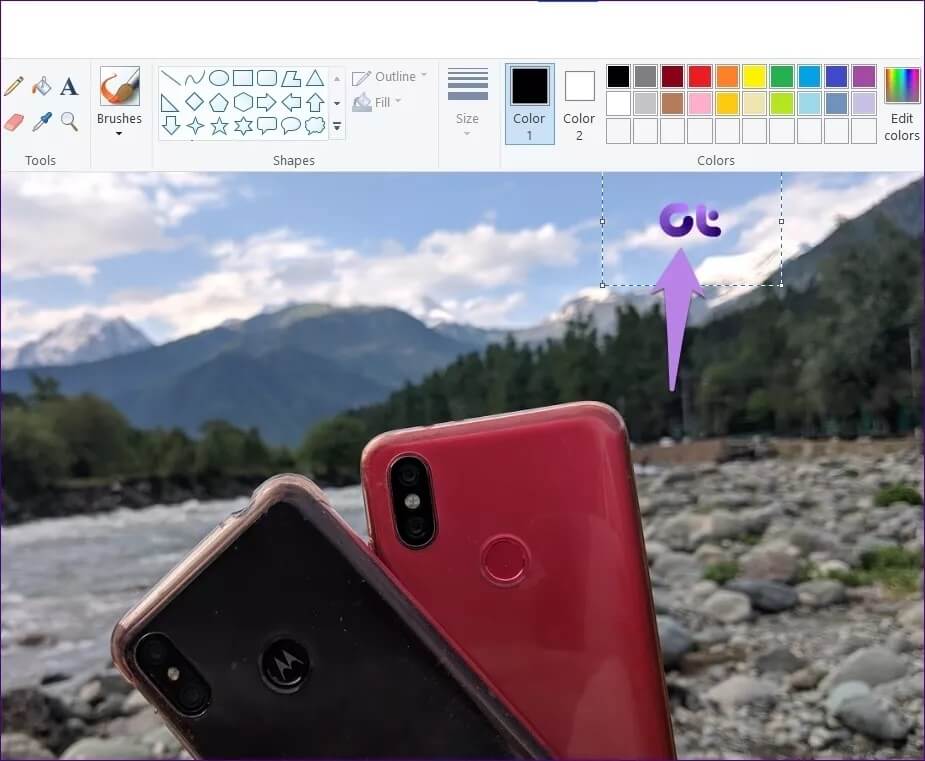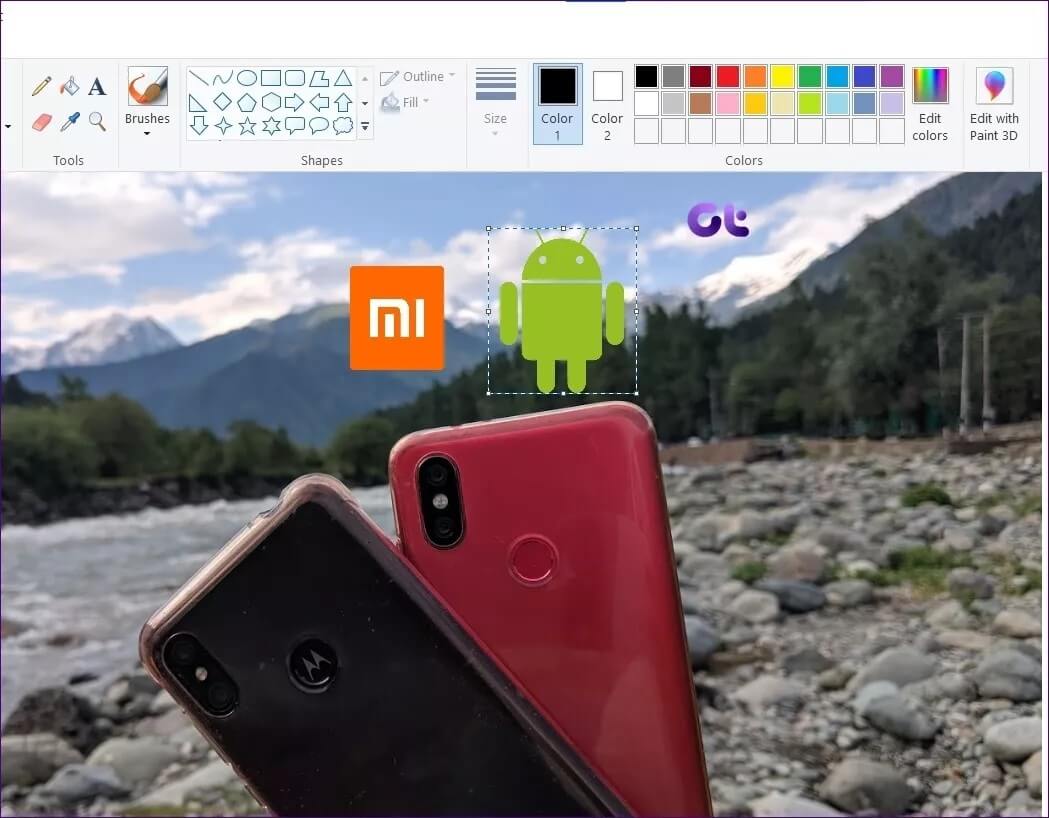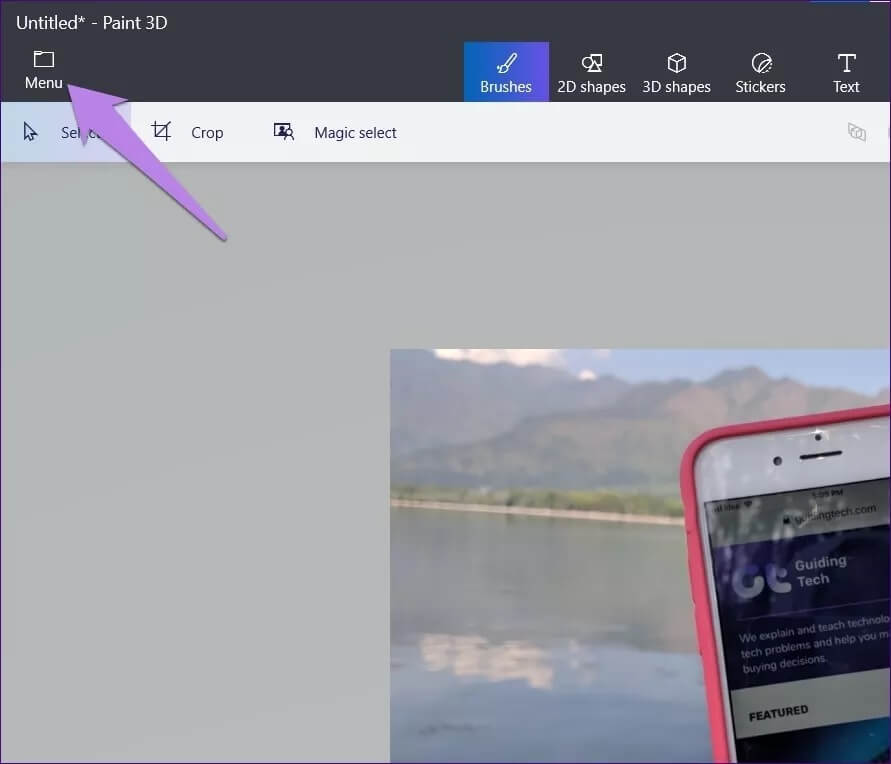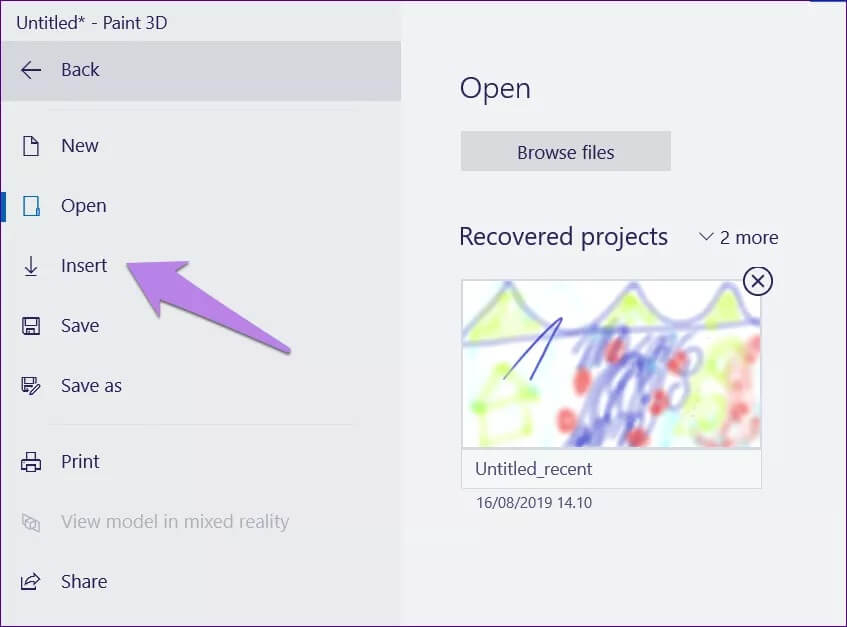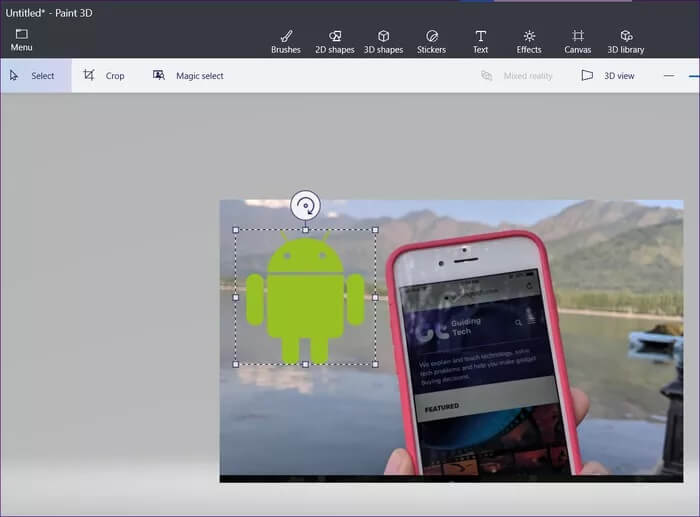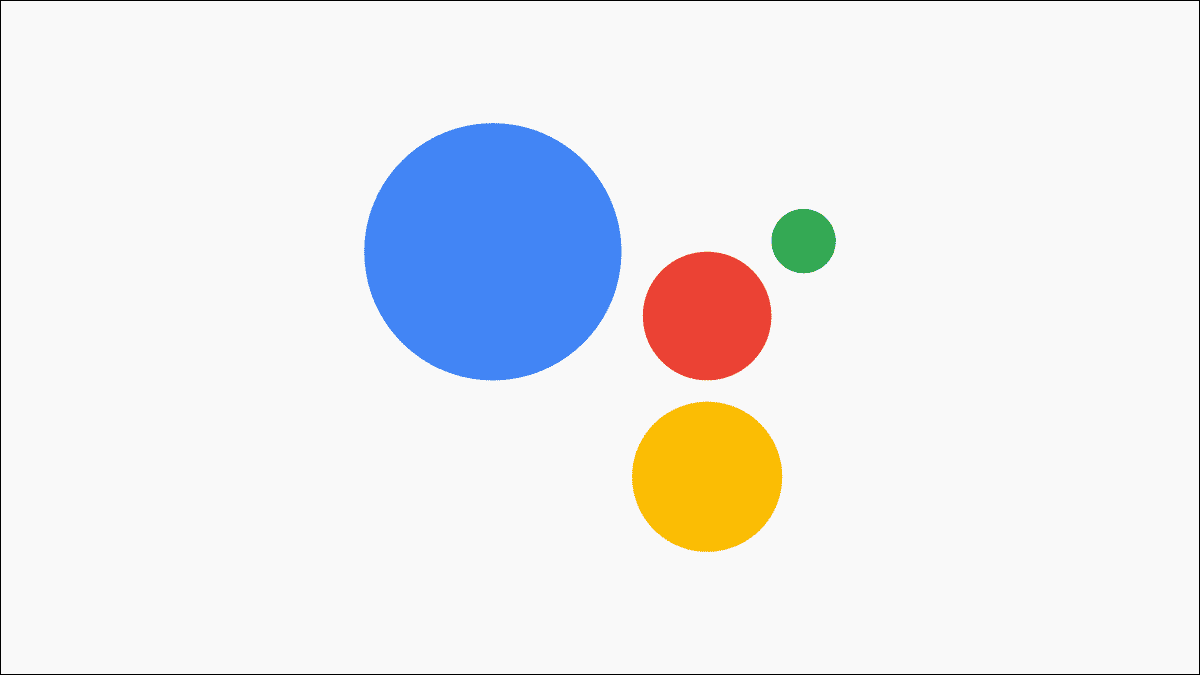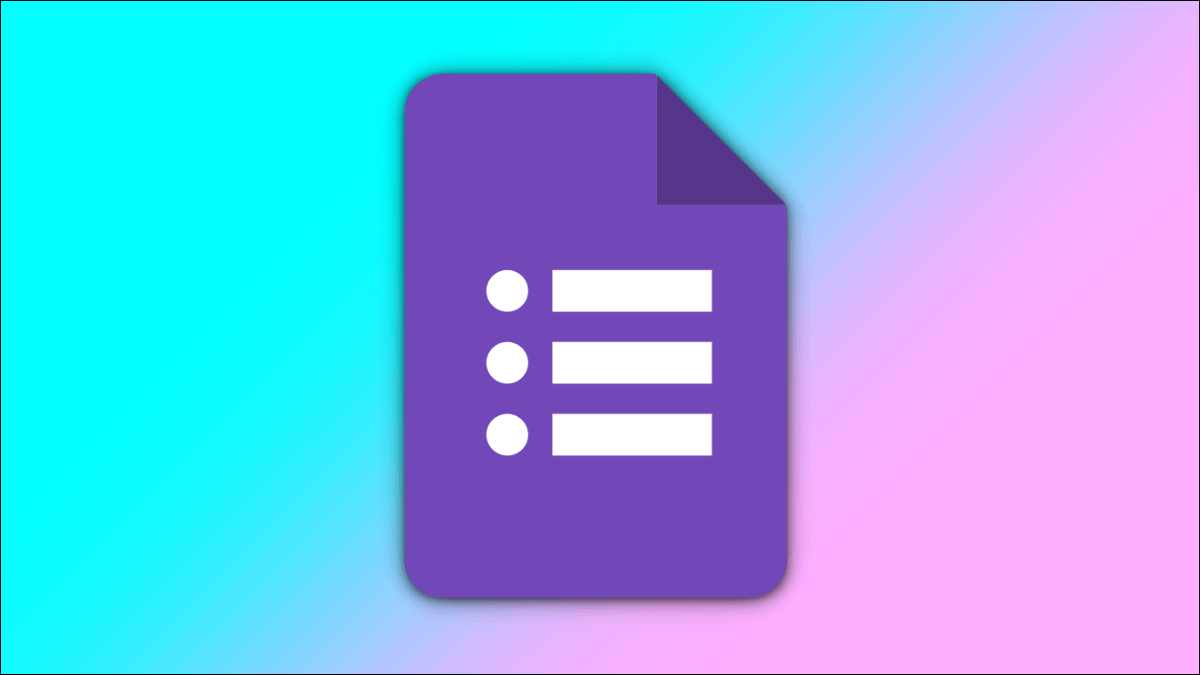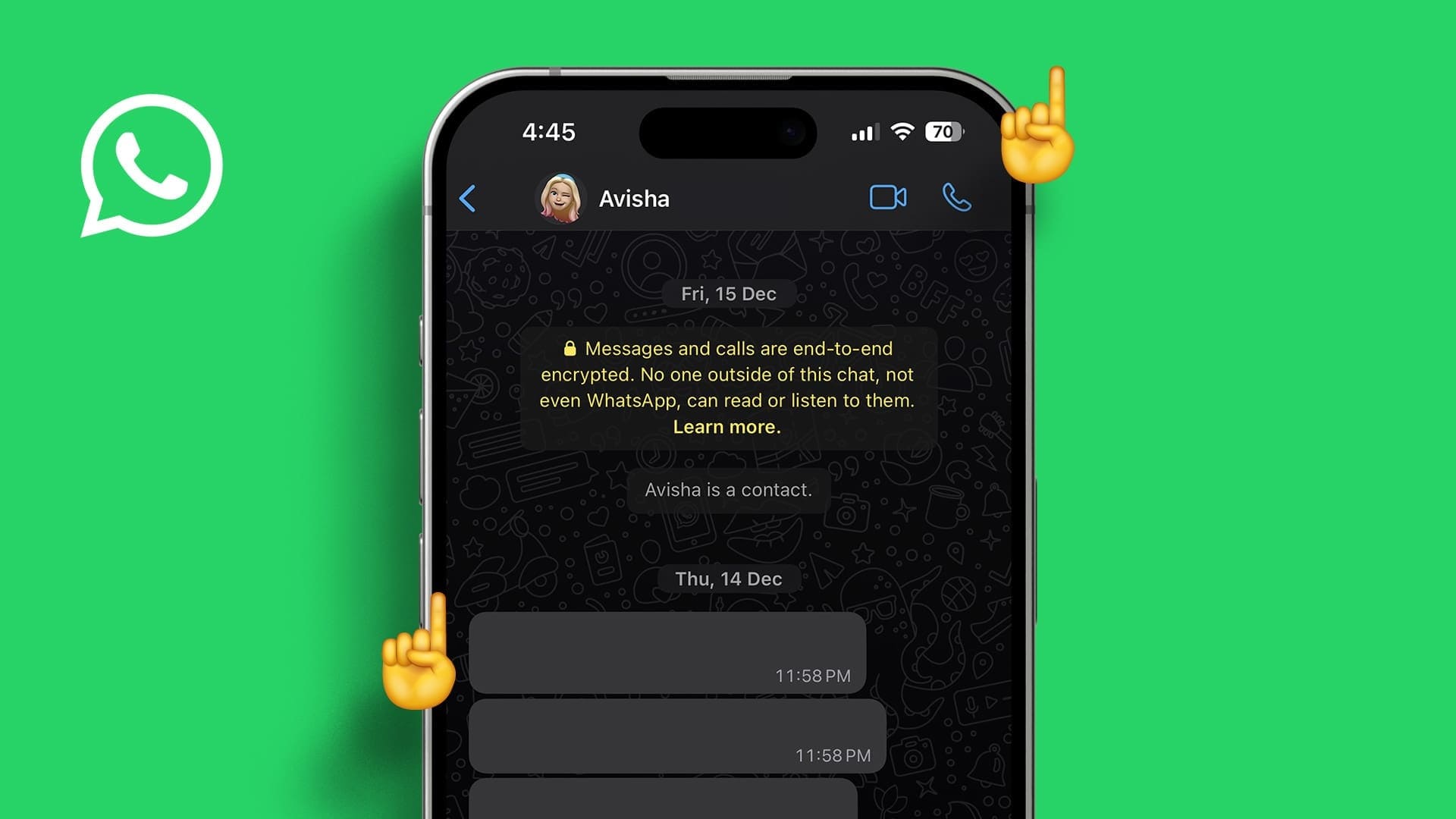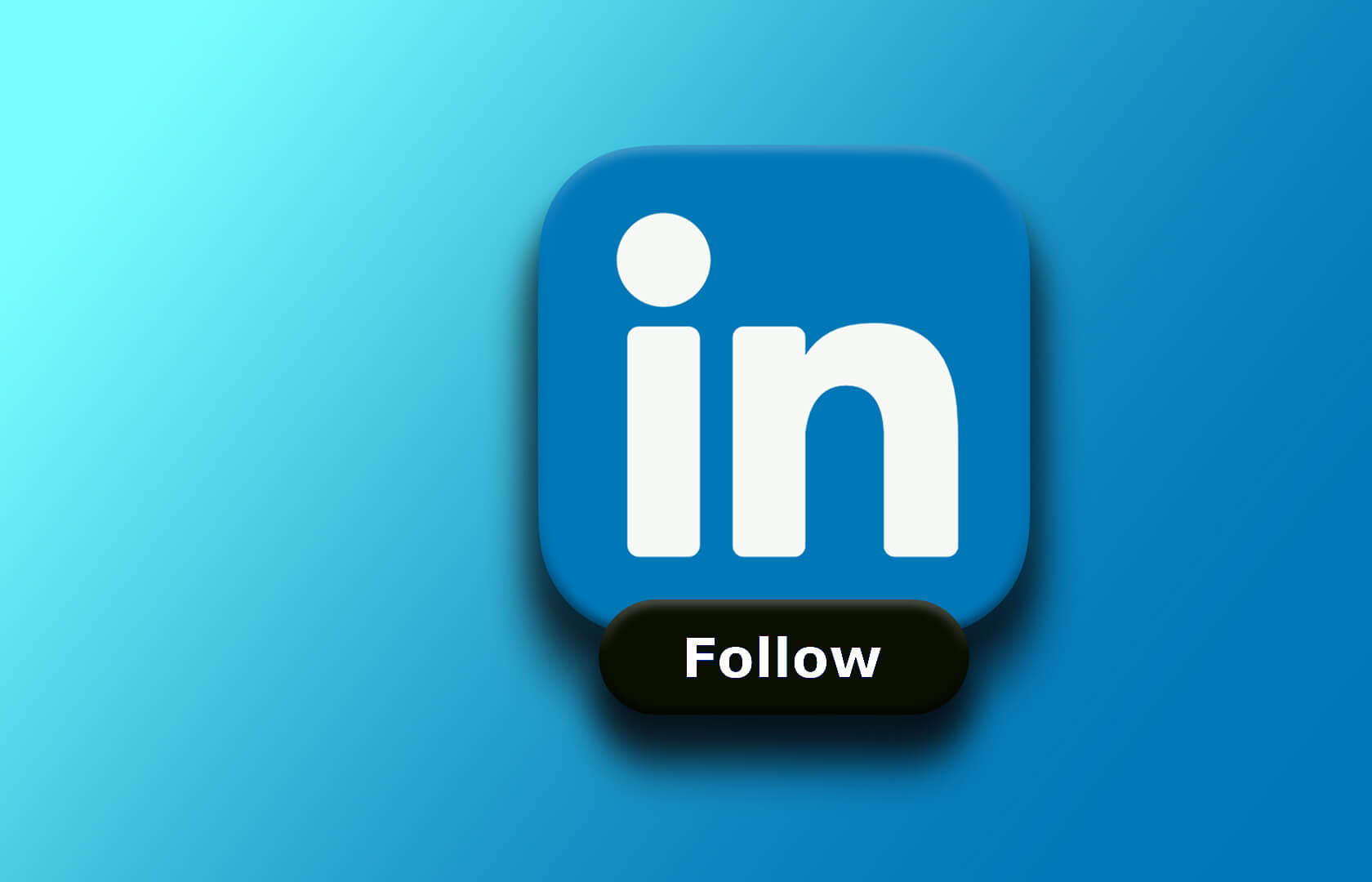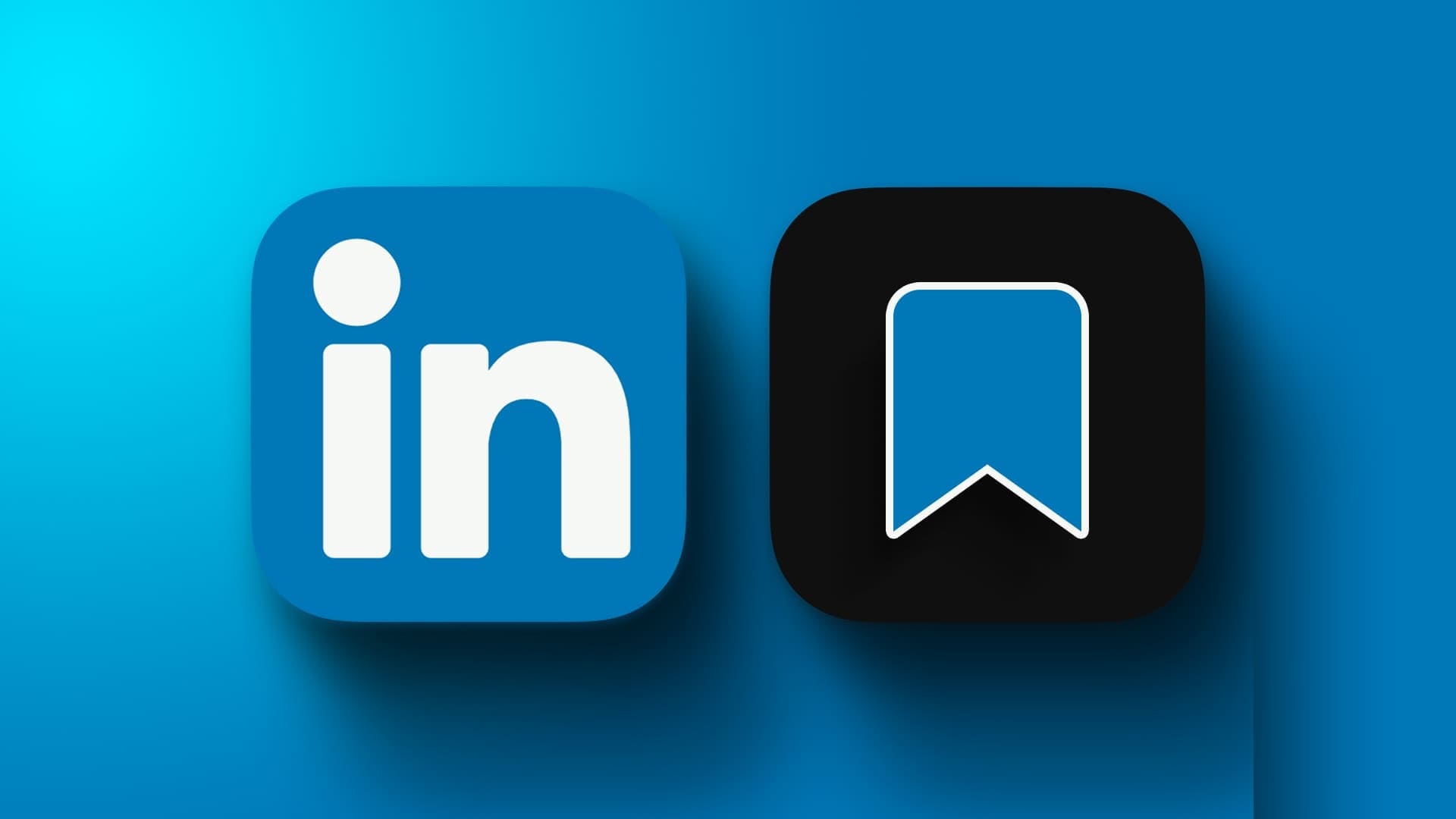هناك منحنى تعليمي معني إذا كنت تريد تنفيذ أي مهمة بسيطة على أدوات تحرير الصور القوية مثل Photoshop و GIMP ، وما إلى ذلك. خذ مثالًا لوضع صورة على أخرى. أدوات بسيطة مثل MS Paint تساعد في مثل هذه الظروف. MS Paint هو برنامج تحرير صور مجاني مثبت مسبقًا على أجهزة الكمبيوتر التي تعمل بنظام Windows. لقد حصل على ترقية في شكل Paint 3D ، وهو تطبيق مجاني ومثبت مسبقًا على جهاز كمبيوتر يعمل بنظام Windows.
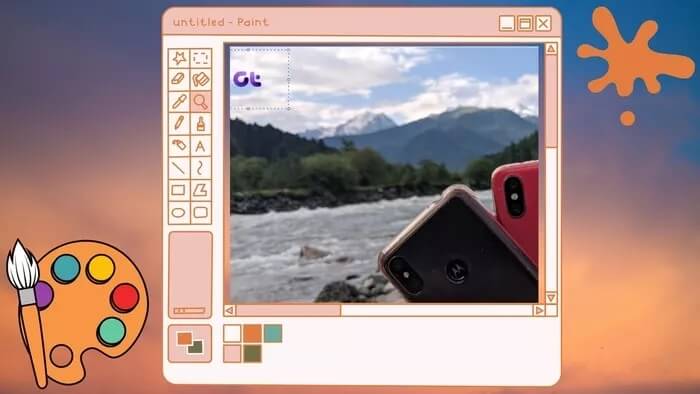
إن تراكب صورة في Paint أو Paint 3D أمر سهل للغاية. يمكنك استخدام مفهوم نسخ صورة شفافة فوق صورة أخرى لإضافة علامات مائية وشعارات إلى صورك. يمكن أن يساعدك أيضًا في دمج صورتين.
دعنا نرى كيفية وضع صورة ، وخاصة صورة شفافة فوق أخرى في Paint و Paint 3D.
كيفية وضع صورة واحدة فوق أخرى في Paint
يصاب المستخدمون بخيبة أمل عندما لا يرون زر إدراج مخصص في الرسام لإضافة صور فوق الصورة الموجودة. ومع ذلك ، تتوفر نفس الميزة بمساعدة الزر “لصق من”. يمكنك استخدامه لإدراج صور في الرسام.
فيما يلي خطوات إضافة صورة شفافة في الرسام:
الخطوة 1: قم بتشغيل MS Paint على جهاز الكمبيوتر الخاص بك.
الخطوة 2: افتح الصورة الأولى التي تريد إضافة صورة أخرى من ملف> فتح.
الخطوة 3: انقر على السهم الصغير لأسفل الموجود أدناه لصق. حدد خيار “لصق من“.
الخطوة 4: سيتم فتح نافذة “الماضي من“. انتقل إلى ملف الصورة الذي تريد إضافته فوق الصورة الأولى. انقر فوق فتح لإدراجه.
الخطوة 5: في معظم الحالات ، ستلاحظ أنه إذا قمت بإضافة ملف PNG بخلفية شفافة ، فسيظهر بخلفية بيضاء. لا داعي للقلق.
مع تحديد الصورة ، انقر فوق السهم لأسفل الموجود أسفل خيار التحديد. اختر تحديد شفاف.
هاهو! سوف تختفي الخلفية البيضاء على الفور.
كيف يعمل الاختيار الشفاف
إذا كنت تتساءل عن كيفية إزالة التحديد الشفاف للخلفية ، فإليك شرح سريع.
ستتم إزالة اللون المحدد في اللون 2 في الرسام عند تمكين التحديد الشفاف. نظرًا لأن صور PNG لها خلفية شفافة ، فستتم إضافتها بخلفية بيضاء في الرسام. تتم إزالته عندما تنقر عليه لأن اللون 2 أبيض في الغالب. إذا كان لونه مختلفًا ، فلن يعمل التحديد الشفاف. لذا انقر على مربع اللون 2 ثم انقر على اللون الأبيض.
الآن إذا كانت صورتك تحتوي على لون خلفية مختلف ، فحددها في اللون 2. لذلك ، انقر فوق رمز منتقي الألوان من شريط الأدوات. عادة ، ستضغط على اللون في الصورة لتحديده باعتباره اللون 1. نظرًا لأننا نحتاج إلى اللون في مربع اللون 2 ، انقر بزر الماوس الأيمن على اللون.
ثم استخدم خيار التحديد الشفاف. بهذه الطريقة ، يمكنك إزالة أي جزء من صورتك. الشيء الوحيد الذي يجب الاهتمام به هو أن الصورة تحتاج إلى خلفية صلبة.
الخطوة 6: يمكنك تغيير حجم الصورة الشفافة وتغيير موضعها وتدويرها. استخدم زوايا مربع التحديد لتغيير حجم الصورة. انقر بزر الماوس الأيمن على الصورة واختر تدوير.
لتغيير موضعه ، احتفظ بمؤشر الماوس فوق الصورة. سوف يتحول إلى سهم من أربعة جوانب. اسحبه إلى الموضع المطلوب.
وبالمثل ، يمكنك إضافة صور متعددة أعلى نفس الصورة في الرسام.
الخطوة 7: لحفظ الصورة ، انتقل إلى ملف> حفظ باسم.
كيفية وضع صورة واحدة فوق أخرى في Paint 3D
تعد طبقات الصور في Paint 3D بسيطة مقارنةً بالطلاء التقليدي. لحسن الحظ ، يحافظ Paint 3D على الشفافية الأصلية لصور PNG. وبالتالي ، لن ترى أي خلفية بيضاء مضافة إلى صورتك.
دعنا نرى كيفية إدراج صورة فوق صورة أخرى في Paint 3D.
الخطوة 1: قم بتشغيل تطبيق Paint 3D على جهاز الكمبيوتر الخاص بك.
الخطوة 2: افتح صورة الخلفية التي تريد إدراج صورة أخرى عليها باستخدام القائمة> فتح.
الخطوة 3: لإضافة الصور ، انتقل إلى القائمة> إدراج.
الخطوة 4: افتح الصورة التي تريد إضافتها إلى الخلفية.
قم بتغيير حجم الصورة الثانية أو تدويرها أو تغييرها حسب رغبتك. وبالمثل ، أضف المزيد من الصور.
إذا كانت الصورة التي تريد إضافتها لها لون خلفية ، فيمكنك جعل الخلفية شفافة في Paint 3D نفسه. يمكنك أيضًا تغيير لون الخلفية.
الخطوة 5: انقر على القائمة> حفظ باسم لحفظ صورتك النهائية.
أظهر إبداعك
يمكن أن يؤدي الجمع بين صور متعددة إلى نتائج مذهلة. يمكنك إنشاء خلفيات وصور لوسائل التواصل الاجتماعي والمدونات المميزة باستخدام الصور المتجانبة من خلال تراكب الصور فوق بعضها البعض. تعتمد النتيجة النهائية على إبداعك. لذا استخدمه على أكمل وجه.