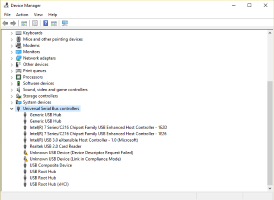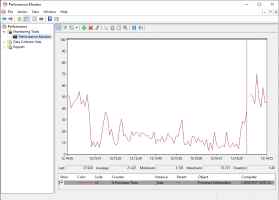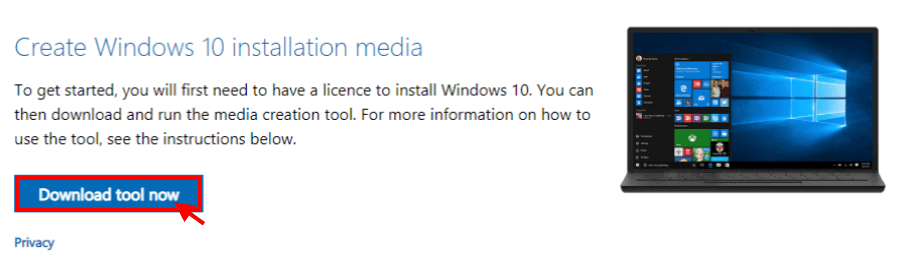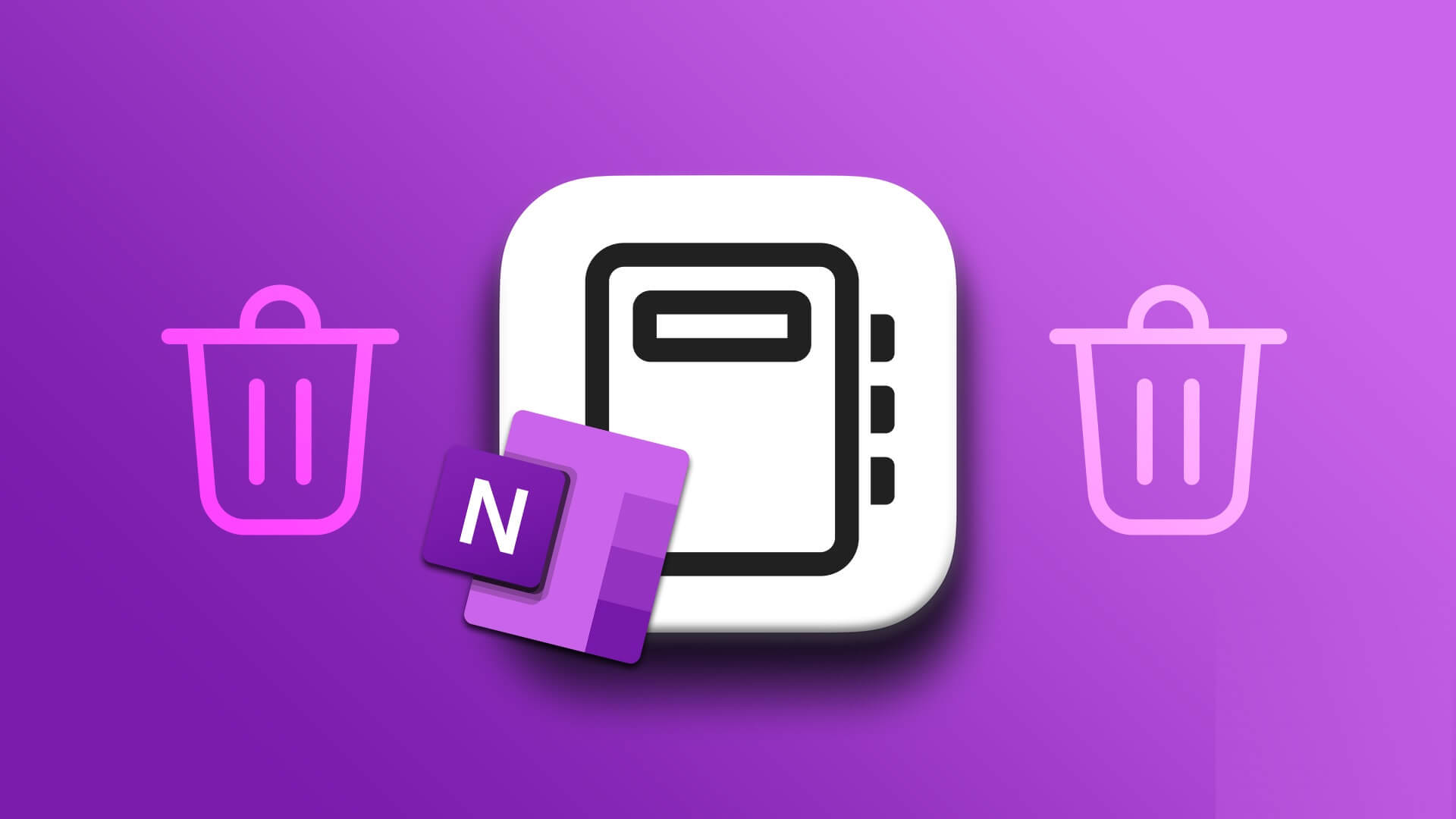يوفر Microsoft Store نظامًا أساسيًا آمنًا لتنزيل التطبيقات وإدارتها على جهاز الكمبيوتر الذي يعمل بنظام Windows. يعرض أيضًا قائمة بالتطبيقات والألعاب التي حصلت عليها باستخدام حساب Microsoft الخاص بك ، مما يسمح لك بتحديثها أو إعادة تثبيتها عند الضرورة. ومع ذلك ، قد لا تتمكن من القيام بذلك إذا توقف متجر Microsoft عن عرض أي من التطبيقات والألعاب التي اشتريتها في المقام الأول.
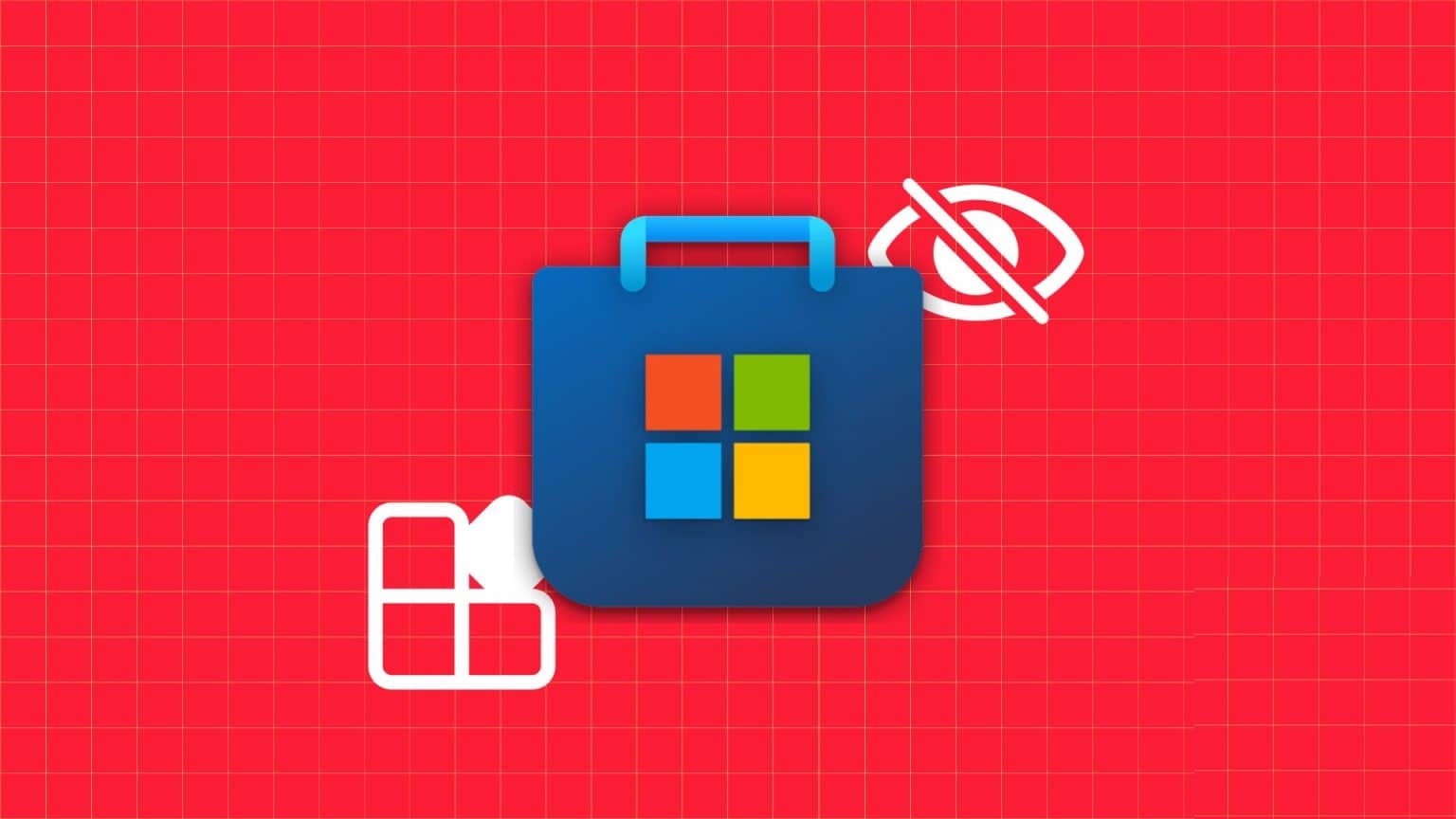
يمكن أن يكون إصلاح المشكلة بسيطًا مثل تسجيل الدخول بالحساب الصحيح أو يتطلب إعادة تثبيت متجر Microsoft. إذا كنت لا تعرف سبب المشكلة ، فتحقق من الإصلاحات التالية لحل المشكلة الأساسية
1. تحقق من الحساب في MICROSOFT STORE
أولاً ، تحتاج إلى التحقق من أنك تستخدم نفس حساب Microsoft الذي استخدمته لشراء التطبيقات والألعاب. للقيام بذلك ، افتح تطبيق Microsoft Store وانقر فوق رمز الملف الشخصي في الجزء العلوي لعرض تفاصيل الحساب.
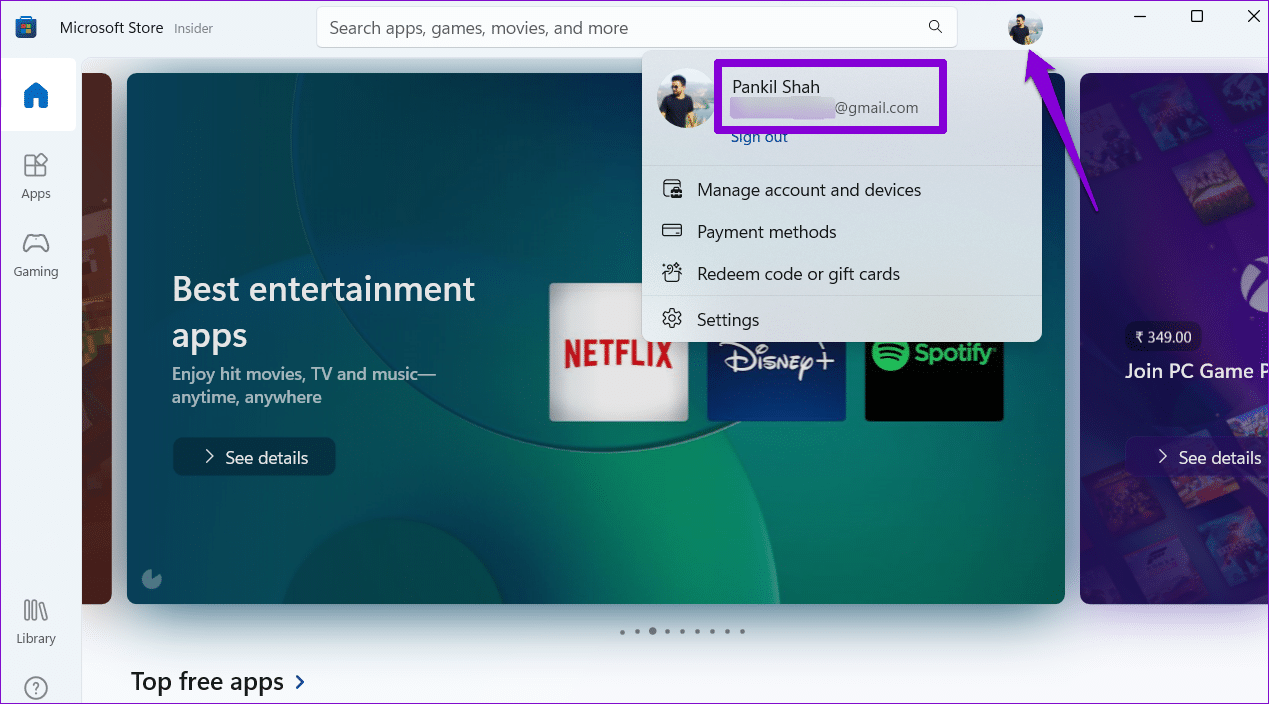
إذا كنت قد اشتريت تطبيقات بحساب مختلف ، فانقر فوق خيار تسجيل الخروج وقم بتسجيل الدخول مرة أخرى باستخدام هذا الحساب.
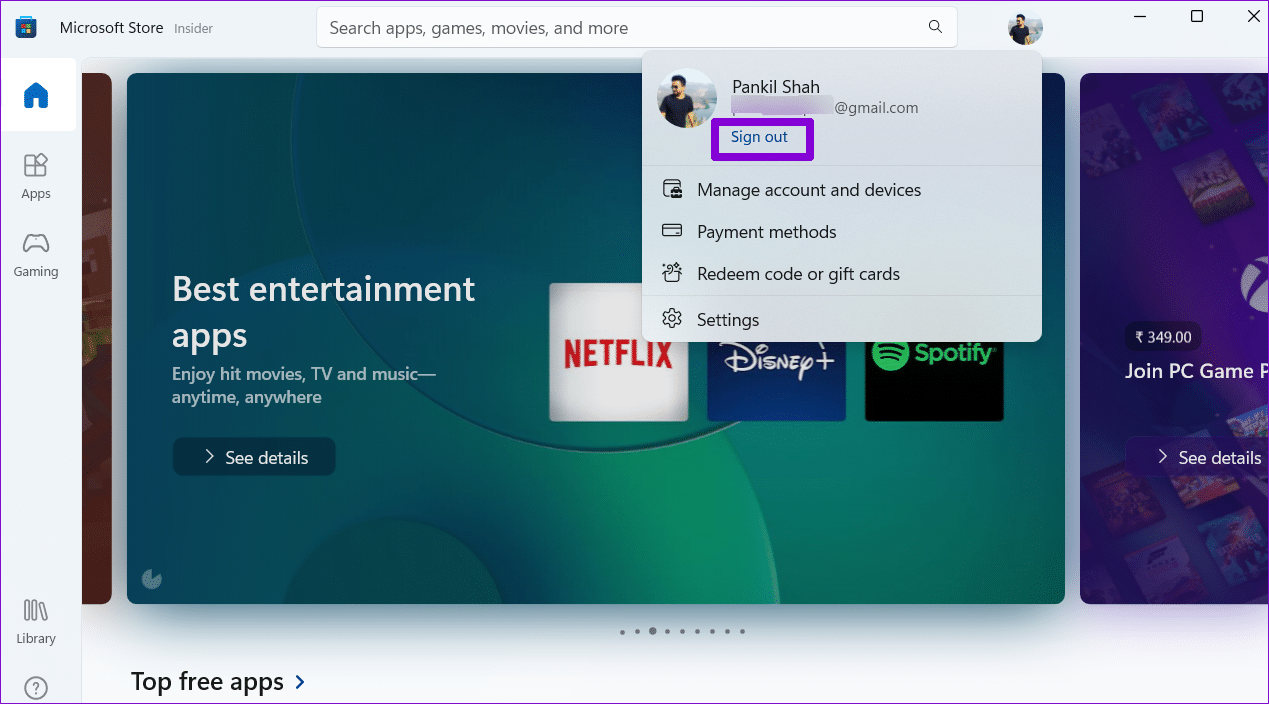
2. فرز وتصفية التطبيقات في قسم المكتبة
سبب آخر قد يجعلك غير قادر على رؤية التطبيقات والألعاب المشتراة في قسم المكتبة هو أنك قمت بتكوين Microsoft Store لعرض المنتجات المثبتة فقط. إليك كيفية تغيير ذلك.
الخطوة 1: افتح متجر Microsoft وانقر فوق علامة التبويب المكتبة في الزاوية اليسرى السفلية.
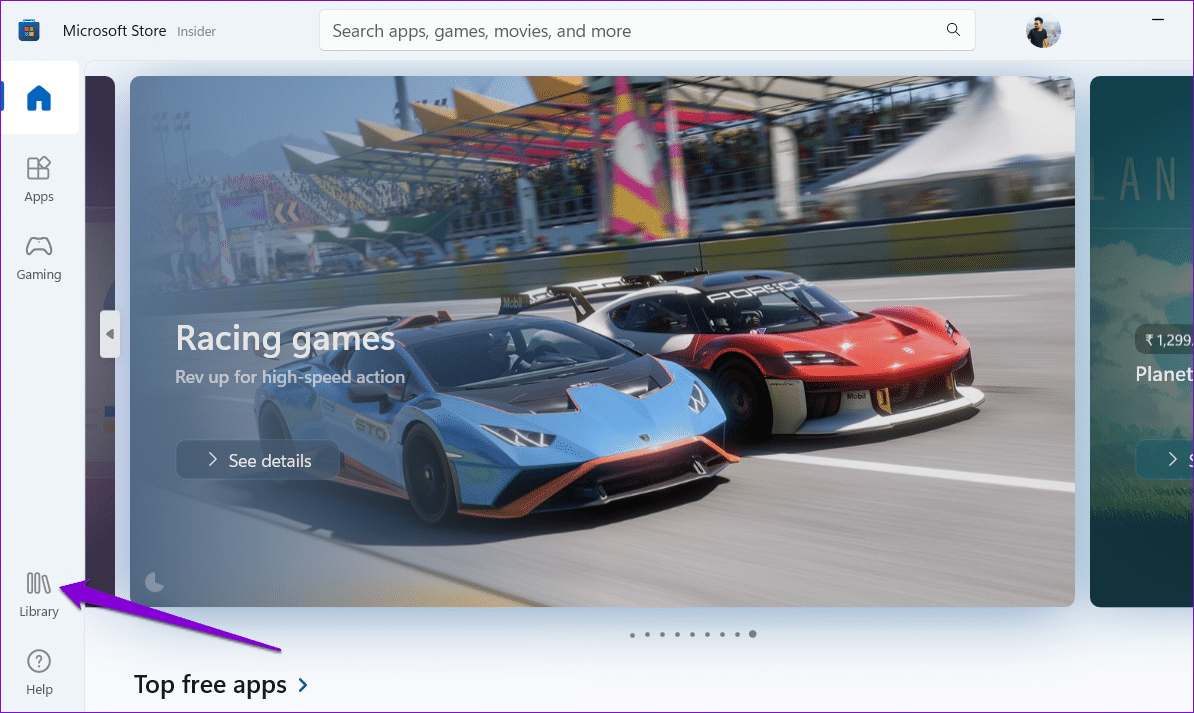
الخطوة 2: انقر فوق القائمة المنسدلة “فرز وتصفية” وقم بإلغاء تحديد الخيار “إظهار المنتجات المثبتة فقط”.
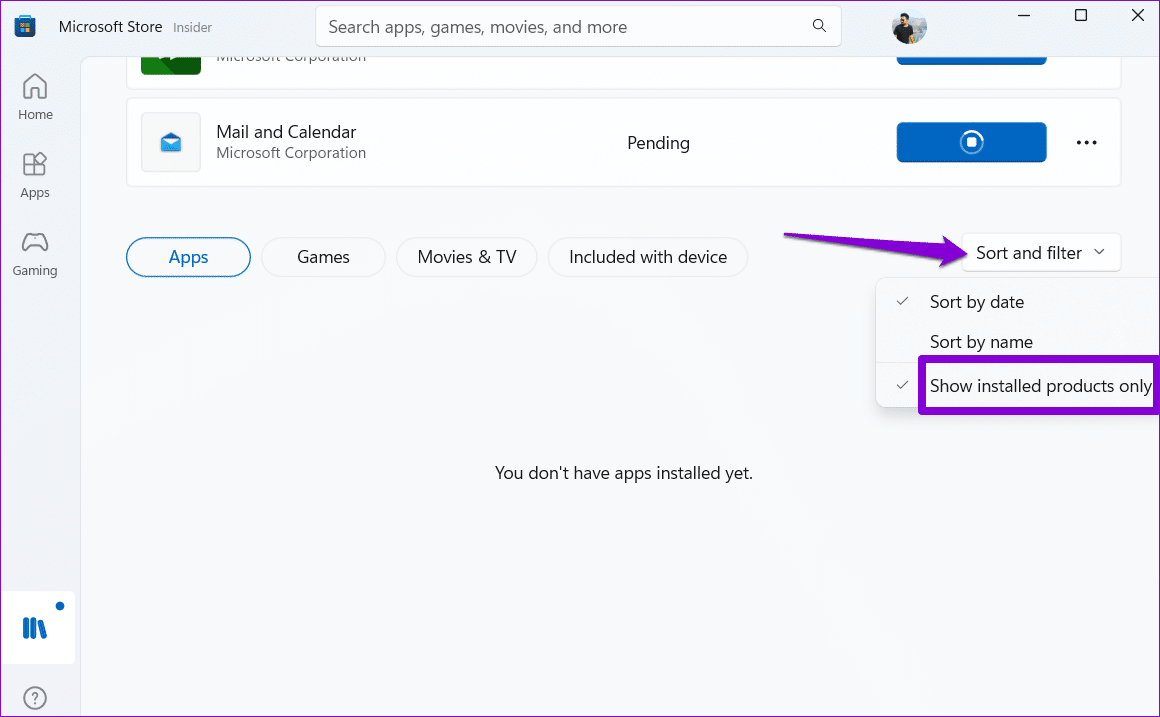
بعد ذلك ، سترى جميع مشترياتك ضمن علامات تبويب التطبيقات والألعاب. من هناك ، يمكنك إعادة تثبيت تطبيقاتك حسب الضرورة.
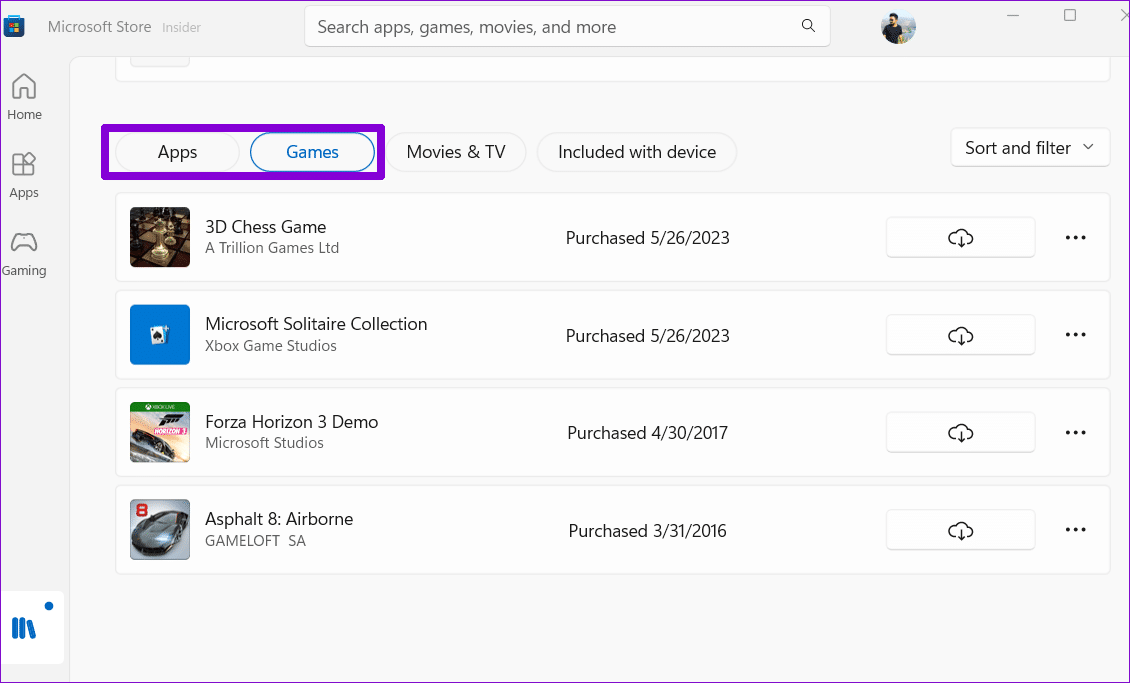
3. قم بتشغيل تطبيقات WINDOWS STORE لتحري الخلل وإصلاحه
يعد مستكشف أخطاء تطبيقات Windows Store ومصلحها أداة مفيدة يمكنها البحث عن المشكلات وإصلاحها تلقائيًا مع تطبيقات UWP (النظام الأساسي العالمي لنظام Windows) ، بما في ذلك متجر Microsoft. يمكنك محاولة تشغيل مستكشف الأخطاء ومصلحها لمعرفة ما إذا كان ذلك يجعل Microsoft Store يعرض تطبيقاتك وألعابك المشتراة على Windows.
الخطوة 1: اضغط على اختصار لوحة مفاتيح Windows + I لفتح تطبيق الإعدادات. في علامة تبويب النظام ، انقر فوق استكشاف الأخطاء وإصلاحها.
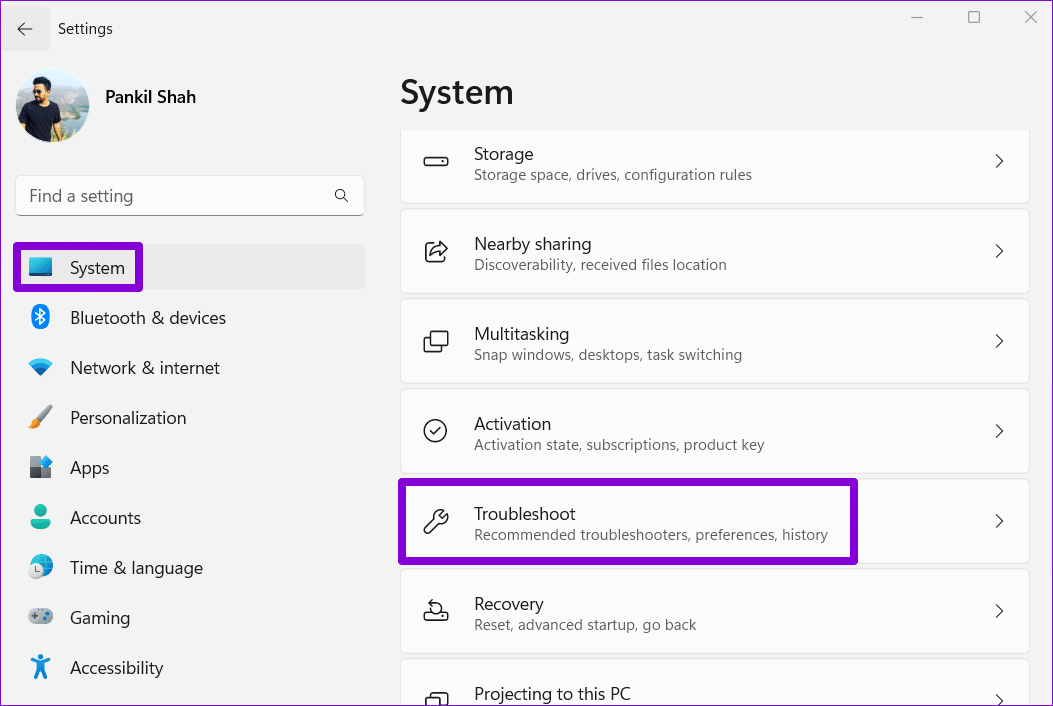
الخطوة 2: انقر فوق مستكشفات الأخطاء ومصلحاتها الأخرى.
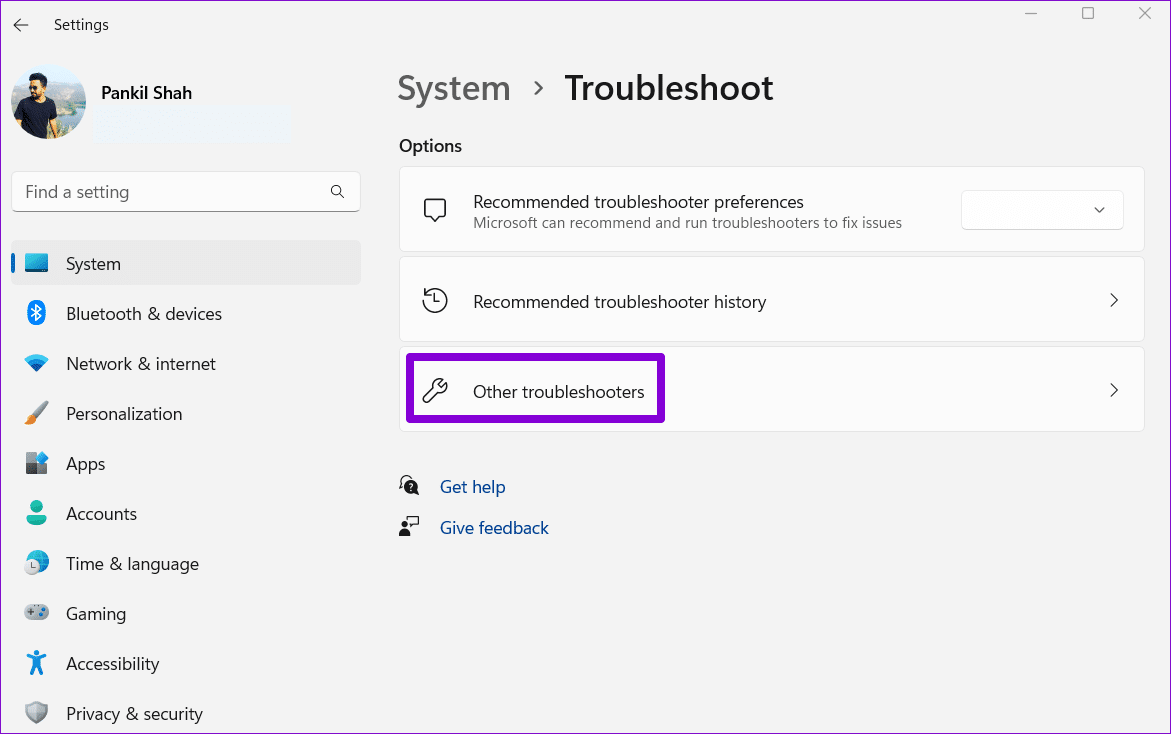
إلى الخطوة 3: انقر فوق الزر “تشغيل” بجوار تطبيقات Windows Store لبدء عملية استكشاف الأخطاء وإصلاحها.
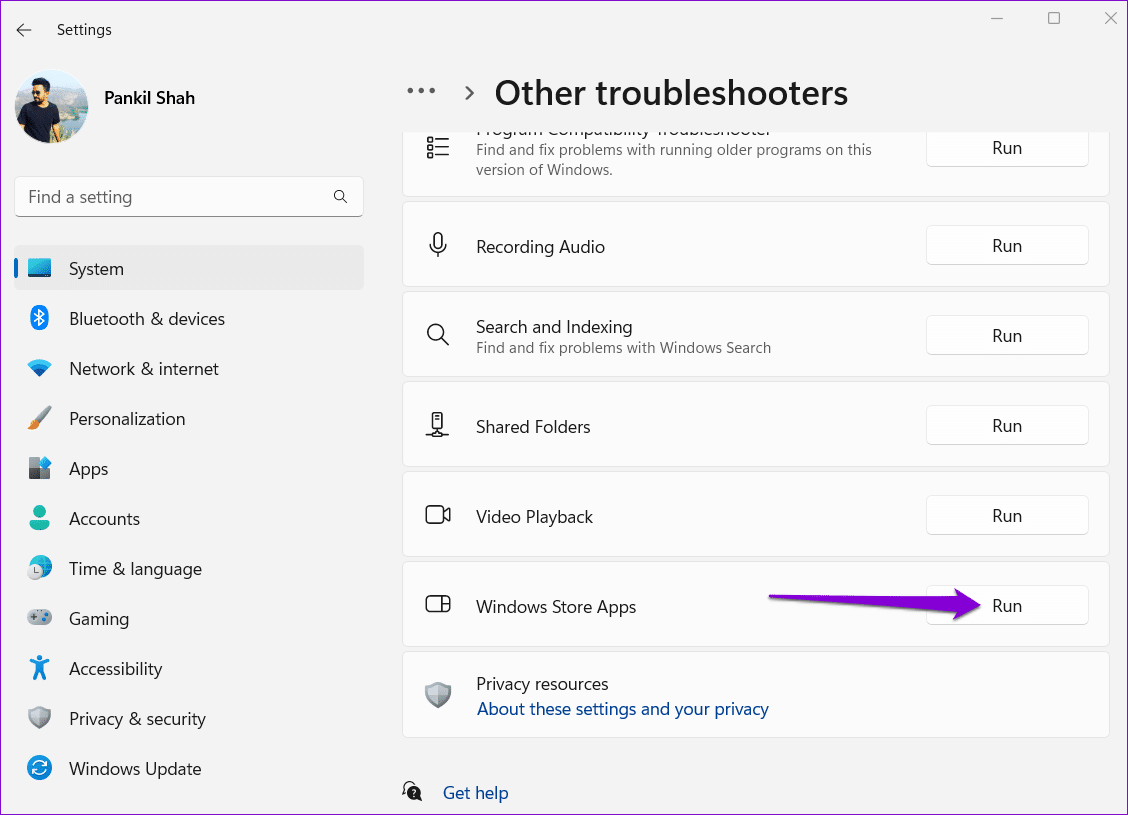
اسمح لأداة تحري الخلل وإصلاحه بإصلاح أي مشكلات ثم تحقق مما إذا كانت المشكلة لا تزال قائمة.
4. إعادة تعيين ذاكرة التخزين المؤقت MICROSOFT STORE
يقوم Microsoft Store بتجميع الملفات المؤقتة على جهاز الكمبيوتر الخاص بك ، مثل معظم التطبيقات ، لتحسين الأداء. تحدث المشكلة بمجرد أن تصبح هذه البيانات قديمة ، مما يتداخل مع وظائف التطبيق. عند حدوث ذلك ، قد يفشل Microsoft Store في الفتح أو التحميل على جهاز الكمبيوتر الخاص بك.
يمكنك إعادة تعيين ذاكرة التخزين المؤقت لـ Microsoft Store لمعرفة ما إذا كان ذلك يعيد الحياة إلى طبيعتها.
الخطوة 1: انقر بزر الماوس الأيمن على أيقونة ابدأ وحدد تشغيل من القائمة.
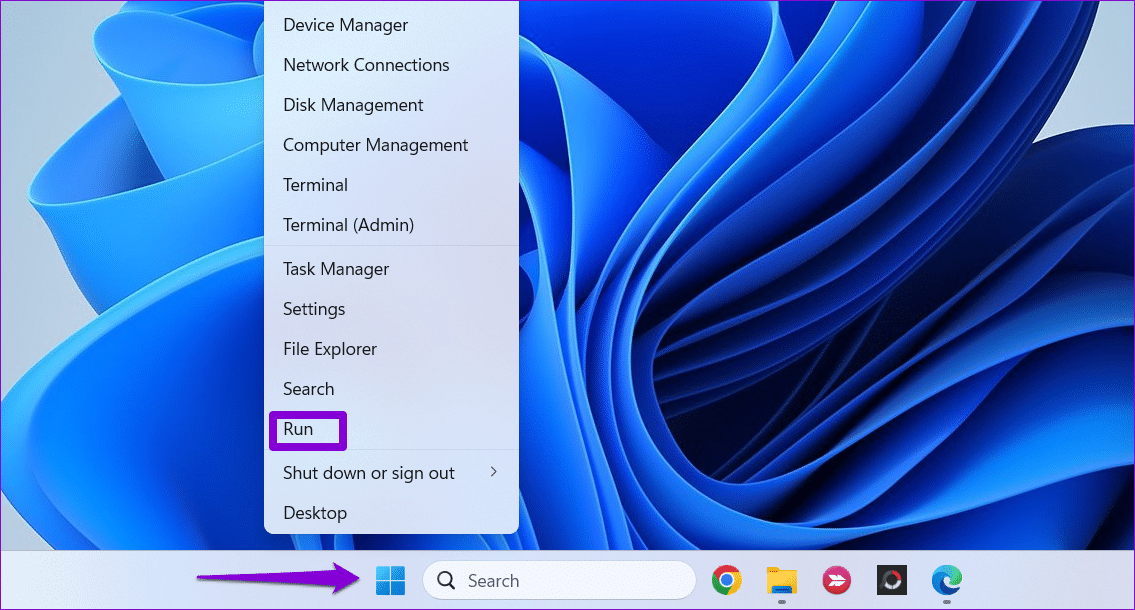
الخطوة 2: اكتب wsreset.exe في الحقل Open واضغط على Enter.
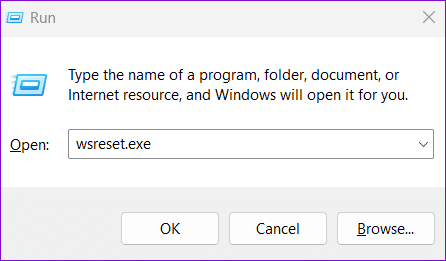
بعد مسح ذاكرة التخزين المؤقت ، سيفتح متجر Microsoft تلقائيًا على جهاز الكمبيوتر الخاص بك. بعد ذلك ، تحقق مما إذا كان يظهر مشترياتك من التطبيق.
5. امسح مجلد LOCALCACHE
إذا ثبت أن إعادة تعيين ذاكرة التخزين المؤقت لـ Microsoft Store غير فعالة ، فيمكنك مسح بيانات ذاكرة التخزين المؤقت المحلية يدويًا. أبلغ العديد من المستخدمين في منتديات Microsoft عن إصلاح المشكلة بهذه الطريقة. يمكنك أيضا أن تجربها.
الخطوة 1: اضغط على اختصار لوحة مفاتيح Windows + R لفتح مربع الحوار Run.
الخطوة 2: الصق المسار التالي في الحقل Open واضغط على Enter.
%userprofile%\AppData\Local\Packages\Microsoft.WindowsStore_8wekyb3d8bbwe\LocalCache
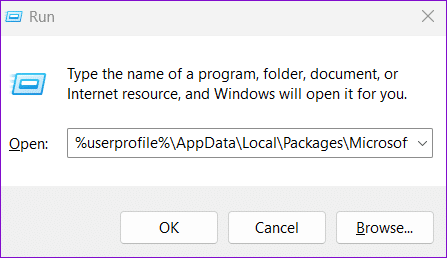
إلى الخطوة 3: في نافذة File Explorer التي تفتح ، حدد جميع الملفات والمجلدات داخل مجلد LocalCache وانقر فوق رمز سلة المهملات في الجزء العلوي لحذفها.
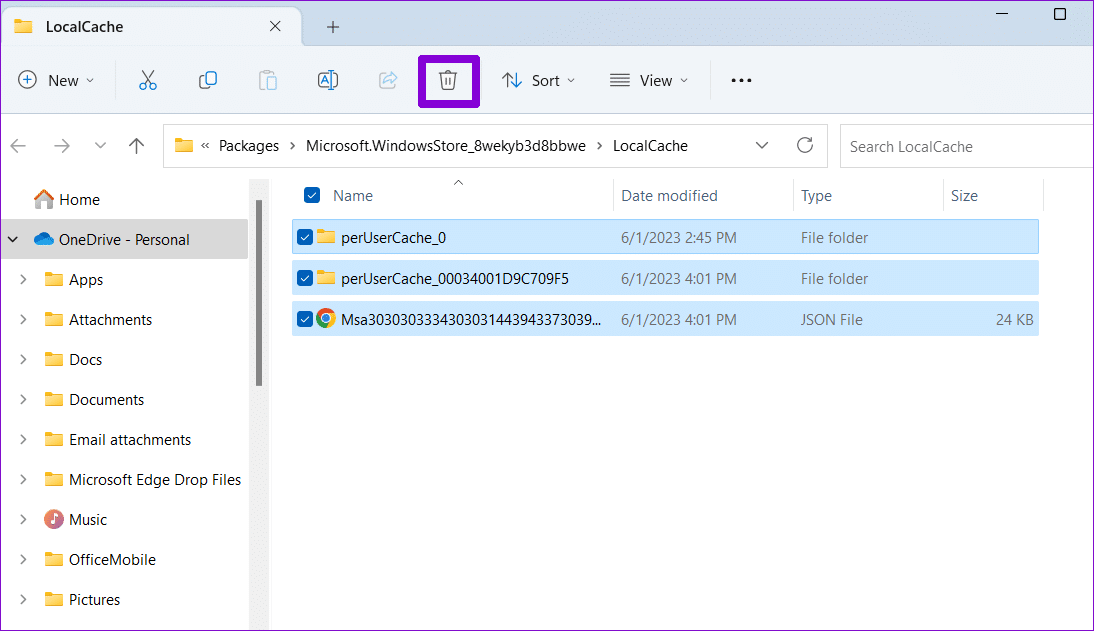
أعد فتح متجر Microsoft وتحقق مما إذا كان يعرض التطبيقات والألعاب التي اشتريتها.
6. إلغاء تثبيت متجر MICROSOFT وإعادة تثبيته
إذا فشل كل شيء ، ففكر في إلغاء تثبيت Microsoft Store وإعادة تثبيته كحل أخير. سيؤدي ذلك إلى إجبار Windows على إزالة جميع الملفات المتعلقة بالتطبيق وإجراء تثبيت جديد ، وحل أي مشكلات أساسية.
الخطوة 1: انقر فوق رمز البحث على شريط المهام ، واكتب PowerShell وحدد تشغيل كمسؤول.
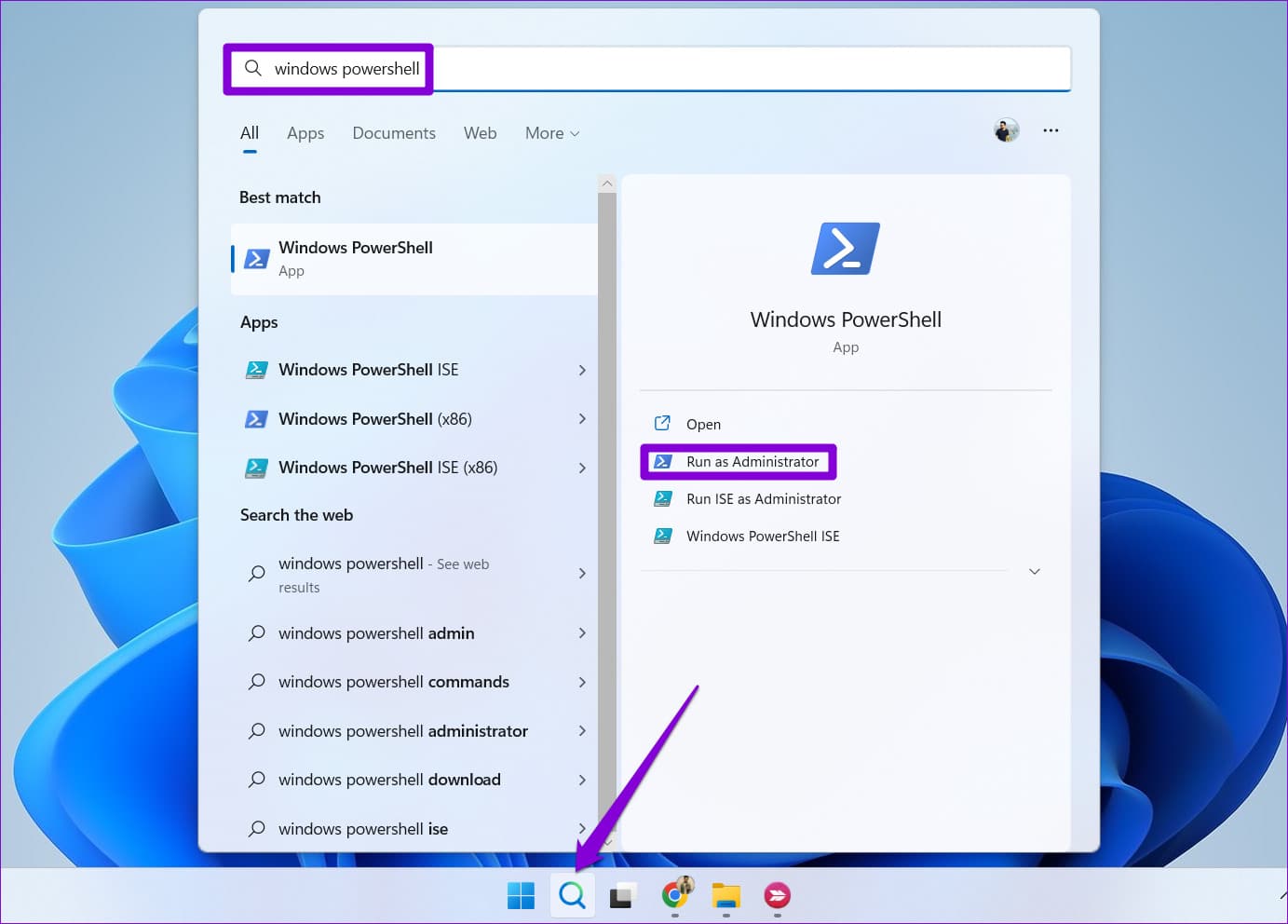
الخطوة 2: حدد نعم عند ظهور موجه التحكم في حساب المستخدم (UAC).
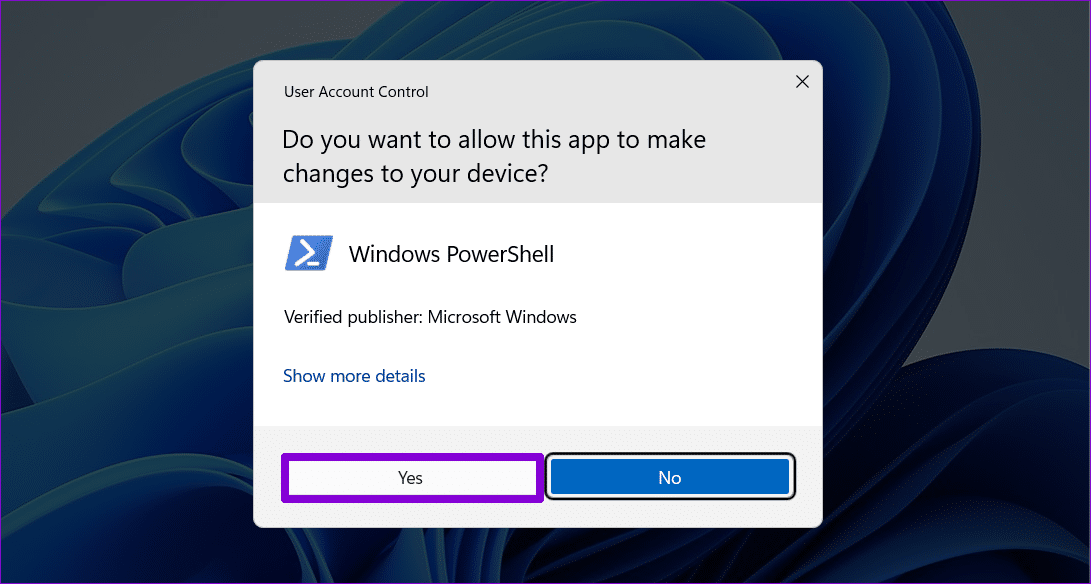
إلى الخطوة 3: اكتب الأمر التالي في وحدة التحكم واضغط على Enter لإلغاء تثبيت متجر Microsoft.
Get-AppxPackage -allusers WindowsStore | Remove-AppxPackage
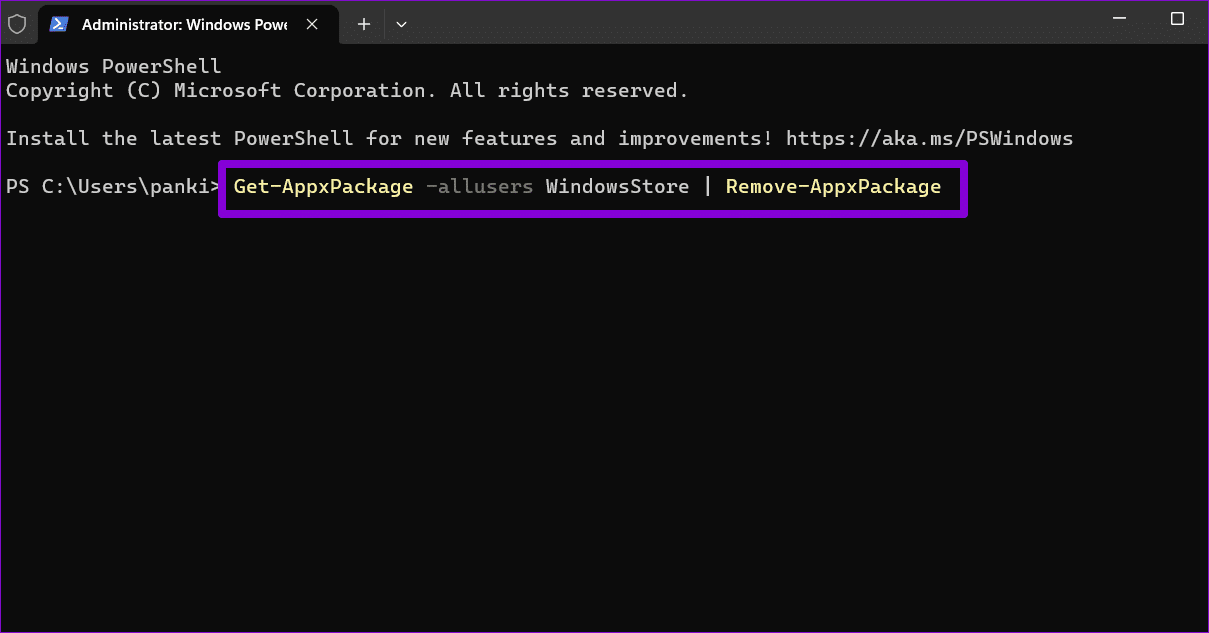
أعد تشغيل الكمبيوتر بعد تنفيذ الأمر أعلاه. بعد ذلك ، افتح PowerShell بامتيازات إدارية مرة أخرى وقم بتشغيل الأمر التالي:
Get-AppxPackage -AllUsers Microsoft.WindowsStore* | Foreach {Add-AppxPackage -DisableDevelopmentMode -Register “$($_.InstallLocation)\AppXManifest.xml”}
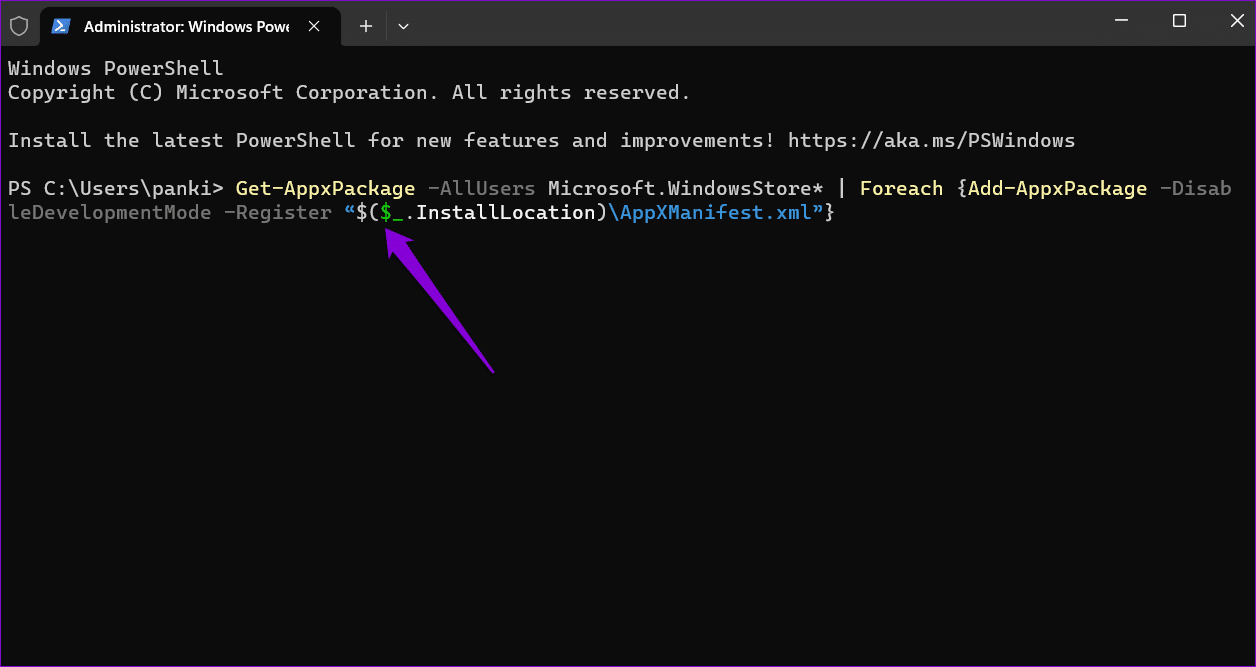
بعد ذلك ، يجب أن يعرض Microsoft Store التطبيقات والألعاب التي اشتريتها على Windows.
اكتشف مجموعة تطبيقاتك
على الرغم من سنوات من التحديثات والتحسينات ، لا يزال متجر Microsoft يعاني من مشكلات مزعجة. نأمل أن يكون أحد إصلاحاتنا قد ساعد ، ويعرض Microsoft Store جميع التطبيقات والألعاب التي اشتريتها كما كان من قبل. كما هو الحال دائمًا ، أخبرنا بالحل الذي أدى إلى الحيلة في التعليقات أدناه.