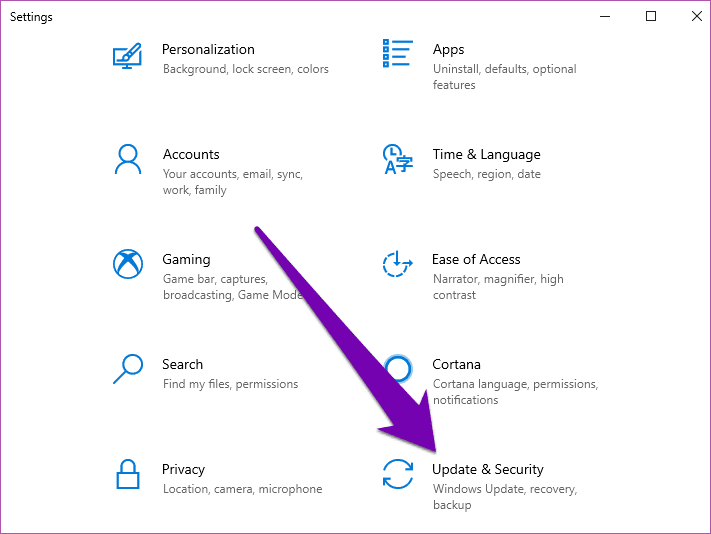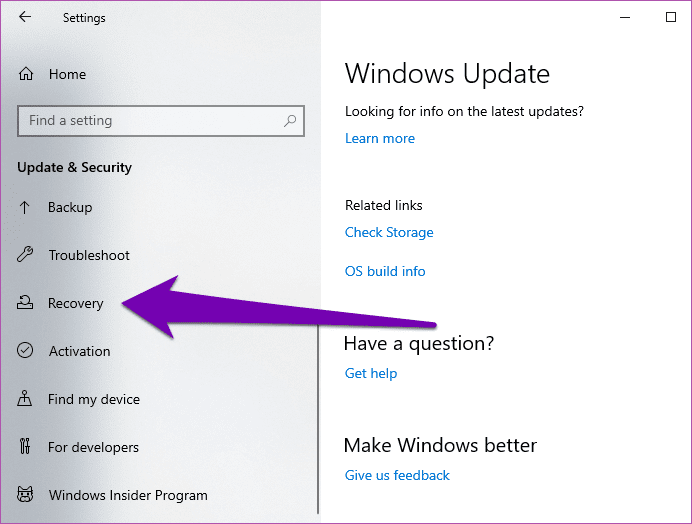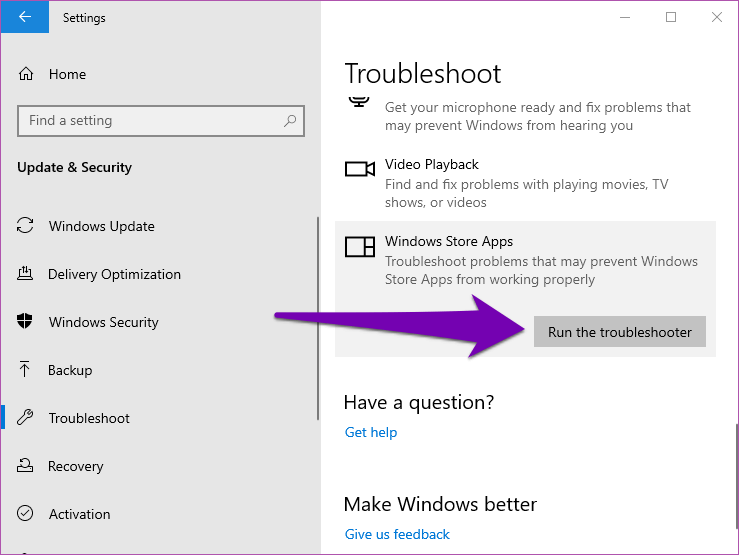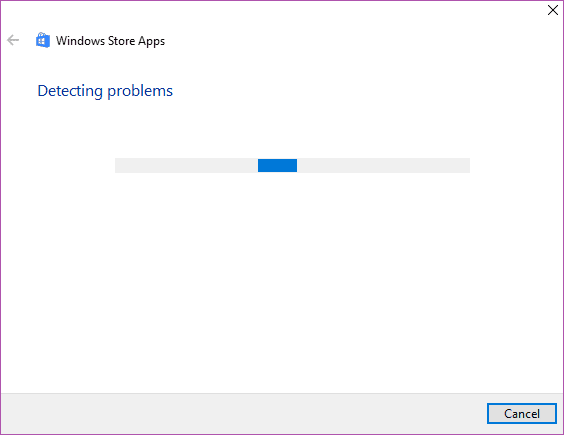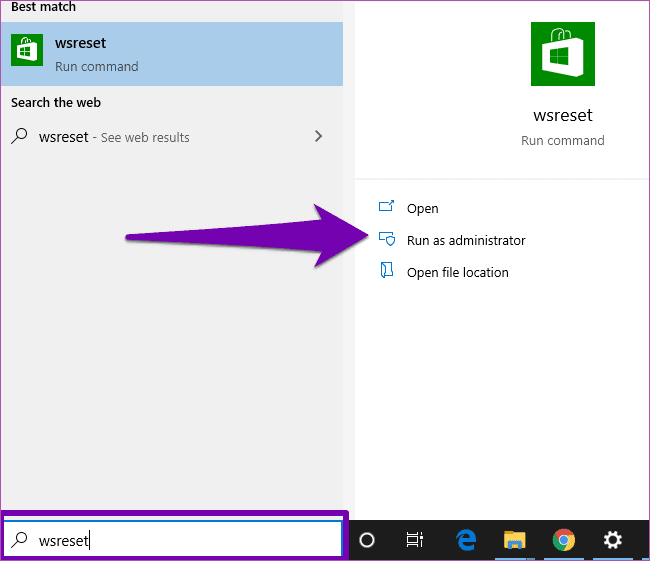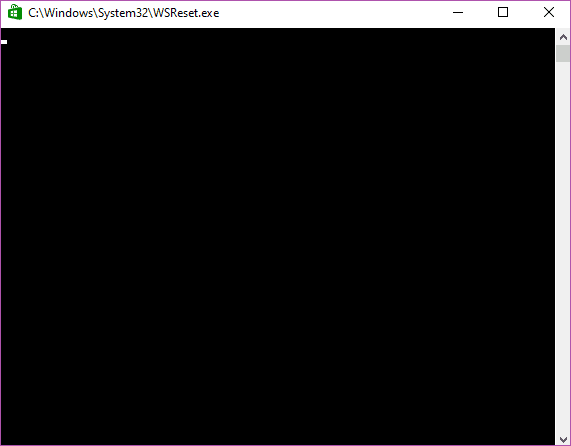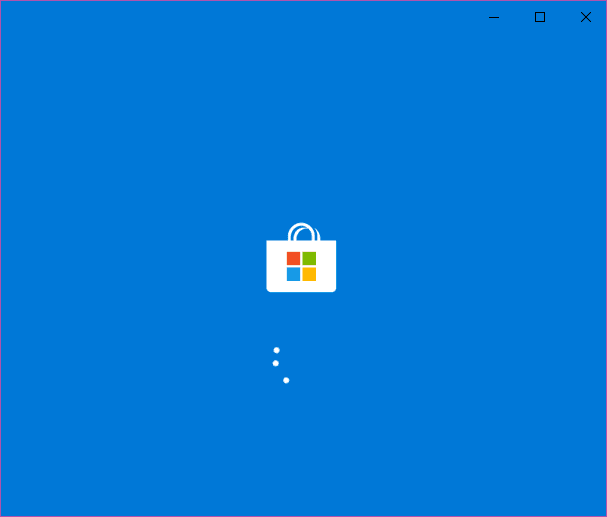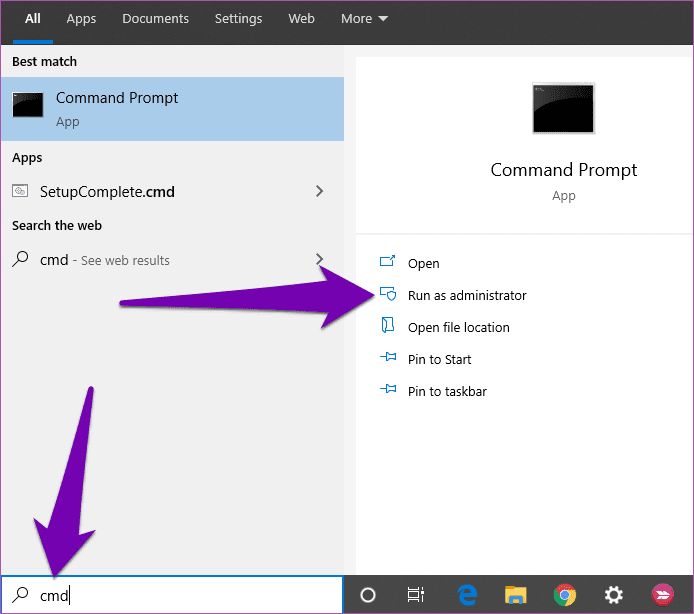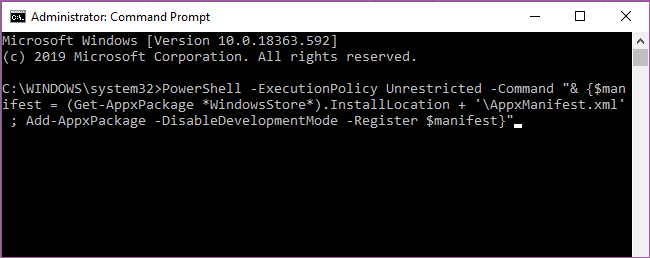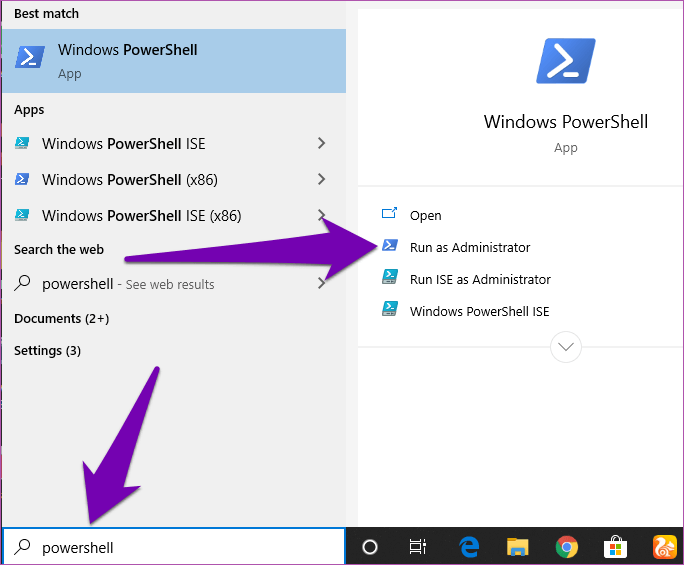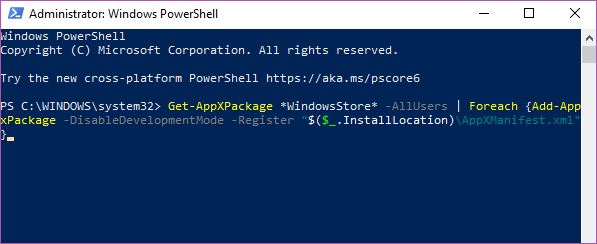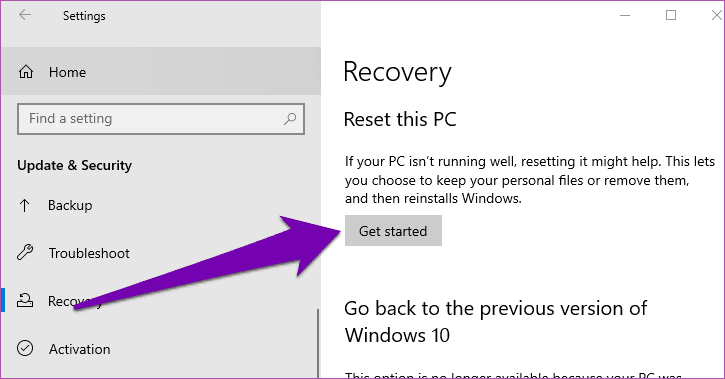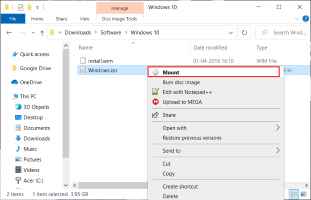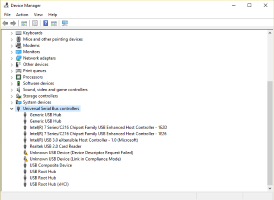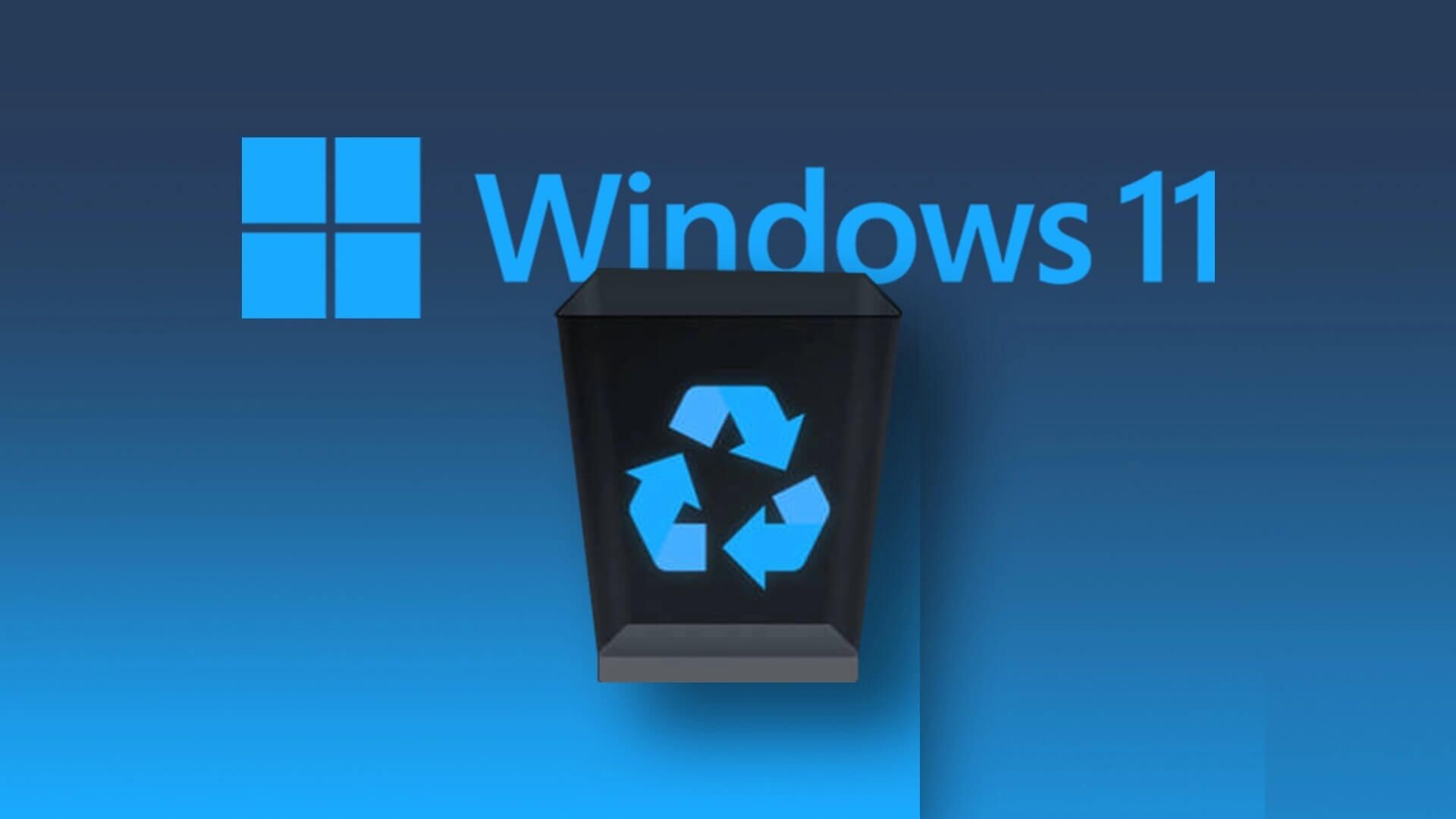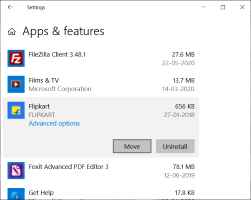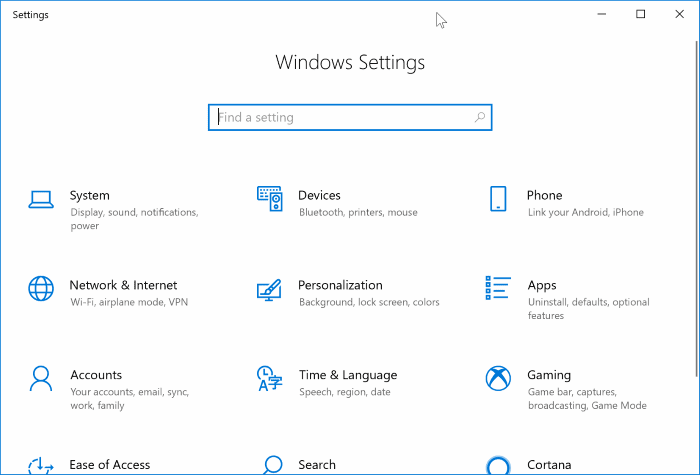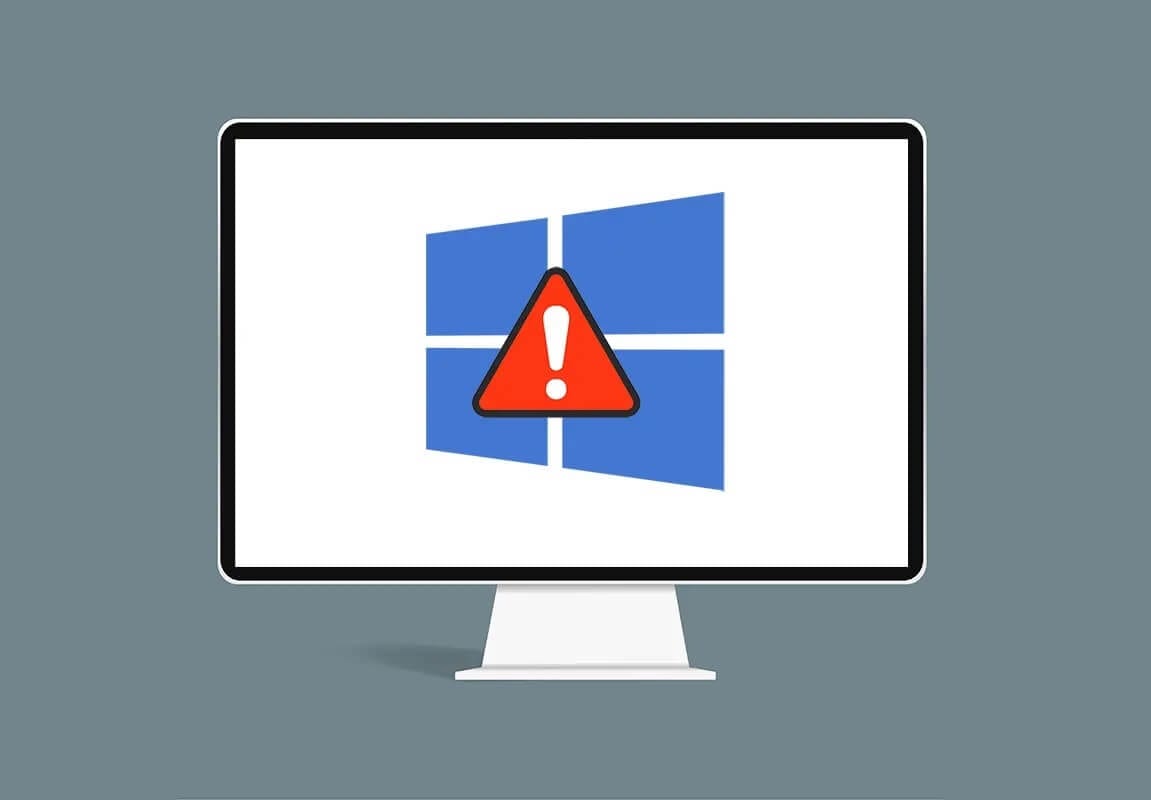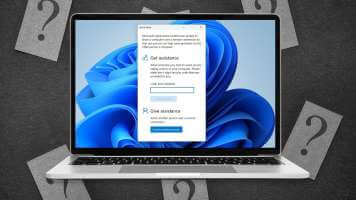يعد Microsoft Store (المعروف سابقًا باسم Windows Store) جزءًا لا يتجزأ من أي كمبيوتر يعمل بنظام Windows. إنه يجب أن يكون لعدة أسباب. افتراضيًا ، يأتي متجر Microsoft مثبتًا مسبقًا على نظام تشغيل Windows ويضم آلاف التطبيقات المجانية والمدفوعة. ومع ذلك ، أبلغ بعض المستخدمين عبر الإنترنت أن متجر Microsoft قد فقد على كمبيوتر Windows 10 الخاص بهم.
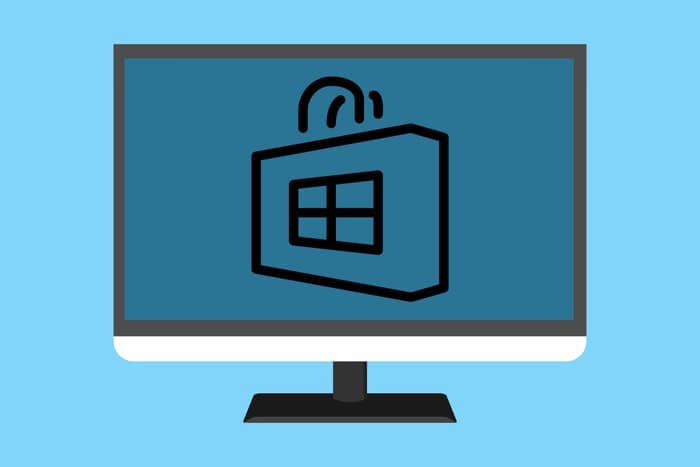
أبلغ غالبية المستخدمين المتأثرين أن متجر Microsoft قد فقد بعد تحديث نظام التشغيل الأخير. ومع ذلك ، قد يكون فيروس الكمبيوتر أو البرامج الضارة الأخرى مسؤولاً عن إزالة متجر Microsoft. إذا كان هذا هو الحال أو لسبب آخر ، فنحن في هذا المنشور نشارك أربع (4) طرق مختلفة لإصلاح المشكلة واستعادة متجر Microsoft (أو متجر Windows) إلى جهاز الكمبيوتر الخاص بك.
1. تشغيل أداة حل مشكلات متجر MICROSOFT
أحد الأشياء الجيدة في نظام التشغيل Windows هو أنه يأتي مع مستكشف الأخطاء ومصلحها ويكشف عن حلول للمشاكل مع جهاز الكمبيوتر الخاص بك. إذا كنت تواجه مشكلات في متجر Microsoft ، فاتبع الخطوات أدناه لتشغيل مستكشف أخطاء متجر Microsoft المخصص.
الخطوة 1: قم بتشغيل قائمة “إعدادات الكمبيوتر” بالنقر على مفتاح Windows + الزر I على لوحة المفاتيح في وقت واحد.
الخطوة 2: انقر فوق خيار “التحديث والأمان“.
الخطوة 3: انقر فوق “استكشاف الأخطاء وإصلاحها” في الجزء الأيمن لفتح قسم استكشاف الأخطاء وإصلاحها لـ Windows.
الخطوة 4: قم بالتمرير إلى قسم “البحث عن المشكلات الأخرى وإصلاحها” ، وانقر فوق “تطبيقات Windows Store” ، ثم انقر فوق الزر “تشغيل مستكشف الأخطاء ومصلحها“.
سيؤدي ذلك إلى فتح مستكشف أخطاء تطبيقات متجر Windows في علامة تبويب جديدة.
إذا اكتشف مستكشف الأخطاء ومصلحها أي مشكلة في متجر Microsoft (أو متجر Windows) ، فسيؤدي ذلك إلى إصلاح ذلك تلقائيًا. بعد تشخيص ناجح بواسطة مستكشف الأخطاء ومصلحها ، يجب عليك إعادة تشغيل جهاز الكمبيوتر الخاص بك. بعد ذلك ، يجب أن يظهر متجر Microsoft على جهاز الكمبيوتر الخاص بك.
إذا أظهر مستكشف الأخطاء ومصلحها خطأ أو لم يتمكن من حل المشكلة ، فجرب الخيار التالي أدناه.
2. إعادة تعيين ذاكرة التخزين المؤقت MICROSOFT
يحتوي نظام التشغيل Windows على أمر تشغيل مخصص يتيح للمستخدمين إعادة تعيين ذاكرة التخزين المؤقت لنظام Windows / Microsoft Store. أعلم أنك قد تجد هذا الحل غريبًا نظرًا لأنه لا يمكنك رؤية المتجر ، ولكن لا يزال يتعين عليك المضي قدمًا في هذا الحل.
يمكن أن يساعد تشغيل الأمر “إعادة تعيين Windows Store” على إصلاح تطبيق Microsoft Store واستعادته.
الخطوة 1: اكتب wsreset في مربع بحث Windows وحدد “تشغيل كمسؤول” في الجزء الأيسر.
سيؤدي ذلك إلى تشغيل إطارات “موجه الأوامر” الجديدة وتنفيذ أمر إعادة تعيين متجر Windows. سوف يستغرق سوى حوالي دقيقة أو دقيقتين. خلال هذه العملية ، من الأفضل أن تقاوم فعل أي شيء على الكمبيوتر.
عند الانتهاء من تنفيذ موجه الأوامر ، سيتم تشغيل تطبيق Microsoft Store تلقائيًا.
تشير النافذة الزرقاء التي تحمل أيقونة متجر Microsoft والمغازل إلى نهاية عملية إعادة تعيين ذاكرة التخزين المؤقت. تحقق الآن من أيقونة متجر Microsoft في قائمة ابدأ للكمبيوتر الشخصي. إذا لم يكن هناك ، فما عليك سوى إعادة تشغيل جهاز الكمبيوتر والتحقق مرة أخرى.
3. إعادة تثبيت / إعادة تسجيل متجر MICROSOFT
إذا لم تقم الطرق المذكورة أعلاه باستعادة متجر Microsoft المفقود إلى جهاز الكمبيوتر الخاص بك ، فأفضل شيء تكمن في إعادة تثبيت التطبيق. يمكنك القيام بذلك باستخدام اثنين من موارد Windows: موجه الأوامر أو Windows PowerShell. سنوضح لك كيف.
باستخدام موجه الأوامر
الخطوة 1: اكتب cmd في مربع البحث بجهاز الكمبيوتر الخاص بك.
الخطوة 2: بعد ذلك ، انقر فوق الخيار “تشغيل كمسؤول” لتطبيق موجه الأوامر.
الخطوة 3: في وحدة التحكم في موجه الأوامر ، أدخل الأمر التالي أو الصقه ، ثم انقر فوق الزر “إدخال“.
PowerShell -ExecutionPolicy Unrestricted -Command "& {$manifest = (Get-AppxPackage *WindowsStore*).InstallLocation + '\AppxManifest.xml' ; Add-AppxPackage -DisableDevelopmentMode -Register $manifest}"
الخطوة 4: انتظر موجه الأوامر لتنفيذ الأمر وإعادة تشغيل جهاز الكمبيوتر الخاص بك.
باستخدام ويندوز بوويرشيل
الخطوة 1: اكتب powershell في مربع البحث بجهاز الكمبيوتر الخاص بك.
الخطوة 2: انقر فوق “تشغيل كمسؤول” لتشغيل Windows PowerShell.
الخطوة 3: أدخل الأمر التالي في وحدة التحكم Powershell واضغط على زر Enter على لوحة المفاتيح.
Get-AppXPackage *WindowsStore* -AllUsers | Foreach {Add-AppxPackage -DisableDevelopmentMode -Register "$($_.InstallLocation)\AppXManifest.xml"}
الخطوة 4: قم بإعادة تشغيل جهاز الكمبيوتر الخاص بك عندما يقوم Windows Powershell بتنفيذ الأمر.
استخدم أيًا من أدوات النظام المذكورة أعلاه لإعادة تثبيت متجر Microsoft وستتم استعادة التطبيق إلى جهاز الكمبيوتر الخاص بك.
ملاحظة: للحصول على نتائج فعالة ومضمونة ، تأكد من اتصال الكمبيوتر بالإنترنت.
4. إعادة تعيين جهاز الكمبيوتر الخاص بك
إذا فشلت إحدى الطرق المذكورة أعلاه في استعادة تطبيق Microsoft Store ، فيجب عليك إعادة تعيين جهاز الكمبيوتر الخاص بك. تؤدي إعادة تعيين جهاز كمبيوتر يعمل بنظام Windows 10 إلى إعادة تثبيت نظام التشغيل Windows بالإضافة إلى برامج Windows الافتراضية بما في ذلك متجر Microsoft. تؤدي عملية إعادة الضبط إلى إزالة التطبيقات والإعدادات والأدوات المساعدة التابعة لجهات خارجية – جميع التطبيقات التي قمت بتثبيتها يدويًا.
إليك كيفية إعادة تعيين جهاز كمبيوتر يعمل بنظام Windows.
الخطوة 1: قم بتشغيل قائمة إعدادات Windows باستخدام اختصار لوحة المفاتيح Windows Key + I.
الخطوة 2: اضغط على “التحديث والأمان“.
الخطوة 3: حدد الاسترداد.
الخطوة 4: اضغط على الزر “البدء” في قسم “إعادة تعيين هذا الكمبيوتر” لبدء عملية إعادة الضبط.
الخطوة 5: حدد خيار “الاحتفاظ بملفاتي” في الصفحة التالية للمتابعة لإعادة ضبط جهاز الكمبيوتر دون فقد ملفاتك الشخصية.
عند إعداد الكمبيوتر بعد إعادة تعيينه ، يجب استعادة متجر Microsoft.
استكشاف المتجر
الآن بعد أن عرفت كيفية استرداد متجر Microsft المفقود على جهاز الكمبيوتر الخاص بك ، يجب أن تستفيد من مجموعة التطبيقات الغنية في المتجر. يجب عليك أيضًا التحقق من بعض الحيل المفيدة التي ستساعد في تعزيز تجربة استخدام متجر Microsoft.