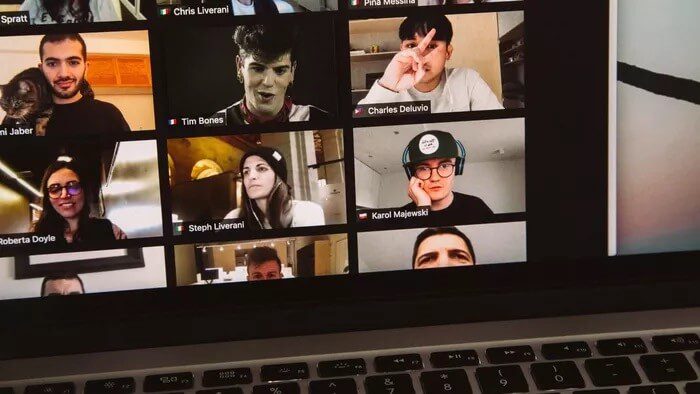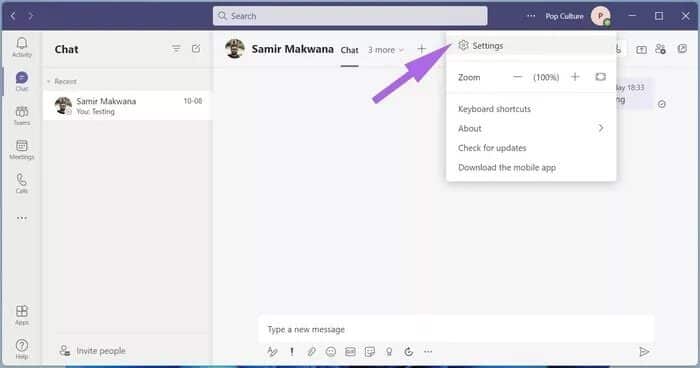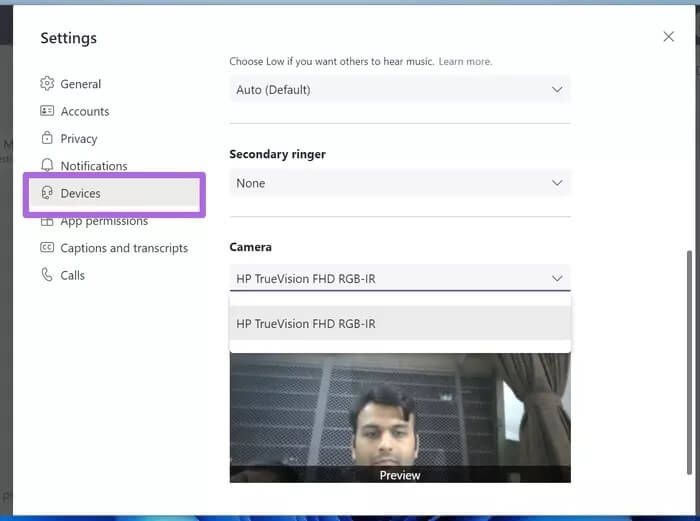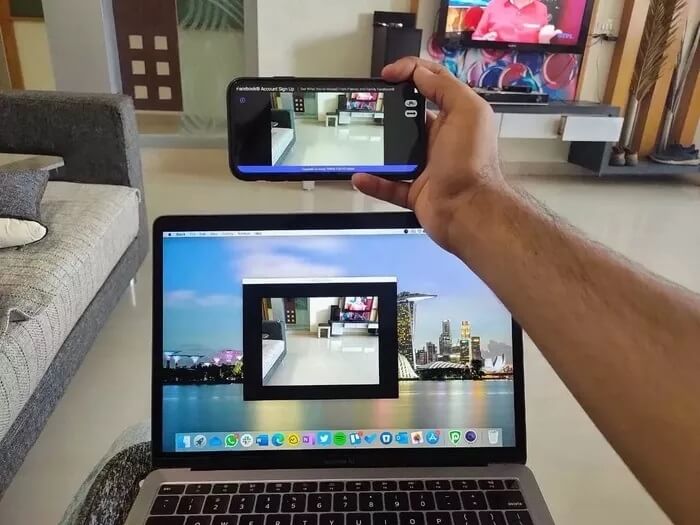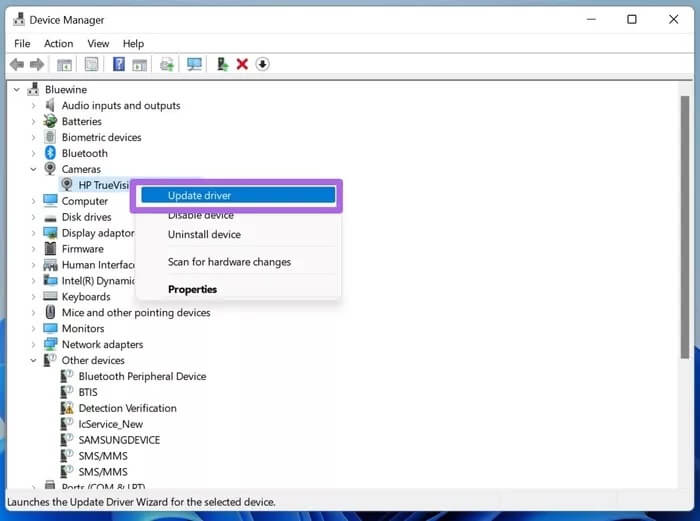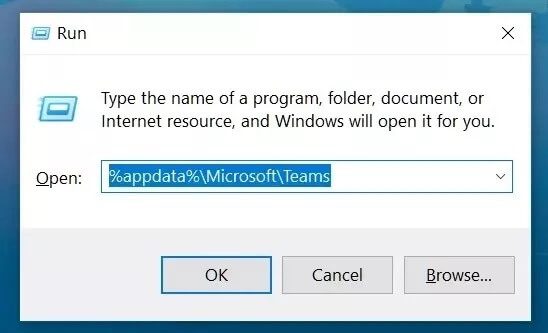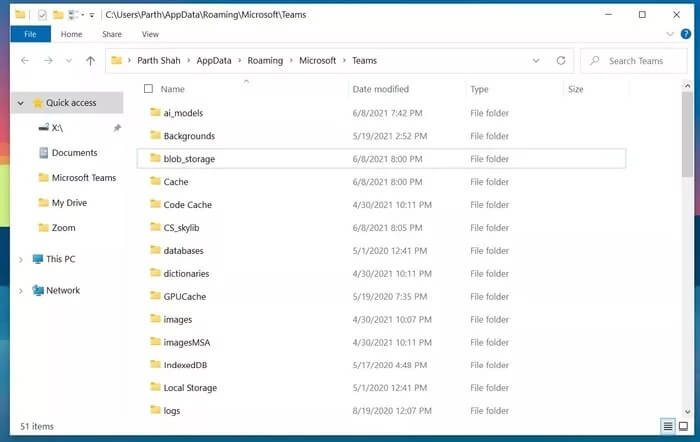أفضل 8 طرق لإصلاح عدم اكتشاف Microsoft Teams للكاميرا
يعد Microsoft Teams خيارًا شائعًا للطلاب والمدرسين ومستخدمي الأعمال. التطبيق غني بالميزات ، لكنه ليس بديهيًا أو بسيطًا. في بعض الأحيان ، يكافح الأشخاص لتسجيل الدخول وعندما يتمكنون من القيام بذلك، لن يكتشف التطبيق الكاميرا. إذا واجهت الأمر نفسه مع Teams ، فاقرأ معنا أفضل 8 طرق لإصلاح عدم اكتشاف Microsoft Teams للكاميرا.
على عكس البرامج الأخرى ، أعلنت Microsoft Teams عن العديد من الميزات الجديدة ، ولا يزال معظمها في مرحلة الاختبار. هذا يعني أن المستخدمين النهائيين بالكاد يمكنهم استخدام الكثير منها. ومع ذلك ، يكون الأمر محبطًا عندما لا يكتشف تطبيق Teams فجأة الكاميرا الخاصة بك أثناء إجراء مكالمة فيديو مهمة. فيما يلي بعض الحلول لإصلاح هذه المشكلة.
1. تحقق من أجهزة الكاميرا
تأكد من أنك لا تحجب عرض الكاميرا على الكمبيوتر المحمول. على سطح المكتب ، تأكد من أنه متصل بشكل صحيح بنظامك. قد يحدث خطأ طفيف في المحاذاة بحيث يتعذر على الكمبيوتر اكتشافها.
2. تحقق من TEAMS الكاميرا
هذا هو الأكثر ملاءمة لأولئك الذين يستخدمون كاميرا ويب أو برنامج كاميرا تابع لجهة خارجية لـ Microsoft Teams. تحقق مما إذا كنت قد حددت الكاميرا ذات الصلة التي تريد استخدامها أثناء مكالمة Microsoft Teams. اتبع الخطوات التالية.
الخطوة 1: افتح Microsoft Teams على جهاز الكمبيوتر الخاص بك.
الخطوة 2: انقر على قائمة النقاط الثلاث في الأعلى.
خطوة 3: حدد الإعدادات.
الخطوة 4: اذهب إلى الأجهزة وانتقل لأسفل إلى الكاميرا.
الخطوة 5: تأكد من تحديد الكاميرا ذات الصلة لـ Microsoft Teams. يجب أن تكون قادرًا على رؤية نفسك من قائمة البث المباشر أدناه.
3. تحقق مما إذا كان هناك أي تطبيق آخر يستخدم الكاميرا
إذا كان أي تطبيق أو علامة تبويب متصفح أخرى تستخدم بالفعل كاميرا على جهاز الكمبيوتر الخاص بك ، فسيواجه Microsoft Teams مشكلة في الوصول إليها.
تأكد من إغلاق علامات تبويب المتصفح وإغلاق أي تطبيق آخر يحاول الوصول إلى الكاميرا على جهاز الكمبيوتر الخاص بك.
افتح Microsoft Teams مرة أخرى وقم بإنشاء مكالمة فيديو. يجب أن تكتشف الكاميرا الآن.
4. أعد توصيل كاميرا الويب
ينطبق هذا على أولئك الذين يستخدمون كاميرا ويب مخصصة مع شاشتهم. يمكنك التحقق من اتصال كاميرا الويب ، وإعادة توصيلها بالشاشة ، وتجربة حظك مع Microsoft Teams.
5. استخدم نفس اتصال WI-FI
إذا كنت تستخدم كاميرا Android أو iPhone لتغذية فيديو Microsoft Teams ، فقد تحصل على مساعدة من برنامج تابع لجهة خارجية مثل EpocCam على Windows.
تحتاج إلى توصيل كل من الهاتف وجهاز Windows بنفس اتصال Wi-Fi لاتصال ناجح. خلاف ذلك ، ستستمر في رؤية مؤشر التحميل على تطبيق EpocCam.
6. تحديث برامج تشغيل الكاميرا
إذا كان الكمبيوتر المحمول الخاص بك يحتوي على برامج تشغيل قديمة للكاميرا ، فقد تواجه مشكلات في اتصال Microsoft Teams بالكاميرا على Windows. تحتاج إلى التحديث إلى أحدث برامج التشغيل من قائمة إدارة الأجهزة.
الخطوة 1: اضغط على مفتاح Windows ، وابحث عن Device Manager ، واضغط على Enter لفتح تطبيق Device Manager.
الخطوة 2: حدد الكاميرا من القائمة وقم بتوسيعها.
خطوة 3: انقر بزر الماوس الأيمن على كاميرا الويب.
الخطوة 4: حدد تحديث برنامج التشغيل من قائمة السياق.
اسمح لـ Windows بالعثور على برامج التشغيل ذات الصلة من الويب وتثبيتها على الجهاز. بعد عملية ناجحة ، أعد تشغيل الكمبيوتر وحاول استخدام الكاميرا في Microsoft Teams مرة أخرى.
7. مسح ذاكرة التخزين المؤقت لـ MICROSOFT TEAMS
يقوم Microsoft Teams بتجميع ذاكرة التخزين المؤقت في الخلفية لتسهيل فتح التطبيق والعمليات الأخرى في التطبيق. إذا كان هناك عبء زائد من بيانات ذاكرة التخزين المؤقت على الكمبيوتر ، فقد يتداخل مع وظيفة تطبيق Microsoft Teams مثل عدم القدرة على اكتشاف الكاميرا والمزيد.
الخطوة 1: أغلق تطبيق Microsoft Teams على نظام التشغيل Windows 10 واستخدم مفاتيح Windows + R لفتح قائمة التشغيل.
الخطوة 2: اكتب٪ appdata٪ \ Microsoft \ Teams في المربع واضغط على Enter.
خطوة 3: سيفتح مجلدًا في File Manager يحتوي على مجلدات Microsoft Teams.
الخطوة 4: حدد كل منهم وحذفه من الكمبيوتر.
أعد تشغيل الكمبيوتر وحاول استخدام Microsoft Teams مرة أخرى.
8. قم بتحديث MICROSOFT TEAMS
قد يرجع عدم اكتشاف Microsoft Teams للكاميرا إلى إصدار تطبيق قديم على جهاز الكمبيوتر الخاص بك. تقوم Microsoft بإصدار تحديثات بميزات جديدة بشكل متكرر.
يمكنك الانتقال إلى Microsoft Store وتحديث التطبيق إلى أحدث إصدار متوفر.
استمتع بمكالمات الفيديو عبر MICROSOFT Teams السلسة
قد يؤدي فشل Microsoft Teams في اكتشاف الكاميرات إلى ساعات غير منتجة على الكمبيوتر. ستعمل هذه الطرق لإصلاح عدم اكتشاف Microsoft Teams للكاميرا بسهولة. ما هي الطريقة التي عملت من أجلك؟ إذا كنت قد اكتشفت طريقة جديدة ، فشارك الآخرين معنا في التعليقات أدناه.