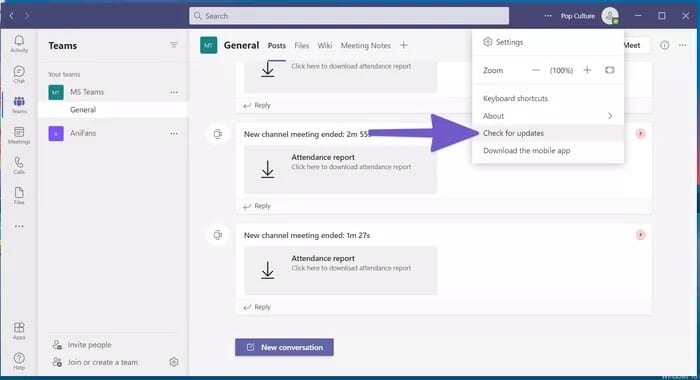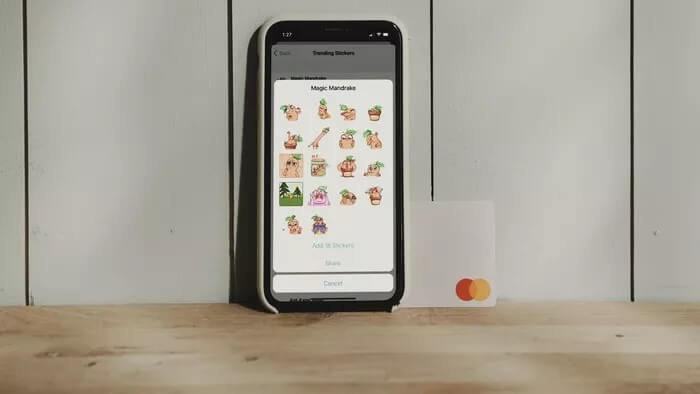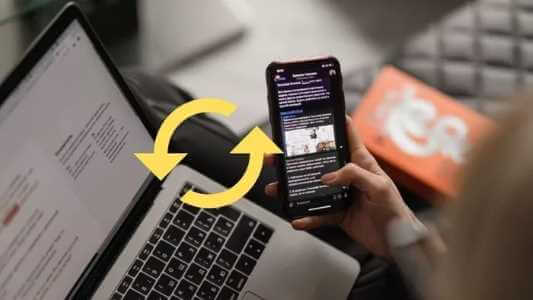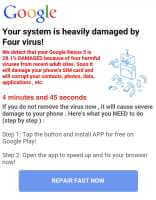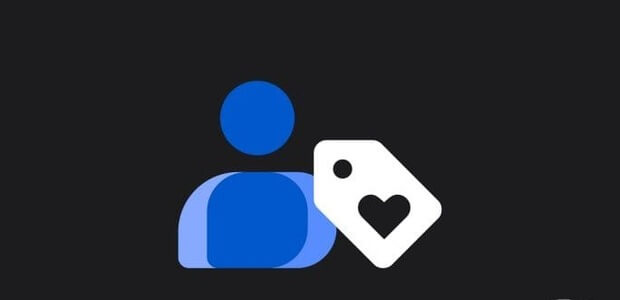تواصل Microsoft Teams تحقيق حلمها في قطاع المؤسسات. تضاعف الشركة من Microsoft Teams بميزات ووظائف جديدة. من بينها ، ربما تكون مشاركة الشاشة واحدة من الوظائف الإضافية المفيدة لعرض المحتوى للحاضرين الآخرين. إذا كنت تواجه مشكلات في استخدام مشاركة الشاشة على Microsoft Teams ، فتابع القراءة لمعرفة كيفية استكشاف المشكلة وإصلاحها.
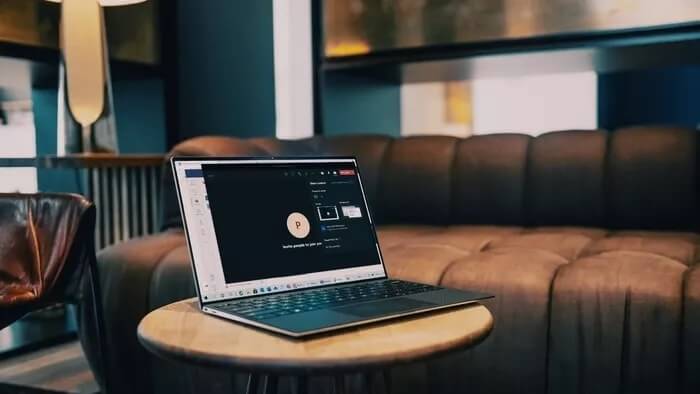
تعد مشاركة الشاشة نعمة للمسؤولين والمعلمين الذين يعرضون إعداد العرض الخاص بهم للأعضاء الآخرين في المكالمة. يمكن للمرء أيضًا استخدام Whiteboard المضمنة في Microsoft Teams لتبادل الأفكار والأفكار. قد تجبرك مشاركة الشاشة التي لا تعمل في Microsoft Teams على البحث عن بدائل وتقليل إنتاجية الفريق.
لحسن الحظ ، من السهل جدًا إصلاح مشاركة الشاشة التي لا تعمل على Microsoft Teams. اقرأ لتتعلم كيف
1. استخدام اتصال إنترنت عالي السرعة
أنت تشارك عملياً عرض جهاز الكمبيوتر الخاص بك مع الأعضاء الآخرين في مكالمة الفيديو في وضع مشاركة الشاشة. قد يبدو هذا بسيطًا من الناحية النظرية ، لكنه يتطلب سرعة إنترنت عالية السرعة للحصول على نتيجة خالية من العيوب في الخلفية.

يمكنك زيارة fast.com أو استخدام خدمات مثل Speetest والتأكد من الحصول على أرقام سرعة إنترنت جيدة. إذا كان الكمبيوتر الشخصي أو الكمبيوتر المحمول الذي يعمل بنظام Windows 10 متصلاً بشبكة Wi-Fi بسرعة 2.4 جيجاهرتز ، ففكر في التبديل إلى تردد 5.0 جيجاهرتز للحصول على اتصال وسرعة أفضل.
2. إغلاق / إيقاف التطبيقات غير المناسبة للبيانات المستهلكة
إذا كان أي تطبيق تابع لجهة خارجية أو علامة تبويب مستعرض ويب يقوم بتنزيل أو دفق ملفات كبيرة عبر الإنترنت ، فيجب أن تفكر في إيقاف عملية التنزيل أثناء مشاركة الشاشة في Microsoft Teams.
تأكد من حصول Microsoft Teams على الحد الأقصى من النطاق الترددي للاستفادة منه أثناء مكالمات الفيديو الطويلة ، ولن تواجه أي مشكلة.
3. إغلاق التطبيقات والأنشطة من الخلفية
ينطبق هذا على أجهزة الكمبيوتر الشخصية وأجهزة الكمبيوتر المحمولة ذات أرقام ذاكرة الوصول العشوائي المنخفضة. عندما يكون لديك عدد كبير جدًا من التطبيقات وعمليات النشاط قيد التشغيل في الخلفية ، فإنها تتداخل مع Microsoft Teams ووظائفها ، مثل مشاركة الشاشة.
اتبع الخطوات أدناه لإغلاق التطبيقات والأنشطة في الخلفية.
الخطوة 1: اضغط على مفتاح Windows واكتب Task Manager.
الخطوة 2: اضغط على Enter وافتح التطبيق.
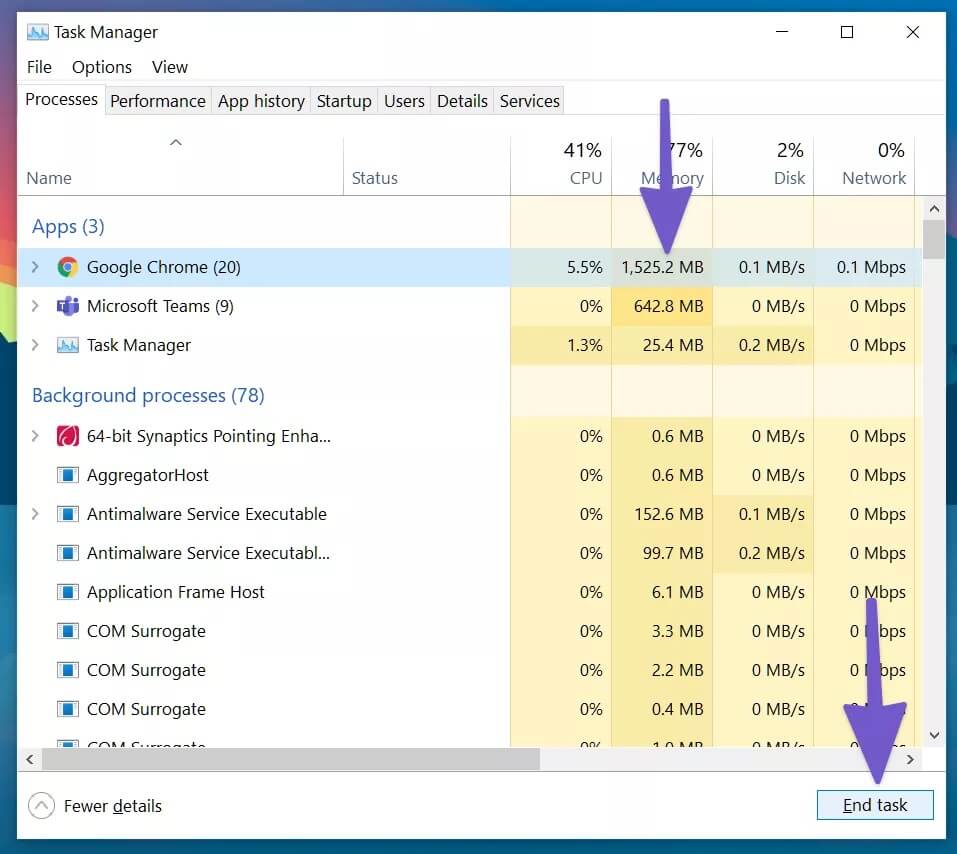
خطوة 3: إذا لاحظت استخدامًا غير ضروري لوحدة المعالجة المركزية من خلال تطبيق أو عملية عشوائية ، فانقر فوقه واضغط على إنهاء المهمة في الأسفل.
إذا كنت تواجه مشكلات مع Microsoft Teams بشكل متكرر ، فيجب أن تجعل هذا الأمر روتينًا ومتابعته قبل اجتماع مهم.
4. استخدم GOOGLE CHROME أو MICROSOFT EDGE
إذا كنت تستخدم إصدار الويب من Microsoft Teams ، فستحتاج إلى استخدام Google Chrome أو Microsoft Edge على Windows 10.
بدلاً من استخدام Firefox أو Vivaldi ، فكر في التبديل إلى Chrome أو Edge للحصول على تجربة مشاركة شاشة سلسة في Microsoft Teams.
5. تأكد من الحصول على إذن لمشاركة الشاشة
يمكن للمشاركين أيضًا مشاركة الشاشة أثناء مكالمات فيديو Microsoft Teams. ولكن عليك أولاً الاتصال بالمسؤول لمنحك الإذن المناسب من خيارات الاجتماعات في تطبيق Microsoft Teams.
بدون ذلك ، لن تتمكن من مشاركة الشاشة في اجتماعات المجموعة بصفتك أحد الحاضرين.
إليك كيفية منح الإذن المناسب لمشاركة الشاشة في Microsoft Teams.
الخطوة 1: عندما تكون في مكالمة ، انقر فوق القائمة ثلاثية النقاط في شريط القائمة أعلاه.
الخطوة 2: حدد خيارات الاجتماع.
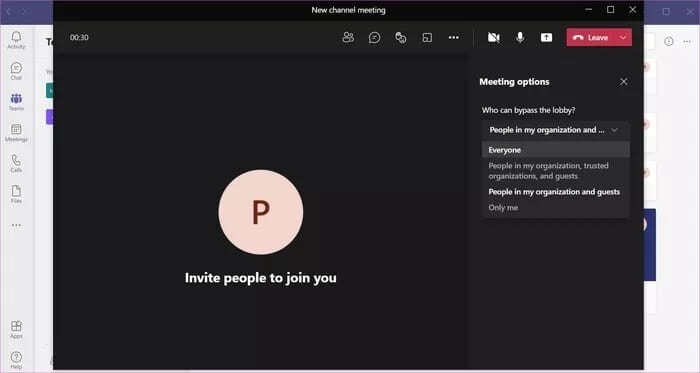
خطوة 3: ضمن خيار “من يمكنه تجاوز الردهة” ، حدد الجميع.
الآن يمكن للجميع في مكالمة Teams مشاركة الشاشة أثناء العرض التقديمي. يعد هذا أكثر فائدة في قطاع التعليم ، حيث يطلب المعلمون من الطلاب تقديم عروض تقديمية عبر مكالمة Microsoft Teams.
6. خفض دقة العرض
يرتبط هذا بشكل غير مباشر بـ Microsoft Teams التي تعمل بشكل صحيح في ظل النطاق الترددي المنخفض. يمكنك خفض دقة العرض ومحاولة مشاركة الشاشة مرة أخرى في Microsoft Teams.
يكون هذا أكثر فائدة عندما تعمل مع شاشة 4K على Windows 10. في الوضع الافتراضي ، يتعين على Microsoft Teams دفع محتوى 4K من خلال مشاركة الشاشة. يمكنك خفض دقة العرض وتقليل الضغط على تطبيق Microsoft Teams. هيريس كيفية القيام بذلك.
الخطوة 1: افتح تطبيق الإعدادات على نظام التشغيل Windows 10 (مفاتيح Windows + I).
الخطوة 2: انتقل إلى النظام> العرض> دقة العرض.
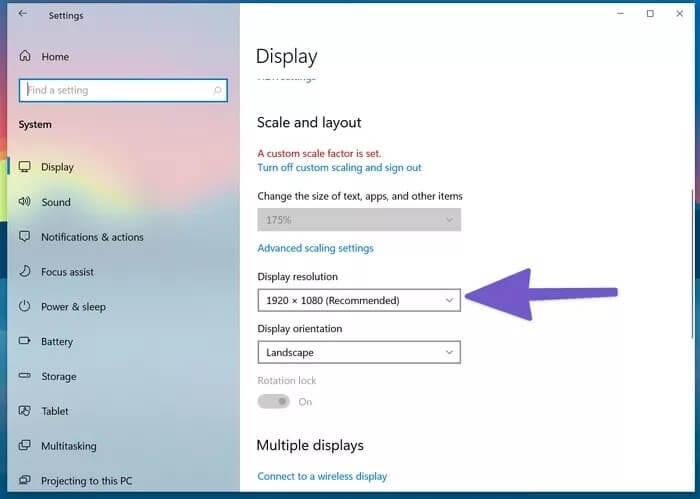
خطوة 3: حدد دقة عرض منخفضة وأعد تشغيل الكمبيوتر.
افتح الآن Microsoft Teams وحاول إجراء مشاركة الشاشة مرة أخرى.
7. مسح ذاكرة التخزين المؤقت لـ Microsoft Teams
في بعض الأحيان ، قد يؤدي وجود كمية كبيرة من ذاكرة التخزين المؤقت التي تم جمعها بواسطة Windows 10 إلى العبث بوظائف Microsoft Teams. إليك كيفية إزالة ذاكرة التخزين المؤقت لـ Microsoft Teams على نظام التشغيل Windows 10.
الخطوة 1: أغلق تطبيق Microsoft Teams تمامًا على نظام التشغيل Windows 10.
الخطوة 2: حدد مفاتيح Windows + R وافتح قائمة التشغيل.
خطوة 3: اكتب %appdata%\Microsoft\Teams في المربع واضغط على Enter.
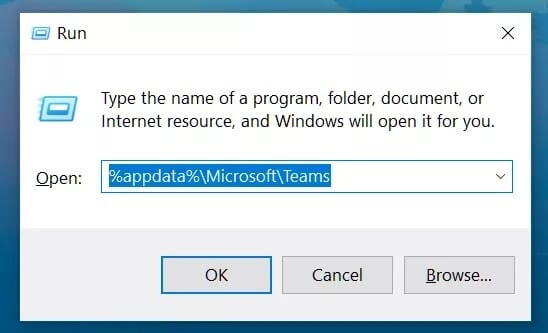
الخطوة 4: سيفتح مستكشف الملفات مع مجلد يحتوي على ملفات Teams.
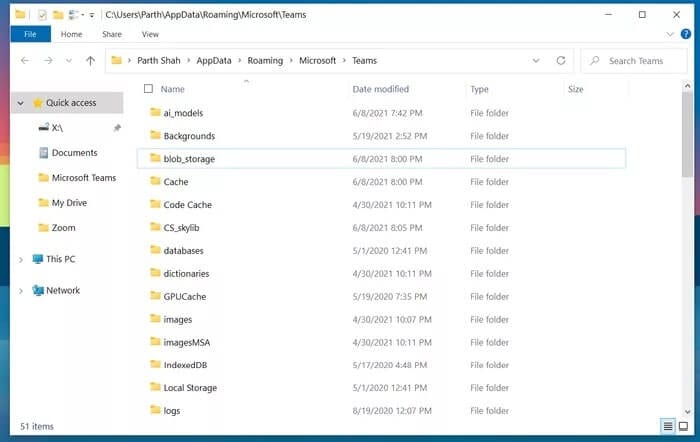
الخطوة 5: حدد الكل واحذفهم من جهاز الكمبيوتر
أعد تشغيل الكمبيوتر وجرب حظك مع Microsoft Teams مرة أخرى.
8. قم بتحديث Microsoft Teams
قد تكون مشاركة شاشة Microsoft Teams التي لا تعمل مرتبطة ببنية قديمة على الجهاز. يُصدر عملاق البرامج بانتظام تحديثات البرامج للتطبيق لإضافة ميزات جديدة وإصلاح الأخطاء.
افتح تطبيق Microsoft Teams ، وانقر فوق الخيار ثلاثي النقاط في شريط القائمة وتحقق من وجود تحديثات. قم بتثبيت أحدث إصدار على الجهاز وابدأ مشاركة الشاشة أثناء اجتماعات المجموعة.
قدم عرضًا لا تشوبه شائبة
تتقدم Microsoft Teams بثبات إلى الأمام بميزات جديدة مثل عرض المعرض والغرف الفرعية والمزيد. سرعان ما أصبح جزءًا لا يتجزأ من إعداد العمل من المنزل.
تلعب مشاركة الشاشة دورًا رئيسيًا في إرسال رسالة أثناء اجتماعات الفيديو. انتقل من خلال الخطوات المذكورة أعلاه ، ويمكنك بسهولة إصلاح مشكلة مشاركة الشاشة التي لا تعمل على Microsoft Teams.