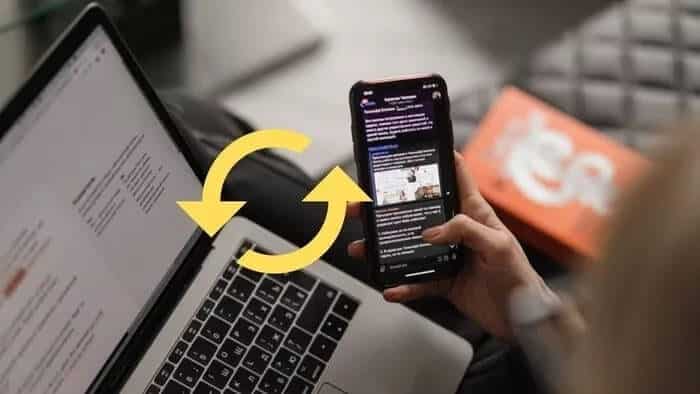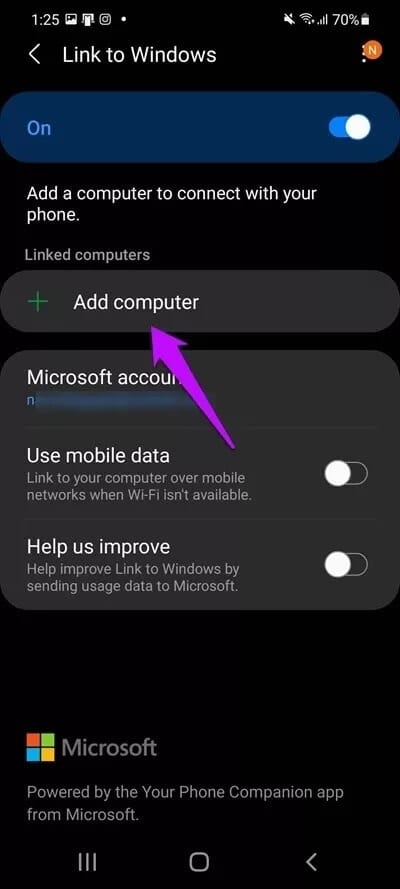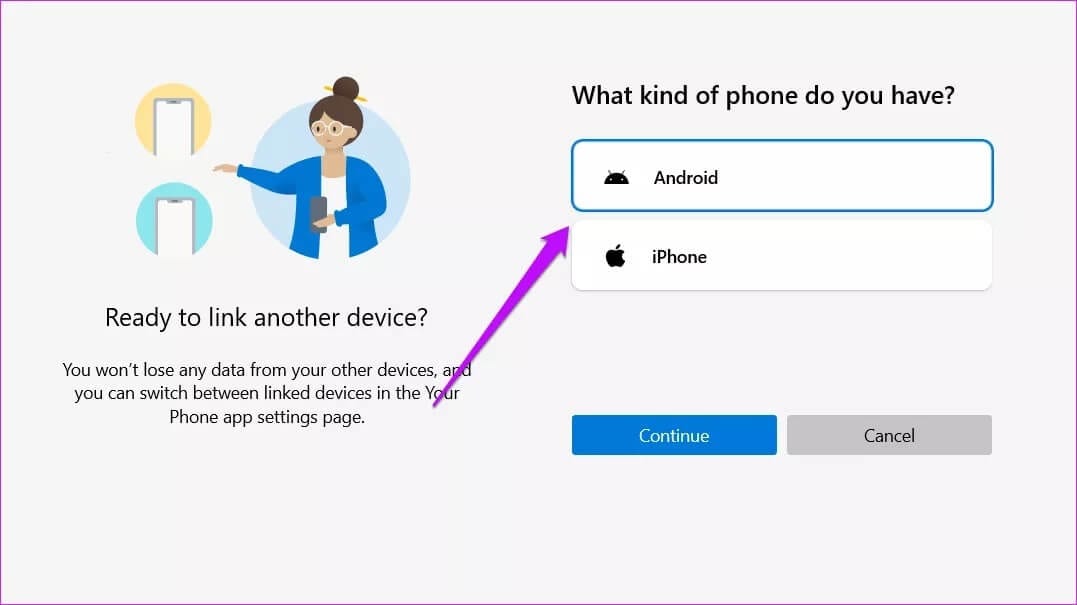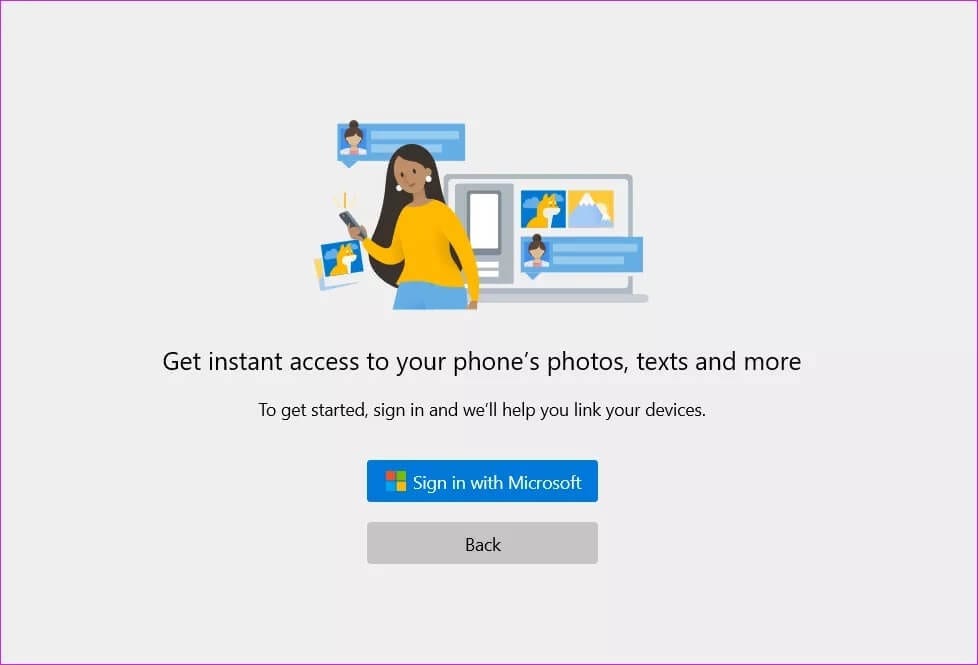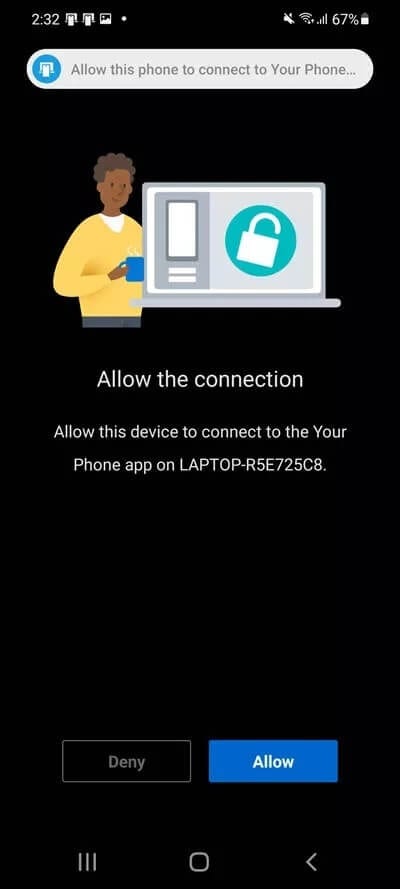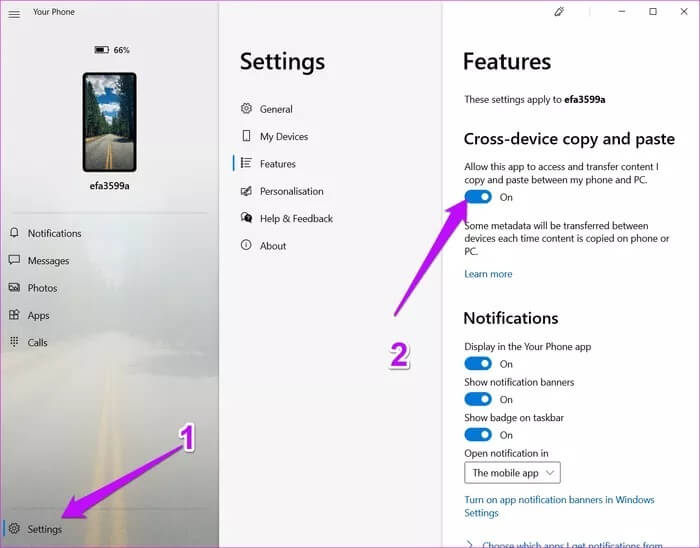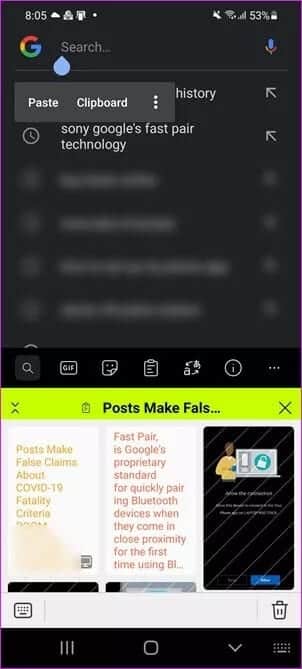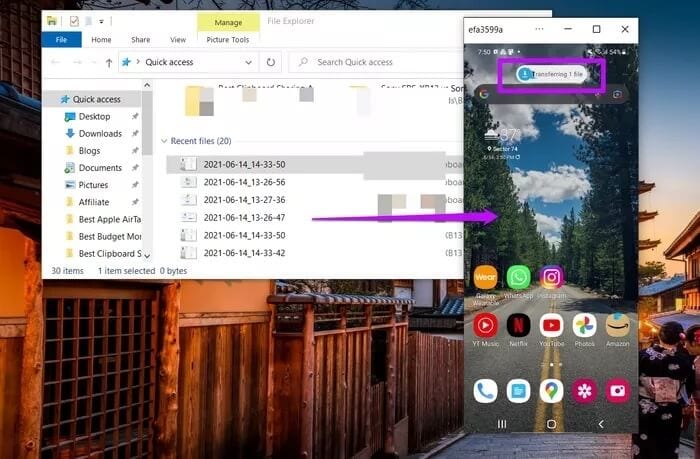كيفية مزامنة الحافظة بين أجهزة Samsung و Windows
على مدى السنوات القليلة الماضية ، تطور تطبيق My Phone من Microsoft ببطء ولكن بثبات مع مرور الوقت. من مزامنة إشعار هاتفك إلى الكمبيوتر المحمول الذي يعمل بنظام Windows إلى السماح لك بفحص صور هاتفك الحديثة مباشرة على جهاز الكمبيوتر الخاص بك ، فإنه يتيح لك القيام بالكثير. ميزة أخرى رائعة متاحة في عدد قليل من هواتف Samsung المحددة هي القدرة على مزامنة محتوى الحافظة بين هاتف Samsung وجهاز الكمبيوتر الشخصي الذي يعمل بنظام Windows.
وبطبيعة الحال ، فإن تطبيق My Phone يزيل المتاعب التي قد تواجهها عادةً عند كتابة وإعادة كتابة نفس المعلومات التي لديك على أجهزتك. بمجرد التمكين ، كل ما عليك فعله هو نسخ سلسلة من النصوص على هاتفك ، وسيكون الشيء نفسه متاحًا على جهاز الكمبيوتر الخاص بك والعكس صحيح.
إنه اختراق إنتاجي رائع. فيما يلي كيفية مزامنة محتوى الحافظة بين هاتف Samsung وجهاز كمبيوتر يعمل بنظام Windows.
هيا بنا نبدأ.
كيفية إعداد تطبيق My Phone
الخطوة 1: على هاتفك ، توجه إلى الإعدادات وانتقل لأسفل حتى ترى الميزات المتقدمة. بعد ذلك ، انقر فوق الارتباط إلى Windows> إضافة كمبيوتر.
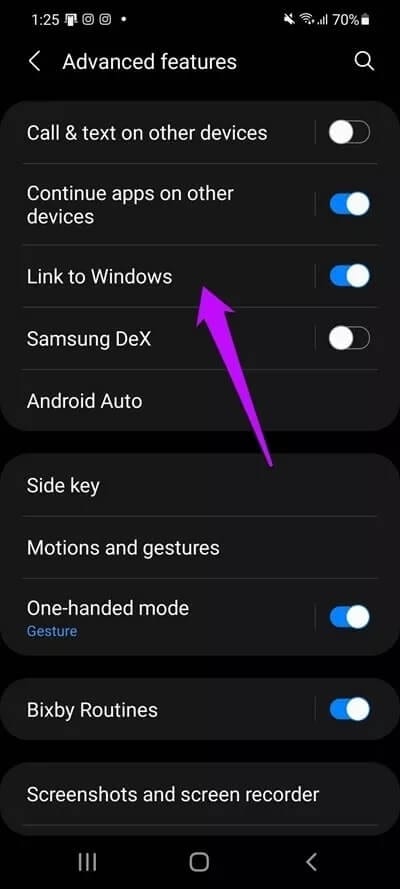
ستعمل هذه الخطوة على تبديل الكاميرا للبحث عن رمز الاستجابة السريعة
الخطوة 2: في غضون ذلك ، افتح تطبيق My Phone على جهاز الكمبيوتر الشخصي الذي يعمل بنظام Windows. إذا كانت هذه هي المرة الأولى التي تستخدم فيها التطبيق ، فسوف يطلب منك نوع هاتفك. بطبيعة الحال ، سيكون Android لهاتف Samsung الخاص بك.
بعد ذلك ، قم بتسجيل الدخول باستخدام حساب Outlook الخاص بك.
خطوة 3: بمجرد التحقق من بيانات الاعتماد ، سيعرض تطبيق My Phone رمز QR. الآن ، كل ما عليك فعله هو مسحه ضوئيًا باستخدام هاتفك. هذا عن ذلك.
ستحتاج إلى منح الأذونات اللازمة ، سيكون تطبيق My Phone الخاص بهاتفك وجهاز الكمبيوتر لديك متزامنًا. بعد ذلك ، ستتمكن من رؤية إشعارات هاتفك والصور على جهاز الكمبيوتر الخاص بك.
إذا لم يعرض تطبيق Windows رمز الاستجابة السريعة ، فقد تحتاج إلى تسجيل الدخول باستخدام طريقة PIN التقليدية. ومع ذلك ، لم نتمكن من الحصول على رقم التعريف الشخصي واضطررنا للعودة إلى طريقة QR في حالتنا.
الخطوة 4: الآن ، انقر فوق الإعدادات في الزاوية السفلية اليسرى ، وحدد الميزات ، وقم بتبديل مفتاح النسخ واللصق عبر الأجهزة. وهذا كل شيء.
عندما تنسخ شيئًا ما على هاتفك ، ستتوفر نفس مجموعة النصوص على جهاز الكمبيوتر والعكس صحيح. تمامًا مثل نظام Apple البيئي ، تكون مزامنة الحافظة سلسة وتعمل بدون عطل.
أفضل جزء هو أنه لا توجد فقاعة إعلام غريبة على هاتفك أو جهاز الكمبيوتر الخاص بك تشير إلى أن النص المذكور قد تم نسخه أو لصقه. فقط هناك. بالطبع ، إذا كنت غالبًا ما تقوم بالتبديل بين الهاتف والكمبيوتر الشخصي ، فقد تحتاج إلى القليل من الوقت لتعتاد على التبديل.
القيود
بينما تتيح لك النسخة عبر الأجهزة الوصول إلى النص المنسوخ من أجهزتك المرتبطة ، فإن العملية لها بعض القيود. على سبيل المثال ، سيفقد النص بعض تنسيقه. في معظم المناسبات ، من المحتمل أن ترى نصًا عاديًا.
ثانيًا ، لن تتمكن من نسخ النص من المجلد الآمن بهاتفك ، وهذا صحيح. ومع ذلك ، يمكنك نسخ النص في المجلد الآمن.
نظرًا لعدم وجود محفوظات الحافظة الأصلية على هاتفك ، فقد يتم استبدال محتويات الحافظة من وقت لآخر. لحسن الحظ ، تمكنا من رؤية محتويات الحافظة بفضل ميزة الحافظة الأصلية من Google.
لم تعرض لوحة مفاتيح Microsoft Swiftkey النص المنسوخ من جهاز الكمبيوتر على الهاتف ، وقد يكون هذا بسبب مشكلات الأذونات. من ناحية أخرى ، اشترى Win key + V keypress جميع محتويات الحافظة الحديثة على جهاز الكمبيوتر.
مهلاً ، أثناء تكوين ميزة النسخ واللصق عبر الأجهزة هذه ، تذكر تبديل الزر لاستخدام بيانات الجوال.
المكافأة: نقل الملفات والصور مثل المحترفين
تتمثل إحدى أحدث ميزات تطبيق My Phone في أنه يسمح لك بنقل الملفات والصور بسلاسة بين هاتفك وجهاز الكمبيوتر. لا توجد كابلات طويلة جدًا لإفساد مظهر طاولتك ولا يوجد تطبيق مشاركة مظلل. ومع إزالة تطبيق تابع لجهة خارجية ، يمكنك أيضًا الاطمئنان بشأن خصوصية البيانات وأمانها.
كل ما عليك فعله هو فتح تطبيق My Phone والنقر على صورة الهاتف. سيعكس هذا الشاشة الرئيسية لهاتفك أعلى تطبيق My Phone.
ببساطة ، اسحب وأفلت الملفات والصور على الشاشة الرئيسية. هذا هو.
باستخدام هذه الميزة ، يمكنك استخدام هاتفك مباشرة من جهاز الكمبيوتر الخاص بك ، سواء كنت تريد تصفح تطبيق هاتف معين أو التحقق من محتويات تطبيق My Files الخاص بك. أفضل جزء هو أن بعض الإيماءات مثل التمرير لأعلى والجانب تعمل أيضًا.
ناعم كالحرير
تتيح لك الميزات الجديدة في My Phone التبديل بسهولة بين هاتفك وجهاز الكمبيوتر بسهولة. أفضل جزء هو أنك لست بحاجة إلى إرسال أسطر طويلة من الرسائل لنفسك عبر الرسائل أو رسائل البريد الإلكتروني. لذلك تحتاج إلى نسخ المحتوى ولصقه ، وسيتولى Windows الباقي.
في الوقت الحالي ، تتوفر بعض هذه الميزات في برامج رئيسية مختارة من Samsung مثل Galaxy Note وسلسلة Galaxy S وبعض طرز السلسلة A.