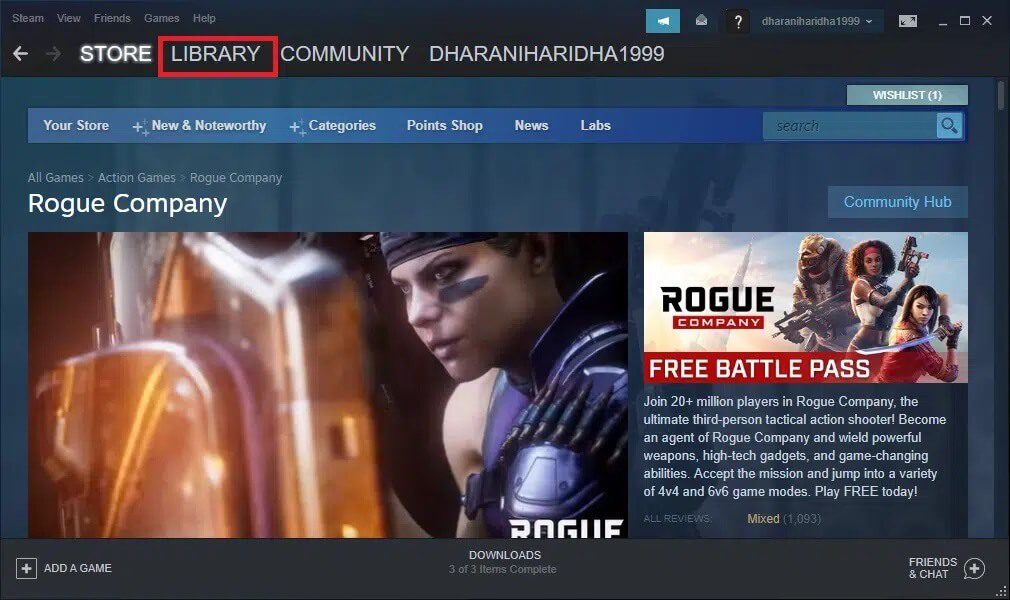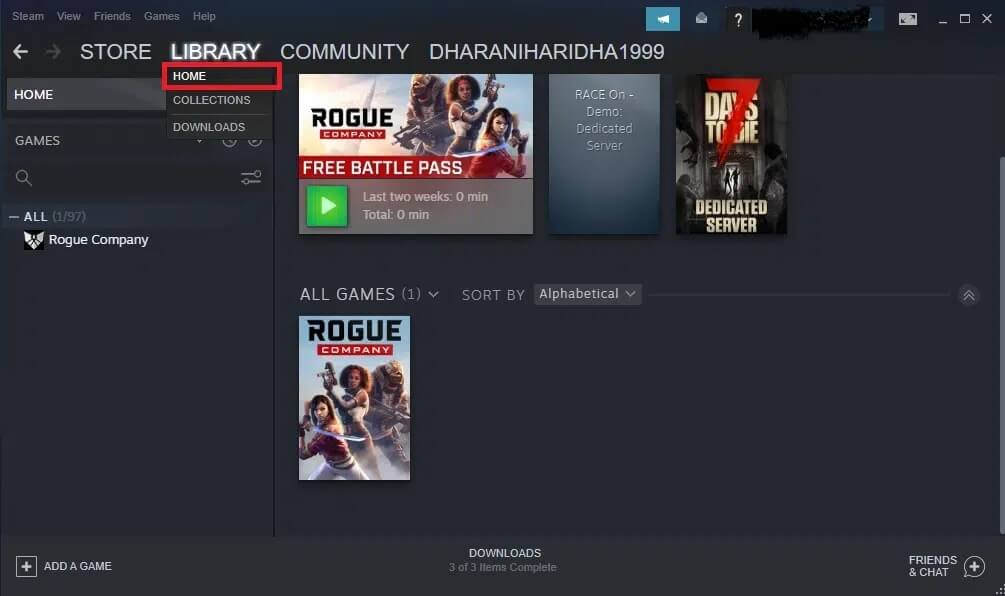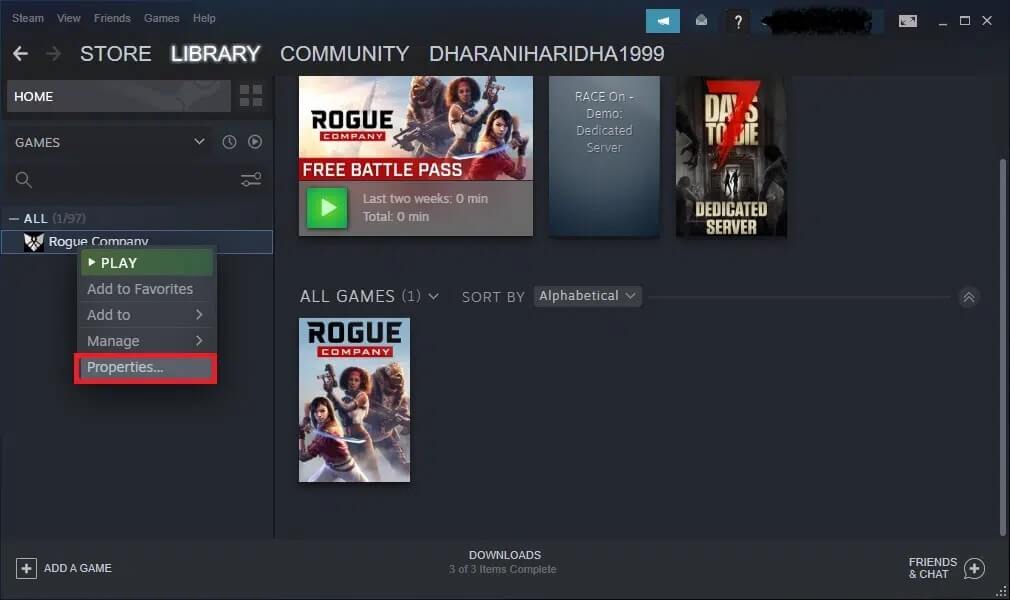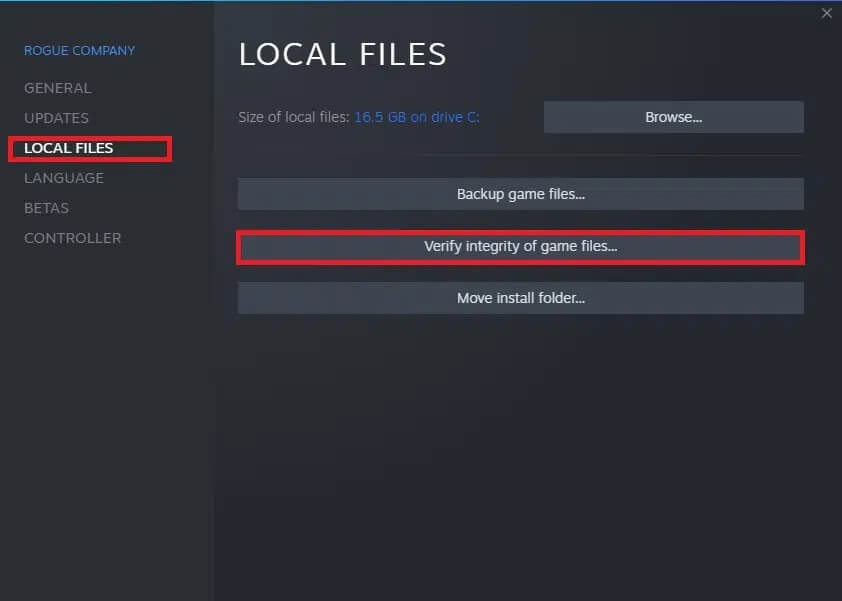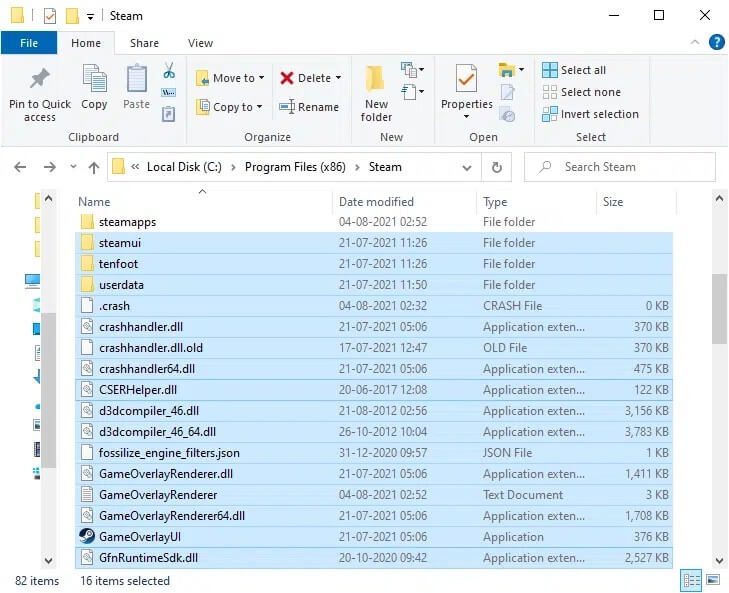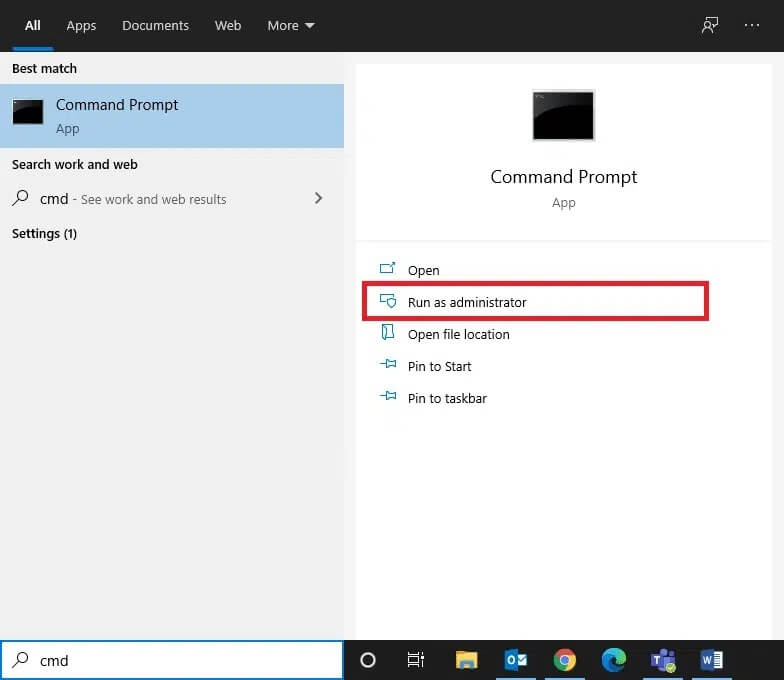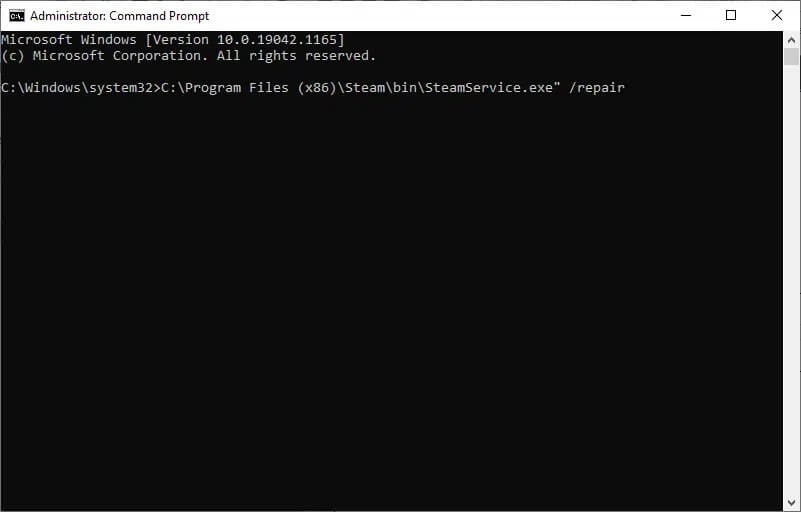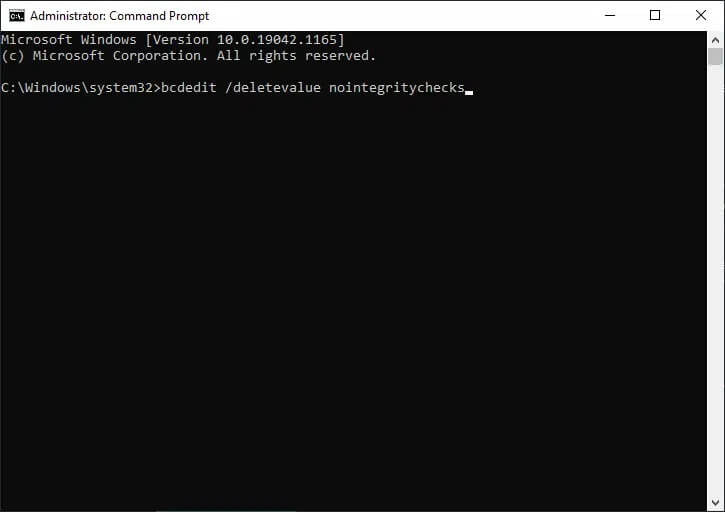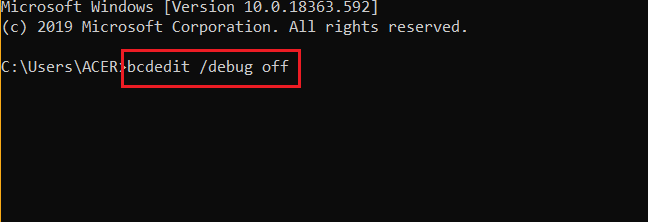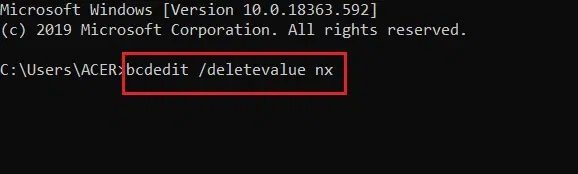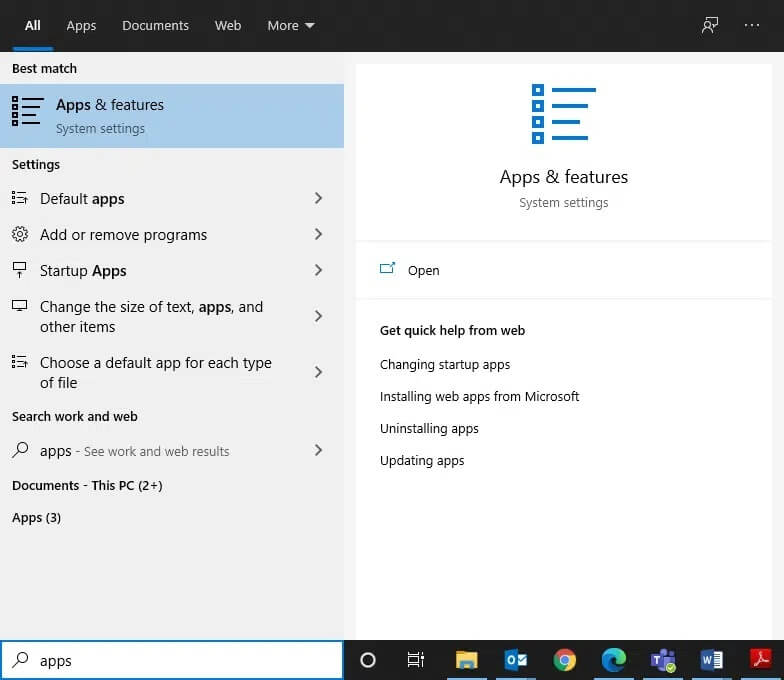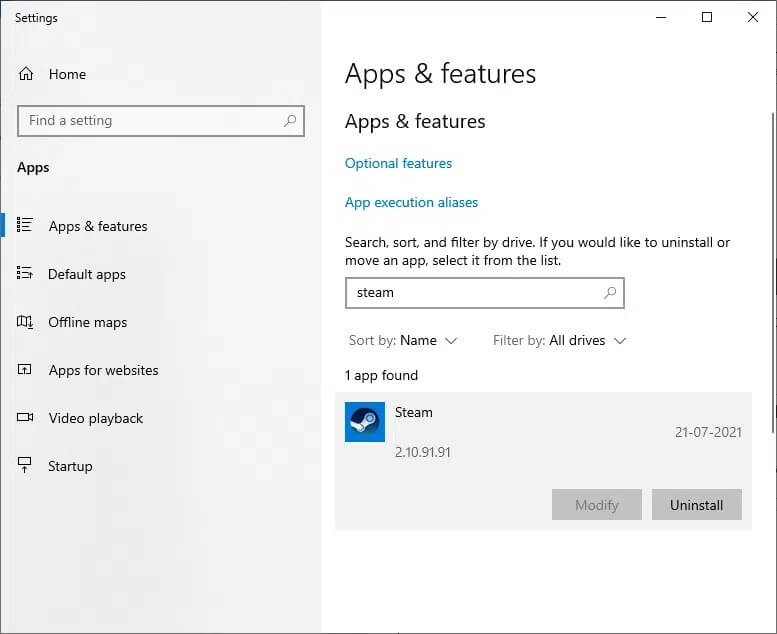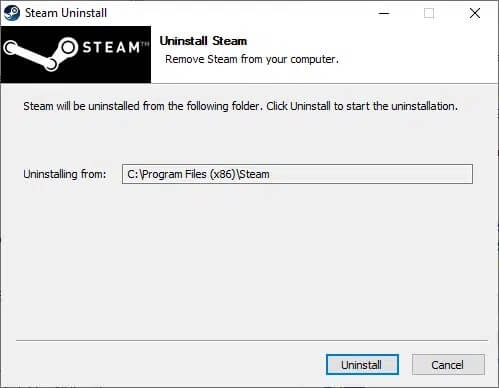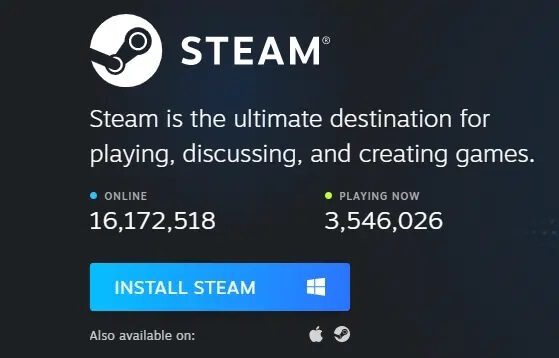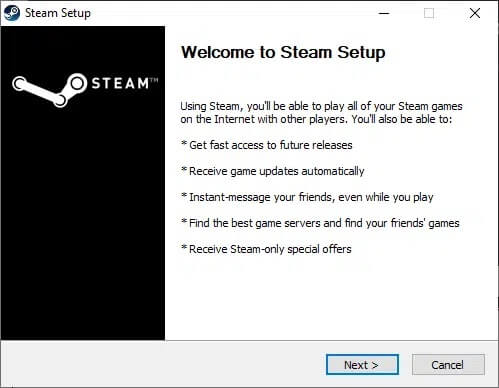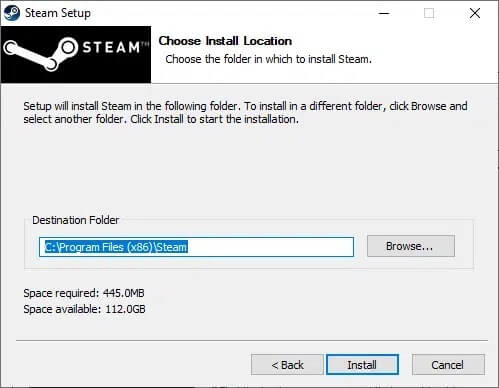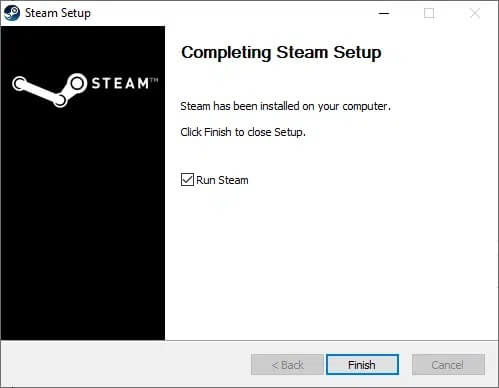5 طرق لإصلاح عميل Steam
Steam هي منصة ممتازة حيث يمكنك الاستمتاع بتنزيل الملايين من الألعاب ولعبها دون أي حدود ، باستخدام مكتبة الألعاب المستندة إلى السحابة. يمكنك تنزيل لعبة على جهاز كمبيوتر ويمكنك دفقها على كمبيوتر آخر باستخدام Steam. إنه سهل الاستخدام ومجاني للتنزيل والاستخدام. علاوة على ذلك ، يمكنك التواصل مع أشخاص من جميع أنحاء العالم لديهم شغف مشترك بألعاب الفيديو. ومع ذلك ، لا يمكن تشغيل Steam إلا على جهاز كمبيوتر شخصي ولا يدعم أجهزة Android حتى الآن. أيضًا ، واجه عدد قليل من المستخدمين مشكلات مختلفة مرتبطة بـ Steam. نظرًا لأن معظمكم يعلم أن إعادة تثبيت التطبيق عادةً ما يساعد في إصلاح جميع المشكلات ، لكن لا يوصى به في هذه الحالة. باستخدام Steam ، قد تفقد بيانات الألعاب والإعدادات المخزنة فيها. سيكون محبطًا للغاية أن تبدأ من المستوى 1 من لعبتك المفضلة ، أليس كذلك؟ بدلاً من ذلك ، يمكنك محاولة إصلاح Steam ، وهو خيار أفضل. تابع القراءة لمعرفة كيفية إصلاح عميل Steam على سطح المكتب أو الكمبيوتر المحمول الذي يعمل بنظام Windows 10.
كيفية إصلاح Steam على نظام التشغيل Windows 10
في هذا القسم ، قمنا بتجميع قائمة بأدوات إصلاح Steam ورتبناها وفقًا لراحة المستخدم. لذلك ، قم بتنفيذها حتى تجد حلاً لجهاز الكمبيوتر الذي يعمل بنظام Windows 10.
الطريقة 1: تحقق من سلامة ملفات اللعبة
من الضروري التحقق من سلامة الألعاب وذاكرة التخزين المؤقت للألعاب للتأكد من تشغيل اللعبة على أحدث إصدار. تتضمن العملية استبدال الملفات الفاسدة في Steam وإصلاح أو استبدال هذه الملفات بالملفات المناسبة. هذه الطريقة هي حل بسيط للمشاكل المرتبطة بألعاب Steam وتعمل مع معظم المستخدمين.
ملاحظة: لن تتأثر الملفات المحفوظة في نظامك.
على الرغم من أنها عملية تستغرق وقتًا طويلاً ، إلا أنها تستحق التصوير بدلاً من إلغاء التثبيت تمامًا. للتحقق من سلامة ملفات اللعبة ، اتبع الخطوات المذكورة أدناه:
1. قم بتشغيل Steam وحدد علامة التبويب LIBRARY.
2. الآن ، انقر فوق HOME وابحث عن اللعبة التي تواجه بها أخطاء.
3. ثم انقر بزر الماوس الأيمن على اللعبة وحدد خيار Properties….
4. قم بالتبديل إلى علامة التبويب “الملفات المحلية” ، وانقر فوق التحقق من سلامة ملفات اللعبة … كما هو موضح أدناه.
5. انتظر حتى يقوم Steam بفحص ملفات اللعبة وتنزيل واستبدال أي ملفات مفقودة أو تالفة. أخيرًا ، قم بتشغيل اللعبة وتحقق مما إذا كانت المشكلة قد تم حلها.
الطريقة 2: تحديث ملفات Steam
بالنسبة للعديد من المستخدمين ، فقط عن طريق تحديث ملفات Steam ، يمكنهم إصلاح Steam. يمكنك أن تجرب ذلك أيضا:
1. قم بتشغيل File Explorer بالضغط على مفتاحي Windows + E معًا.
2. الآن ، انتقل إلى مجلد Steam.
3. حدد جميع الملفات باستخدام مفاتيح Ctrl + A واضغط على Delete ، باستثناء الملفين المذكورين أدناه:
- ملف Steam.exe القابل للتنفيذ
- مجلد Steamapps
4. إعادة تشغيل جهاز الكمبيوتر الخاص بك.
5. الآن ، انتقل إلى مجلدات Steam مرة أخرى
6. انقر نقرًا مزدوجًا فوق الملف القابل للتنفيذ ، Steam.exe لإعادة تثبيت جميع الملفات.
ملاحظة: لا تفتح Steam باستخدام شريط المهام أو الاختصار.
ستتمكن من استخدام Steam دون أي مشاكل بمجرد إصلاحه بنجاح.
الطريقة 3: استخدم موجه الأوامر لإصلاح عميل Steam
إليك كيفية استخدام الأوامر لإصلاح Steam:
1. اضغط على مفتاح Windows واكتب cmd. ثم ، انقر فوق تشغيل كمسؤول ، كما هو موضح.
2. اكتب الأمر التالي في موجه الأوامر واضغط على Enter:
C:\Program Files (x86)\Steam\bin\SteamService.exe” /repair
الآن ، قم بتشغيل Steam وتحقق مما إذا كان كل شيء يعمل بشكل جيد.
الطريقة 4: استخدم موجه الأوامر لتعديل الإعدادات
بدلاً من ذلك ، يمكنك تمكين Kernel Integrity وإيقاف تشغيل تصحيح أخطاء Kernel وتمكين منع تنفيذ البيانات. إليك كيفية إصلاح Steam عن طريق إدخال الأوامر المطلوبة:
1. أغلق جميع المهام في Steam واخرج من التطبيق من خلال النقر على أيقونة X.
2. قم بتشغيل موجه الأوامر كمسؤول كما هو موضح في الطريقة السابقة.
3. اكتب الأوامر المحددة واضغط على Enter بعد كل منها لتمكين تكامل kernel:
bcdedit /deletevalue nointegritychecks bcdedit /deletevalue loadoptions
4. بعد ذلك ، اكتب bcdedit / debug off واضغط على Enter لتعطيل تصحيح أخطاء kernel ، كما هو موضح.
5. الآن ، لتمكين منع تنفيذ البيانات (DEP) ، اكتب bcdedit / deletevalue nx واضغط على مفتاح Enter للتنفيذ.
6. أخيرًا ، أعد تشغيل الكمبيوتر وابدأ تشغيل Steam مرة أخرى.
تحقق مما إذا تم حل المشكلة. إذا استمرت المشكلة بعد ذلك ، فاتبع الطريقة التالية حول كيفية إصلاح Steam.
الطريقة 5: إعادة تثبيت Steam
هذا هو الملاذ الأخير إذا لم تنجح حلول عميل Steam الأخرى في كيفية إصلاحها. يمكن حل جميع مواطن الخلل والأخطاء المرتبطة بالبرنامج عندما تقوم بإلغاء تثبيت التطبيق بالكامل من نظامك وإعادة تثبيته مرة أخرى. اتبع الخطوات المذكورة أدناه لإعادة تثبيت Steam على جهاز كمبيوتر يعمل بنظام Windows 10:
1. اضغط على مفتاح Windows واكتب التطبيقات. ثم اضغط على Enter لفتح نافذة التطبيقات والميزات.
2. البحث عن Steam في البحث في شريط القائمة هذا.
3. الآن ، حدد Steam وانقر فوق Uninstall ، كما هو موضح أدناه.
ملاحظة: إذا تم حذف البرنامج بالفعل من النظام ، فستتلقى رسالة ، لم نتمكن من العثور على أي شيء لعرضه هنا. تحقق مرة أخرى من معايير البحث الخاصة بك.
4. في نافذة Steam Uninstall ، انقر فوق الزر Uninstall (إلغاء التثبيت) لإزالة Steam . الآن ، لقد نجحت في حذف Steam من نظامك.
5. انقر فوق الرابط المرفق هنا لتنزيل Steam.
6. انتقل إلى مجلد التنزيلات وافتح ملف إعداد Steam.
7. في معالج إعداد Steam ، انقر فوق الزر “التالي“.
8. اختر مجلد الوجهة باستخدام خيار التصفح … وانقر فوق تثبيت.
9. انتظر حتى يكتمل التثبيت وانقر على “إنهاء” ، كما هو موضح.
قم بتشغيل لعبة وتحقق مما إذا كانت المشكلة قد تم حلها الآن.
نأمل أن يكون هذا الدليل مفيدًا وأن تكون قادرًا على إصلاح Steam Client في نظام التشغيل Windows 10 وإعادة تثبيته إذا لزم الأمر. دعنا نعرف الطريقة الأفضل بالنسبة لك. أيضًا ، إذا كان لديك أي استفسارات / اقتراحات بخصوص هذه المقالة ، فلا تتردد في تركها في قسم التعليقات.