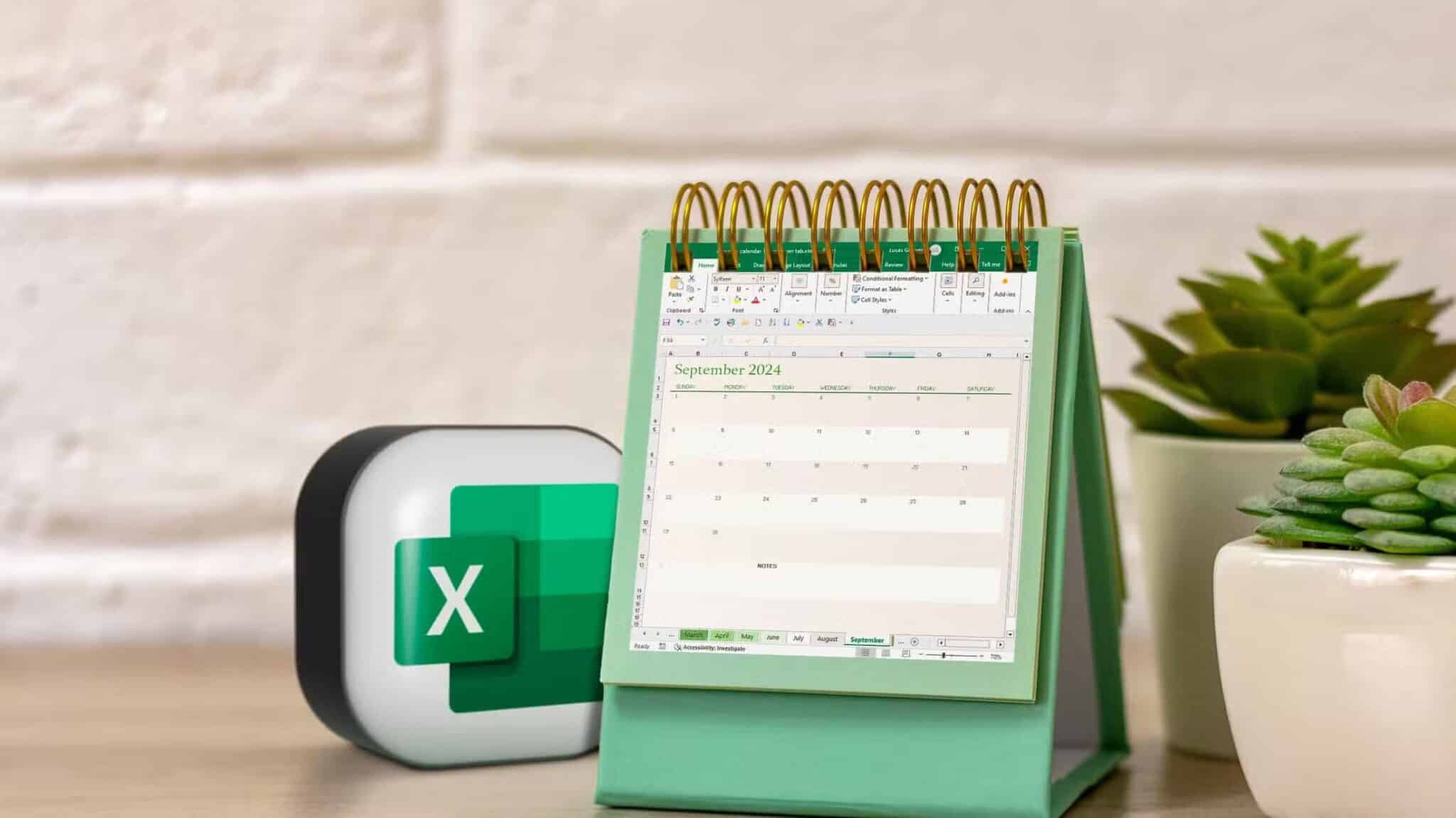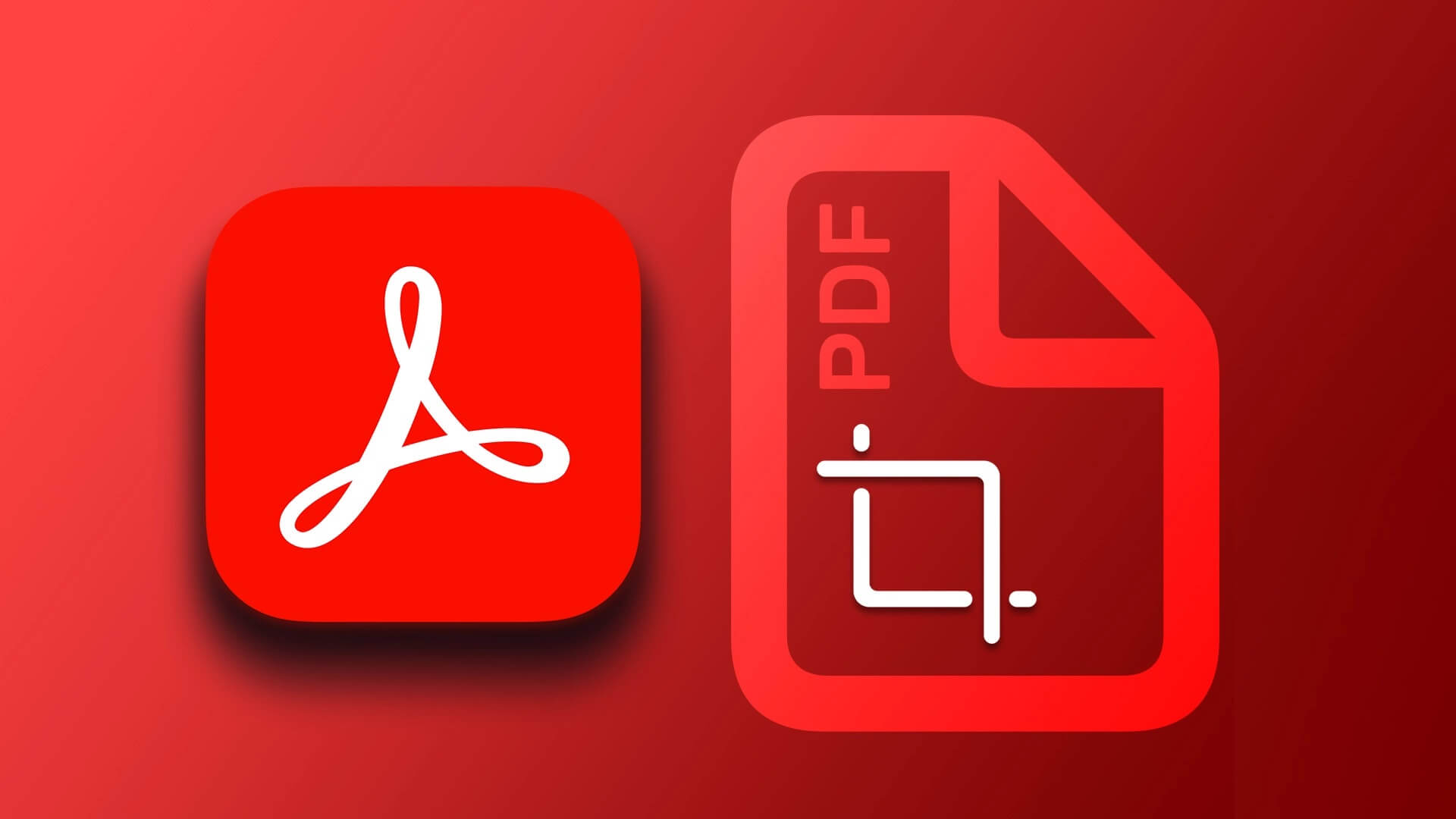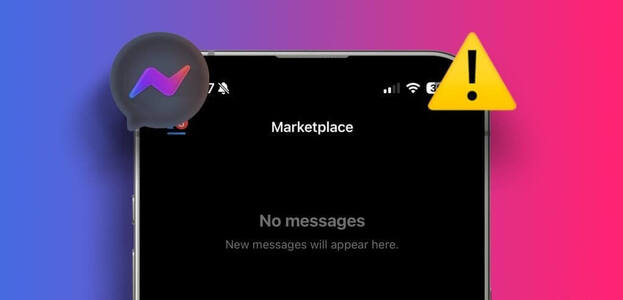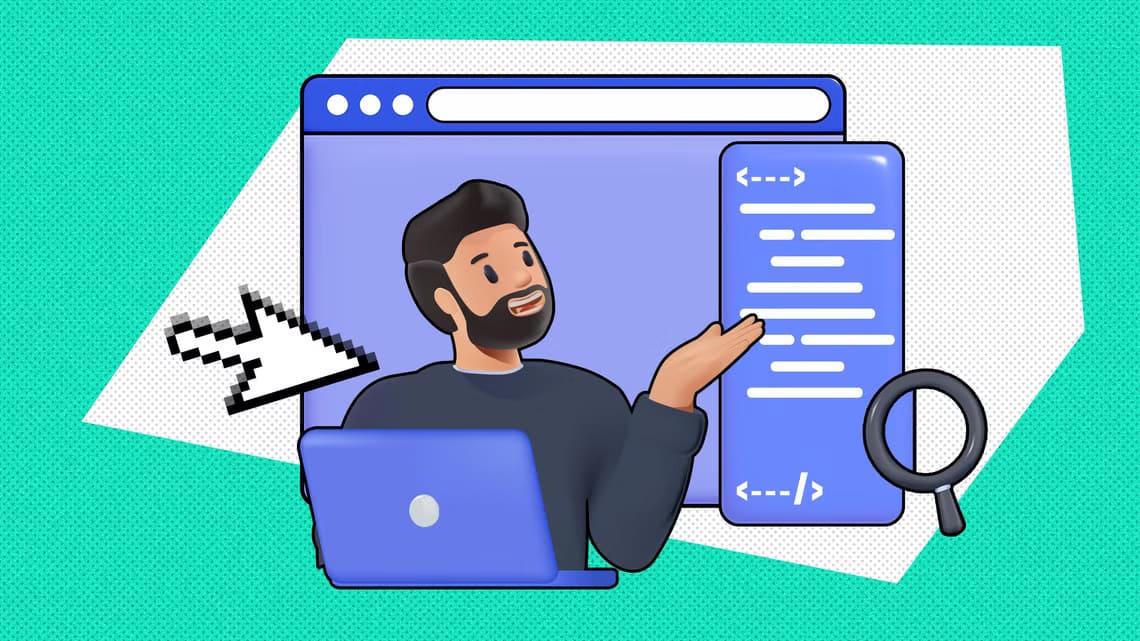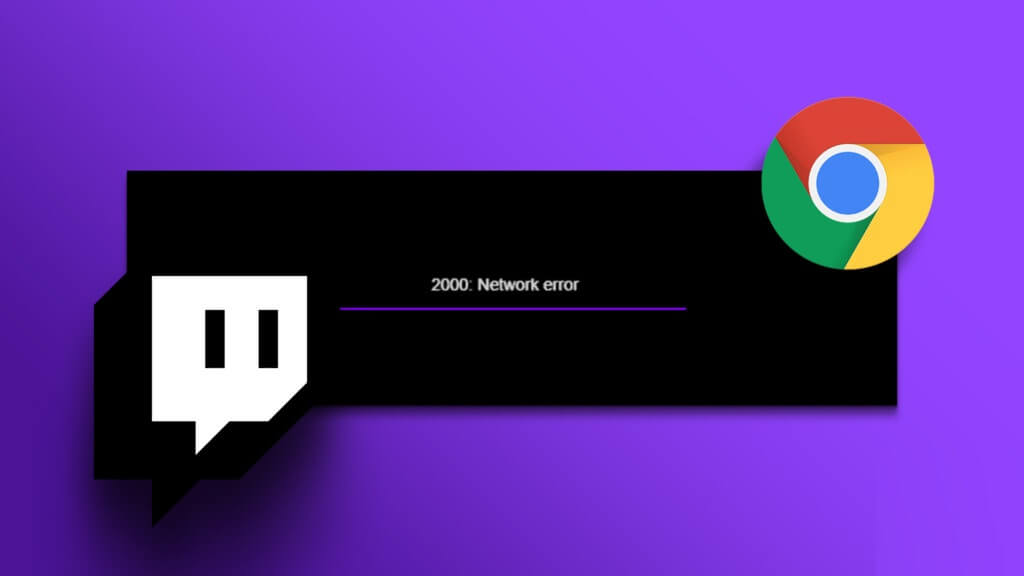إذا كنت تعتمد على تطبيق Microsoft Teams على الويب لحضور الاجتماعات والتواصل مع فريقك ، فقد يكون الأمر محبطًا عندما تفشل الخدمة في العمل كما هو متوقع. في حين أن السبب وراء ذلك يمكن أن يتراوح بسهولة من أذونات الموقع التي تم تكوينها بشكل غير صحيح إلى إضافة خاطئة ، إلا أن المشكلات المتعلقة بتطبيق Microsoft Teams على الويب لا ينبغي أن تمنعك من إنجاز عملك.
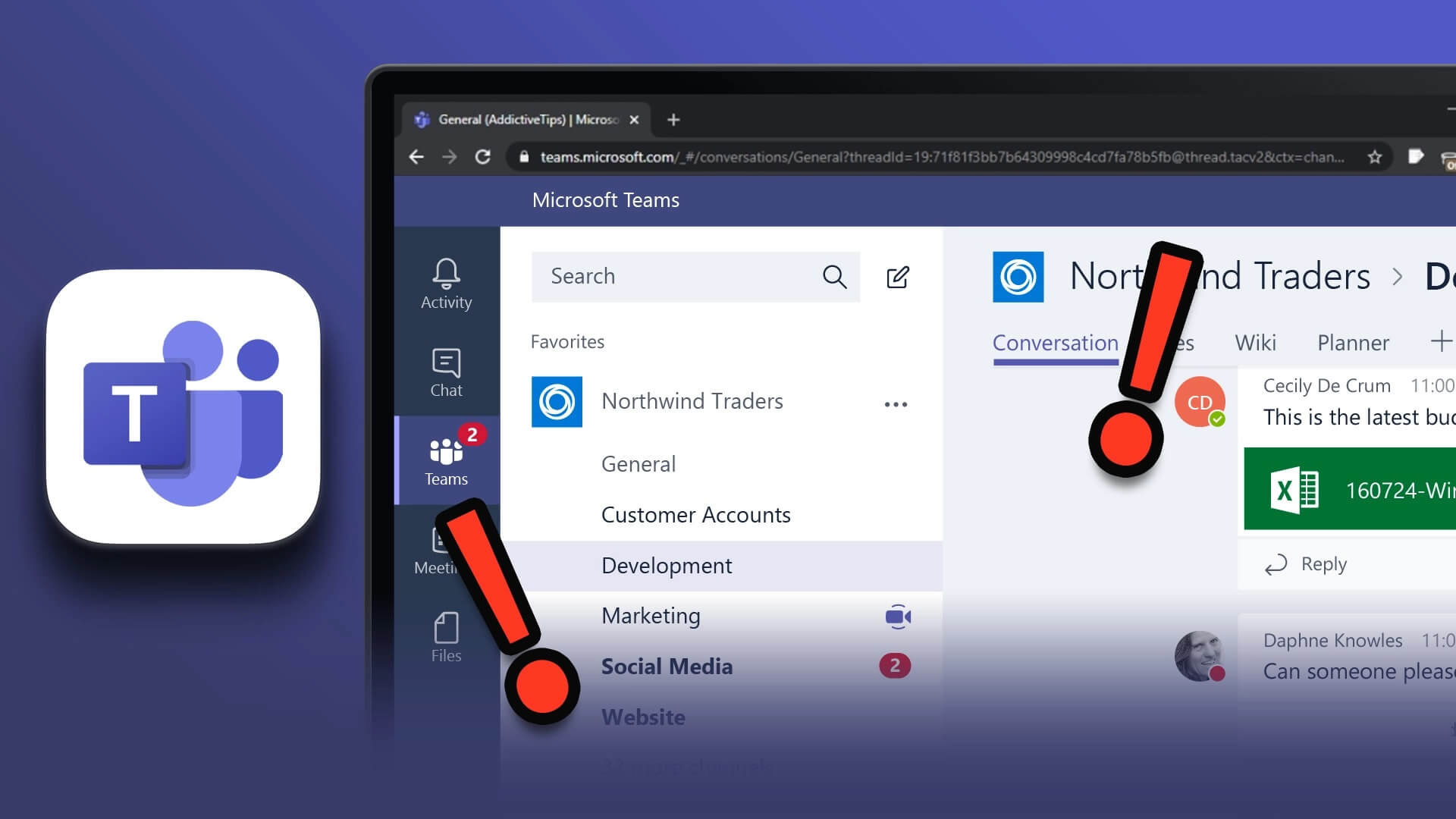
عندما لا يتم تحميل Microsoft Teams في متصفح ، سيساعدك هذا الدليل. سنبدأ بالحلول الأساسية وسنعمل في طريقنا للوصول إلى حلول أكثر تقدمًا لإصلاح أية مشكلات تتعلق بتطبيق Microsoft Teams على الويب.
1. تحقق من اتصالك بالإنترنت وأعد تشغيل المتصفح
قبل تجربة الحلول المتقدمة ، من الجيد استبعاد المشكلات المتعلقة باتصالك بالإنترنت. نظرًا لأن متصفحك مفتوح بالفعل ، يمكنك إجراء اختبار سريع لسرعة الإنترنت للتحقق من قوة اتصال الشبكة لديك.
بعد ذلك ، أعد تشغيل المتصفح. إذا كان مجرد خلل مؤقت في المتصفح يمنع Microsoft Teams من التحميل ، فهذه هي الحيلة وتوفر لك الكثير من الوقت.
2. إعادة تعيين أذونات الموقع لـ Microsoft Teams
يمكن أن تتسبب أذونات الموقع التي تم تكوينها بشكل خاطئ أيضًا في توقف بعض ميزات Teams عن العمل على المستعرض الخاص بك. على سبيل المثال ، إذا عطلت عن طريق الخطأ أذونات الإعلام لـ Teams ، فلن تتلقى أي تنبيهات للرسائل أو المكالمات الجديدة.
لحل هذه المشكلات ، يمكنك إعادة تعيين أذونات الموقع لـ Microsoft Teams وتكوينها مرة أخرى. للقيام بذلك ، انقر فوق رمز القفل الموجود على يسار عنوان URL وانقر فوق الزر إعادة تعيين الأذونات.
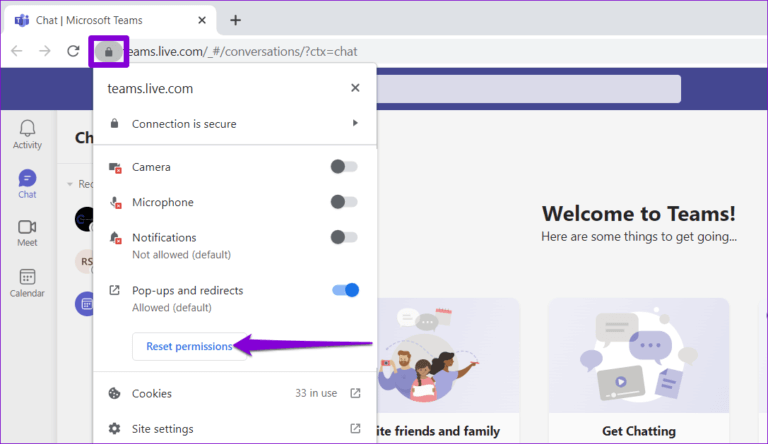
3. قم بتسجيل الخروج وتسجيل الدخول مرة أخرى
في بعض الأحيان ، يمكن أن تتسبب أيضًا مشكلات المصادقة مع حساب Microsoft Teams الخاص بك في حدوث مشكلات. يمكنك محاولة تسجيل الخروج من حساب Microsoft الخاص بك وإعادة تسجيل الدخول.
انقر فوق صورة ملف التعريف الخاص بك في الزاوية العلوية اليمنى من نافذة المتصفح وحدد تسجيل الخروج من القائمة.
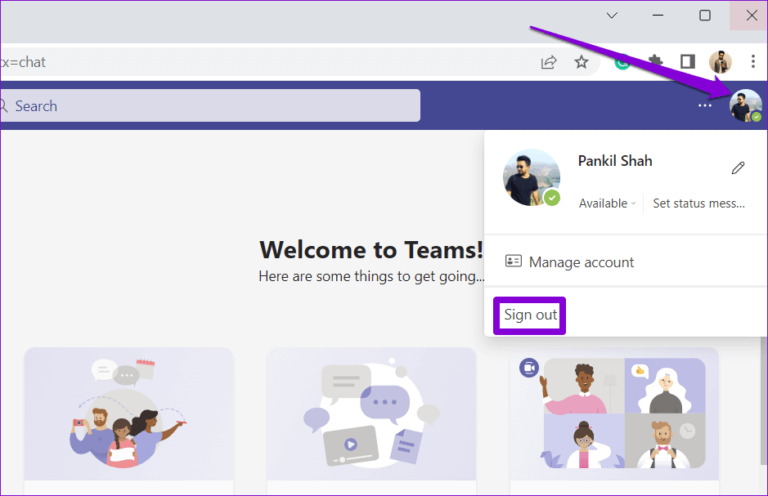
بعد ذلك ، قم بتسجيل الدخول مرة أخرى إلى حسابك وحاول استخدام Microsoft Teams مرة أخرى.
4. نظام التاريخ والوقت الصحيح
هل تم ضبط جهاز الكمبيوتر الخاص بك على تاريخ أو وقت غير صحيح؟ قد يمنع ذلك التطبيقات والمواقع من الاتصال بخوادمها وتحميل البيانات. يمكنك تجنب مثل هذه المشكلات بسهولة عن طريق تمكين ميزة التاريخ والوقت التلقائية في Windows.
الخطوة 1: اضغط على مفتاح Windows + I اختصار لتشغيل تطبيق الإعدادات. انقر فوق الوقت واللغة في الشريط الجانبي الأيسر ، وانقر فوق التاريخ والوقت.
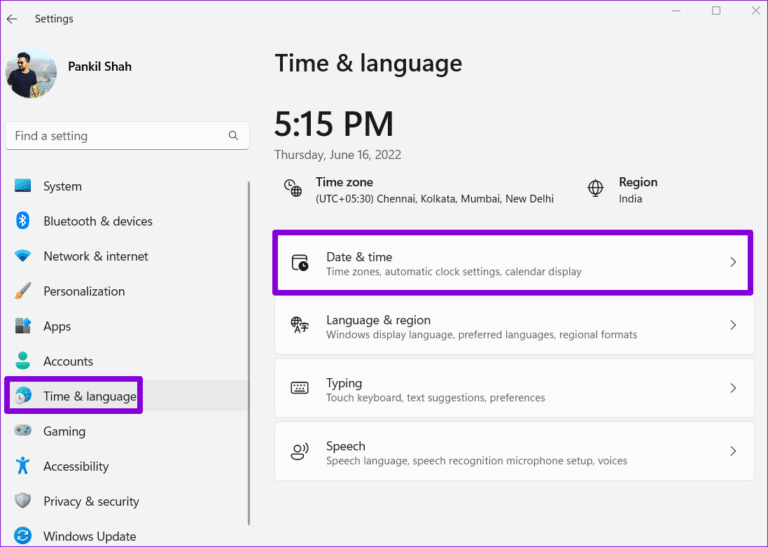
الخطوة 2: قم بتشغيل التبديل بجوار “ضبط الوقت تلقائيًا”.
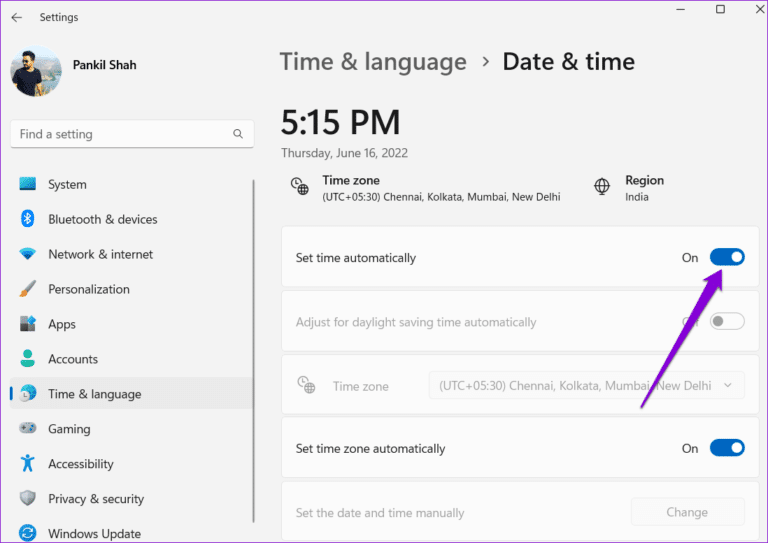
5. تعطيل إضافات المتصفح
على الرغم من أن ملحقات الجهات الخارجية توفر وظائف إضافية لمتصفحك ، إلا أنها ليست جميعها موثوقة. من المحتمل أن تعمل إحدى ملحقات المستعرض لديك وتمنع Teams من التحميل على جهاز الكمبيوتر الخاص بك. للتحقق من ذلك ، ستحتاج إلى تعطيل جميع الملحقات وتمكينها واحدة تلو الأخرى.
في Google Chrome ، اكتب chrome: // extensions في شريط العناوين في الجزء العلوي واضغط على Enter. قم بإيقاف تشغيل المفاتيح الموجودة بجوار ملحقاتك لتعطيلها.
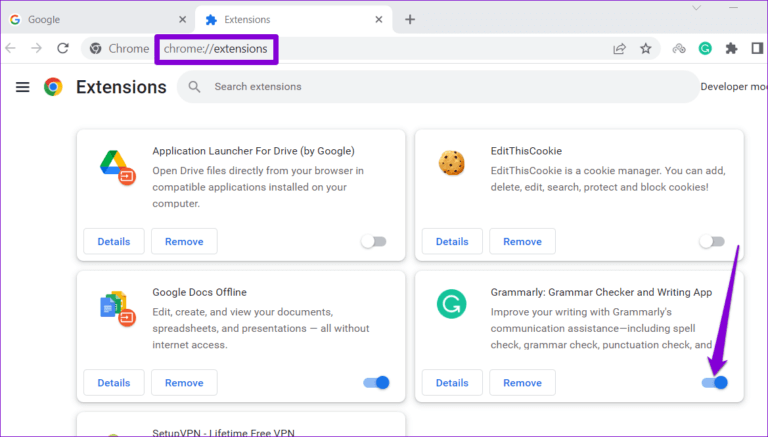
إذا كنت تستخدم Microsoft Edge ، فاكتب edge: // extensions في شريط URL واضغط على Enter. بعد ذلك ، قم بتعطيل مفاتيح التبديل بجوار ملحقاتك.
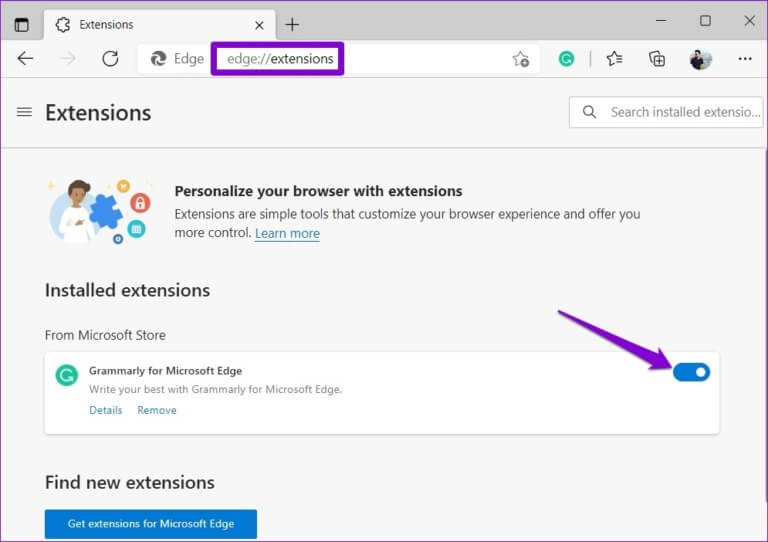
بعد تعطيل جميع الملحقات ، أعد تشغيل المتصفح. إذا كان هذا يجعل Microsoft Teams يعمل ، فيمكنك إعادة تمكين جميع الملحقات الخاصة بك واحدة تلو الأخرى لعزل الجاني وإزالة المشكلة من المستعرض.
6. تمكين ملفات تعريف الارتباط للمواقع الإلكترونية
قد يفشل تطبيق الويب Microsoft Teams في العمل بشكل صحيح إذا كنت قد حظرت ملفات تعريف الارتباط الخاصة بموقع الويب على متصفحك. إليك كيفية التحقق منها وتمكينها.
لتمكين ملفات تعريف الارتباط في Google Chrome ، اكتب chrome: // settings / cookies في شريط URL في الجزء العلوي واضغط على Enter. ضمن الإعدادات العامة ، حدد الخيار “السماح لجميع ملفات تعريف الارتباط”.
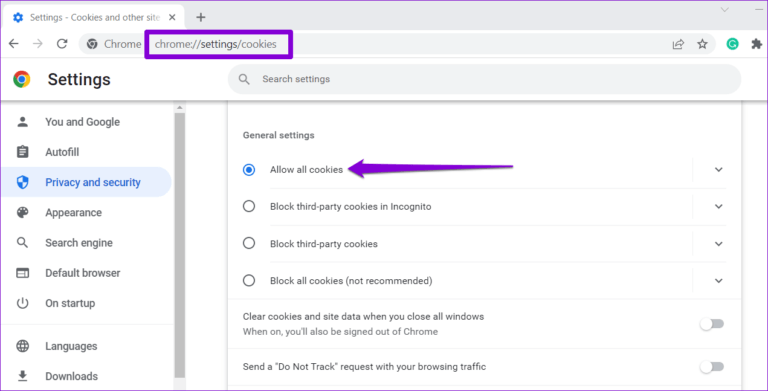
إذا كنت تستخدم Microsoft Edge ، فاكتب edge: // settings / content / cookies في شريط العناوين واضغط على Enter. مكّن زر التبديل بجوار “السماح للمواقع بحفظ بيانات ملفات تعريف الارتباط وقراءتها (موصى به)”.
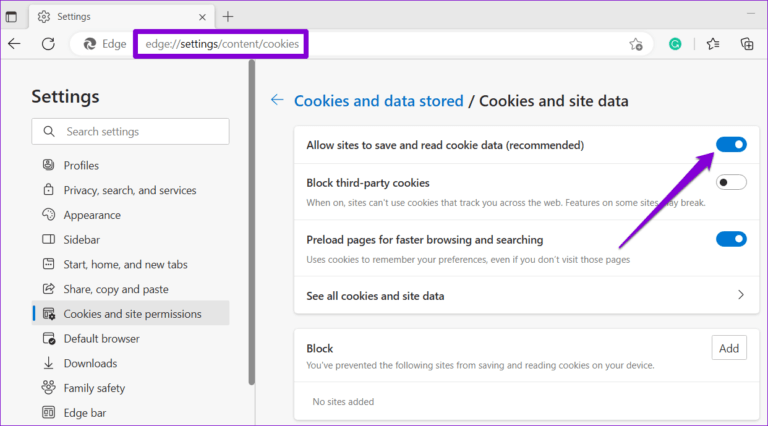
7. تحقق من حالة خدمة MICROSOFT TEAMS
قد تكون واحدًا من العديد من الأشخاص الذين يواجهون مشكلات مع Microsoft Teams. هناك احتمال أن تمر خوادم Teams بيوم سيئ وتواجه مشكلات. يمكنك زيارة صفحة حالة خدمة Microsoft Office لمعرفة ما إذا كان هناك انقطاع واسع النطاق. إذا كانت الخوادم معطلة ، فسيتعين عليك الانتظار حتى تصلح Microsoft المشكلة.
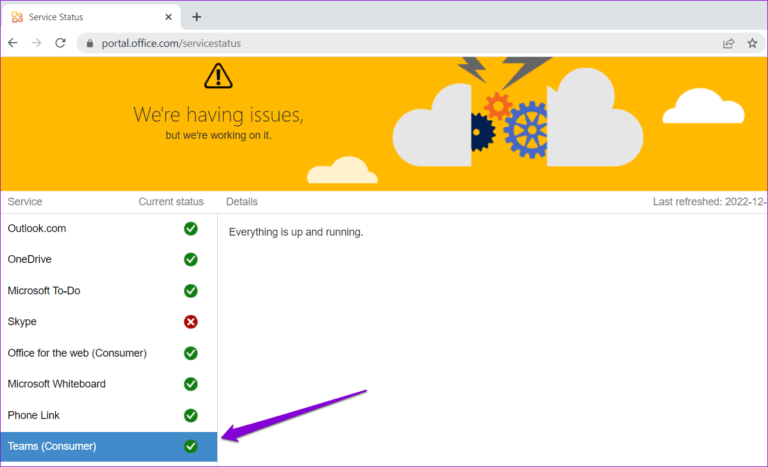
8. مسح ذاكرة التخزين المؤقت للمتصفح
يمكن أن تمنع ذاكرة التخزين المؤقت التالفة أو القديمة متصفحك من تحميل مواقع الويب. ومن ثم ، فمن الأفضل دائمًا مسح بيانات التصفح متى واجهت مثل هذه المشكلات.
لمسح ذاكرة التخزين المؤقت للمتصفح في Chrome أو Edge ، اضغط على Ctrl + Shift + Delete في لوحة المفاتيح لفتح لوحة “محو بيانات التصفح”. حدد كل الوقت في خيار النطاق الزمني. حدد المربع الذي يقرأ “الصور والملفات المخزنة مؤقتًا” واضغط على زر مسح البيانات.
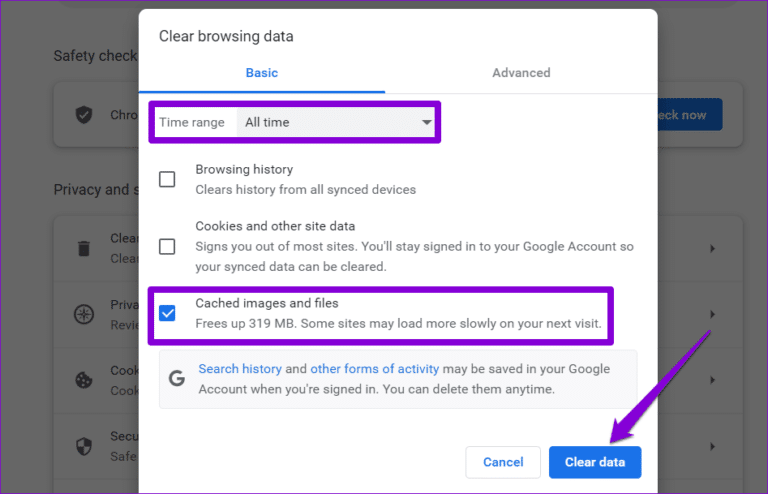
9. إعادة تعيين المتصفخ
أخيرًا ، إذا لم يعمل أي من الحلول المذكورة أعلاه ، فقد تكون هناك مشكلة في متصفحك الحالي. من الطرق الجيدة لإصلاح أي مشكلات متعلقة بالمتصفح إعادة تعيينه.
لإعادة تعيين Chrome ، اكتب chrome: // settings / reset في شريط العناوين واضغط على Enter. انقر فوق “استعادة الإعدادات إلى الإعدادات الافتراضية الأصلية” وحدد إعادة تعيين الإعدادات عندما يُطلب منك ذلك.
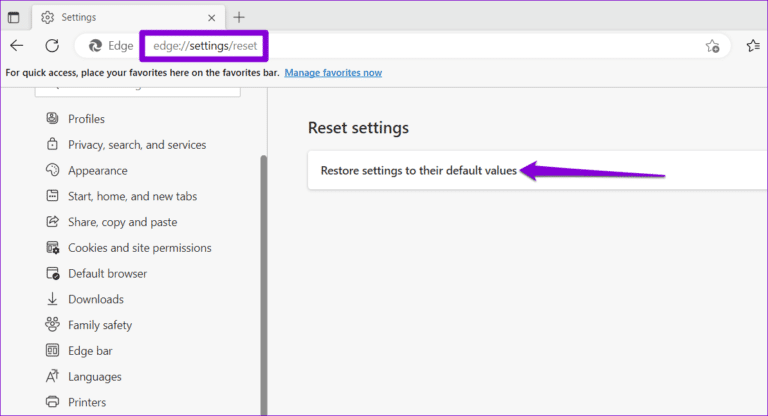
إذا كنت تستخدم Edge ، فاكتب edge: // settings / reset في شريط URL واضغط على Enter. انقر فوق “استعادة الإعدادات إلى قيمها الافتراضية” واضغط على “إعادة تعيين” للتأكيد.
ابدأ في استخدام تطبيق TEAMS WEB مرة أخرى
يمكن أن تؤثر مشاكل تطبيق Microsoft Teams على الويب على إنتاجيتك وتجعلك مشغولاً. إذا كنت لا ترغب في استخدام Microsoft Teams لسطح المكتب أو الهاتف المحمول ، فقم بتطبيق الإصلاحات المذكورة أعلاه لاستعادة تطبيق الويب Microsoft Teams وتشغيله.