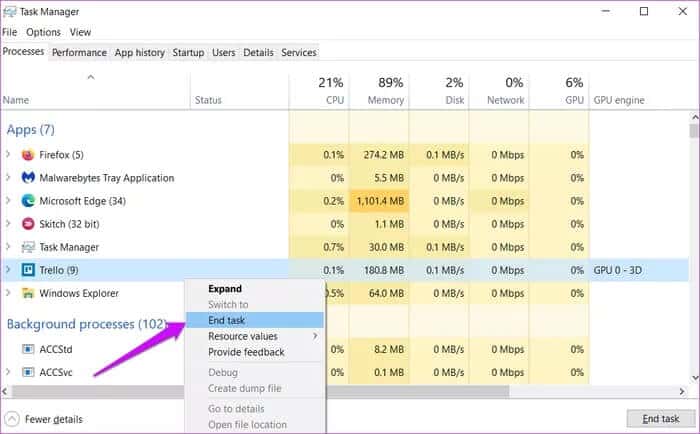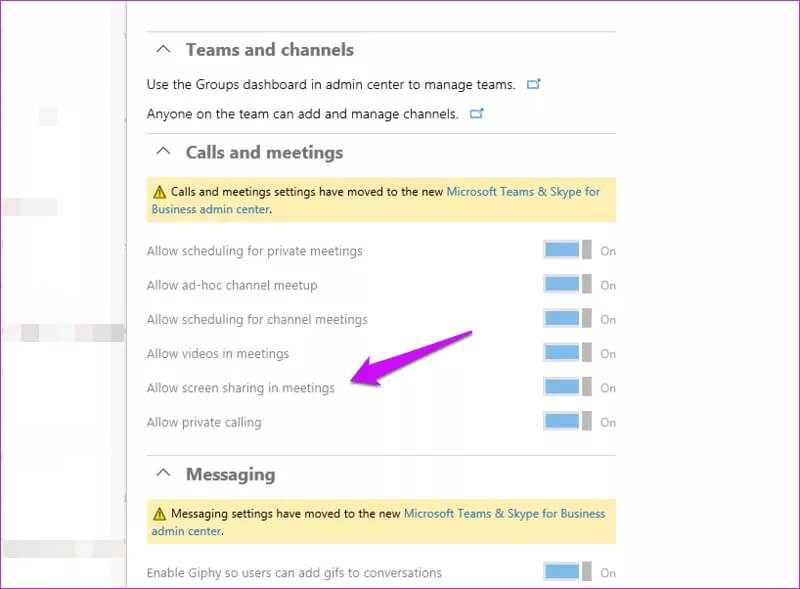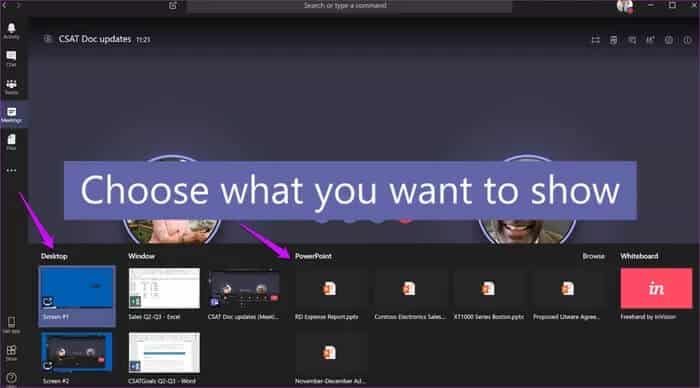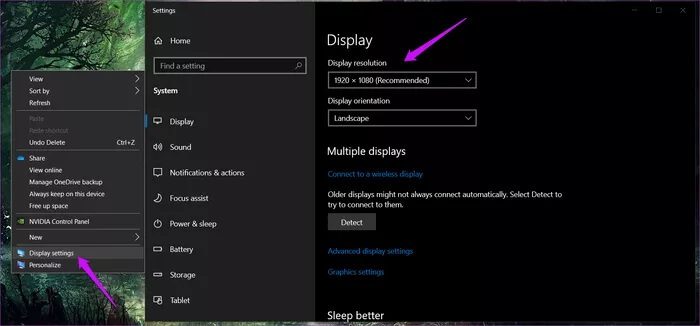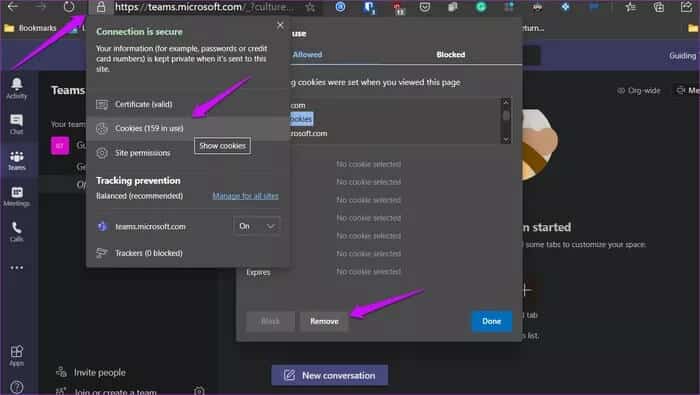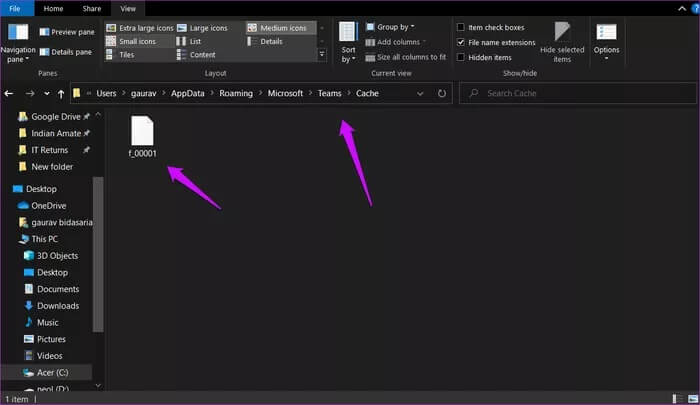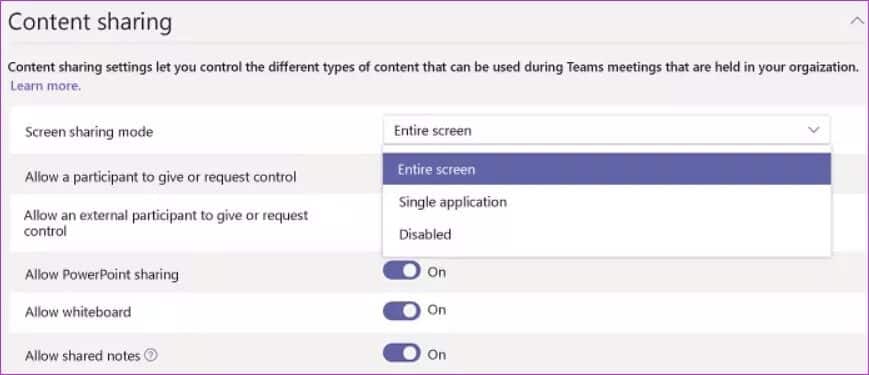أفضل 7 طرق لإصلاح مشكلات مشاركة الشاشة على Microsoft Teams
لقد قطع Microsoft Teams شوطًا طويلاً منذ إنشائه ، ويستمرون في إضافة ميزات جديدة إلى منتجهم طوال الوقت. لكن الميزات القديمة لا تزال تسبب مشاكل للمستخدمين في كثير من الأحيان. إحدى الميزات الرئيسية هي القدرة على مشاركة الشاشة ، لكن بعض المستخدمين يشكون من أن Microsoft Teams لا تشارك الشاشة لهم.
يمكن أن يكون هناك عدة أسباب وراء هذه المشكلة ، كما سنناقش أدناه. يعتمد الكثير على النظام الأساسي الذي تستخدمه للوصول إلى Microsoft Teams ومشاركة الشاشة. سنغطي جميع الأنظمة الأساسية حتى تتمكن من مشاركة شاشة على Teams بنهاية المقالة.
هيا نبدأ.
1. تغيير المنصة
هذا مخصص لمستخدمي Microsoft Teams الذين يستخدمون جهاز كمبيوتر / هاتف محمول قديم مع عدم وجود موارد كافية. أغلق جميع التطبيقات المفتوحة / الخلفية على Windows لتحرير بعض ذاكرة الوصول العشوائي ووحدة المعالجة المركزية. يمكن لمستخدمي Windows 10 إغلاق تطبيقات الخلفية باستخدام إدارة المهام. انقر بزر الماوس الأيمن فوق التطبيق لتحديد خيار إنهاء المهمة لإغلاقه ضمن علامة التبويب العمليات.
2. موارد وحدة المعالجة المركزية
يجب على الأشخاص الذين يستخدمون جهاز كمبيوتر / هاتف محمول قديم مع عدم وجود موارد كافية الانتباه إلى مقدار ما تستهلكه Teams. يجب عليك إغلاق جميع التطبيقات المفتوحة / الخلفية على Windows لتحرير بعض موارد الذاكرة والمعالج. يمكن لمستخدمي Windows 10 إغلاق تطبيقات الخلفية باستخدام إدارة المهام. انقر بزر الماوس الأيمن فوق التطبيق لتحديد خيار إنهاء المهمة لإغلاقه ضمن علامة التبويب العمليات.
يمكن لمستخدمي الهواتف الذكية إغلاق التطبيقات المفتوحة. هناك طريقة أخرى لتحرير موارد النظام وهي إعادة تشغيل بسيطة. لا تنس حفظ كل العمل قبل القيام بذلك.
3. تمكين مشاركة الشاشة
سيعتمد الكثير أيضًا على إعدادات مشاركة الشاشة التي حددتها داخل Teams ونوع التطبيق أو النافذة التي تحاول مشاركتها مع زملائك.
هل قمت بعمل سياسة مخصصة؟ إذا كان الأمر كذلك ، فارجع إليها وتأكد من تمكين مشاركة الشاشة في الإعدادات مثل ذلك.
يتم تمكين الخيار افتراضيًا لمعظم المستخدمين بغض النظر عن الخطة التي تستخدمها ، ولكني أوصيك بالتحقق من الإعدادات مرة واحدة.
4. خيارات مشاركة الشاشة
تسمح لك Microsoft بمشاركة شاشتك في إعدادات مختلفة. على سبيل المثال ، قد ترغب في مشاركة تطبيق أو نافذة معينة فقط مع إبقاء النوافذ / التطبيقات المفتوحة الأخرى مخفية. هناك أيضًا خيار مخصص لبرنامج PowerPoint.
هل تشارك عرضا؟ اختر الإعداد الصحيح من القائمة المنسدلة واعرض ما إذا كان يمكنك مشاركة الشاشة في Microsoft Teams الآن. ما عليك سوى النقر فوق الزر “مشاركة” لتحديد الخيار الصحيح ، وأنت على ما يرام.
5. دقة الشاشة
كما اكتشف العديد من المستخدمين مؤخرًا ، يبدو أن هناك مشكلة في حل إصدار سطح المكتب من Microsoft Teams. يبدو أن تقليل دقة الشاشة بمقدار درجة يؤدي إلى حل المشكلة في الوقت الحالي. آمل أن تصدر Microsoft إصلاحًا قريبًا ولكن حتى ذلك الحين ، قم بما يلي.
الخطوة 1: انقر بزر الماوس الأيمن في أي مكان على سطح المكتب وحدد خصائص. يمكنك الآن تغيير الدقة تحت عنوان العرض.
لاحظ الإعدادات الحالية في حالة رغبتك في التبديل مرة أخرى. ومع ذلك ، عادة ما يكون الخيار الموصى به هو السبيل للذهاب.
6. مسح ذاكرة التخزين المؤقت والبيانات
سيؤدي هذا إلى تسجيل خروجك من تطبيق Teams على الفور إذا كنت تقوم بمسح ذاكرة التخزين المؤقت الخاصة بالتطبيق. في بعض الحالات ، سيتم تسجيل خروجك من جميع التطبيقات المفتوحة. مرة أخرى ، احفظ عملك قبل المضي قدمًا.
يمكنك بسهولة مسح ملفات تعريف الارتباط وبيانات ذاكرة التخزين المؤقت لموقع واحد على Chrome أو أي متصفح يعمل بنظام Chromium. يمكنك أيضًا القيام بذلك من الإعدادات والعمل مع متصفحات أخرى مثل Firefox و Safari. ما عليك سوى البحث عن Teams في شريط البحث حيث توجد خيارات الخصوصية.
لا توجد طريقة لمسح ذاكرة التخزين المؤقت أو البيانات الموجودة على أجهزة Apple مثل أجهزة iPhone و Mac. ومع ذلك ، يمكنك مسح ذاكرة التخزين المؤقت لـ Teams وبيانات Android. تحقق من الرابط لمزيد من التفاصيل ، مثل ما يحدث عند متابعة العملية.
مستخدمو Windows ، تعالوا إلى هنا.
الخطوة 1: اضغط على مفتاح Windows + E لفتح File Explorer. اكتب العنوان أدناه في شريط العنوان في الأعلى.
%appdata%\Microsoft\teams\Cache
الخطوة 2: سيتعين عليك حذف جميع الملفات الموجودة في هذا المجلد المحدد. اضغط على Ctrl + A لتحديد الكل ومفتاح Del لحذفها.
الخطوة 3: ستكرر نفس العملية وتحذف الملفات لمجلدات Teams هذه أيضًا.
%appdata%\Microsoft\teams\tmp %appdata%\Microsoft\teams\databases %appdata%\Microsoft\teams\GPUCache %appdata%\Microsoft\teams\IndexedDB %appdata%\Microsoft\teams\Local Storage
تحقق مما إذا كان يمكنك مشاركة الشاشة باستخدام Microsoft Teams الآن.
7. سياسات Teams
هل أنت جزء من منظمة؟ في هذه الحالة ، يمكنك فقط مشاركة الشاشة إذا سمح لك المسؤول بذلك ضمن خيارات الاجتماع> إعدادات الخصوصية. يجب تعيين “من يمكنه التقديم” على “الجميع”.
شيء آخر يجب ملاحظته هنا هو نوع الشاشة التي يمكنك مشاركتها. يمكن للمسؤول أن يقرر ما إذا كان يُسمح للمستخدمين بمشاركة تطبيق واحد أو سطح مكتب كامل. يتم التحكم في هذا من الاجتماعات> سياسات الاجتماعات. سيتعين على المسؤول إنشاء سياسة جديدة من خلال النقر على إضافة ثم تحديد الخيار الصحيح من القائمة المنسدلة “وضع مشاركة الشاشة”.
لاحظ أن هناك خيارات تبديل منفصلة لتطبيق Whiteboard و PowerPoint.
يعتمد الكثير على المسؤول الخاص بك الذي يقرر من يُسمح له بفعل ماذا وكيف. دع المسؤول يعرف أن لديك شيئًا مهمًا لمشاركته في الاجتماع التالي.
العمل الجماعي هو المفتاح
أثناء العمل من المنزل هو الوضع الطبيعي الجديد ، تلعب تطبيقات مثل Teams دورًا رئيسيًا في المساعدة في عملية النقل. بينما يمكنك استضافة الاجتماعات أو حضورها بشكل احترافي ، يمكنك أيضًا اللحاق بزملائك الموجودين في جميع أنحاء العالم.
تقوم الفرق بعمل جيد وتشكل الفواق العرضية مثل تلك التي تواجهها جزءًا من العملية. آمل أن تتمكن الآن من مشاركة الشاشة باستخدام Microsoft Teams ، وكل شيء يعمل بسلاسة. لا تخبرنا إذا وجدت إصلاحًا مختلفًا في التعليقات أدناه.