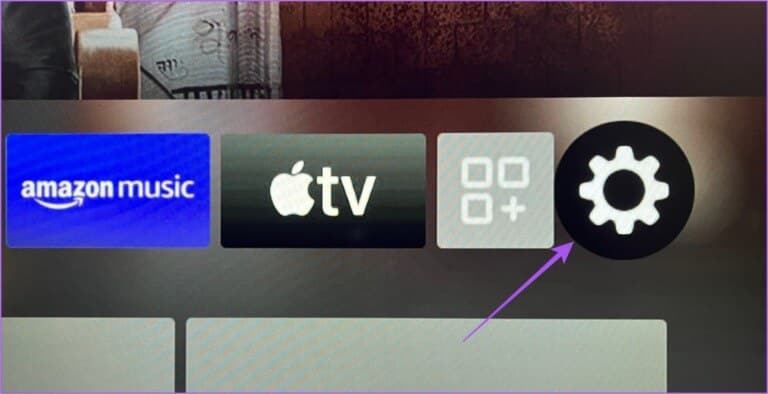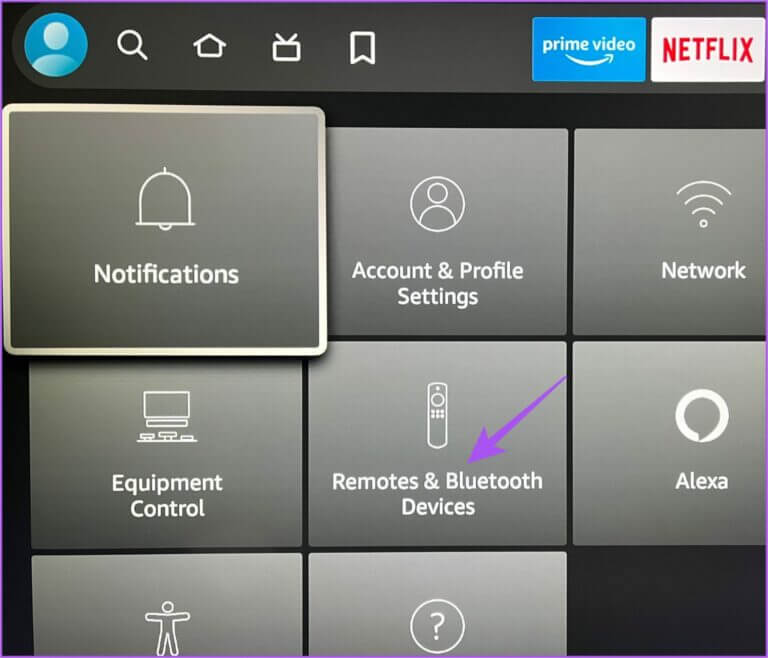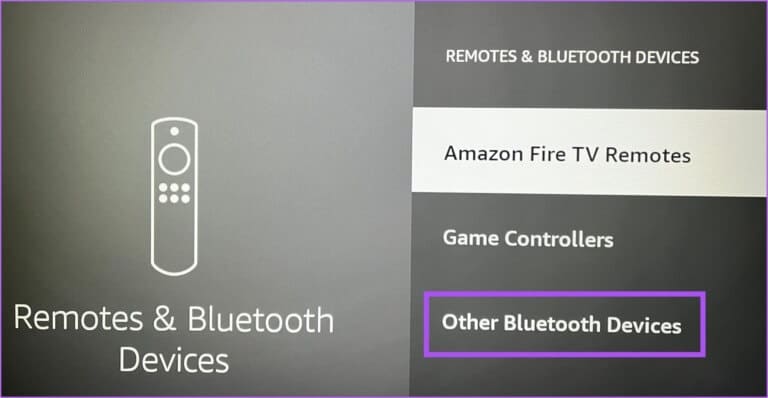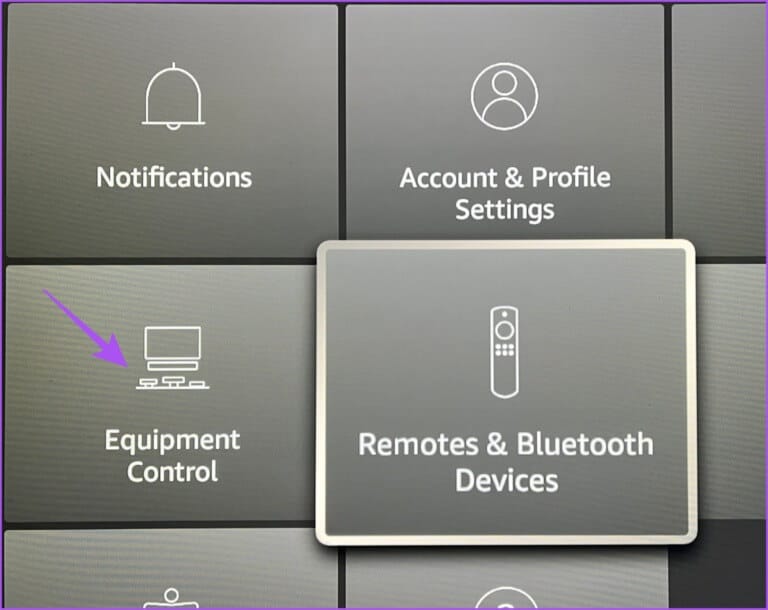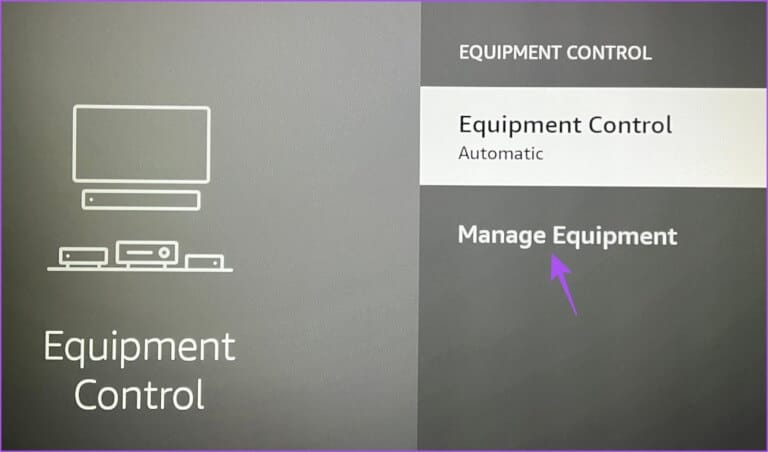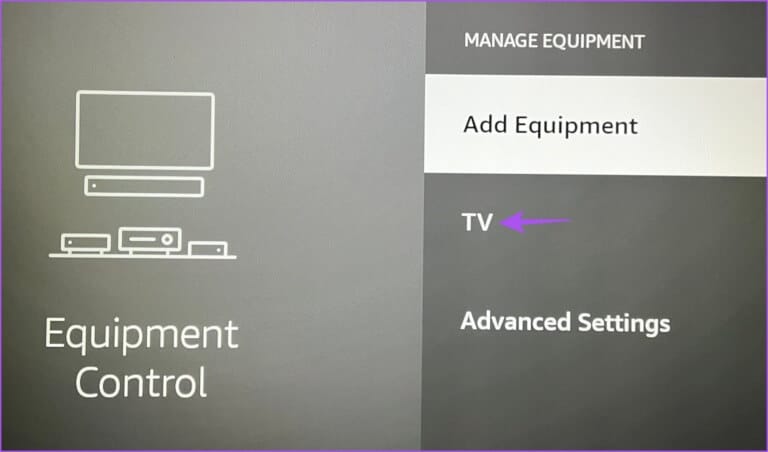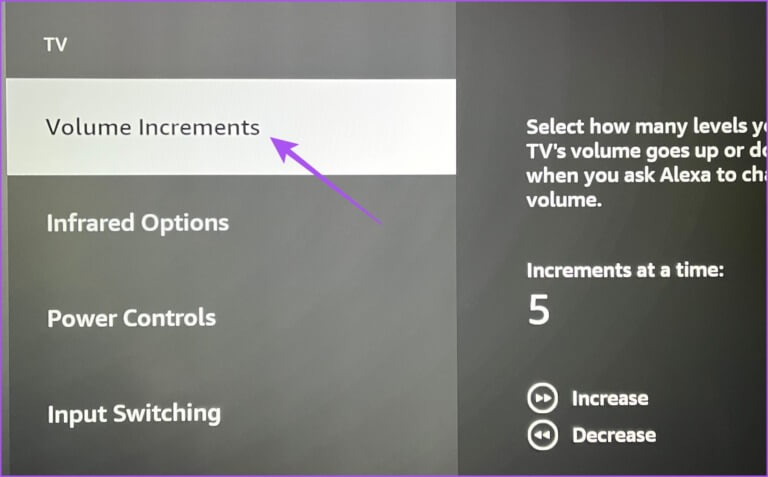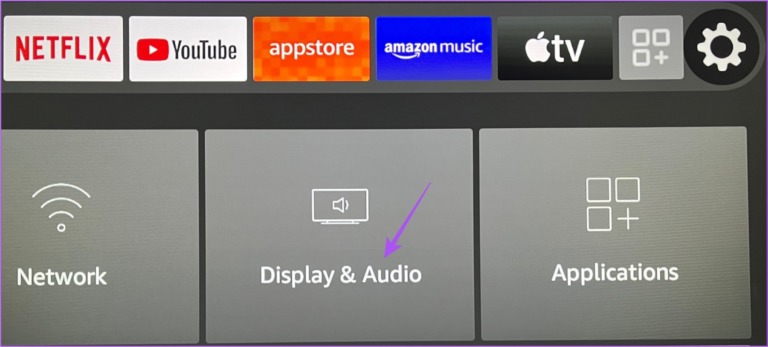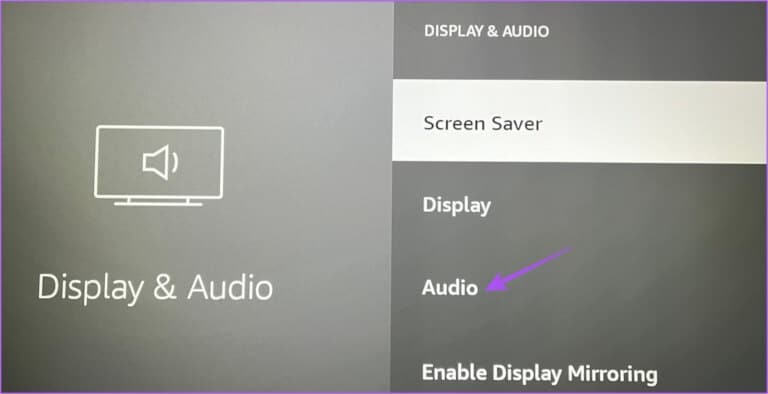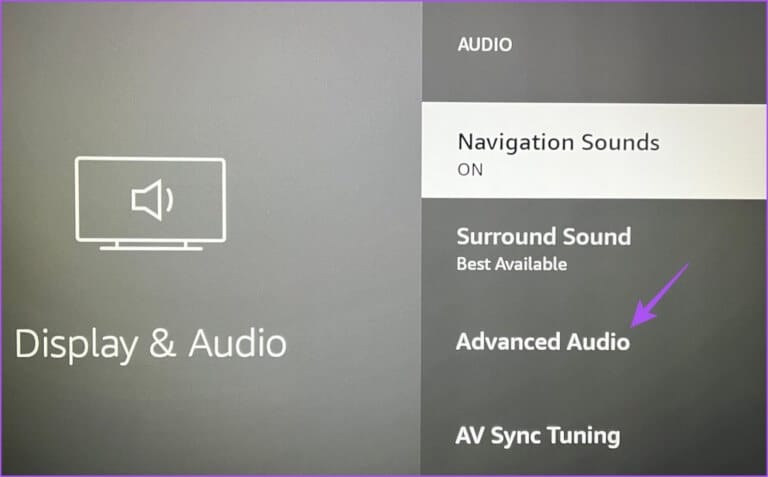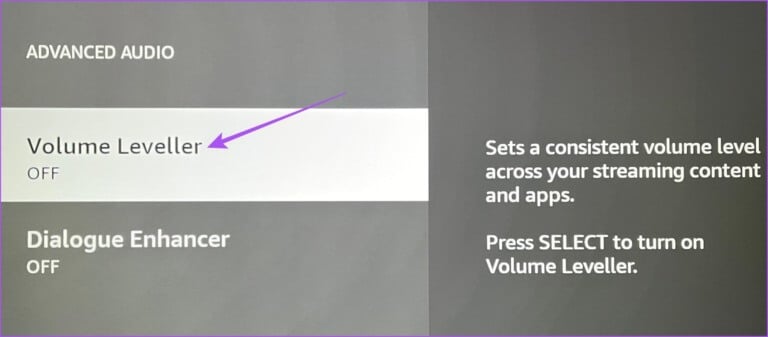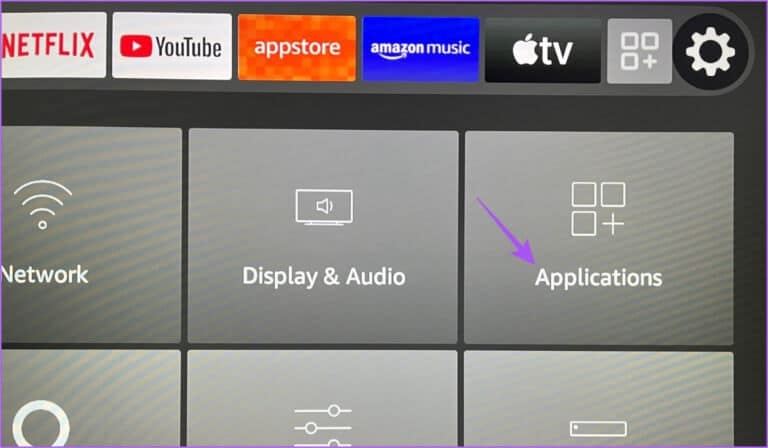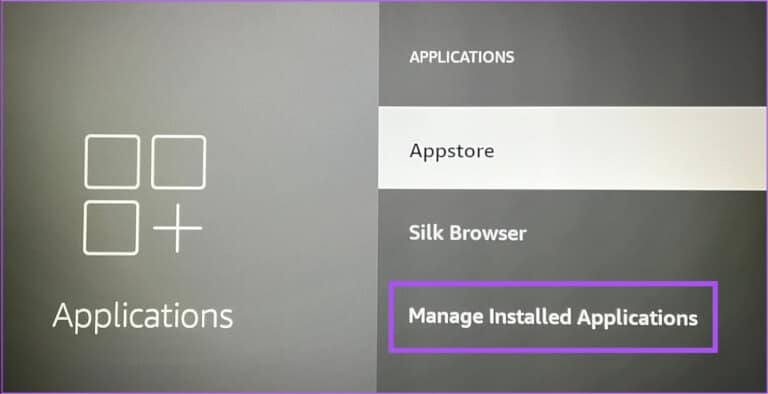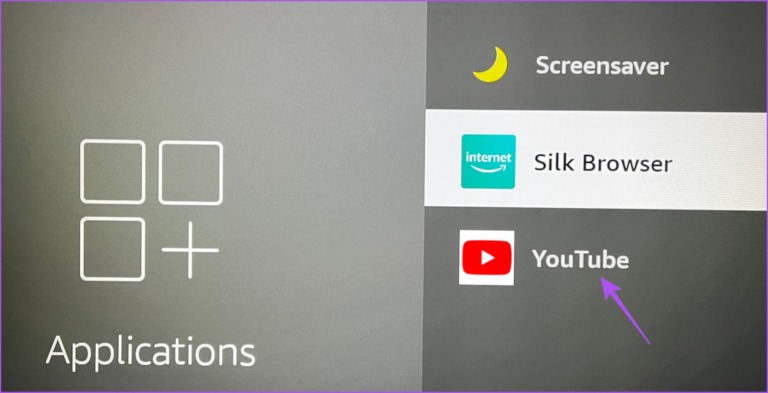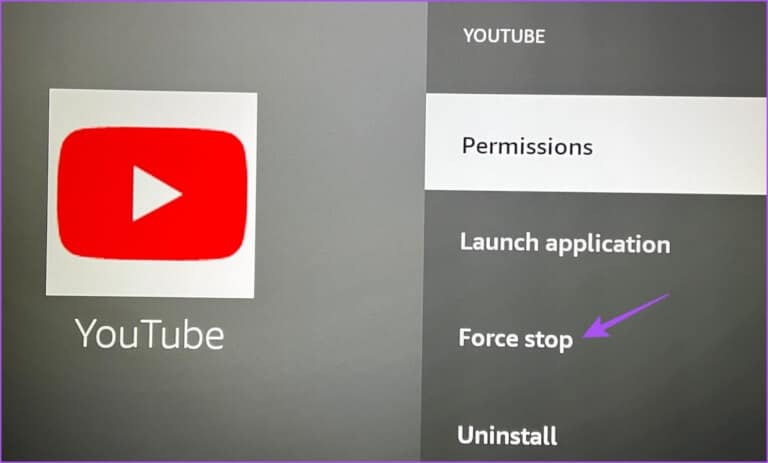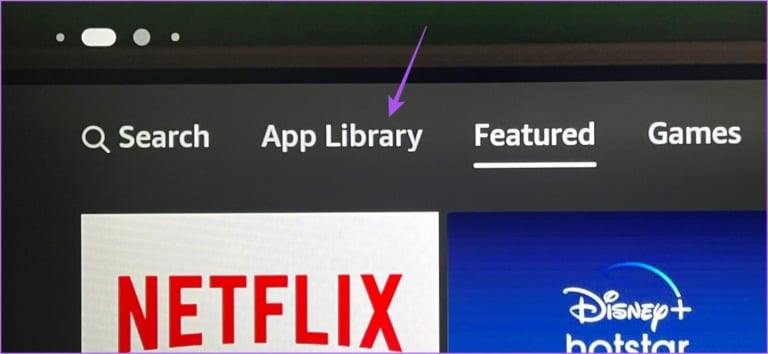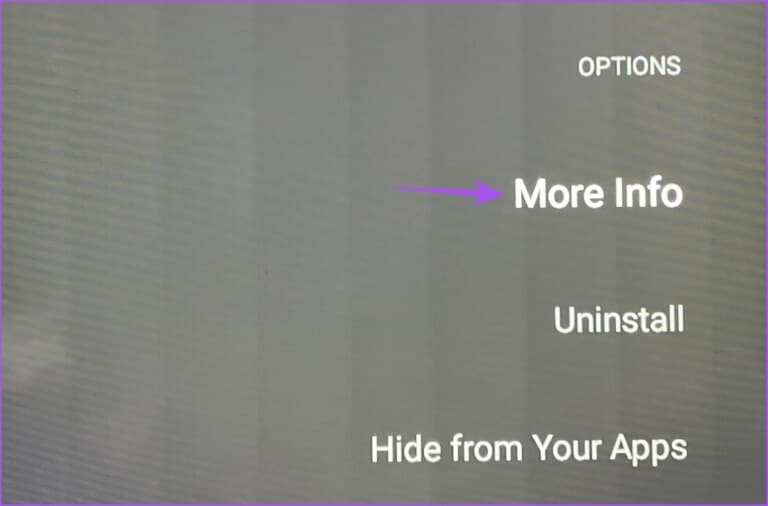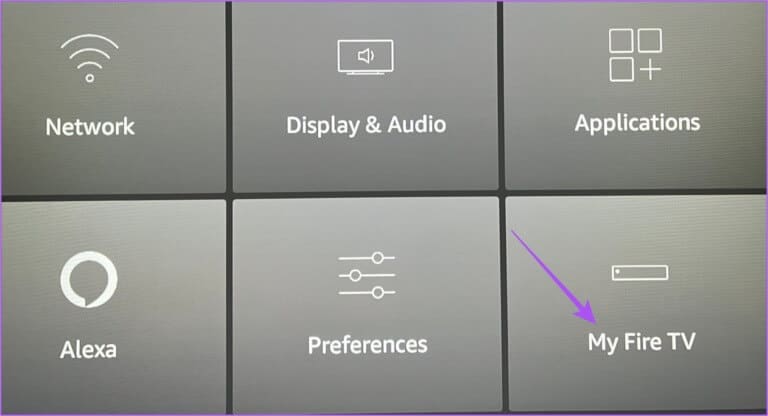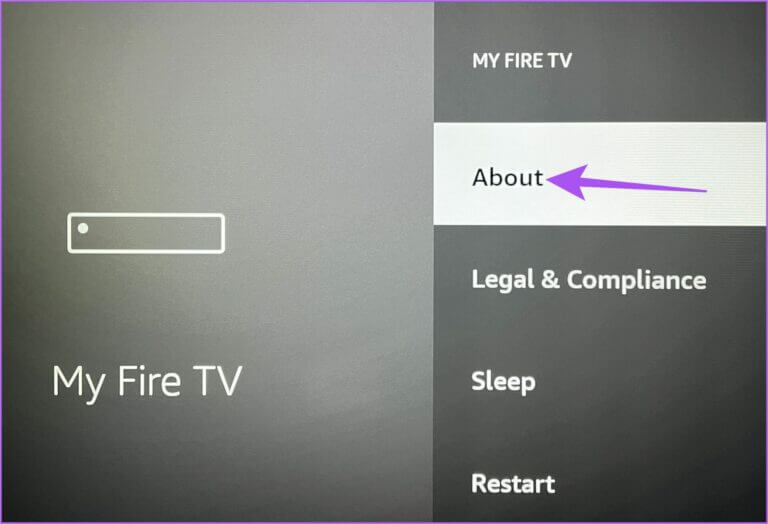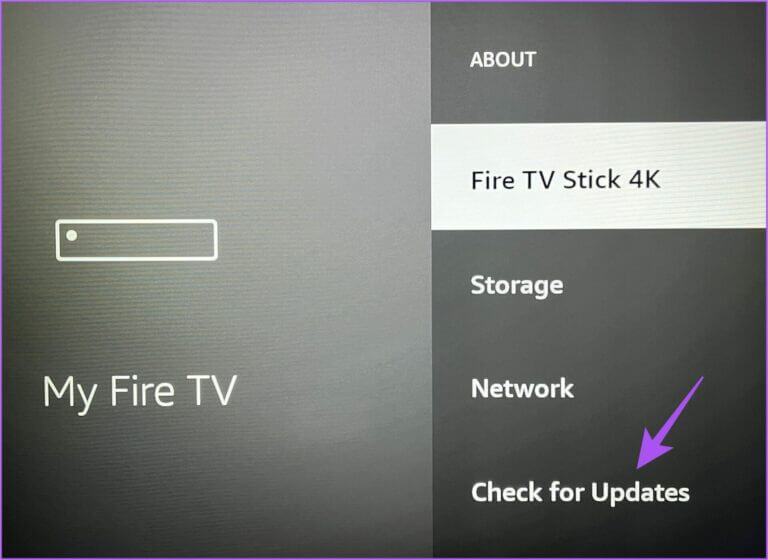أفضل 8 إصلاحات لعدم وجود صوت في تطبيق YouTube على Amazon Fire TV Stick 4K
يتيح لك تطبيق YouTube مشاهدة المحتوى بدقة Ultra HD باستخدام Amazon Fire TV Stick 4K. يدعم YouTube الآن مقاطع الفيديو بتنسيق Dolby Atmos و Dolby Digital 5.1 للحصول على تجربة صوتية غامرة. لكن بعض المستخدمين يشكون من عدم قدرتهم على الاستمتاع بجودة الصوت المكاني على YouTube.
يبلغ المستخدمون عن عدم وجود صوت في تطبيق YouTube على Amazon Fire TV Stick 4K. ستشارك هذه المشاركة الحلول لمنع ذلك بالضبط والسماح للمستخدمين بالاستمتاع بمشاهدة مقاطع الفيديو المفضلة لديهم.
1. تحقق مما إذا تم كتم الصوت
يحتوي جهاز التحكم عن بعد Fire TV 4K على زر كتم الصوت المخصص لتعطيل الصوت. وربما ضغطت عليه سابقًا لتجنب إزعاج أي شخص من حولك. ماذا عن الضغط على زر كتم الصوت مرة أخرى والتحقق من حل المشكلة؟
2. فصل أجهزة BLUETOOTH
يمكنك توصيل أجهزة Bluetooth الخاصة بك ، مثل سماعات الرأس ومكبرات الصوت ، باستخدام Fire TV Stick 4K. هذا يعني أنه بمجرد توصيلهما ، سيتوقف مكبر صوت التلفزيون عن إرسال إخراج الصوت. الحل التالي الذي نوصي به هو فصل جهاز (أجهزة) Bluetooth الخاصة بك عن Fire TV Stick 4K.
الخطوة 1: على شاشتك الرئيسية Fire TV Stick 4K ، انتقل إلى الإعدادات على الجانب الأيمن.
الخطوة 2: حدد أجهزة التحكم عن بعد والبلوتوث.
الخطوة 3: حدد أجهزة Bluetooth الأخرى.
الخطوة 4: حدد جهاز Bluetooth المتصل.
الخطوة 5: اضغط على أيقونة قائمة Hamburger على جهاز التحكم عن بعد Fire TV لفصل الجهاز.
الخطوة 6: افتح تطبيق YouTube وتحقق من حل المشكلة.
يمكنك أيضًا قراءة منشورنا إذا كانت سماعات Bluetooth الخاصة بك غير متصلة بـ Fire TV Stick 4K.
3. قم بتغيير مستوى الصوت باستخدام ALEXA
يتيح لك Alexa إعطاء أوامر صوتية للتحكم في التطبيقات والوظائف على Amazon Fire TV Stick 4K. يمكنك تغيير مستوى صوت تطبيق YouTube من خلال الضغط على زر Alexa على جهاز التحكم عن بُعد والقول ، “Alexa ، قم بزيادة مستوى الصوت.” انظر إذا كان هذا يحل المشكلة.
4. تحقق من إعدادات زيادة الحجم
عندما تطلب من Alexa زيادة مستوى الصوت أو خفضه ، تزداد مستويات الصوت بمقدار خمسة بشكل افتراضي. ولكن يمكنك أيضًا تغيير زيادة حجم الصوت لجهاز Fire TV Stick 4K ومعرفة ما إذا كان ذلك يحل مشكلة تطبيق YouTube. هذا عندما ترغب في التحكم في مستويات الصوت باستخدام Alexa.
الخطوة 1: على شاشتك الرئيسية Fire TV Stick 4K ، انتقل إلى الإعدادات على الجانب الأيمن.
الخطوة 2: حدد التحكم في المعدات.
الخطوة 3: حدد إدارة المعدات.
الخطوة 4: حدد التلفزيون.
الخطوة 5: حدد زيادة الحجم.
الخطوة 6: استخدم الزرين Skip Forward أو Skip Backward على جهاز التحكم عن بعد في Fire TV لتغيير مستويات زيادة الصوت.
الخطوة 7: بعد ذلك ، افتح تطبيق YouTube وتحقق من حل المشكلة.
5. قم بإيقاف تشغيل مستوى الصوت
كما يوحي الاسم ، يساعد Volume Leveler في تحديد مستوى صوت ثابت لجميع محتويات وتطبيقات البث. قد يؤدي ذلك إلى تقييد زيادة حجم تطبيق YouTube. إليك كيفية التحقق من الميزة وتعطيلها.
الخطوة 1: على شاشتك الرئيسية Fire TV Stick 4K ، انتقل إلى الإعدادات على الجانب الأيمن.
الخطوة 2: حدد العرض والصوت.
الخطوة 3: حدد الصوت.
الخطوة 4: حدد إعدادات الصوت المتقدمة .
الخطوة 5: إذا تم تشغيل Volume Leveler ، فحدد الميزة لتعطيلها.
افتح تطبيق YouTube وتحقق من حل المشكلة.
6. فرض الإيقاف وإعادة تشغيل تطبيق YOUTUBE
هناك حل فعال آخر يمكنك تجربته وهو فرض إيقاف وإعادة تشغيل تطبيق YouTube لمنحه بداية جديدة على Amazon Fire TV Stick 4K.
الخطوة 1: على شاشتك الرئيسية Fire TV Stick 4K ، انتقل إلى الإعدادات على الجانب الأيمن.
الخطوة 2: حدد التطبيقات.
الخطوة 3: حدد إدارة التطبيقات المثبتة.
الخطوة 4: حدد YouTube من قائمة التطبيقات.
الخطوة 5: حدد توقف إجباري.
الخطوة 6: افتح تطبيق YouTube مرة أخرى وتحقق من حل المشكلة.
7. تحديث تطبيق YOUTUBE
سيضمن تحديث إصدار تطبيق YouTube أن يتخلص التطبيق من الأخطاء ومواطن الخلل التي قد تكون سببًا في حدوث هذه المشكلة. على الرغم من تحديثه تلقائيًا ، إليك كيفية التحقق من تطبيق YouTube وتحديثه.
الخطوة 1: على الشاشة الرئيسية لـ Fire TV Stick 4K ، انتقل إلى متجر التطبيقات.
الخطوة 2: حدد مكتبة التطبيقات
الخطوة 3: حدد YouTube واضغط على أيقونة قائمة Hamburger (ثلاثة خطوط أفقية) على جهاز التحكم عن بعد لـ Fire TV.
الخطوة 4: حدد مزيد من المعلومات على الجانب الأيمن.
الخطوة 5: في حالة توفر تحديث ، قم بتنزيله وتثبيته.
الخطوة 6: افتح YouTube مرة أخرى وتحقق من حل المشكلة.
8. تحديث FIRE OS
نظرًا لأن YouTube هو تطبيق نظام ، فأنت تقوم أيضًا بتحديث إصدار Fire OS على Fire TV Stick 4K. سيساعد هذا في إزالة الأخطاء على مستوى النظام.
الخطوة 1: على شاشتك الرئيسية Fire TV Stick 4K ، انتقل إلى الإعدادات على الجانب الأيمن.
الخطوة 2: حدد جهازي.
الخطوة 3: حدد حول.
الخطوة 4: حدد التحقق من وجود تحديثات.
الخطوة 6: في حالة توفر تحديث ، قم بتنزيله وتثبيته.
الخطوة 7: بعد ذلك ، قم بتشغيل تطبيق YouTube وتحقق من حل المشكلة.
إصلاح صوت YOUTUBE في FIRE TV 4K
يجب أن تحل هذه الحلول مشكلة عدم وجود صوت في تطبيق YouTube. يمكنك أيضًا قراءة منشورنا إذا كان الصوت لا يتزامن مع الفيديو على Fire TV Stick 4K.