Apple تفتح الأبواب أمام متصفحات الويب التابعة لجهات خارجية على iPhone. بدءًا من iOS 14 ، يمكن للمرء تعيين Google Chrome أو Microsoft Edge أو Firefox كمتصفح iPhone الافتراضي. ومع ذلك ، أظهرت الدراسات أن الغالبية تلتزم في الغالب بالتطبيقات والخدمات الافتراضية على الجهاز. في هذا السياق ، يمكننا أن نفترض أن متصفح Safari سيستمر في التفوق على المنافسين على iPhone.
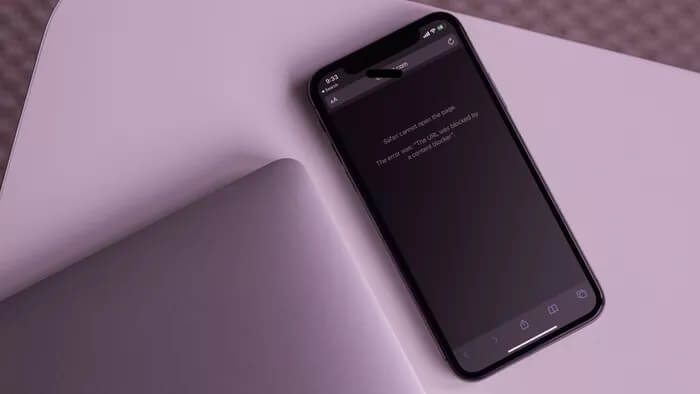
بينما يوفر Safari خيارات السرعة والتخصيص والأمان ، فإنه لا يخلو من المشكلات أيضًا. أحد أكثرها شيوعًا هو فشل Safari في العثور على خوادم وغير قادر على تحميل صفحات الويب. يمكن أن يكون مزعجًا جدًا لأن السلوك يكسر سير عملك ويتركك في حيرة من أمرك.
سنتحدث عن كيفية إصلاح مشكلات Safari لا يمكنه العثور على الخادم على iPhone في هذا المنشور. هيا بنا نبدأ.
1. تحقق من اتصالك بالإنترنت
قبل أن نتحدث عن أي خطوات لاستكشاف الأخطاء وإصلاحها ، يرجى التأكد من أن جهلك لا يسبب هذا الخطأ. تأكد من أن لديك اتصال إنترنت فعال للحصول على أداء سفاري لا تشوبه شائبة. انتقل من خلال الخطوات الثلاث أدناه.
- تأكد من اتصال iPhone الخاص بك بشبكة Wi-Fi قوية.
- قم بالتبديل إلى بيانات شبكة الجوّال إذا كانت إشارة Wi-Fi بعيدة المنال.
- تحقق مما إذا كان جهاز iPhone الخاص بك ليس في وضع الطائرة.
2. تأكد من كتابة عنوان URL الصحيح
عادة ، نستهلك المقالات والمنشورات باستخدام شبكات التواصل الاجتماعي مثل Facebook أو Twitter أو Instagram. ولكن إذا كنت لا تزال في المدرسة القديمة وتكتب عنوان URL الكامل للويب يدويًا ، فأنت بحاجة إلى إعادة التحقق من عنوان URL. حتى خطأ حرف واحد يكفي لإرسال استعلام الويب الخاص بك إلى أي مكان على الأرض.
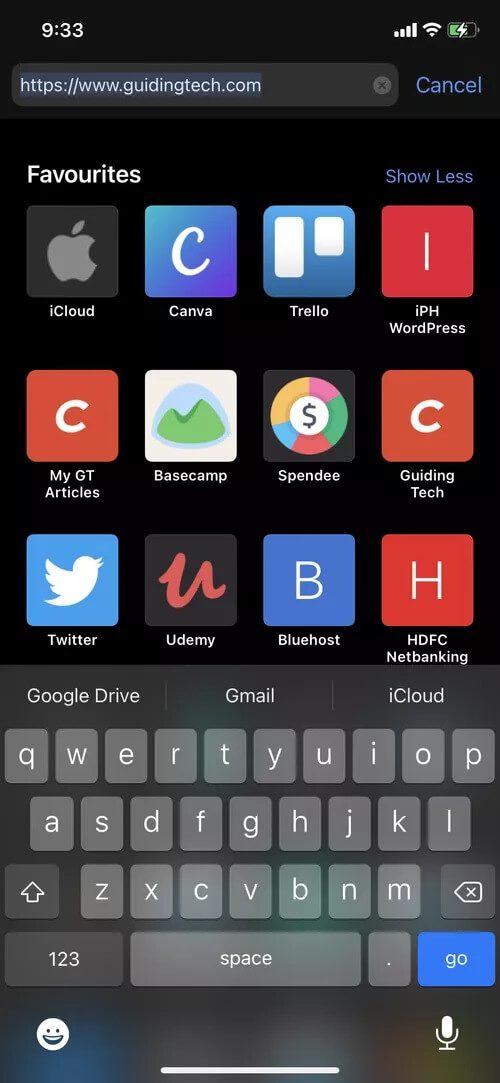
3. مسح التخزين المؤقت والبيانات لـ Safari
هل تحققت من اتصال الإنترنت وعنوان URL للويب وتأكدت من عدم وجود شيء غير عادي معهم؟ بعد ذلك ، قد يكون الأمر هو أن متصفح Safari يتعارض مع البيانات من جلسات التصفح السابقة. لإصلاح هذه المشكلة ، تحتاج إلى مسح بيانات موقع الويب Safari وذاكرة التخزين المؤقت.
الخطوة 1: افتح تطبيق الإعدادات على جهاز iPhone الخاص بك ، ثم قم بالتمرير إلى Safari.
الخطوة 2: بعد ذلك ، اضغط على مسح السجل وبيانات الموقع. ثم ، افتح متصفح Safari مرة أخرى وقم بتحميل صفحة ويب وتحقق مما إذا كان قد تم إصلاحه.
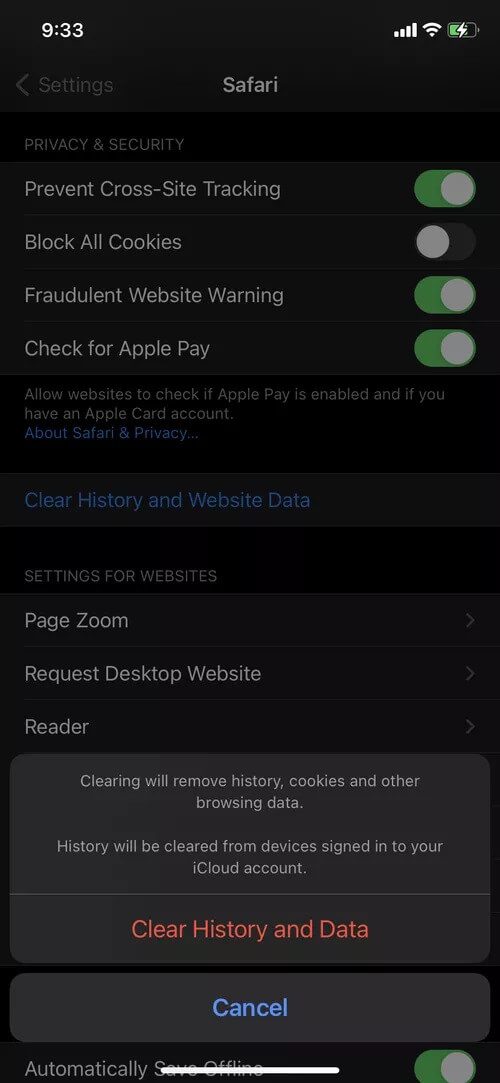
4. قم بإيقاف تشغيل أدوات حظر المحتوى
يقدم Safari حلاً أصليًا لحظر الإعلانات على iPhone. يمكنك تنزيل أدوات منع الإعلانات ودمجها مع متصفح Safari والاستمتاع بتجربة قراءة خالية من التشتيت. ومع ذلك ، لا يُعجب الناشرون بالاتجاه الحالي لأنه يعيق أرباحهم.
نتيجة لذلك ، قام العديد من الناشرين بتطبيق فلتر لاكتشاف مانع الإعلانات على جهاز القارئ ، وإذا وجدوا واحدًا ، فلن تتمكن من تصفح المحتوى الخاص بهم.
يمكنك اتباع الخطوات أدناه وتعطيل أداة حظر المحتوى على iPhone.
الخطوة 1: افتح تطبيق الإعدادات على iPhone.
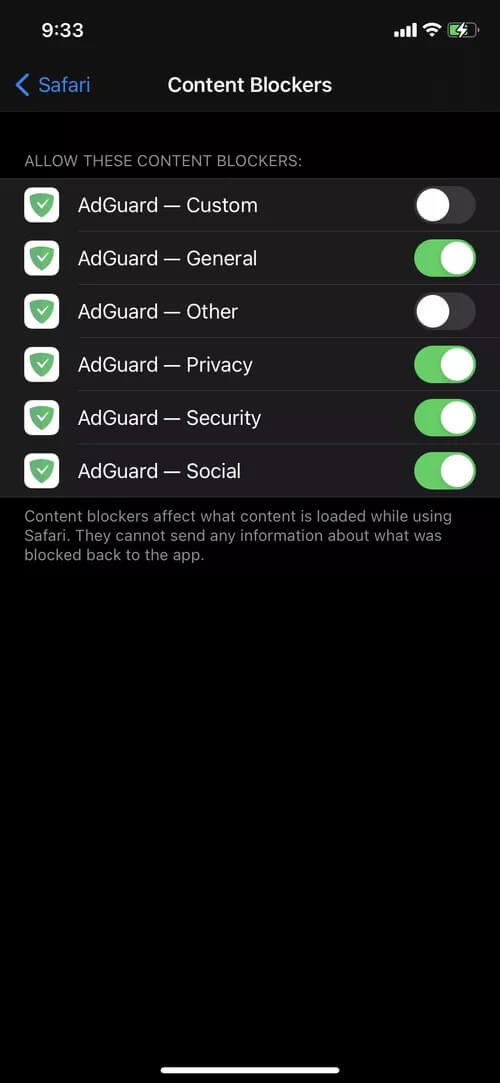
الخطوة 2: انتقل إلى أداة حظر المحتوى Safari> Content Blocker وأوقف تشغيل الخدمة لمتصفح Safari.
5. تعديل إعدادات DNS
أحد الأسباب الرئيسية لظهور مشكلة “تعذر على Safari العثور على الخادم” هو خادم DNS غير موثوق به لتحميل صفحة ويب. DNS هو نظام اسم المجال الذي يتم استخدامه في تحميل صفحة الويب على الإنترنت. يفضل معظمهم خادم Google DNS ، وهو أكثر موثوقية وفعالية في الاستخدام. للتحقق من خادم DNS وتعديله ، اتبع الخطوات البسيطة التالية على جهاز iPhone الخاص بك.
الخطوة 1: افتح تطبيق الإعدادات على iPhone.
الخطوة 2: انتقل إلى خيار Wi-Fi. بعد ذلك ، انقر فوق الرمز الموجود بجوار اسم Wi-Fi.
الخطوة 3: بعد ذلك ، انقر فوق تكوين DNS. إذا كانت تلقائية ، فقم بتغييرها إلى الدليل. من خيار إضافة خادم ، أضف خادم Google DNS إما 8.8.8.8 أو 8.8.4.4.
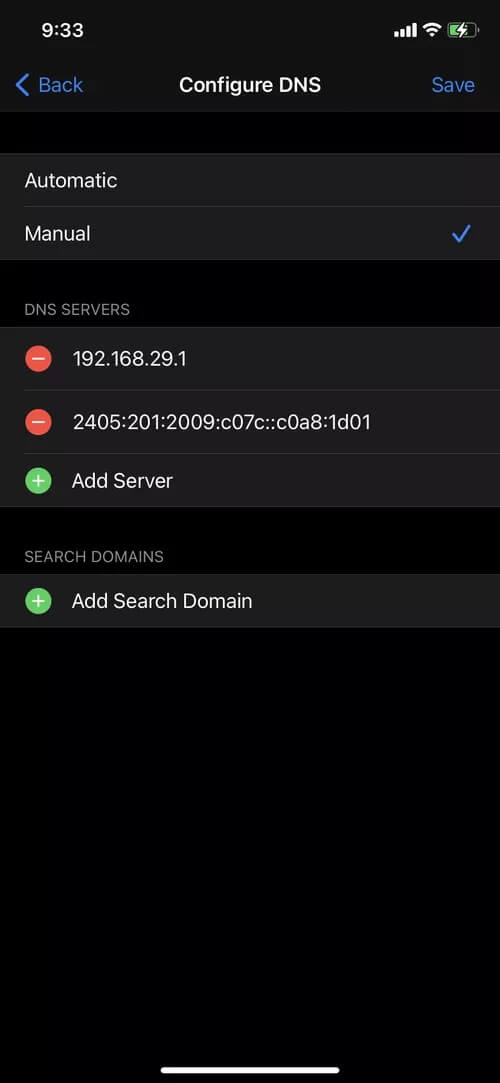
الخطوة 4: لا تنس النقر على حفظ لحفظ التغييرات.
6. إعادة تشغيل IPHONE
يتم حل العديد من مشكلات iPhone الشائعة بمجرد إعادة تشغيل الجهاز. تختلف الحيلة بناءً على طراز iPhone الذي تستخدمه.
بالنسبة إلى iPhone 8 والإصدارات الأقدم ، اضغط مع الاستمرار على الزر الجانبي أو العلوي حتى ترى شريط التمرير.
بالنسبة إلى iPhone X إلى iPhone 12 ، اضغط مع الاستمرار على الزر الجانبي وأي من زري الصوت حتى يظهر شريط التمرير.
قم بتشغيل الجهاز وتحقق مما إذا كان Safari يتصل بالخادم.
7. إعادة ضبط إعدادات الشبكة
عند إعادة تعيين إعدادات الشبكة ، ستتم إزالة جميع كلمات مرور Wi-Fi ، وستتم إعادة تعيين إعدادات DNS. ستتم إعادة ضبط إعدادات الشبكة على إعدادات المصنع الافتراضية.
الخطوة 1: اذهب إلى الإعدادات> عام> إعادة تعيين.
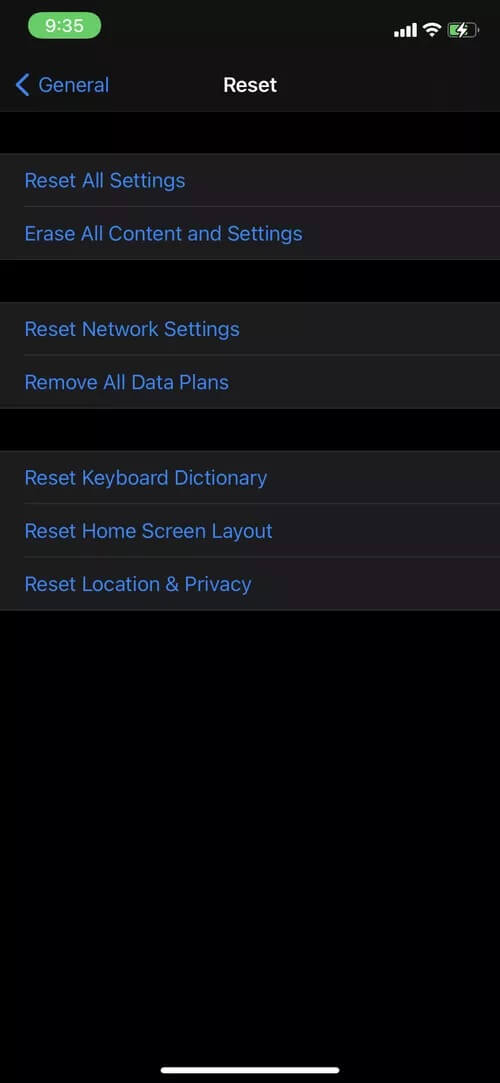
الخطوة 2: انقر فوق إعادة تعيين إعدادات الشبكة. سيظهر مربع حوار ليسألك عن تأكيدك للأمر. انقر مرة أخرى على إعادة تعيين إعدادات الشبكة.
8. تحديث IPHONE
لم يتمكن Safari من العثور على مشكلة في الخادم قد تكون ناتجة عن خطأ حديث في برنامج iOS. لحسن الحظ ، فإن Apple سريعة في حل المشكلات الحرجة. قد يكون هناك تحديث جديد للبرنامج في انتظار التثبيت على جهازك.
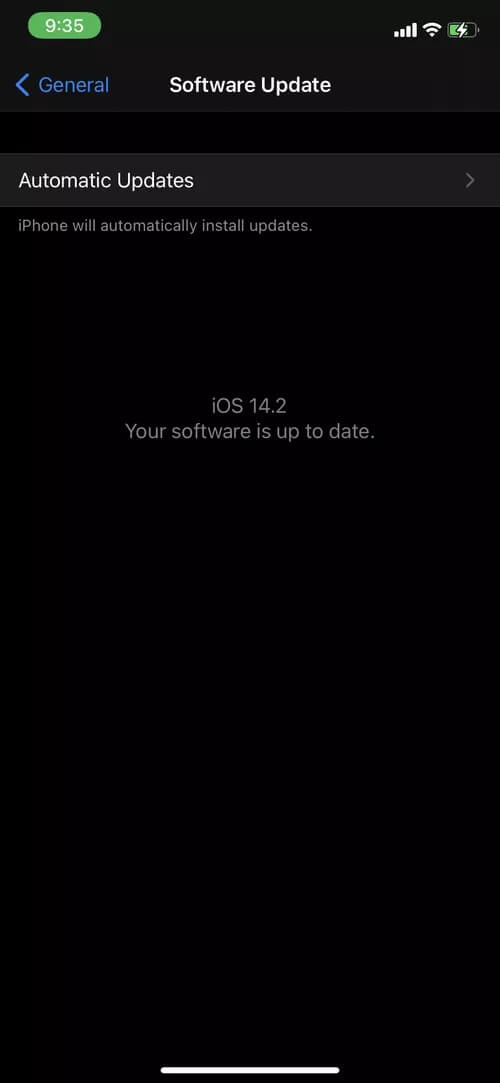
تحقق من آخر تحديث لنظام iOS في قائمة الإعدادات وقم بتثبيته إذا كان متاحًا للتنزيل.
تصفح موقع ويب خالٍ من اللمعان على SAFARI
انتقل من خلال الخطوات المذكورة أعلاه وقم بإصلاح متصفح Safari الذي يتعذر عليه الاتصال بمشكلة الخادم. إذا كنت تتلقى الخطأ بشكل متكرر ، فيمكنك دائمًا التبديل إلى Google Chrome أو Microsoft Edge. ما الحيلة التي عملت معك؟ الصوت قبالة في قسم التعليقات أدناه.










