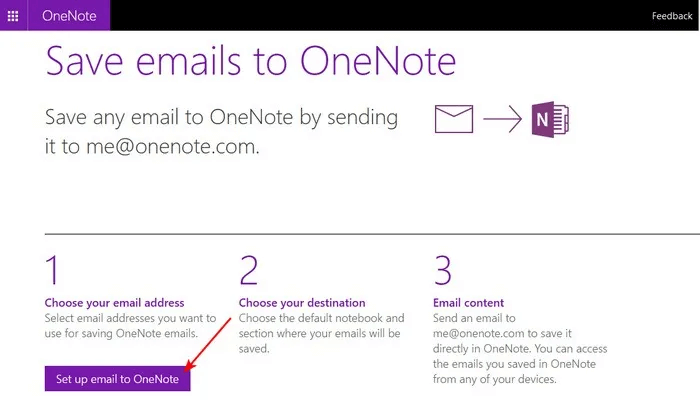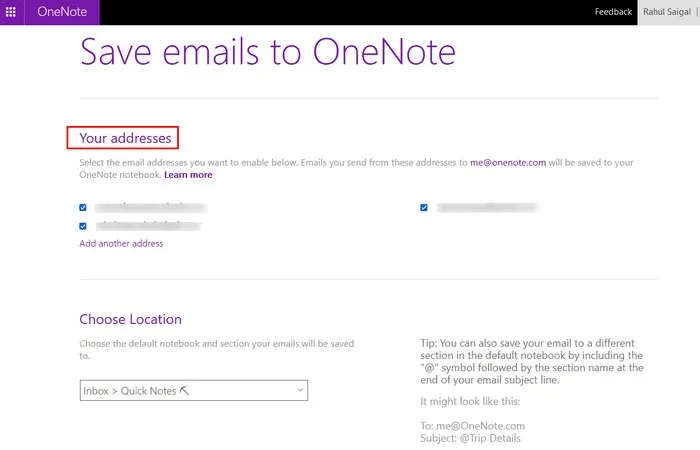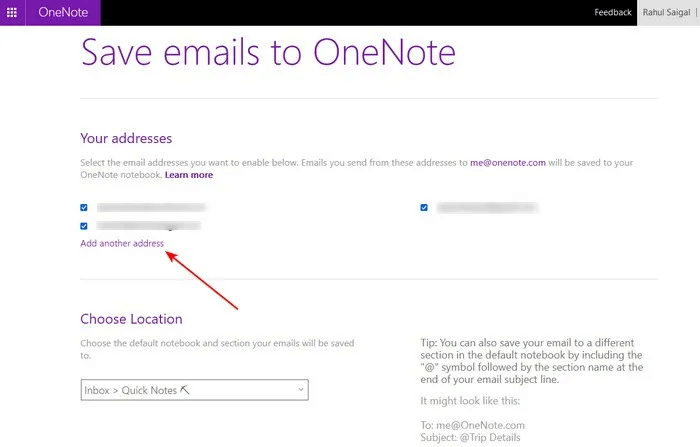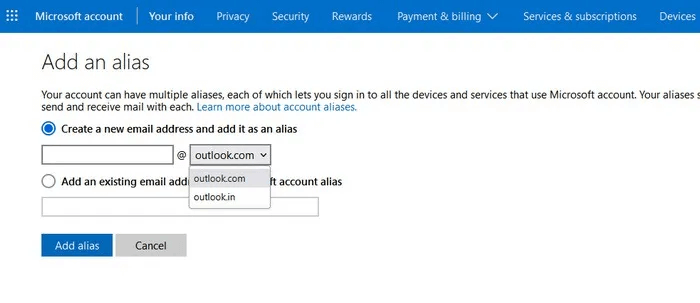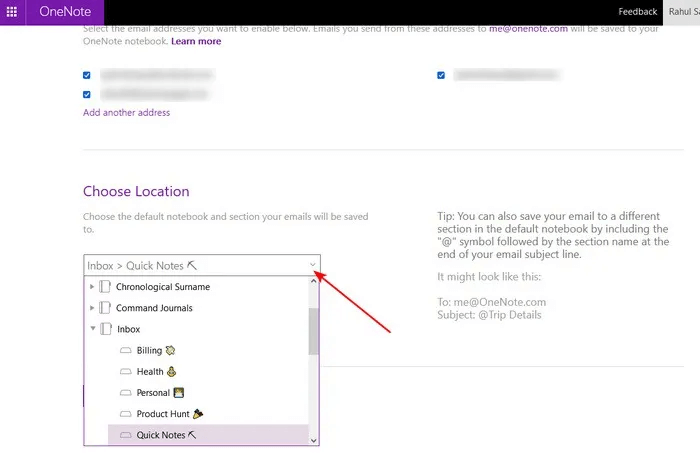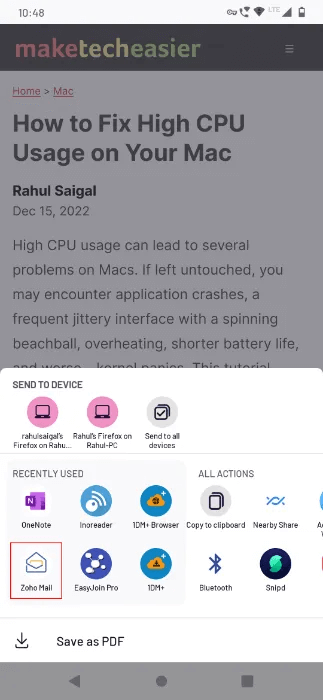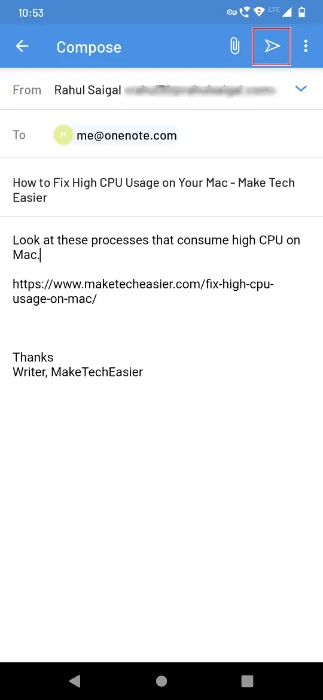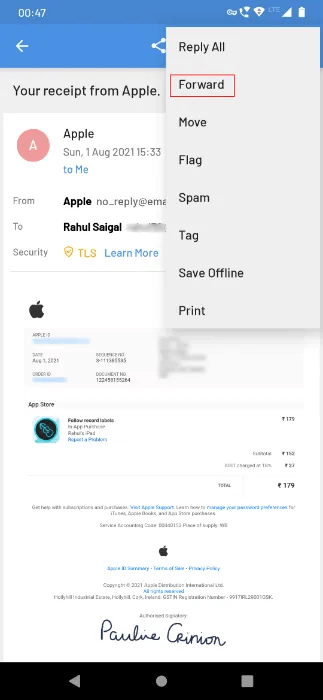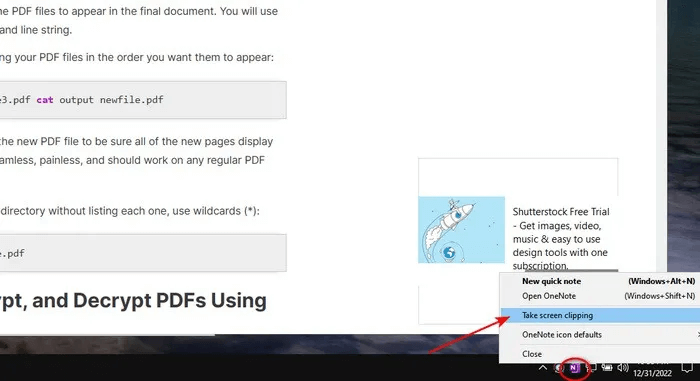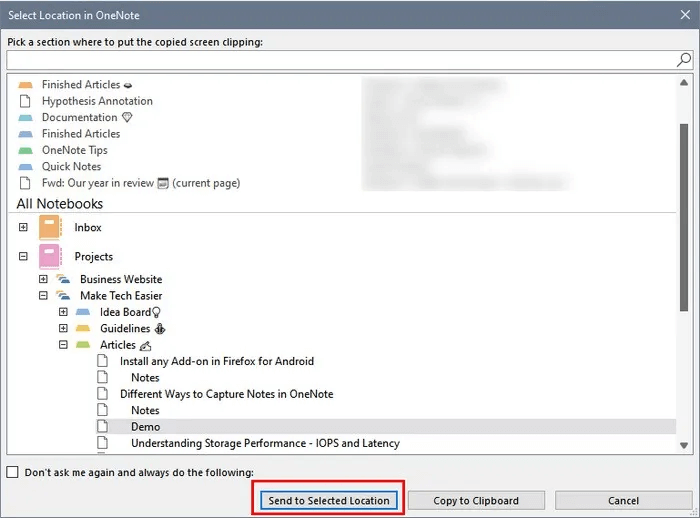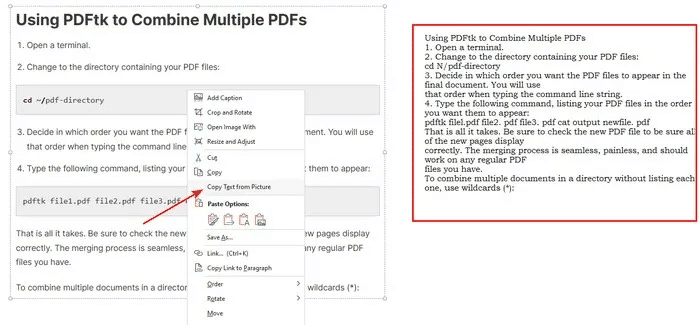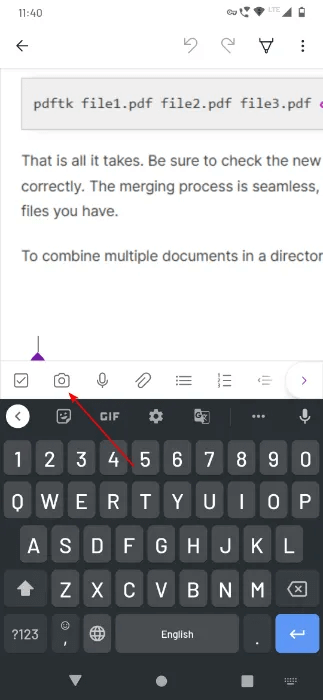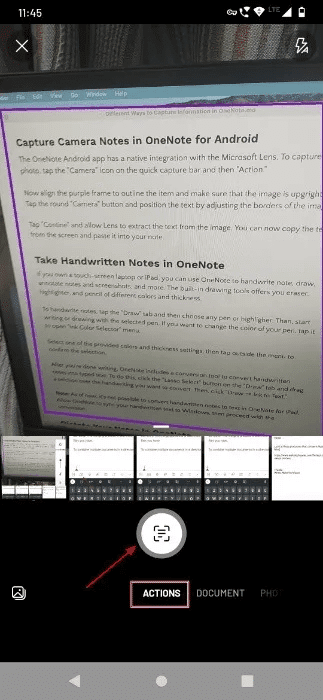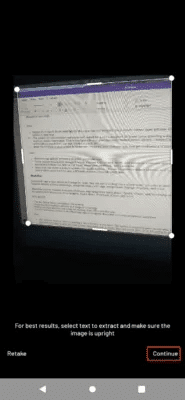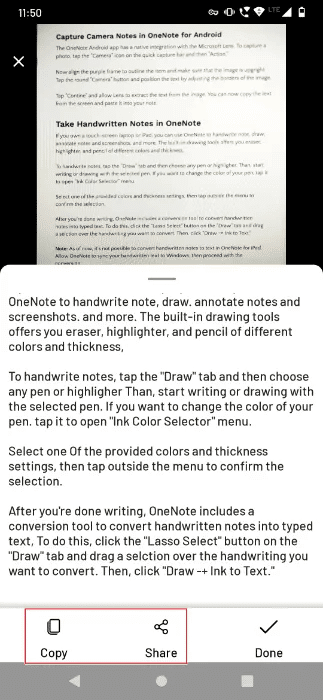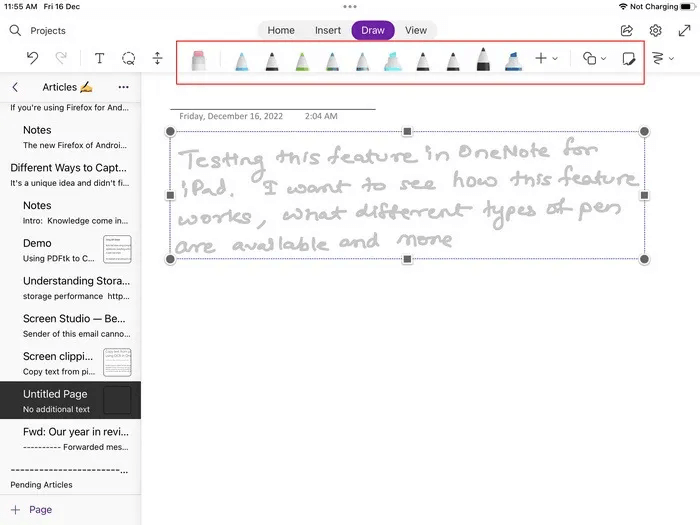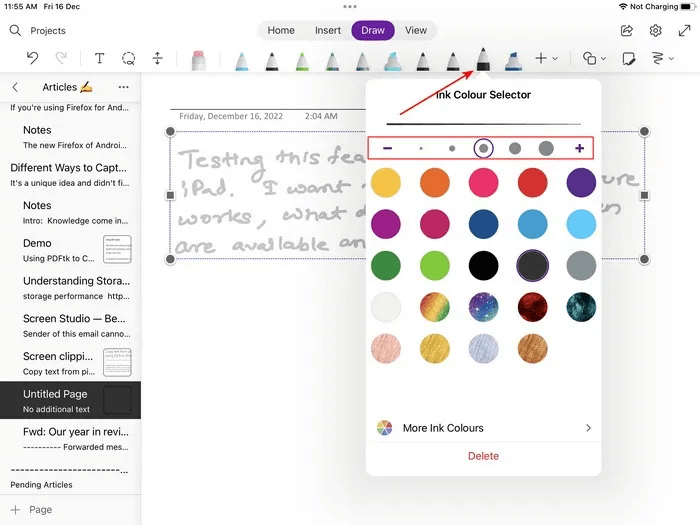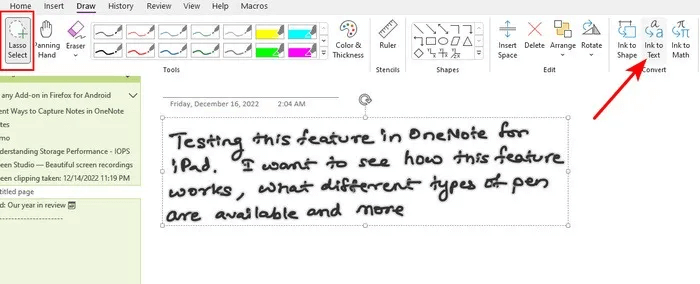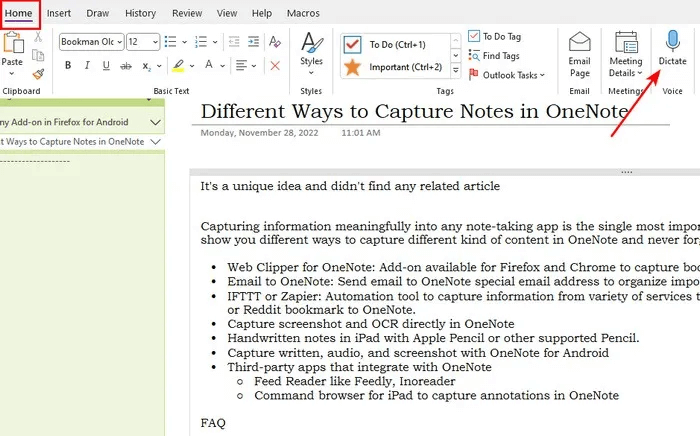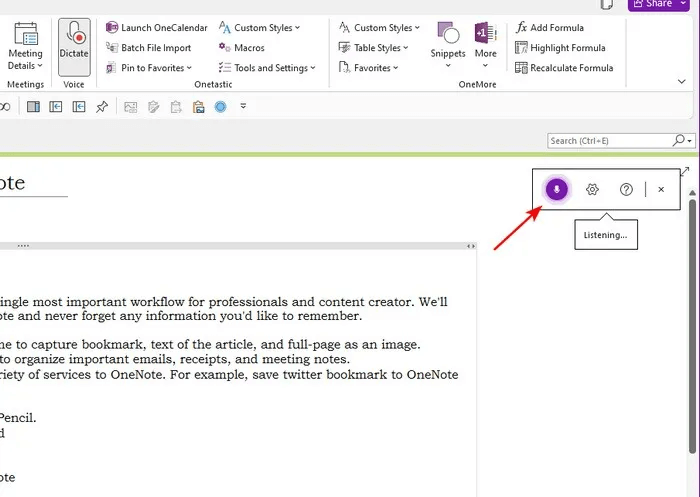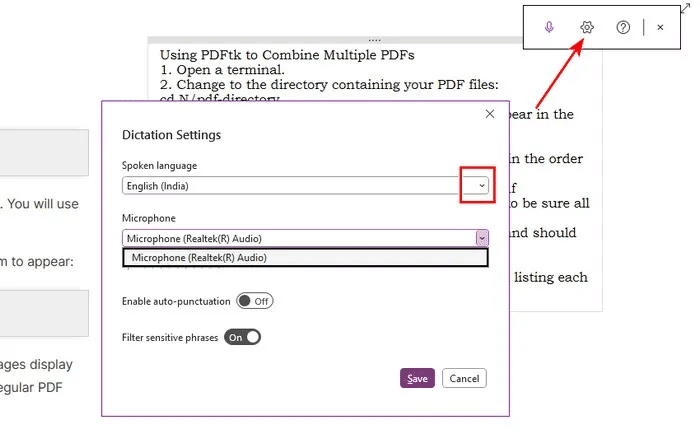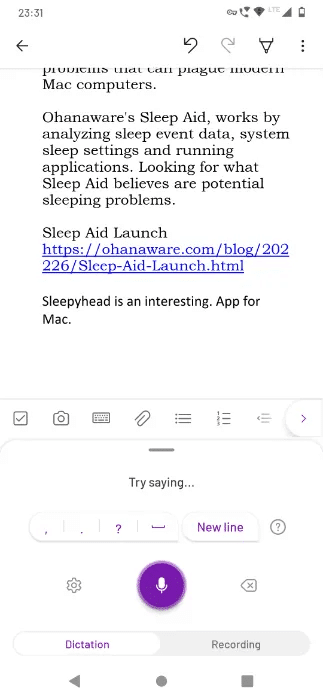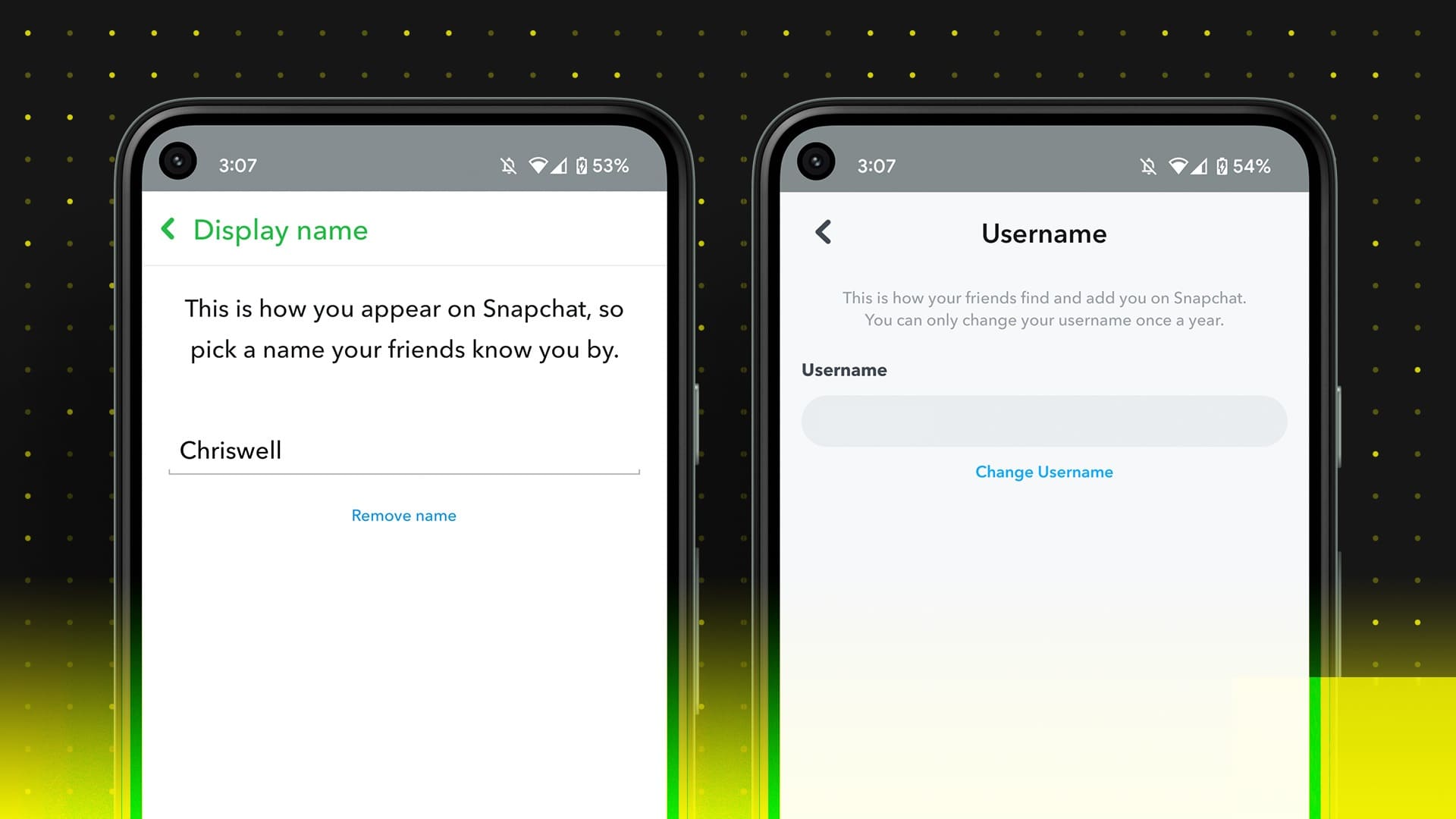يمكن أن تأتي أصول المعرفة من مصادر خارجية وأفكارك الداخلية وخبراتك. Microsoft OneNote هو تطبيق مرن لإدارة المعلومات الشخصية لمساعدتك في التقاط أصول المعرفة تلك وتنظيمها. يوضح لك هذا البرنامج التعليمي طرقًا مختلفة لالتقاط المعلومات في OneNote.

تلميح: أليس OneNote هو الشيء المفضل لديك؟ تحقق من بدائل Microsoft OneNote المجانية هذه.
1. التقاط صفحة ويب باستخدام OneNote Clipper
OneNote Clipper هو امتداد متصفح لمتصفحي Chrome و Firefox لالتقاط محتوى الويب والتعليق عليه وحفظه. باستخدامه ، يمكنك قص المقالات والوصفات والمنتجات وأي شيء يثير اهتمامك.
- افتح صفحة الويب التي تريد قصها وانقر فوق OneNote Web Clipper. في النافذة المنبثقة الأرجواني التي تظهر ، اختر أحد الخيارات التالية:
صفحة كاملة: تلتقط صفحة الويب كصورة لقطة شاشة. حدد هذا الخيار إذا كنت تريد الاحتفاظ بالمحتوى الذي تقوم بقصه.
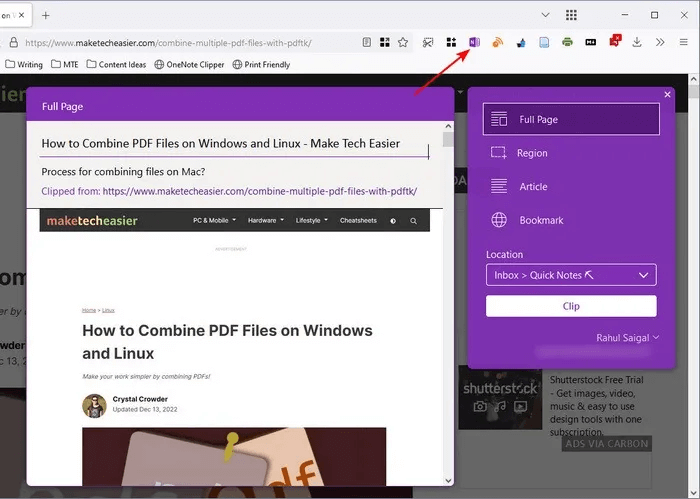
مقال: هذا الخيار ديناميكي ويكتشف بذكاء المحتوى الذي تريد قصه. إذا كنت تحاول حفظ وصفة ، فستظهر على أنها “وصفة” بدلاً من “مقالة”. يمكنك اختيار هذا الخيار لحفظ محتوى الويب بنصوص وصور قابلة للتحرير.
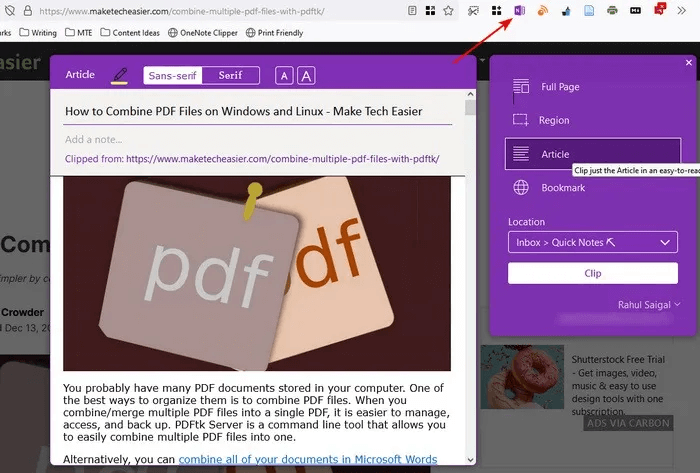
المنطقة: تتيح لك التقاط منطقة محددة من صفحة الويب كصورة لقطة شاشة. اسحب تحديدًا بالماوس ، ثم حرره لالتقاطه. انقر فوق “+ إضافة منطقة أخرى” ، وقم بالتمرير لأسفل وكرر الإجراء.
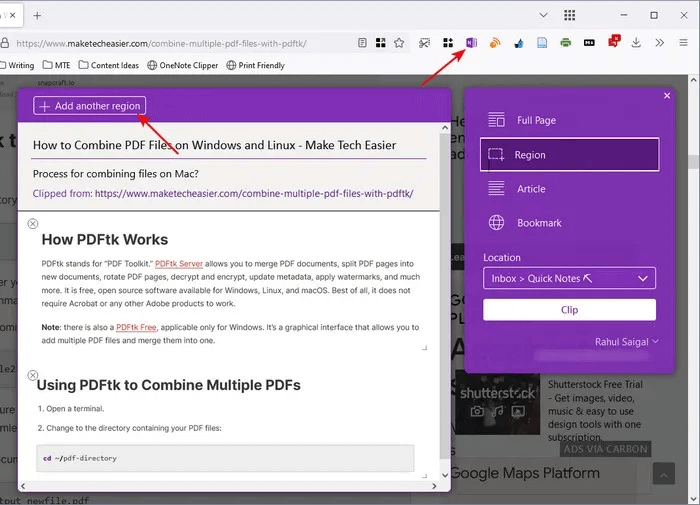
2. انقر على القائمة المنسدلة “الموقع” لتحديد قسم دفتر الملاحظات وانقر على “مقطع”.
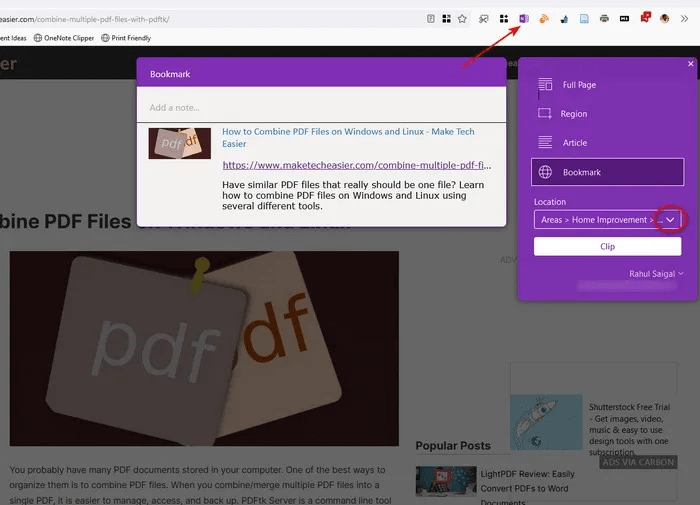
نصيحة: إذا كنت تواجه صعوبة في تسجيل الشاشة على Windows ، فإليك الطريقة.
2. إرسال ملاحظات إلى OneNote عبر البريد الإلكتروني
لإزالة قيود أداة قص الويب ، يمكنك إرسال أي شيء إلى OneNote عبر البريد الإلكتروني. يتضمن رسائل البريد الإلكتروني والإيصالات ومسارات السفر. بشكل افتراضي ، سيزودك OneNote بعنوان بريد إلكتروني خاص ([email protected]) لالتقاط المعلومات.
- توجه إلى إرسال بريد إلكتروني إلى OneNote وانقر فوق الزر “إعداد بريد إلكتروني إلى OneNote”.
- قم بتسجيل الدخول إلى حساب Microsoft الخاص بك لفتح صفحة “حفظ رسائل البريد الإلكتروني في OneNote” ، ثم حدد عناوين البريد الإلكتروني التي يجب أن يستخدمها OneNote لإرسال الرسائل.
- بشكل افتراضي ، تتم إضافة عنوان Outlook ، ويمكنك الاحتفاظ به ، إذا كان هذا هو ما تفضله. انقر فوق “إضافة عنوان آخر” لفتح صفحة جديدة.
- إذا قررت استخدام عنوان بريد إلكتروني آخر (سواء كان حساب Gmail أو iCloud الخاص بك) ، فقم بإضافة وتكوين الاسم المستعار الذي يجب أن تقبل هذه الخدمة رسائل البريد الإلكتروني منه.
- ضمن “اختيار الموقع” ، انقر على القائمة المنسدلة لتحديد دفتر الملاحظات الافتراضي وقسم الملاحظات المرسلة عبر البريد الإلكتروني ، ثم انقر على “حفظ”.
أرسل بريدًا إلكترونيًا إلى OneNote
يمكنك إرسال بريد إلكتروني إلى “[email protected]” مع ملاحظات وروابط لنفسك.
- افتح أي صفحة ويب في متصفح الجوال الذي تختاره. انقر على “قائمة المزيد ← مشاركة” واختر تطبيق البريد الإلكتروني الخاص بك.
- في الحقل “إلى” ، اكتب “[email protected]” ، وأضف بعض الملاحظات في نص الرسالة ، ثم انقر على “إرسال”. سيقوم OneNote تلقائيًا بقص المقالة كنص ولقطة شاشة كاملة الصفحة.
إعادة توجيه البريد الإلكتروني إلى OneNote
- افتح أي رسالة بريد إلكتروني تريد إرسالها إلى OneNote ، ثم اضغط على “قائمة المزيد ← إعادة توجيه”.
- في الحقل “إلى” ، اكتب “[email protected]” وملاحظة مختصرة في حقل “الموضوع” ، ثم انقر على “إرسال”.
سيصبح أي نص تكتبه في حقل “الموضوع” عنوان الصفحة لصفحة OneNote وقد يتضمن مرفقك أيضًا. يمكنك إعادة توجيه البريد الإلكتروني إلى OneNote من خلال أي تطبيق بريد إلكتروني من اختيارك.
3. التقاط لقطات الشاشة و OCR في OneNote
تضيف لقطة الشاشة قيمة كبيرة إلى ملاحظاتك. لالتقاط شاشتك ،
- انقر بزر الماوس الأيمن فوق رمز OneNote على شريط مهام Windows وانقر فوق “أخذ لقطة للشاشة”.
- انقر واسحب فوق المنطقة لتحديد جزء الشاشة الذي تريد التقاطه. في مربع الحوار “تحديد الموقع في OneNote” ، اختر قسمًا من “كافة دفاتر الملاحظات” وانقر فوق “إرسال إلى الموقع المحدد”.
- إذا كانت لقطة الشاشة تحتوي على نص ، فانقر بزر الماوس الأيمن على الصورة وانقر على “نسخ نص من الصورة”. يقوم محرك التعرف على النص المضمن في OneNote بنسخ النص إلى الحافظة الخاصة بك. يمكنك لصق هذه الملاحظة في أي صفحة OneNote.
التقاط ملاحظات الكاميرا في OneNote لنظام Android
يحتوي تطبيق OneNote Android على تكامل أصلي مع Microsoft Lens. سيعمل أيضًا مع بعض تطبيقات الماسح الضوئي للمستندات البديلة لنظام Android ، لكنها لا تتكامل مباشرة مع OneNote. لالتقاط صورة ، اتبع الخطوات التالية:
- اضغط على أيقونة “الكاميرا” في شريط الالتقاط السريع.
- انقر على “الإجراءات” وقم بمحاذاة الإطار الأرجواني مع الكائن. تأكد من أن الصورة في وضع مستقيم. اضغط على زر “الكاميرا” الدائري وضع النص عن طريق ضبط حدود الصورة.
- اضغط على “متابعة” واسمح لـ Lens باستخراج النص من الصورة.
- انسخ النص من الشاشة والصقه في ملاحظتك أو شاركه مع تطبيقات أخرى.
4. خذ ملاحظات مكتوبة بخط اليد في OneNote
إذا كنت تمتلك جهاز كمبيوتر محمول أو جهازًا لوحيًا بشاشة تعمل باللمس ، فيمكنك استخدام OneNote لكتابة ملاحظة والرسم والتعليق على الملاحظات ولقطات الشاشة والمزيد. توفر أدوات الرسم المدمجة ممحاة وقلم تمييز وقلم رصاص بألوان وسمك مختلف.
لكتابة الملاحظات بخط اليد ، اتبع الخطوات الموضحة أدناه.
- اضغط على علامة التبويب “رسم” واختر أي قلم أو قلم تمييز. ابدأ الكتابة أو الرسم بالقلم المحدد.
- إذا كنت تريد تغيير لون قلمك ، فانقر فوقه لفتح قائمة “محدد لون الحبر”. حدد أحد الألوان المتوفرة وإعدادات السُمك ، ثم انقر خارج القائمة لتأكيد التحديد.
- يتضمن OneNote أداة تحويل لتحويل الملاحظات المكتوبة بخط اليد إلى نص مكتوب. انقر فوق الزر “Lasso Select” في علامة التبويب “رسم” واسحب فوق خط اليد الذي تريد تحويله ، ثم انقر فوق “رسم ← الحبر إلى نص”.
5. إملاء ملاحظاتك في OneNote
يوفر لك الإملاء طريقة سريعة وسهلة لالتقاط الأفكار وكتابة المسودات الأولية وإبداء التعليقات على الملاحظات التي قمت بإنشائها. تستخدم ميزة الإملاء تقنية الصوت المدعومة من Microsoft AI لإضافة نص وتنسيقه وتحريره. للبدء ، اتبع الخطوات أدناه:
- انقر فوق الزر “إملاء” في علامة التبويب “الصفحة الرئيسية”.
- انتظر حتى يتم تشغيل زر التسجيل. ابدأ في التحدث لإنشاء ملاحظاتك.
- بشكل افتراضي ، يتم تعيين الإملاء على لغة المستند. انقر فوق رمز الترس لعرض قائمة اللغات المدعومة وتلك الموجودة في المعاينة ، حيث قد تكون دقة أقل أو دعم محدود لعلامات الترقيم. يمكنك أيضًا تغيير الميكروفون وتعطيل الترقيم التلقائي وتصفية العبارات الحساسة.
- يعمل الإملاء في OneNote for Android بالمثل. ومع ذلك ، فإنه يدعم مجموعة محدودة من علامات الترقيم (النقاط ، وعلامات الاقتباس ، والأقواس) وعدد أقل من اللغات.
ملاحظة: لا تتطلب ميزة الإملاء في OneNote for Windows أي تعديل يدوي إلا إذا كنت تستخدم ميكروفونًا منفصلاً. إذا كنت تواجه أي مشاكل ، فاقرأ دليلنا لتحري الخلل وإصلاحه في الكتابة الصوتية في Windows.
أسئلة شائعة:
س1: هل توجد أي تطبيقات تابعة لجهات خارجية لمساعدتك في التقاط المعلومات من تطبيقات الويب المختلفة إلى OneNote؟
الجواب. تجعل واجهات برمجة التطبيقات (APIs) المرنة والشفافة في Microsoft OneNote من الممكن التقاط المعلومات من تطبيقات الويب المختلفة في OneNote. IFTTT و Zapier هي أدوات أتمتة شائعة لربط التطبيقات معًا.
على سبيل المثال ، يمكنك إرسال إشارات مرجعية على Twitter في OneNote وإلحاق التغريدات في صفحة وحفظ منشور Reddit المفضل لديك في OneNote وإرسال الأحداث من تقويم Google إلى OneNote والمزيد. راجع صفحات تكامل IFTTT OneNote و Zapier OneNote لمزيد من التفاصيل.
تدعم العديد من تطبيقات RSS (Feedly و InoReader) وتطبيقات القراءة لاحقًا (Pocket و Instapaper) وتطبيقات الماسح الضوئي للمستندات (Microsoft Lens و Rocketbook) وتطبيقات لقطة الشاشة (ShareX و Faststone Capture) OneNote.
س2: هل يمكننا ربط ملاحظة بمذكرة أخرى وربط المعلومات؟
الجواب. لا يقيدك OneNote ببنية معلومات معينة. يمكنك تقسيم القسم إلى مجموعات أقسام مختلفة ، ويمكن أن يحتوي كل قسم على عدة صفحات أو صفحات فرعية.
من خلال الدعم المضمن لبناء جملة ارتباط wiki ، يمكنك إجراء اتصالات بغض النظر عن مكان وجودها في OneNote. ضع النص بين قوسين مزدوجين. على سبيل المثال: [[التقاط المعلومات في OneNote]].
س3: هل توجد أي اختصارات لوحة مفاتيح للتنقل وتنظيم الملاحظات في Microsoft OneNote؟
الجواب. نعم ، يحتوي Microsoft OneNote على دعم مضمن لاختصارات لوحة المفاتيح ، وننصحك بمعرفتها بمجرد الانتهاء من التقاط المعلومات. ستساعدك الاختصارات على التنقل في الملاحظات وتنظيمها وتنسيقها في غضون ثوانٍ.