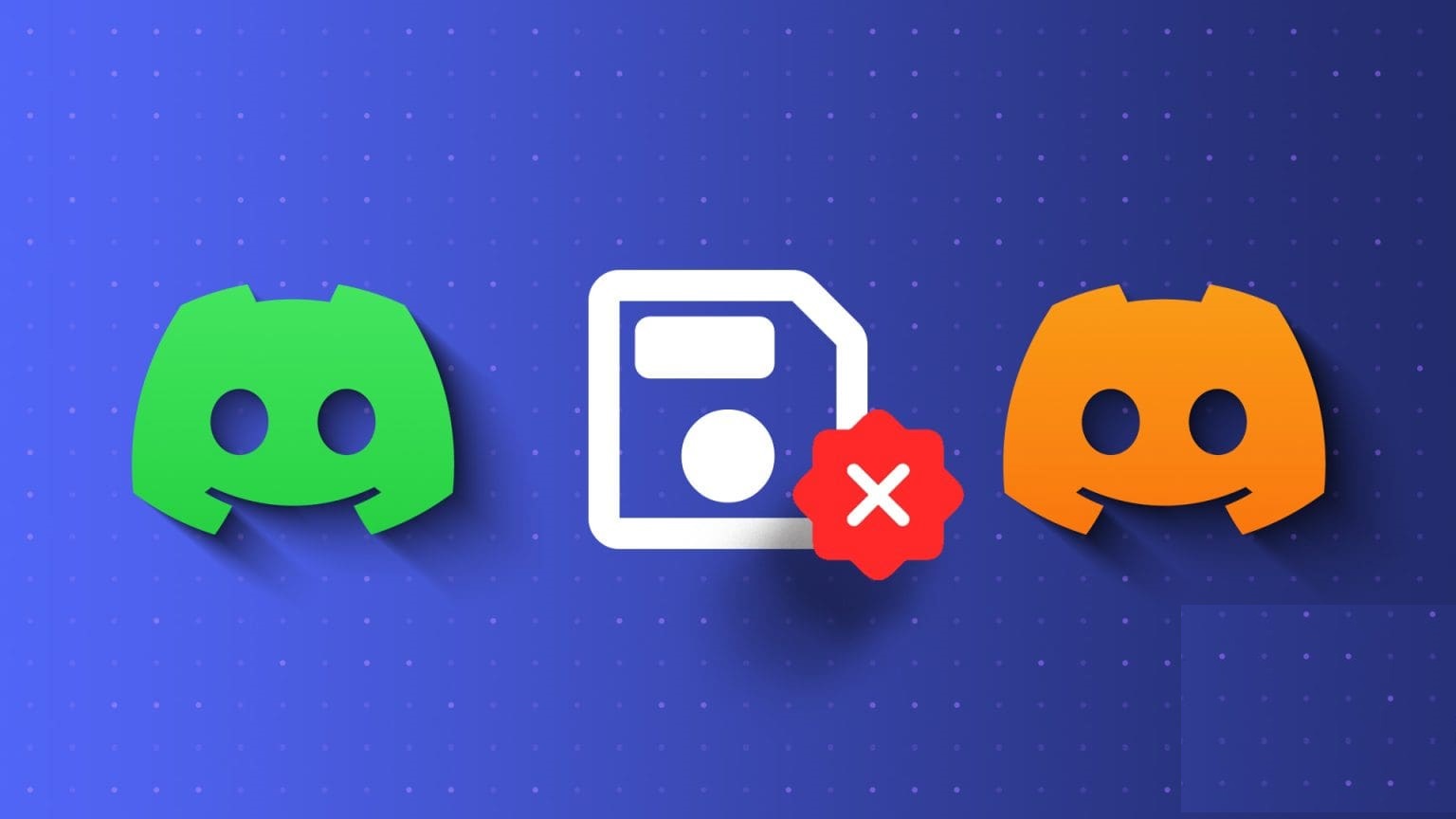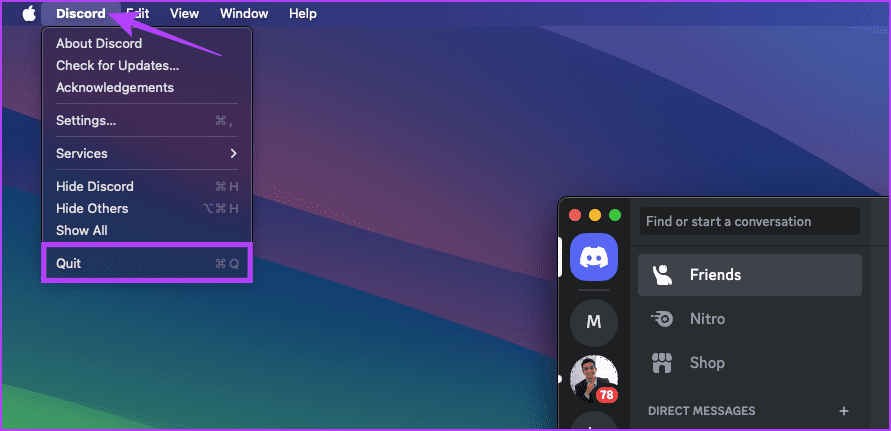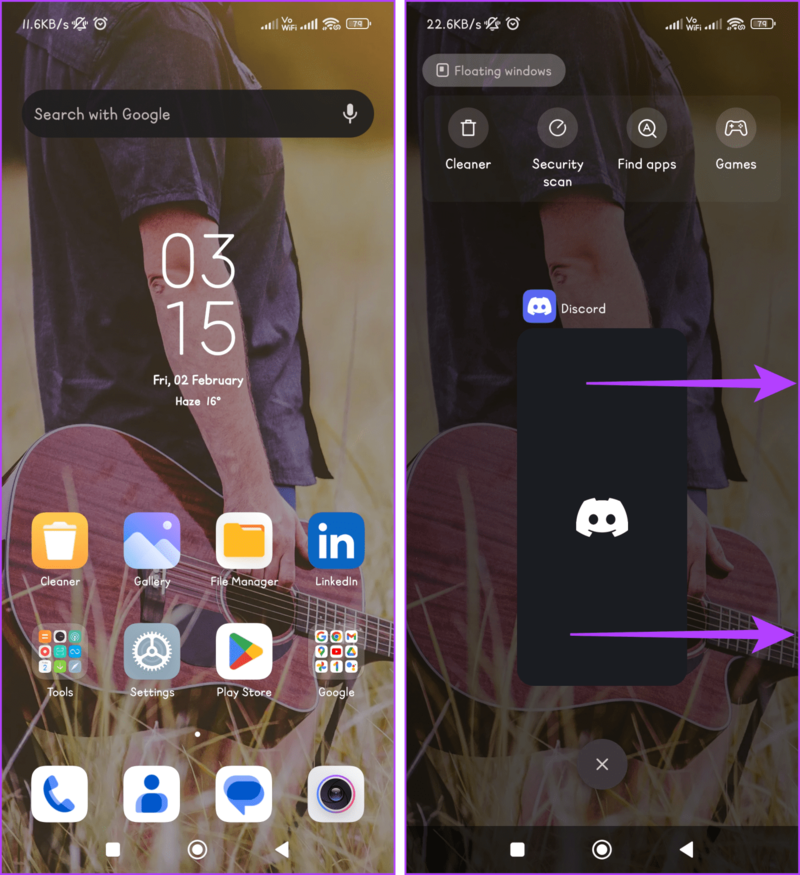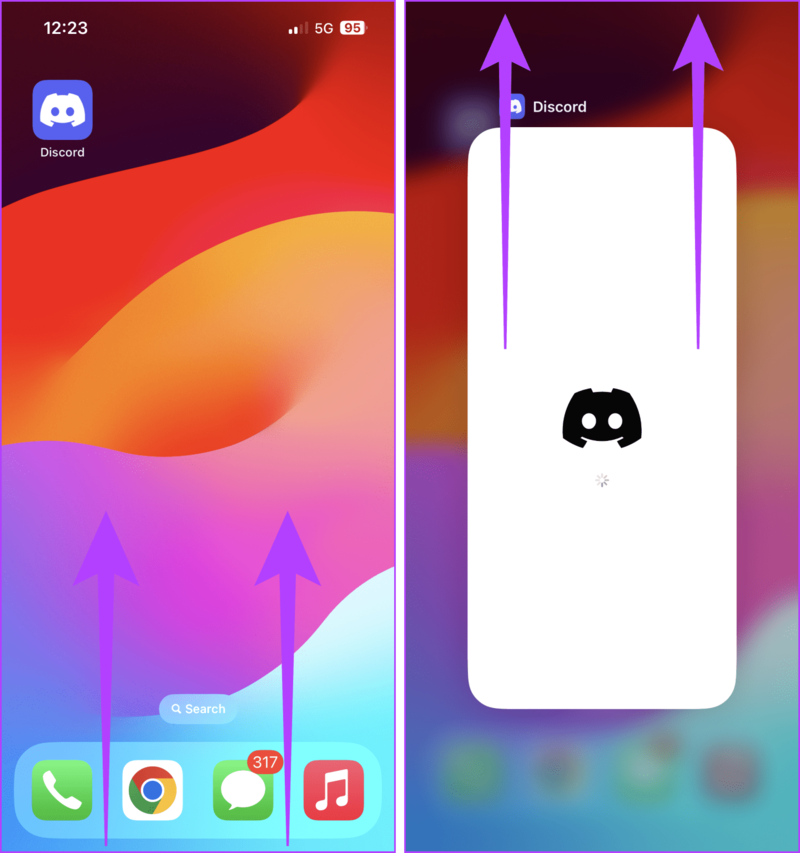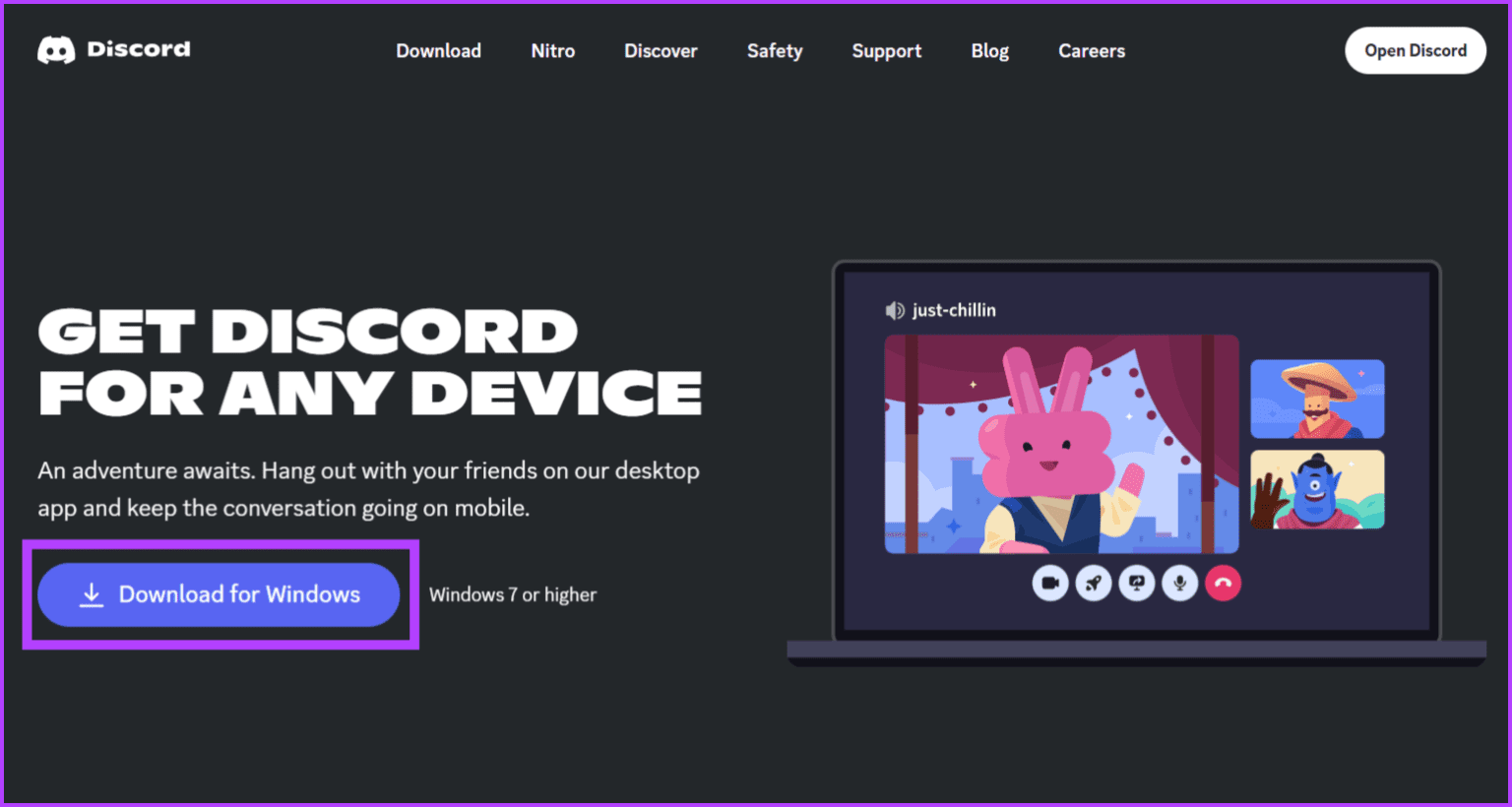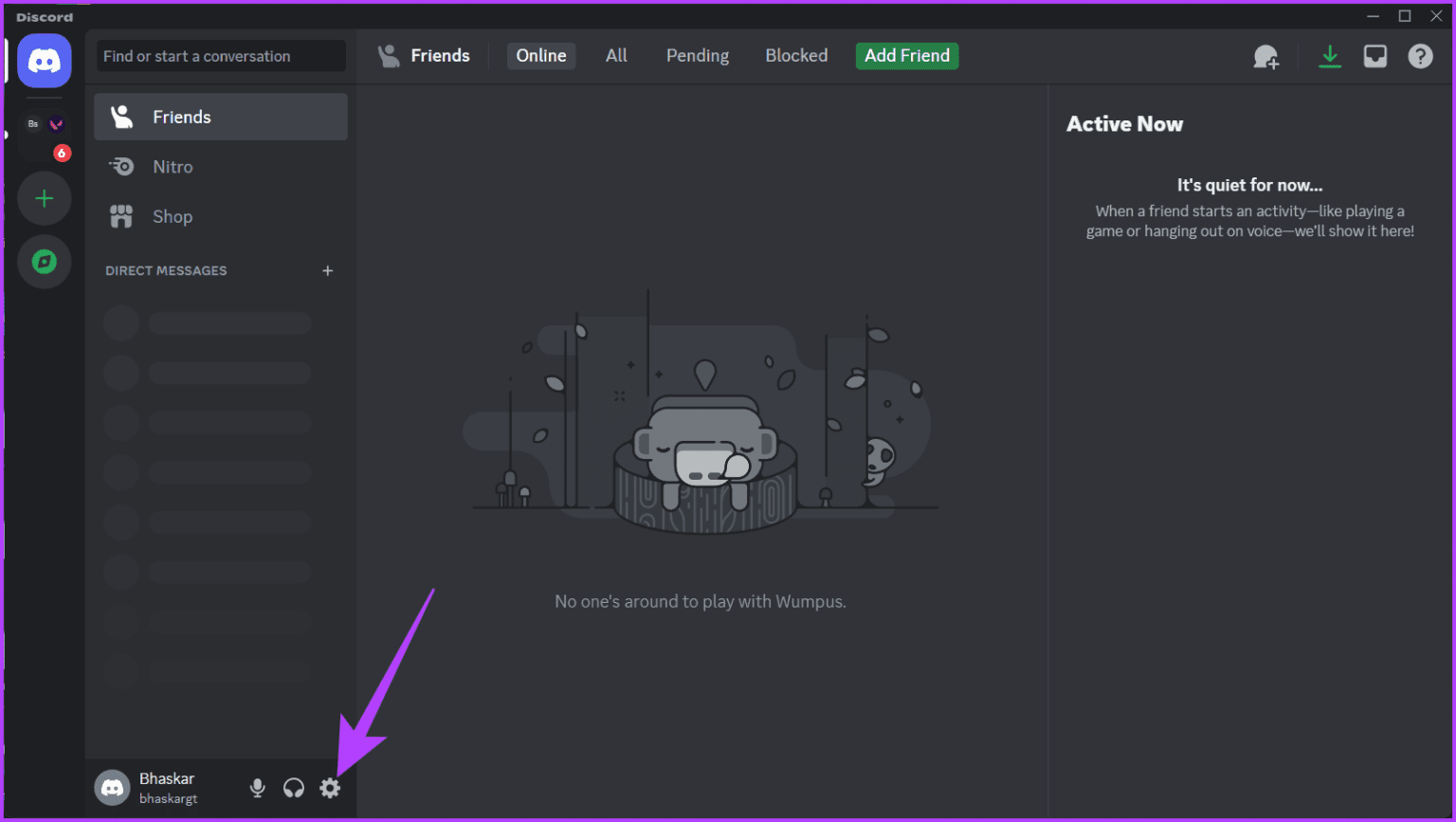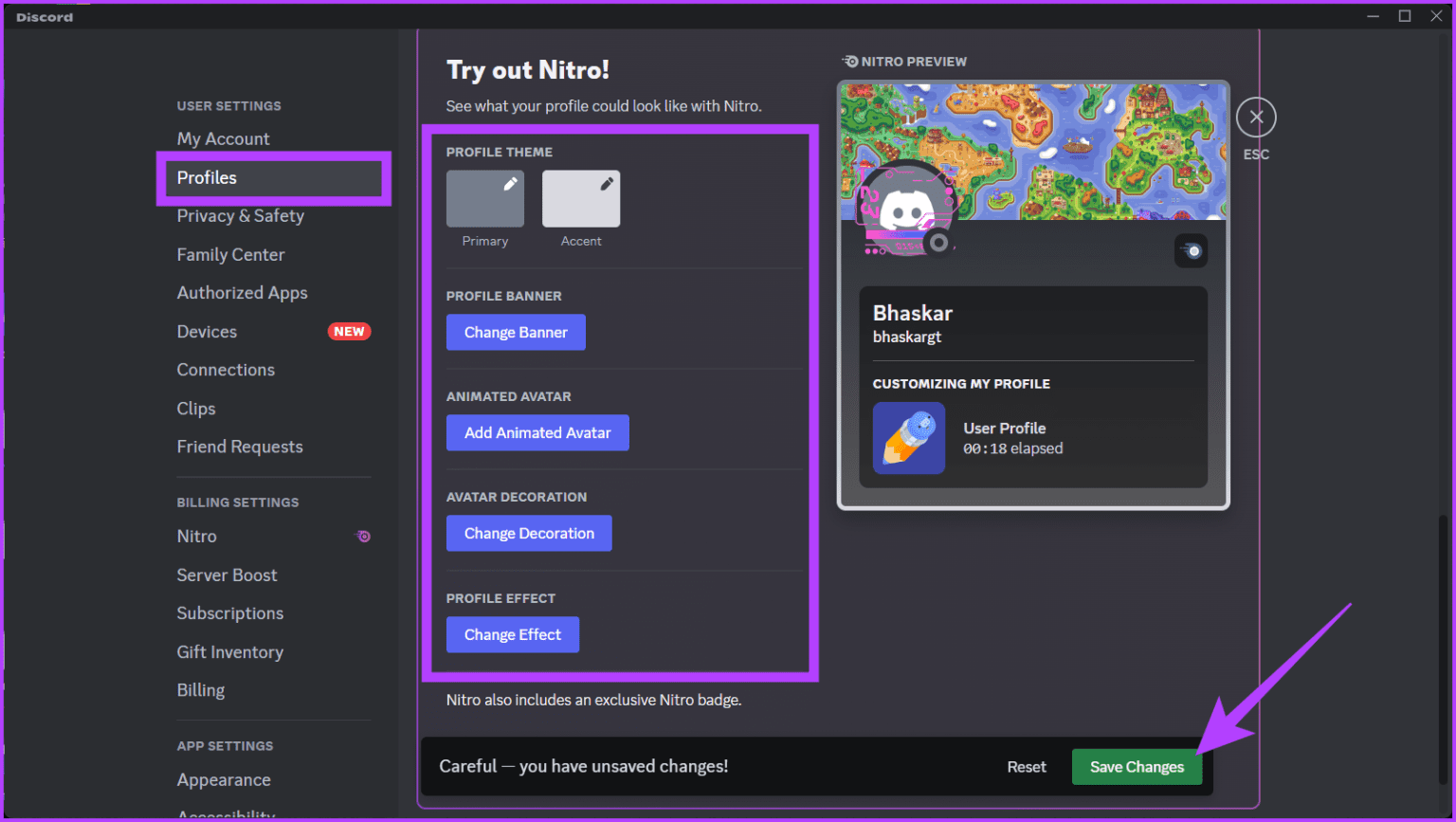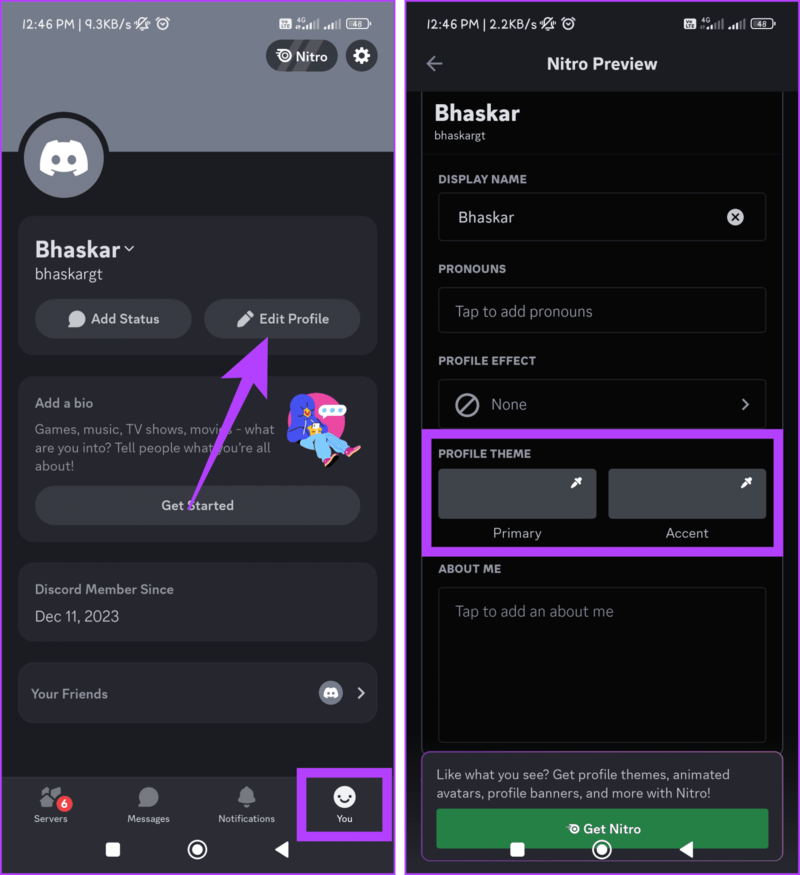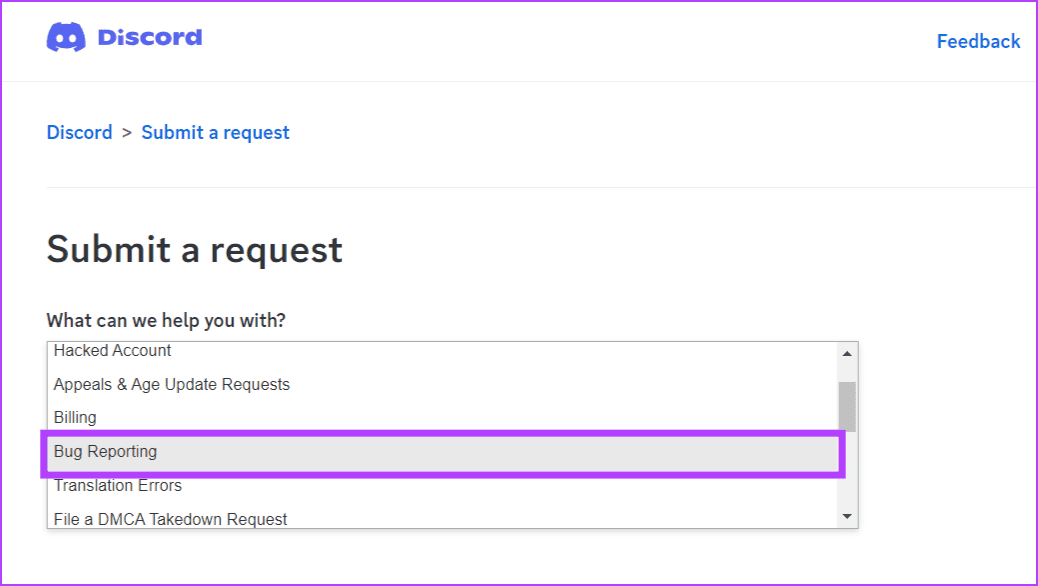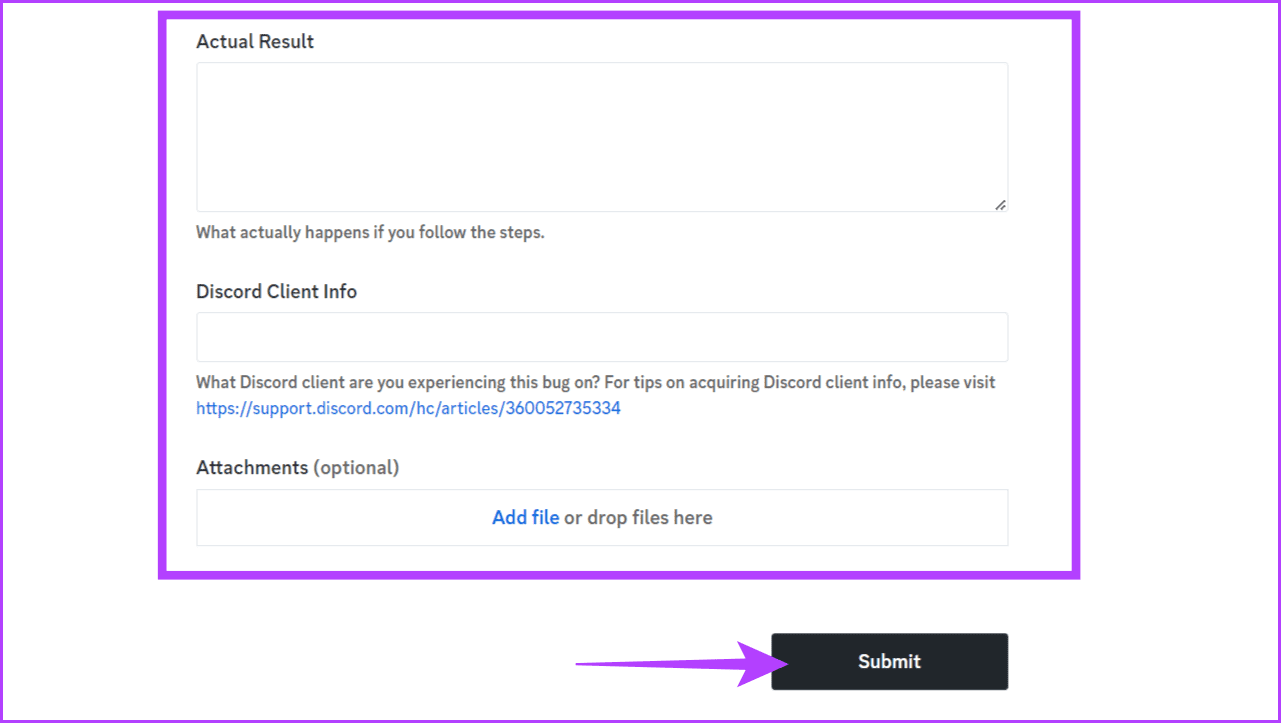5 طرق لإصلاح سمة ملف تعريف وعدم حفظ التغييرات على Discord
تخيل أنك تقضي ساعات في إنشاء ملفك الشخصي المثالي على Discord، ليختفي عندما تضغط على “حفظ”. محبط ، أليس كذلك؟ لسوء الحظ، يواجه العديد من المستخدمين هذه المشكلة بالتحديد. لا تقلق؛ في هذا الدليل، سنرشدك خلال خطوات إصلاح سمة الملف الشخصي في Discord والتغييرات الأخرى التي لا يتم حفظها.
في حين أن الإصدار المجاني من Discord يسمح ببعض التخصيص، فإن تغيير سمة الملف الشخصي يتطلب الوصول إلى Discord Nitro (اشتراك مدفوع). بمجرد التأكد من أنك تستخدم Discord Nitro، اتبع الدليل للتحقق مما يجب فعله عندما لا تتمكن من حفظ تغييرات الملف الشخصي على Discord.
1. أعد تشغيل Discord
يواجه Discord أحيانًا خللًا أو انقطاعًا مؤقتًا في وظائفه، مما يؤدي إلى حدوث مشكلات في عدم حفظ Discord لموضوعات الملف الشخصي والتغييرات الأخرى.
من خلال إعادة تشغيل تطبيق Discord، يمكنك بدء اتصال جديد بالخادم وإعادة تحميل واجهة المستخدم، مما يسمح للنظام الأساسي بإعادة المزامنة مع حسابك وتطبيق أي تعديلات أجريتها على سمة ملفك الشخصي أو إعداداته. وإليك كيفية القيام بذلك:
على نظام التشغيل Windows: انقر فوق الزر “إظهار الرموز المخفية” > انقر بزر الماوس الأيمن على Discord > اختر “إنهاء Discord”.
على نظام التشغيل macOS: في شريط القائمة، انتقل إلى Discord > حدد إنهاء.
نصيحة: يمكنك أيضًا الضغط على Command + Q على لوحة المفاتيح.
على نظام Android: قم بتشغيل نافذة العناصر الحديثة > قم بتحريك Discord من حواف الشاشة لإغلاقها تمامًا.
على iPhone: اسحب لأعلى من أسفل الشاشة > حدد موقع تطبيق Discord > اسحب لأعلى لإزالته وإغلاق التطبيق.
بمجرد إغلاق التطبيق بنجاح، أعد تشغيل التطبيق وتحقق من حل المشكلة.
اقرأ أيضًا: كيفية إصلاح تطبيق Discord الذي لا يعمل على Android و iPhone
2. تحديث Discord
إذا كنت تواجه خطأ “حدثت مشكلة في تحديث حسابك” على Discord، فإن تحديث التطبيق يمكن أن يحل المشكلة غالبًا. يُصدر Discord بشكل متكرر تحديثات تعالج الأخطاء ومواطن الخلل، بما في ذلك تلك التي تؤثر على إدارة الحساب.
عادةً ما يتم تحديث التطبيق تلقائيًا في كل مرة تقوم فيها بتشغيله. ومع ذلك، إذا كنت لا تزال تواجه الخطأ، فيمكنك تنزيل أحدث إصدار وتثبيته يدويًا من موقع Discord على الويب. وهذا يضمن حصولك على أحدث الإصلاحات والتحسينات.
يساعد التحقق من التحديثات وتثبيتها بانتظام في الحفاظ على تجربة Discord سلسة وخالية من المشاكل، ومنع مشكلات مثل مشكلات حفظ إعدادات الملف الشخصي وضمان عمل النظام الأساسي على النحو الأمثل.
اقرأ أيضًا: كيفية إصلاح Discord المتوقف عند البحث عن التحديثات
3. قم بتغيير السمة على الويب والتطبيق
إذا لم يتم حفظ سمة ملفك الشخصي على Discord أو التغييرات الأخرى، فإن أحد الحلول الممكنة هو محاولة استخدام جهاز مختلف لتغيير السمة. يمكن أن تؤدي الاختلافات بين التطبيق وإصدار الويب أحيانًا إلى مشكلات في المزامنة.
ومع ذلك، يؤدي تبديل الأجهزة إلى تشغيل تحديث النظام الذي يعمل على حل المشكلة. لذلك، اتبع الخطوات أدناه لتغيير سمة الملف الشخصي والتغييرات الأخرى على تطبيق الويب والهاتف:
على تطبيق الويب وسطح المكتب
الخطوة 1: افتح موقع Discord أو تطبيق سطح المكتب.
الخطوة 2: انقر على إعدادات المستخدم (رمز الترس).
إلى الخطوة 3: انتقل إلى قسم الملفات الشخصية.
الخطوة 4: قم بالتمرير لأسفل وتغيير لون سمة الملف الشخصي. يمكنك أيضًا تعديل لون الشعار أو تأثير الملف الشخصي أو الصورة الرمزية المتحركة إذا كان لديك Discord Nitro.
الخطوة 5: انقر فوق حفظ التغييرات للتأكيد.
على تطبيق الجوال
الخطوة 1: قم بتشغيل تطبيق Discord.
الخطوة 2: توجه إلى علامة التبويب أنت واضغط على زر تحرير الملف الشخصي.
إلى الخطوة 3: قم بتغيير سمة الملف الشخصي واضغط على الزر حفظ في الزاوية اليمنى العليا من الشاشة.
4. إرسال تقرير بالأخطاء
يعد إرسال تقرير بالأخطاء أمرًا بالغ الأهمية لمعالجة مشكلات مثل سمة ملف تعريف Discord والتغييرات الأخرى التي لا يتم حفظها. يعد الاتصال بدعم Discord من خلال تقرير الأخطاء أمرًا سهلاً؛ اتبع الخطوات الموضحة أدناه:
الخطوة 1: افتح متصفح الويب وتوجه إلى موقع دعم Discord.
الخطوة 2: انقر فوق المربع ماذا يمكننا مساعدتك فيه.
إلى الخطوة 3: حدد الإبلاغ عن الأخطاء من الخيارات.
الخطوة 4: املأ التفاصيل المطلوبة ثم اضغط على زر إرسال.
اقرأ أيضًا: كيفية إصلاح عدم عمل إشعارات Discord على Android و iPhone
5. إصلاحات أخرى
إذا لم ينجح أي شيء آخر حتى الآن، فجرّب الإصلاحات التالية:
- التحقق من الاتصال بالإنترنت: تأكد من أن لديك اتصالاً مستقرًا بالإنترنت، حيث يتطلب حفظ التغييرات الاتصال بخوادم Discord.
- التحقق من اشتراك Nitro: سمات الملف الشخصي هي إحدى مزايا Nitro. تأكد من أن اشتراك Nitro الخاص بك نشط ولم تنتهي صلاحيته.
- جرب سمة مختلفة: قد لا تكون جميع السمات متوافقة مع إعدادات Discord أو الإصدار الخاص بك. حاول التبديل إلى سمة مختلفة ومعرفة ما إذا كان سيتم حفظها بنجاح.
- التحقق من أذونات السمات: قد يكون لدى بعض الخوادم قيود على تغيير سمات الملف الشخصي. تأكد من حصولك على الأذونات اللازمة على الخادم الذي تحاول تغيير المظهر الخاص بك فيه.
تم حفظ التغييرات
تتطلب معالجة موضوع ملف تعريف Discord والتغييرات الأخرى التي لا يتم حفظها اتباع نهج منهجي، ونأمل أن يساعدك هذا الدليل في إصلاح ذلك. مع استمرار Discord في إضافة المزيد من الأشياء الرائعة، سنكون هنا لمساعدتك.