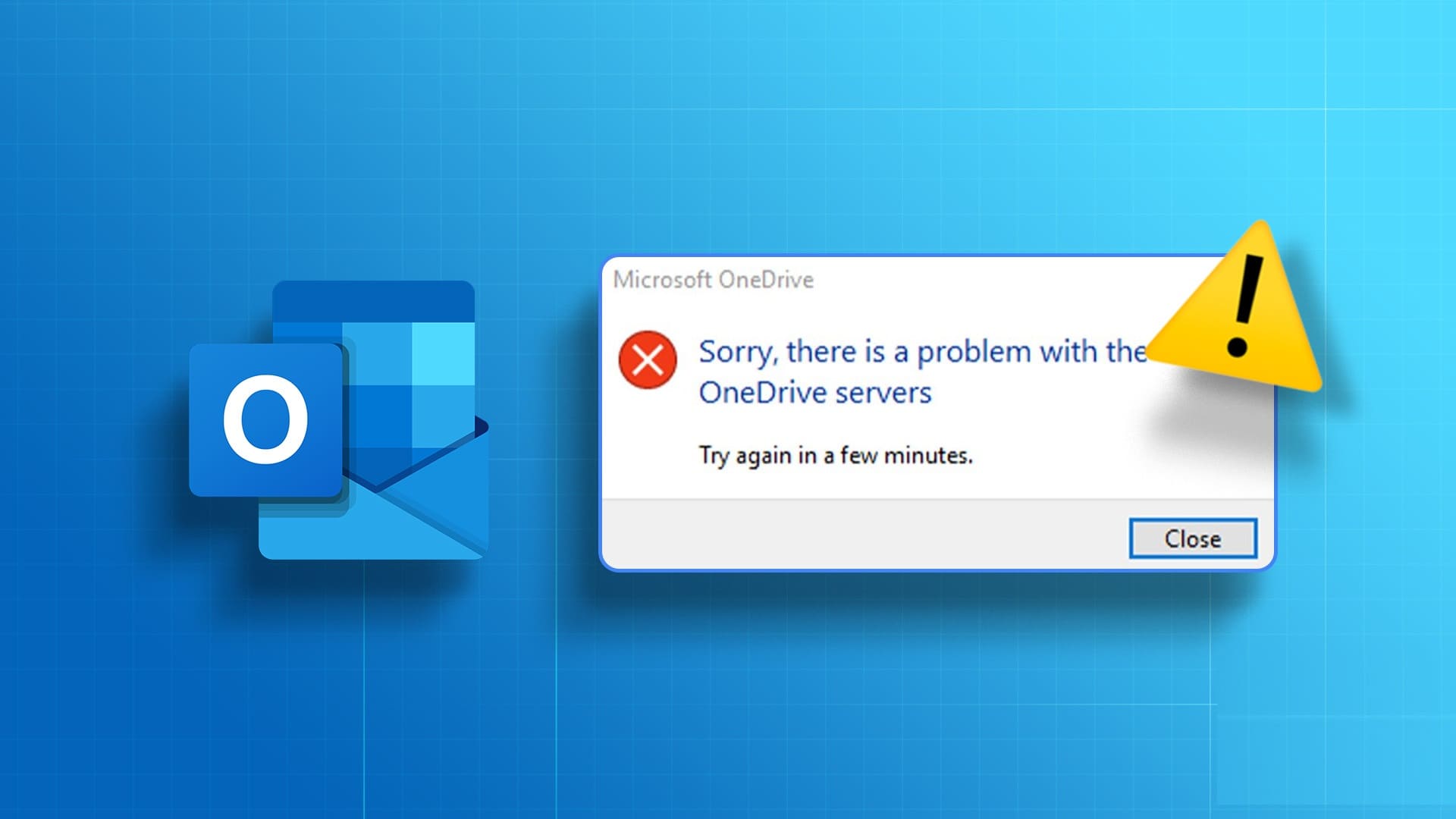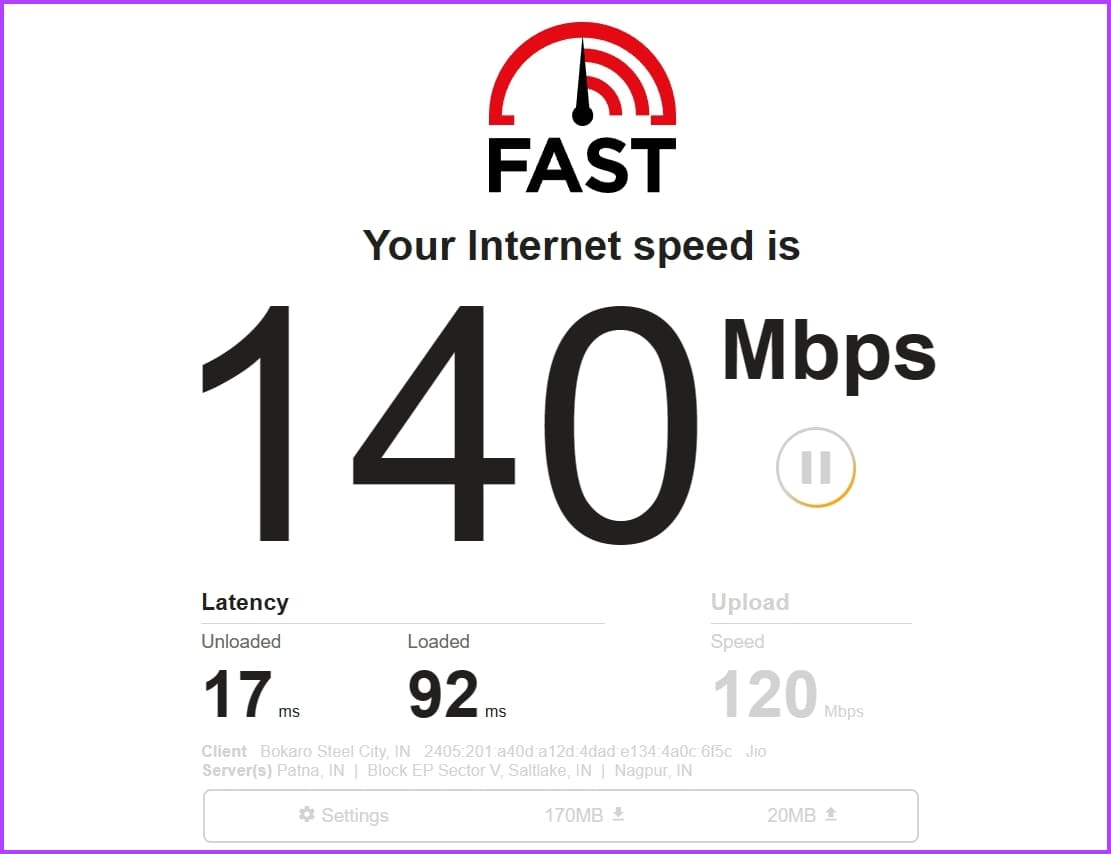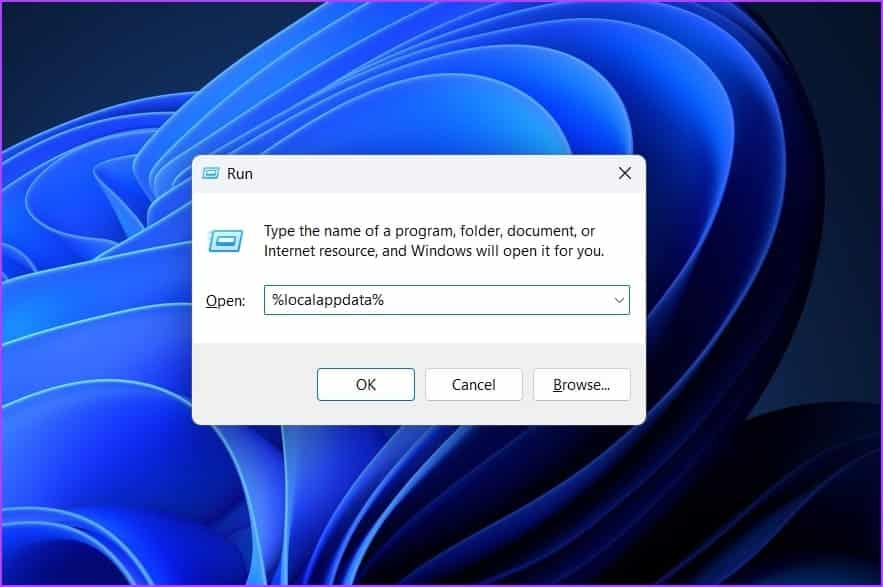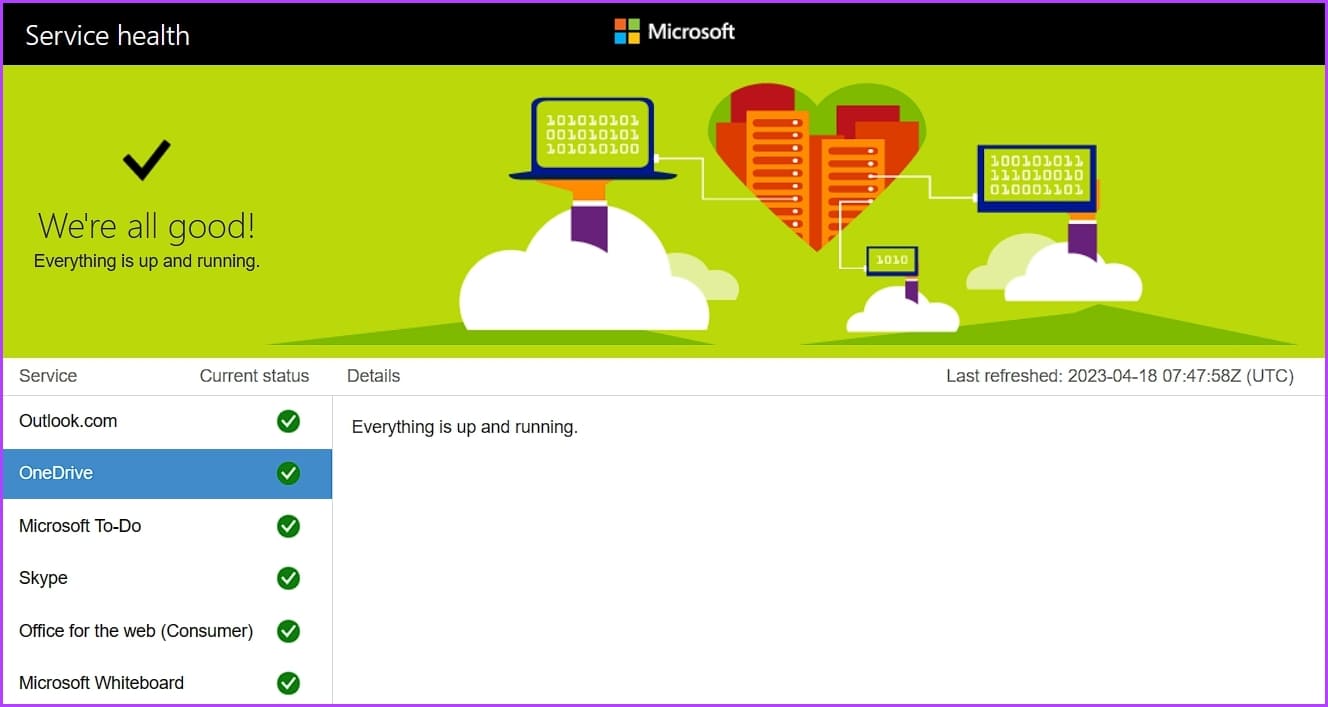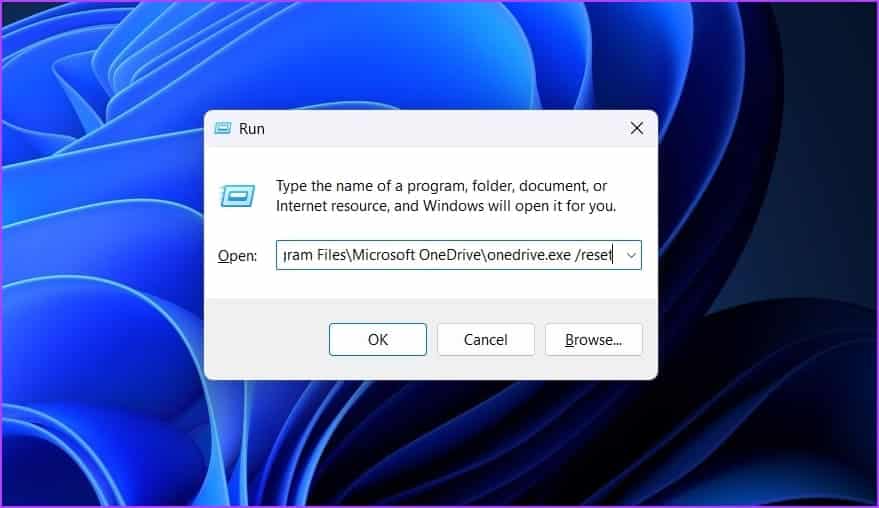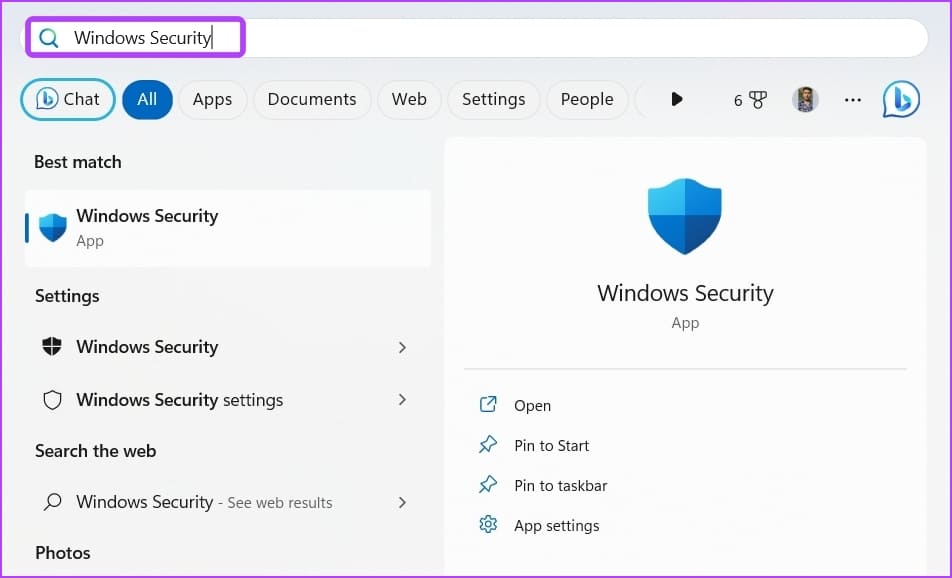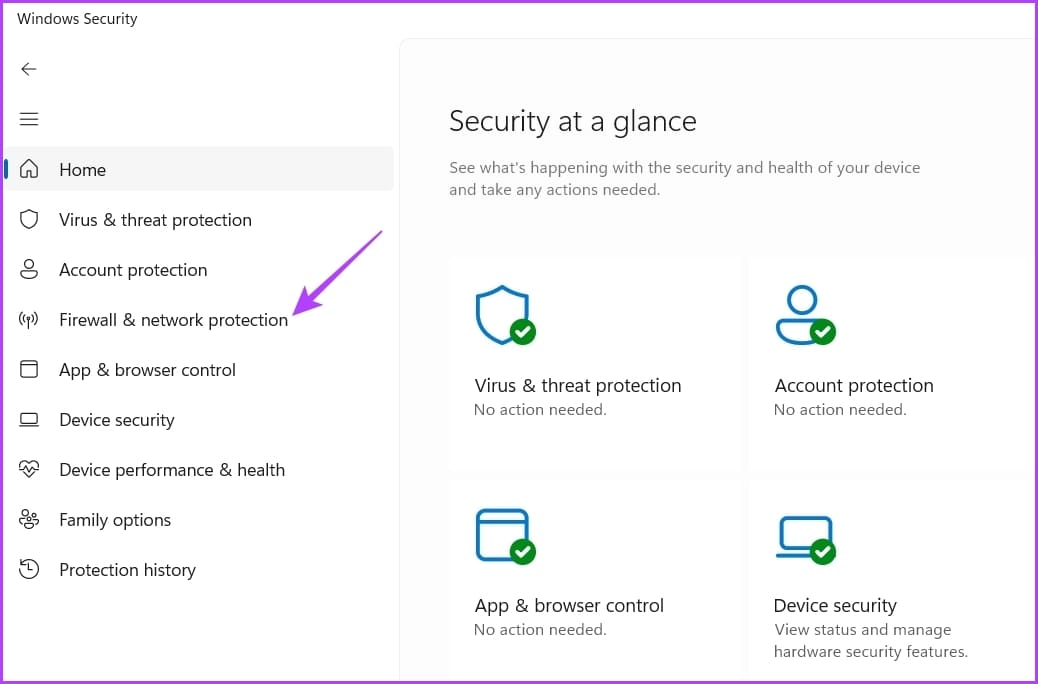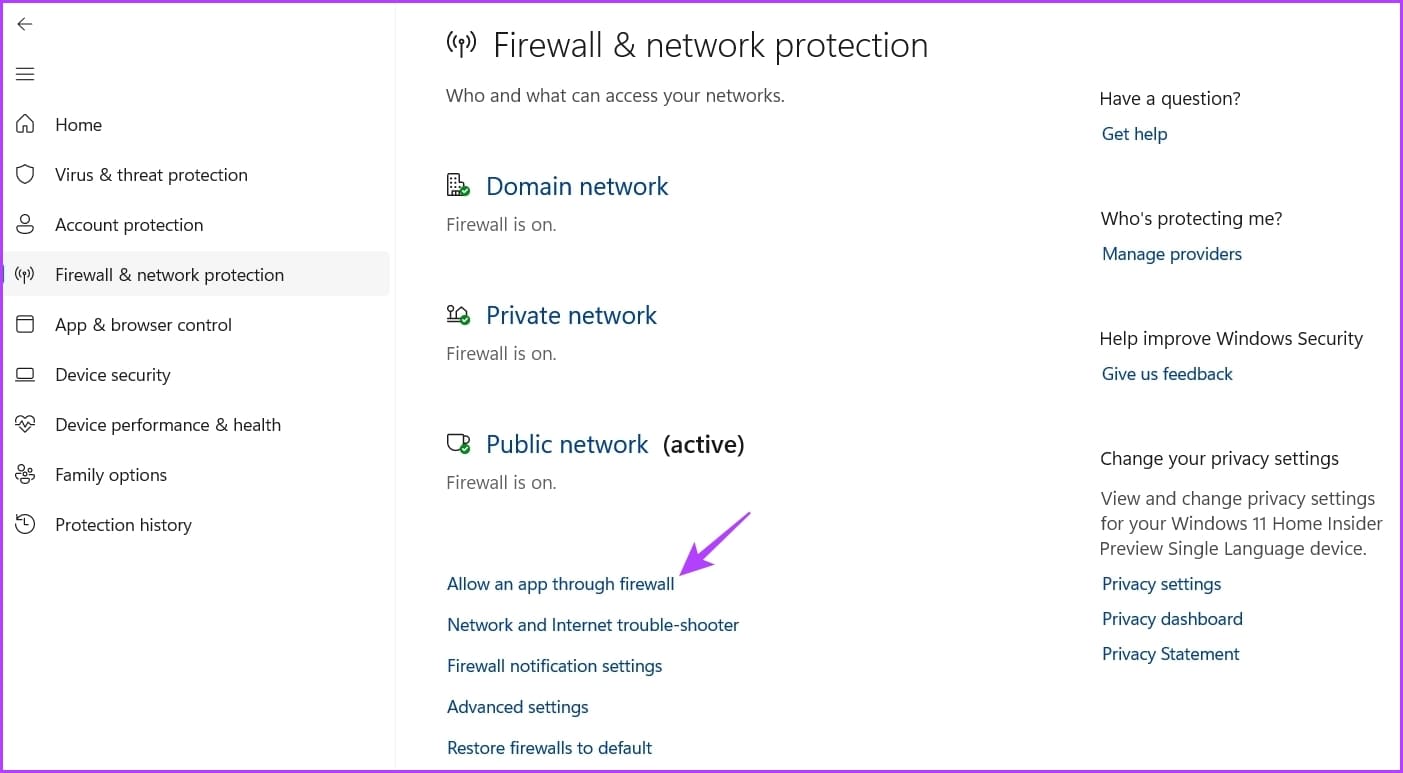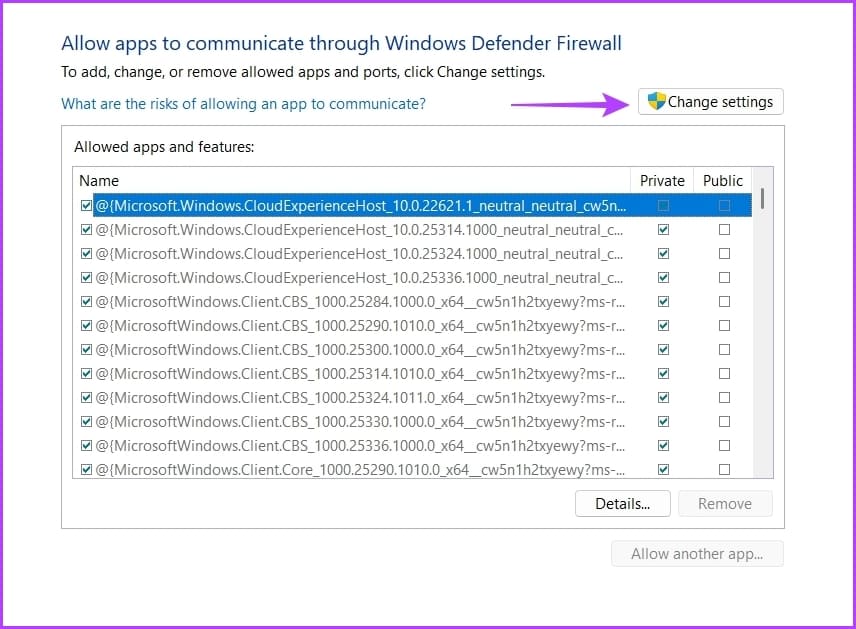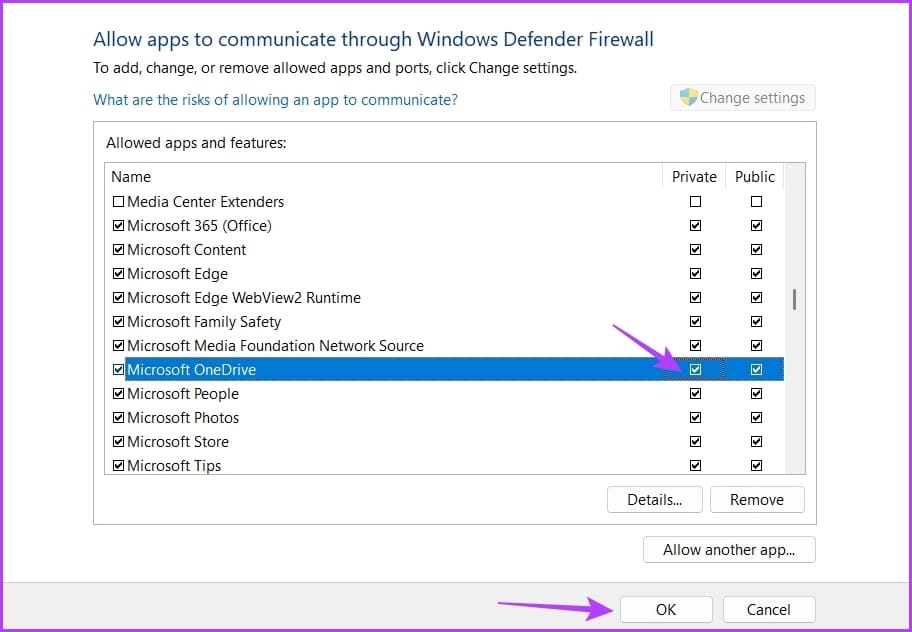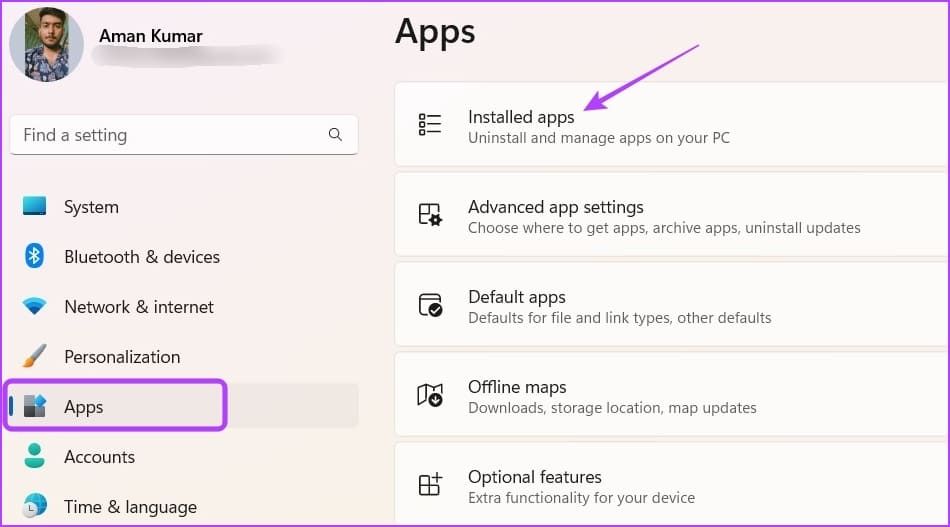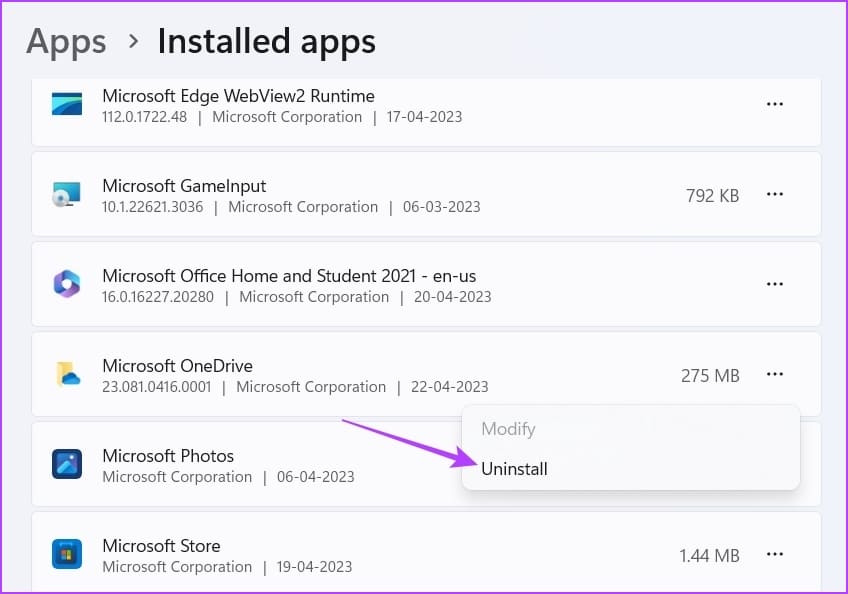أفضل 6 طرق لإصلاح خطأ “عذرًا ، هناك مشكلة في خوادم OneDrive ” على Windows 11
Microsoft OneDrive هو خيار تخزين سحابي شائع لنظام Windows. يتيح لك تخزين البيانات ومزامنتها عبر أجهزة مختلفة. وبينما يتوفر النظام الأساسي لجميع أنظمة التشغيل الرئيسية ، للأسف ، لم يكن تطبيق Windows الخاص به هو الخيار الأكثر موثوقية.
أثناء استخدام OneDrive ، قد تجد أنه يواجه مشكلات. أحدها هو “عذرًا ، هناك مشكلة في خطأ خوادم OneDrive” ، والتي تظهر عادةً بسبب تلف سجلات OneDrive عن بُعد. بدلاً من انتظار زوال الخطأ من تلقاء نفسه ، هناك بعض الأشياء التي يمكنك القيام بها للتخلص منه.
1. تحقق من اتصالك
يجب أن يكون منفذ الاتصال الأول عندما تواجه مشكلات في الخادم في OneDrive أو أي خدمة أخرى عبر الإنترنت هو التحقق من اتصالك بالإنترنت. قد يتعطل OneDrive بسبب اتصال الإنترنت الضعيف وغير المستقر. للتأكد من أن هذا هو سبب حدوث خطأ خادم OneDrive ، تحقق من اتصالك بالإنترنت.
يمكنك القيام بذلك باستخدام اختبار سرعة الإنترنت للتحقق من موثوقية اتصالك بالإنترنت. أعد تشغيل جهاز التوجيه الخاص بك إذا أظهرت النتيجة أن اتصالك ضعيف أو غير مستقر. يعد تبديل خادم DNS أيضًا طريقة فعالة لتحسين سرعة الاتصال لديك.
ومع ذلك ، إذا لم يكن أي من ذلك مفيدًا ، فراجع دليلنا المخصص لتحسين سرعة الإنترنت على نظام التشغيل Windows 11.
2. مسح سجلات القياس عن بعد ONEDRIVE
سجلات القياس عن بُعد هي معلومات يتم جمعها بواسطة OneDrive لتحسين إمكانية استخدام التطبيق وأدائه. ولكن في حالة تلف هذه المعلومات لأي سبب من الأسباب ، فمن المحتمل أن تواجه الخطأ “عذرًا ، هناك مشكلة في خوادم OneDrive”.
لإصلاح ذلك ، سيتعين عليك مسح سجلات OneDrive عن بُعد. إليك كيفية القيام بذلك:
الخطوة 1: اضغط على اختصار لوحة مفاتيح Windows + R لفتح أداة التشغيل.
الخطوة 2: اكتب٪ localappdata٪ في شريط البحث وانقر فوق موافق.
إلى الخطوة 3: انتقل إلى الموقع التالي:
Microsoft/OneDrive/Setup/logs
الخطوة 4: في مجلد السجلات ، حدد الملفات التالية وانقر عليها بزر الماوس الأيمن وانقر فوق رمز الحذف.
UserTelemetryCache.otc UserTelemetryCache.otc.session
أعد تشغيل الكمبيوتر وتحقق من المشكلة.
3. تحقق من حالة خادم OneDrive
من المحتمل أن تواجه الخطأ إذا كانت خوادم OneDrive قيد الصيانة أو تعطل. يمكنك التحقق من حالة خادم OneDrive من خلال زيارة موقع Microsoft Service Health على الويب.
هناك ، اختر OneDrive من الشريط الجانبي الأيسر وتحقق من حالته الحالية. إذا كانت هناك أي مشكلة في خوادم OneDrive ، فسيتم عرضها في علامة تبويب التفاصيل ، إلى جانب الوقت المقدر لحلها.
4. مسح بيانات ذاكرة التخزين المؤقت لـ ONEDRIVE
مثل معظم التطبيقات عبر الإنترنت ، يخزن OneDrive بيانات ذاكرة التخزين المؤقت لتحسين تجربة المستخدم. ومع ذلك ، يمكن أن تتلف هذه البيانات بسبب الإغلاق المفاجئ للنظام أو هجمات الفيروسات.
يمكن أن تتسبب بيانات ذاكرة التخزين المؤقت التالفة في OneDrive في حدوث العديد من المشكلات ، بما في ذلك المشكلة المعنية. الطريقة الوحيدة لإزالة التلف هي مسح بيانات ذاكرة التخزين المؤقت. للقيام بذلك ، افتح أداة التشغيل ، والصق ما يلي في شريط البحث ، واضغط على Enter:
C:\Program Files\Microsoft OneDrive\onedrive.exe /reset
5. السماح بتشغيل OneDrive عبر جدار حماية Windows
هل يمكنك الوصول إلى OneDrive على الويب ولكنك تواجه مشكلة الخادم عند تشغيله عبر التطبيق الخاص به؟ إذا كانت الإجابة بنعم ، فمن المحتمل أن يكون جدار حماية Windows هو سبب المشكلة.
الحل هنا هو السماح لـ OneDrive بالعمل عبر جدار حماية Windows. يمكنك القيام بذلك باتباع الخطوات التالية:
الخطوة 1: اضغط على مفتاح Windows لفتح قائمة ابدأ.
الخطوة 2: اكتب Windows Security في شريط البحث واضغط على Enter.
إلى الخطوة 3: اختر “جدار الحماية وحماية الشبكة” من الشريط الجانبي الأيسر.
الخطوة 4: اختر خيار “السماح لتطبيق من خلال جدار الحماية” في نافذة جدار الحماية والشبكة.
الخطوة 5: انقر فوق تغيير الإعدادات.
إلى الخطوة 6: حدد المربعين الخاص والعامة لـ Microsoft OneDrive. ثم انقر فوق “موافق” لحفظ التغييرات.
أعد تشغيل الكمبيوتر وتحقق من المشكلة.
6. إعادة التثبيت OneDrive
إذا لم يعمل أي من الإصلاحات ، فقد تكون هناك مشكلة في OneDrive نفسه. يمكنك إعادة تثبيته كحل أخير. إليك الطريقة:
الخطوة 1: اضغط على اختصار لوحة مفاتيح Windows + I لفتح تطبيق الإعدادات.
الخطوة 2: اختر التطبيقات من الشريط الجانبي الأيسر ثم حدد التطبيقات المثبتة من الجزء الأيمن.
إلى الخطوة 3: انقر فوق ثلاث نقاط أفقية بجوار Microsoft OneDrive واختر إلغاء التثبيت.
بعد اكتمال عملية إلغاء التثبيت ، قم بتنزيل OneDrive مرة أخرى من متجر Microsoft.
اتصل بخوادم ONEDRIVE بلا جهد
قد تجبرك مشكلات خادم OneDrive على استخدام النظام الأساسي للتخزين السحابي من الويب. قد يوفر تجربة مستخدم مختلفة عن تطبيق OneDrive على Windows. لحسن الحظ ، يمكنك إصلاح الخطأ “عذرًا ، هناك مشكلة في خوادم OneDrive” باستخدام الحلول المذكورة أعلاه.