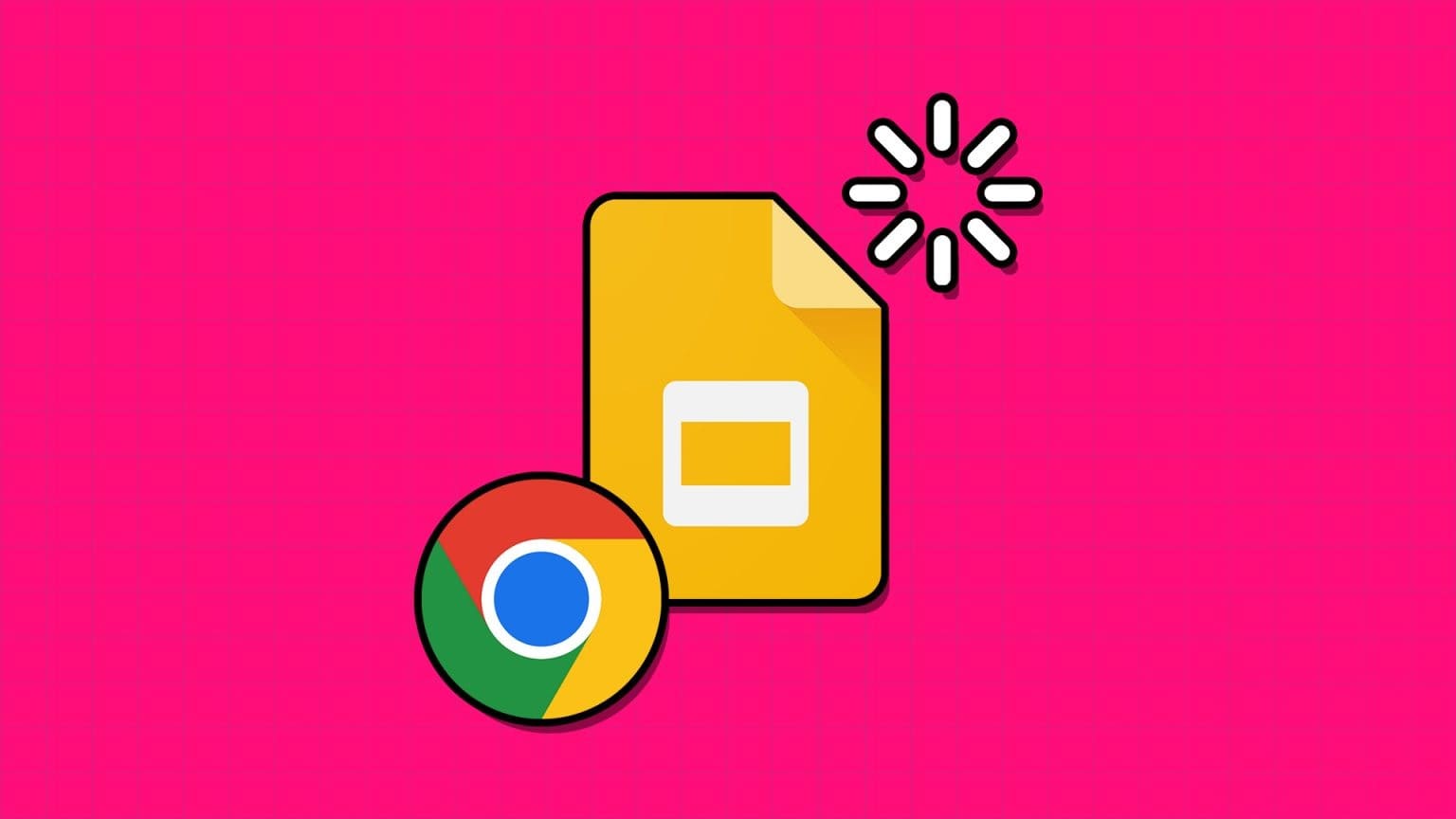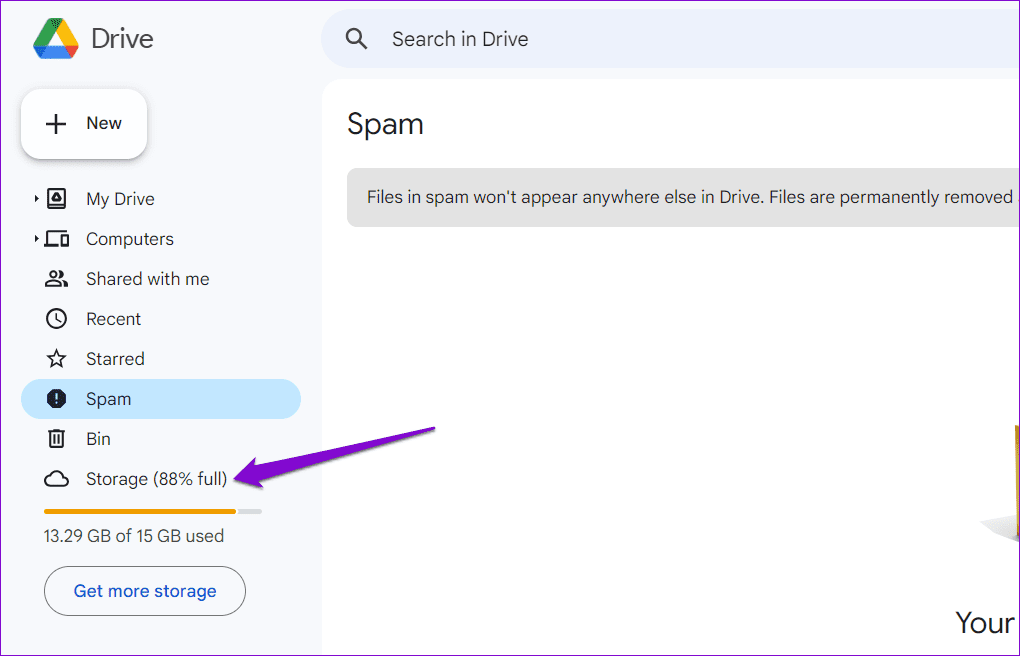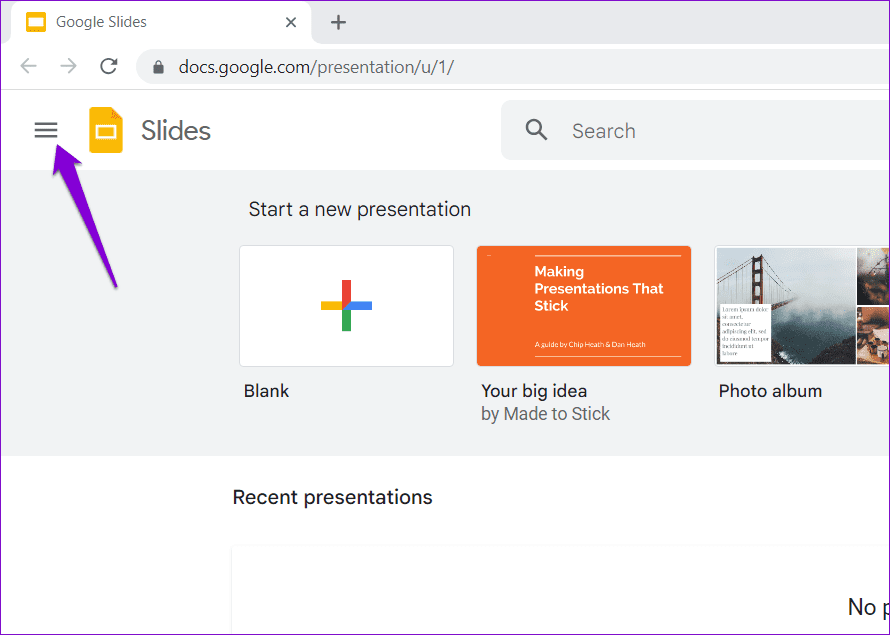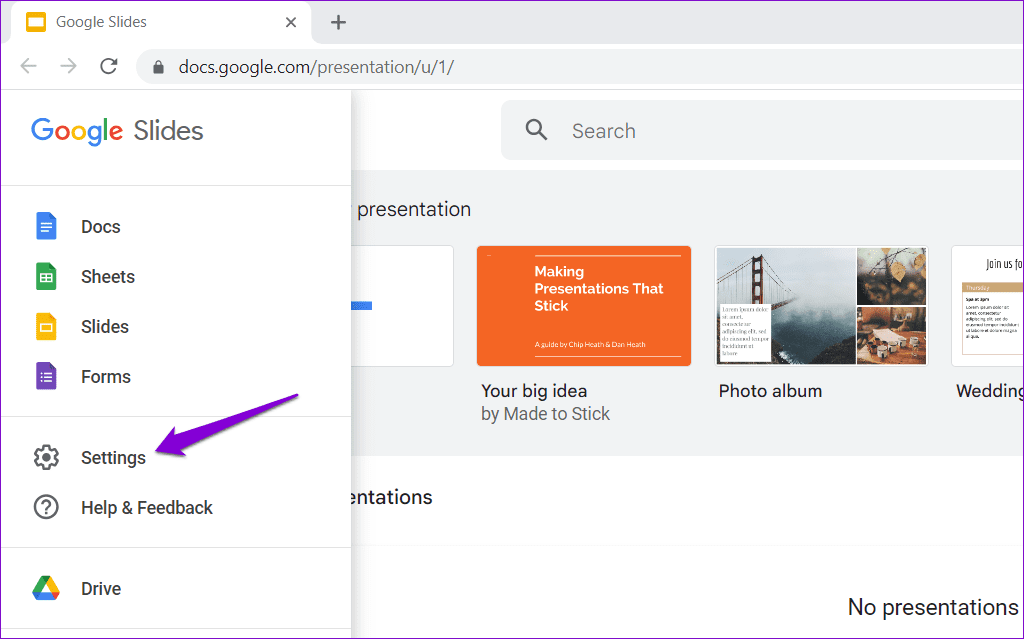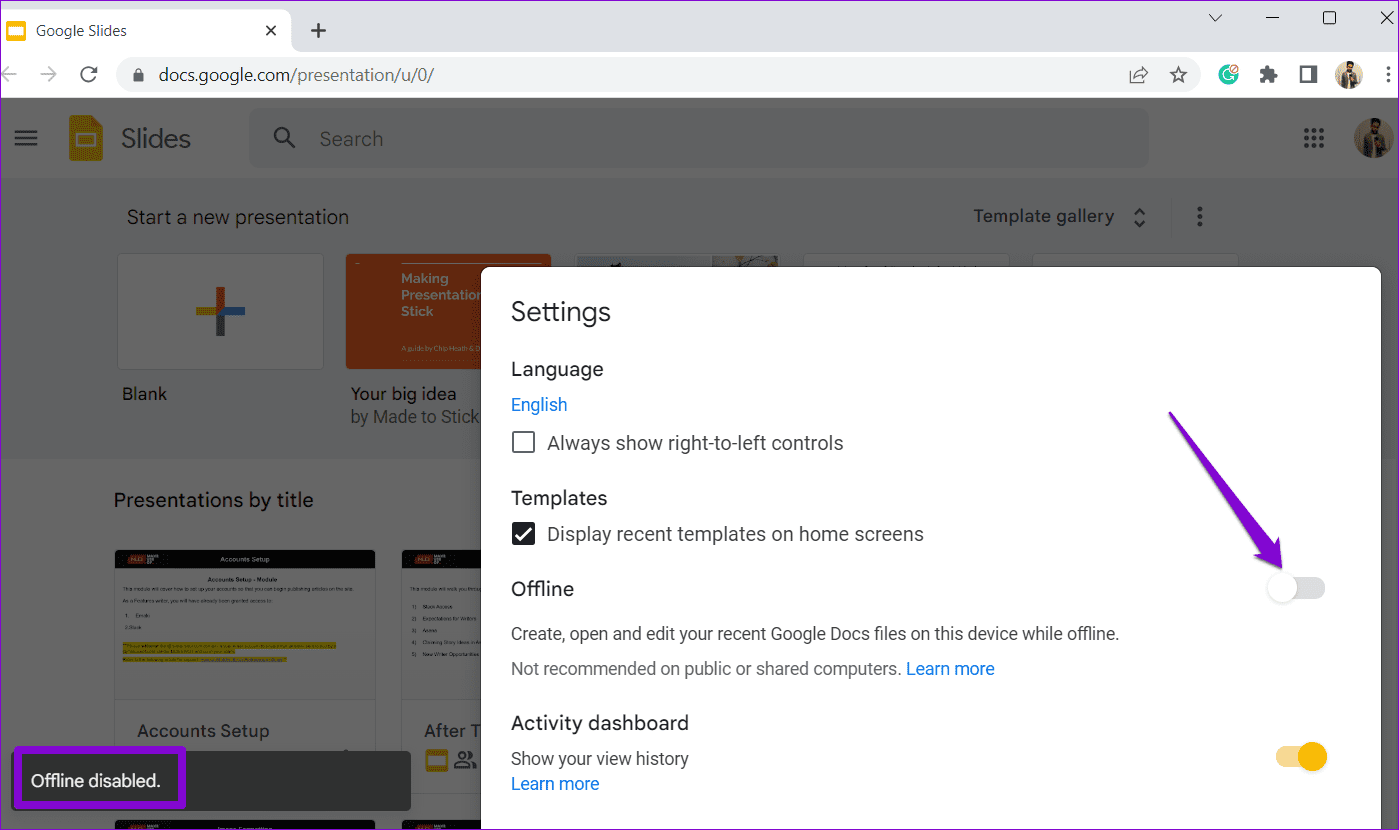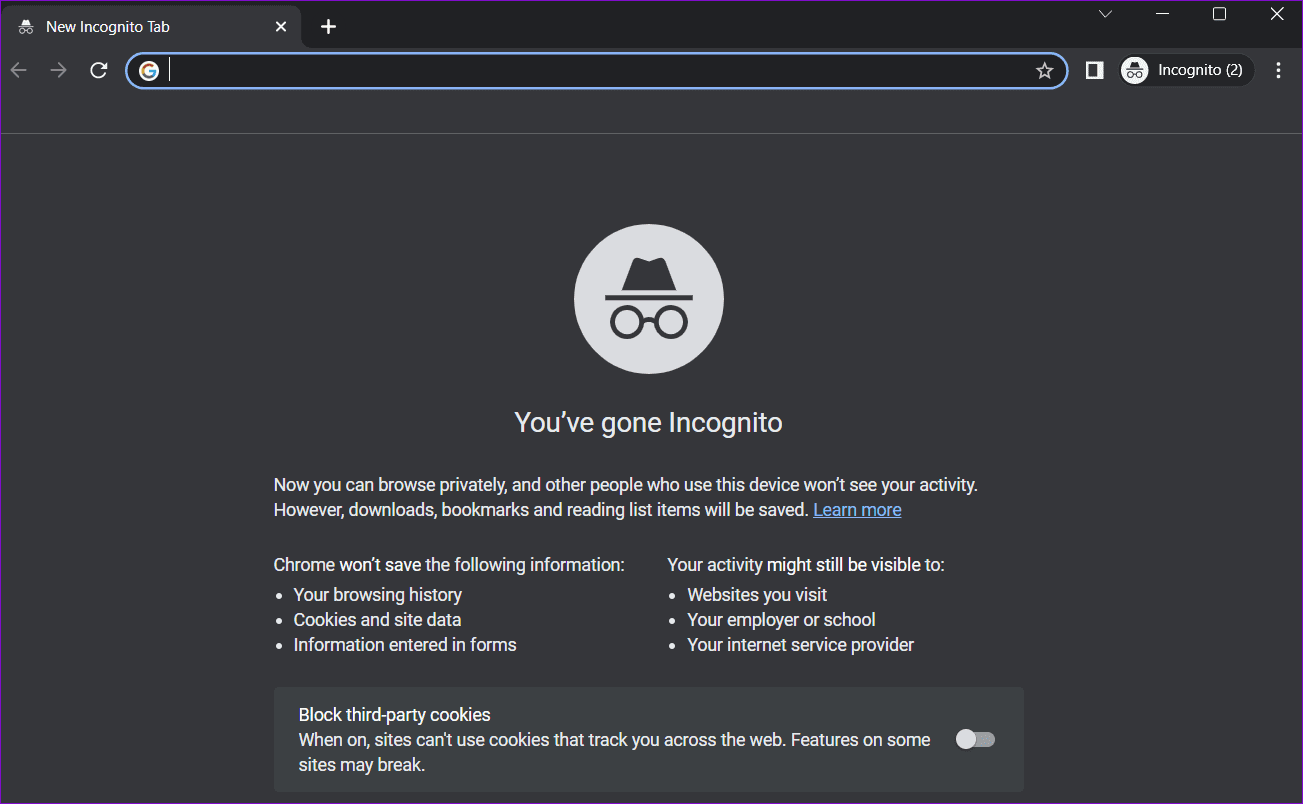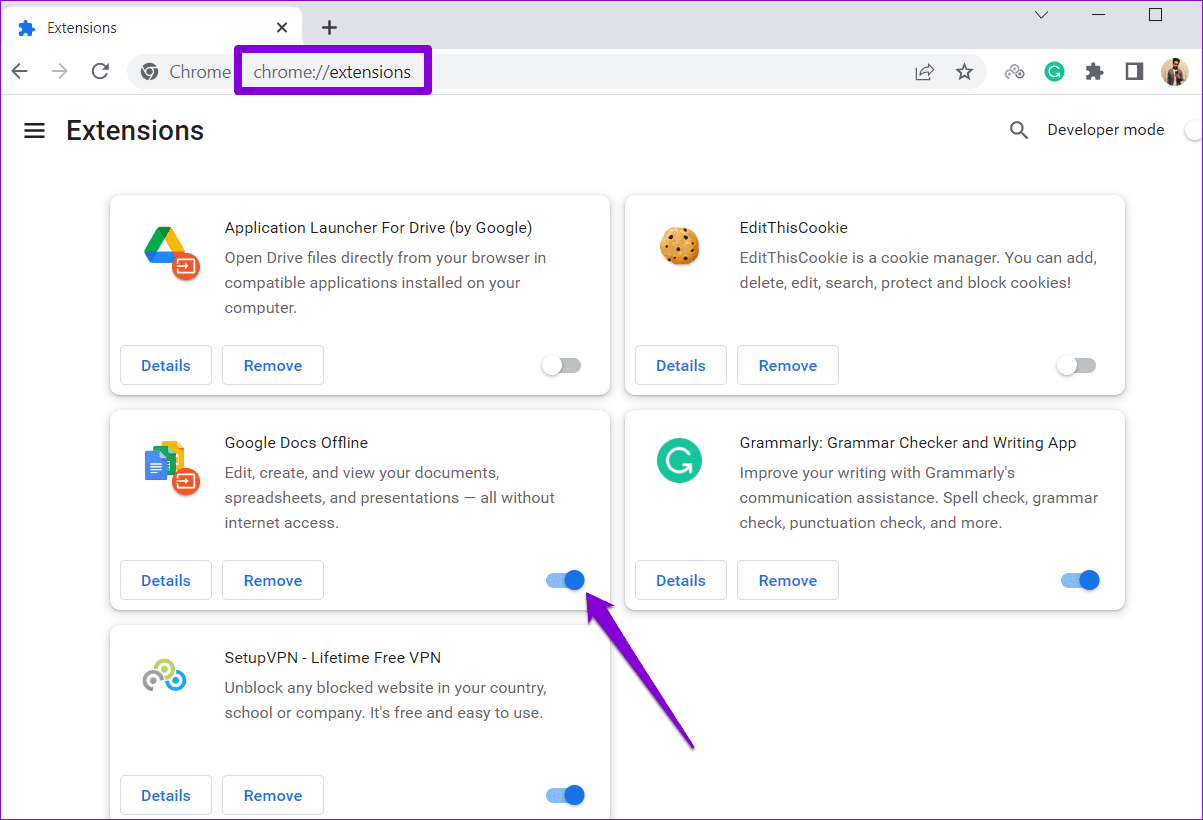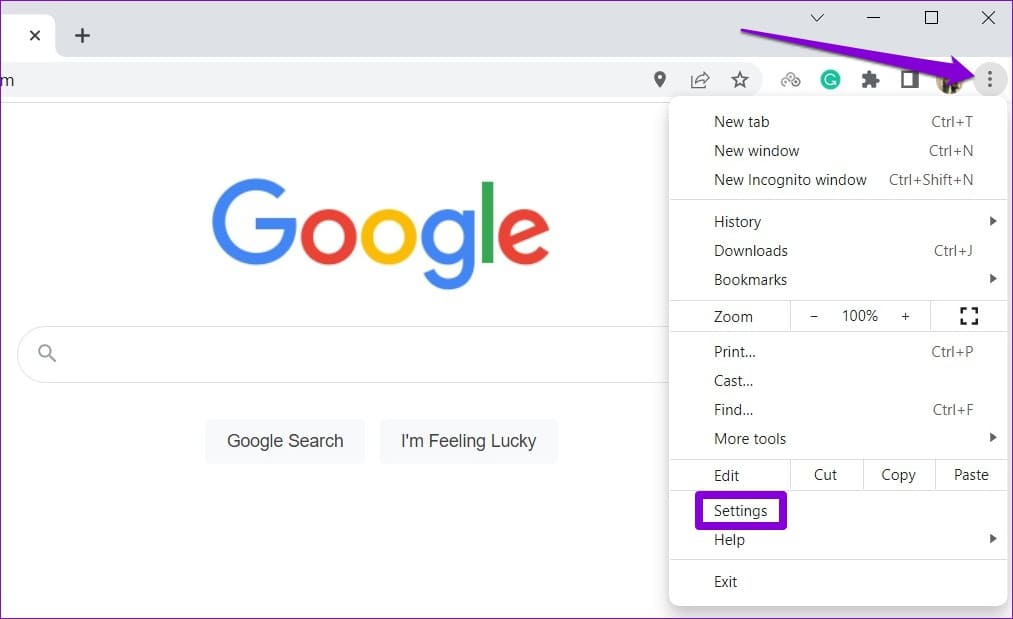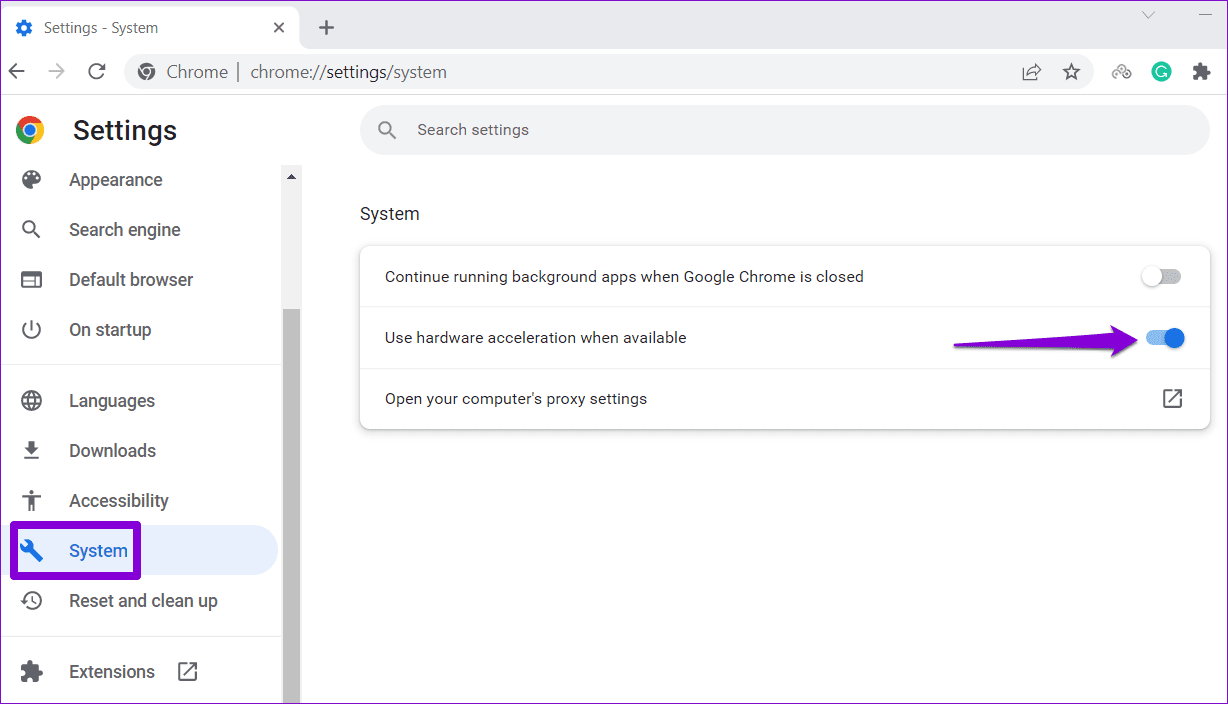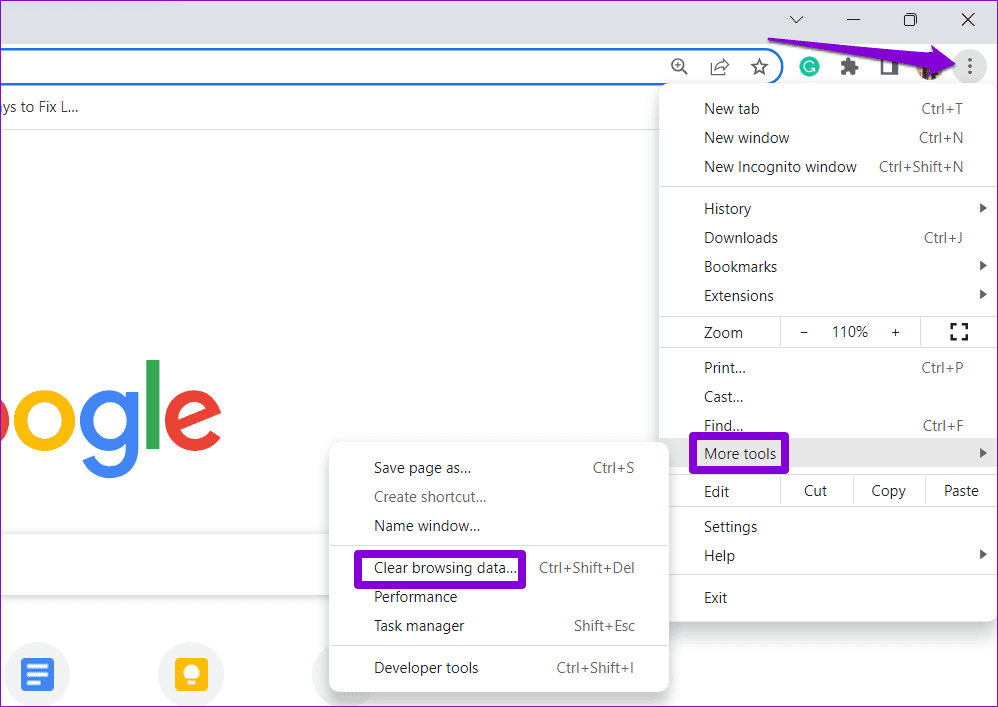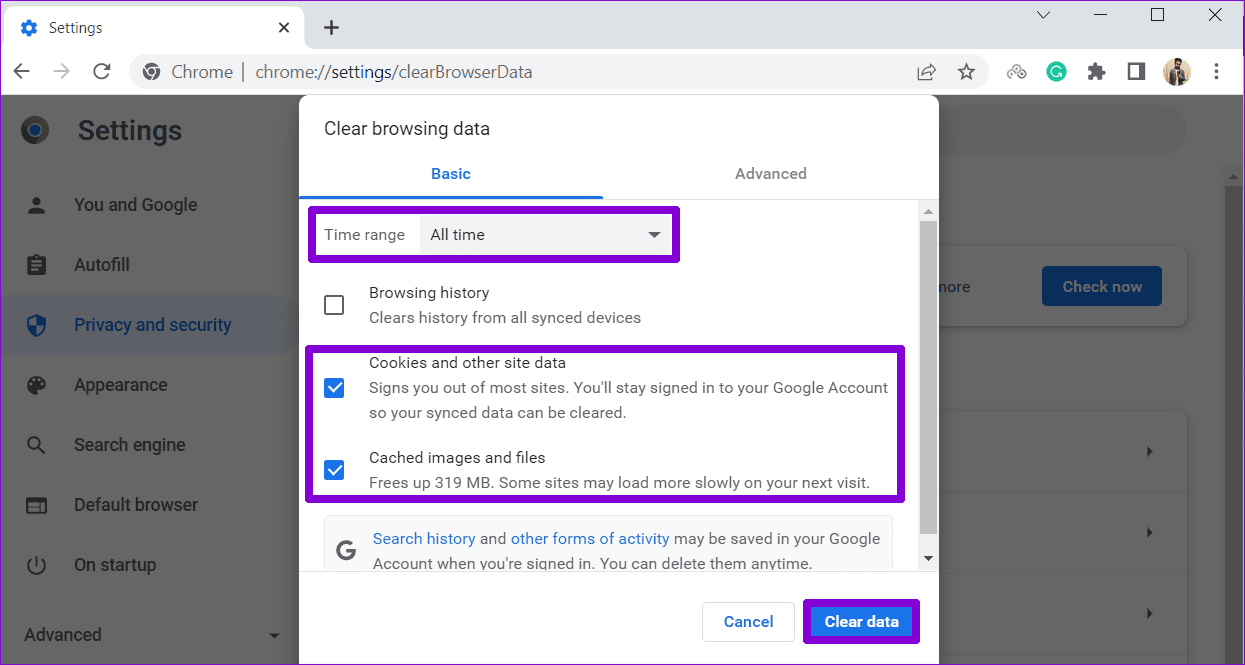أفضل 7 طرق لإصلاح عدم تحميل Google Slides في Chrome
Google Slides هي أداة رائعة لإنشاء ومشاركة العروض التقديمية الجذابة دون تثبيت أي شيء على جهاز الكمبيوتر الخاص بك. بينما تقدم Google Slides مجموعة رائعة من الميزات ، فإن تجربتك أثناء استخدامها قد لا تكون دائمًا خالية من العيوب. في بعض الأحيان ، عندما تحاول تحميل Google Slides في Chrome ، قد تواجه رسائل خطأ غير عادية يمكن أن تعطل تجربتك.
إذا كنت قد استبعدت بالفعل مشكلات متعلقة بالإنترنت وأعدت تشغيل Chrome عدة مرات دون جدوى ، فقد حان الوقت للبحث في مكان آخر. في هذه المشاركة ، سنشارك بعض الحلول المفيدة لتحميل العروض التقديمية من Google مرة أخرى في Chrome.
1. إفراغ مساحة تخزين Google Drive
قد تفشل العروض التقديمية من Google في فتح ملف وعرض أخطاء مثل “حدث خطأ ما” أو “عذرًا ، الملف الذي طلبته غير موجود” إذا لم يكن لديك مساحة تخزين مجانية كافية على Google Drive.
افتح موقع Google Drive على الويب في Chrome ، وقم بتسجيل الدخول إلى حسابك ، وتحقق من حالة التخزين في الجزء الأيمن.
إذا اقتربت سعة تخزين Google Drive الخاصة بك من الحد الأقصى ، ففكر في إفراغ سلة المهملات أو حذف الملفات الكبيرة لتحرير مساحة بسرعة. بعد ذلك ، يجب أن تفتح العروض التقديمية من Google ملفاتك في Chrome.
2. تعطيل وإعادة تمكين وضع عدم الاتصال
يتيح لك وضع عدم الاتصال في العروض التقديمية من Google العمل على عروضك التقديمية حتى عندما لا يكون لديك اتصال إنترنت نشط. ومع ذلك ، قد تفشل هذه الميزة في بعض الأحيان في العمل كما هو متوقع ، مما يمنع العروض التقديمية من Google من تحميل ملفاتك في Chrome. يمكنك إيقاف تشغيل وضع عدم الاتصال وإعادة تشغيله لمعرفة ما إذا كان ذلك سيؤدي إلى تحريك الأشياء مرة أخرى.
الخطوة 1: افتح العروض التقديمية من Google في Chrome وانقر فوق رمز القائمة (ثلاثة خطوط أفقية) في الزاوية العلوية اليسرى.
ملاحظة: إذا لم يتم تحميل Google Slides على الإطلاق ، فيمكنك أيضًا تبديل الوضع غير المتصل عبر مستندات Google أو جداول البيانات.
الخطوة 2: حدد الإعدادات من الجزء الأيمن.
إلى الخطوة 3: قم بتعطيل التبديل بجوار Offline وانتظر ظهور رسالة Offline . ثم أعد تشغيل زر التبديل.
بعد ذلك ، أعد تحميل صفحة العروض التقديمية من Google وتحقق مما إذا كانت المشكلة لا تزال قائمة.
3. جرب وضع التصفح المتخفي
يمكن أن يساعدك استخدام العروض التقديمية من Google في نافذة التصفح المتخفي في تقييم ما إذا كانت المشكلة ناتجة عن أحد الملحقات أو ذاكرة التخزين المؤقت للمتصفح أو ملفات تعريف الارتباط. اضغط على Ctrl + Shift + N (في نظام التشغيل Windows) أو اختصار لوحة المفاتيح Command + Shift + N (في نظام التشغيل Mac) لفتح نافذة التصفح المتخفي في Google Chrome. بعد ذلك ، حاول تحميل العروض التقديمية من Google مرة أخرى.
إذا لم تواجه أي مشكلات في وضع التصفح المتخفي ، فقد يساعد تعطيل الإضافات أو مسح بيانات المتصفح في حل المشكلة.
4. تعطيل ملحقات المتصفح
على الرغم من أن ملحقات Chrome يمكنها تحسين تجربة التصفح لديك بشكل كبير ، إلا أنها قد تعطل عمليات المتصفح أحيانًا وتؤدي إلى حدوث مشكلات. للتحقق من هذا الاحتمال ، حاول تعطيل جميع ملحقات المتصفح مؤقتًا.
افتح Google Chrome ، واكتب chrome: // extensions في شريط العناوين في الجزء العلوي ، واضغط على Enter. بعد ذلك ، استخدم مفاتيح التبديل لإيقاف تشغيل جميع الملحقات.
أعد تشغيل Chrome بعد ذلك وتحقق مما إذا كان يتم تحميل العروض التقديمية من Google بشكل جيد. إذا أدى ذلك إلى حل مشكلتك ، فيمكنك إعادة تمكين ملحقاتك بشكل فردي لتحديد السبب الذي يسبب المشكلة.
5. قم بإيقاف تشغيل “تسريع الأجهزة”
يعد تسريع الأجهزة ميزة رائعة في Chrome تتيح للمتصفح استخدام وحدة معالجة الرسومات الخاصة بجهاز الكمبيوتر بدلاً من وحدة المعالجة المركزية لأداء المهام التي تتطلب رسومات مكثفة بشكل أفضل. ومع ذلك ، إذا كان بإمكان العروض التقديمية من Google تحميل الصور ومقاطع الفيديو في عروضك التقديمية ، فيمكنك محاولة تعطيل ميزة تسريع الأجهزة في Chrome ومعرفة ما إذا كان ذلك يعمل.
الخطوة 1: قم بتشغيل Google Chrome ، وانقر فوق رمز القائمة (ثلاث نقاط رأسية) في الزاوية العلوية اليمنى ، وحدد الإعدادات.
الخطوة 2: حدد النظام من الشريط الجانبي الأيسر وقم بتعطيل مفتاح التبديل بجوار “استخدام تسريع الأجهزة عند توفره”.
أعد تشغيل Chrome بعد ذلك وحاول فتح Google Slides مرة أخرى.
6. مسح بيانات التطبيق المستضاف
تشير بيانات التطبيقات المستضافة إلى ملفات تطبيقات الويب مثل العروض التقديمية من Google وجداول البيانات والمستندات وغيرها ، والتي يتم تخزينها محليًا على جهاز الكمبيوتر الخاص بك. إذا أصبح الوصول إلى هذه البيانات غير ممكن ، فقد يمنع ذلك تحميل العروض التقديمية من Google في Chrome. إليك ما يمكنك فعله لإصلاحه.
الخطوة 1: افتح Google Chrome على جهاز الكمبيوتر الخاص بك. انقر فوق أيقونة القائمة ثلاثية النقاط في الزاوية العلوية اليمنى ، وانتقل إلى المزيد من الأدوات ، وحدد محو بيانات التصفح.
الخطوة 2: ضمن علامة التبويب “خيارات متقدمة” ، حدد مربع الاختيار “بيانات التطبيقات المستضافة” وامسح جميع مربعات الاختيار الأخرى. ثم ، انقر فوق الزر مسح البيانات.
7. مسح بيانات التصفح
إذا كانت العروض التقديمية من Google لا تعمل بشكل صحيح في Chrome حتى بعد مسح بيانات التطبيق المستضاف ، فمن المحتمل أن تكون بيانات التصفح الحالية تالفة. إليك كيفية التخلص من بيانات التصفح التي بها مشكلات.
الخطوة 1: افتح Google Chrome. اضغط على Ctrl + Shift + Delete (في نظام التشغيل Windows) أو Command + Shift + Delete لوحة المفاتيح لفتح لوحة “محو بيانات التصفح”.
الخطوة 2: استخدم القائمة المنسدلة لتحديد كل الوقت وحدد مربعات الاختيار التي تقرأ “ملفات تعريف الارتباط وبيانات الموقع الأخرى” و “الصور والملفات المخزنة مؤقتًا”. ثم اضغط على زر مسح البيانات.
انزلق إلى النجاح
على الرغم من أن العروض التقديمية من Google هي أداة موثوقة لإنشاء العروض التقديمية مجانًا ، إلا أنها قد تجعلك تشعر بخيبة أمل أحيانًا عندما يفشل تحميلها في Chrome. نأمل ألا يكون هذا هو الحال وقد ساعدتك إحدى النصائح المذكورة أعلاه في حل المشكلة الأساسية.