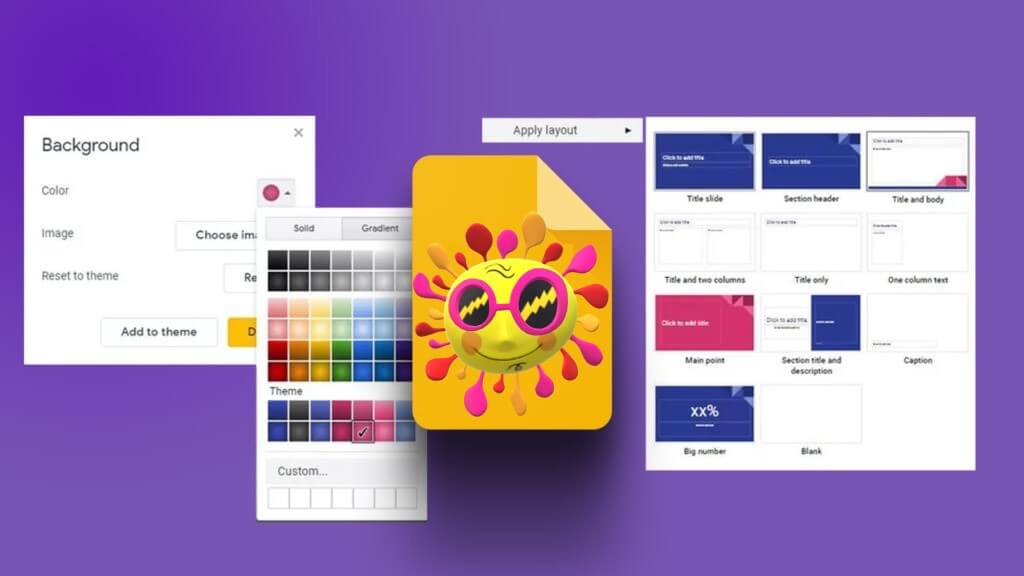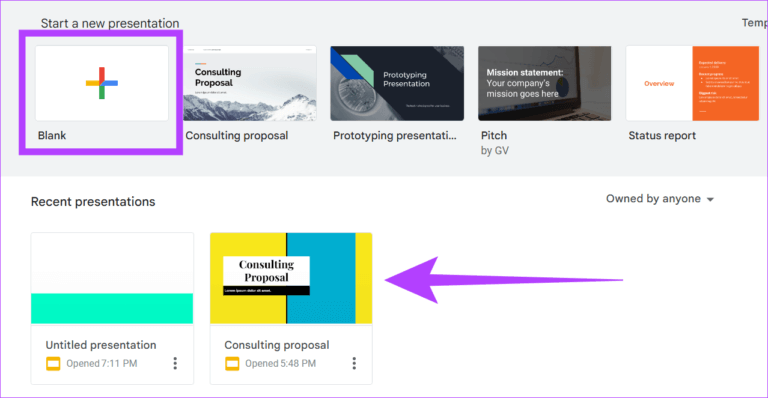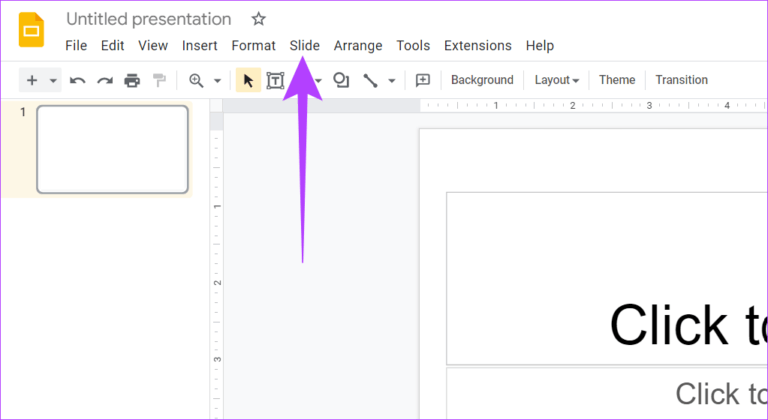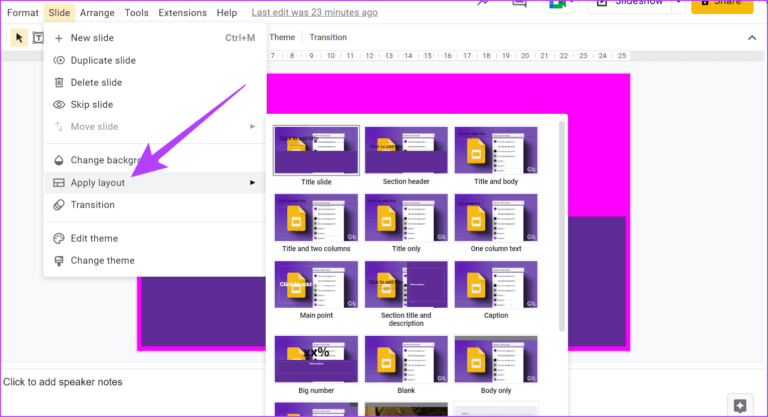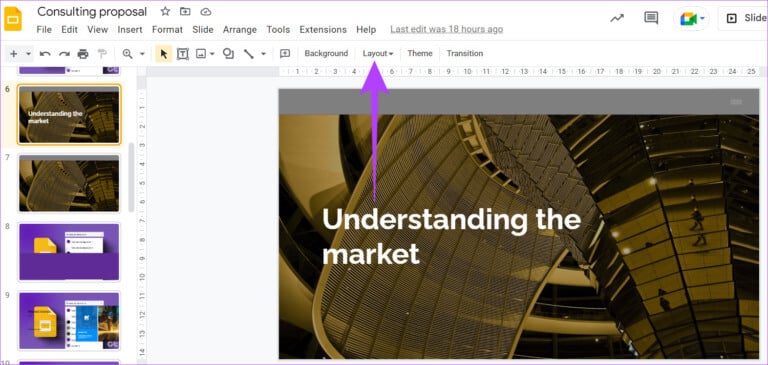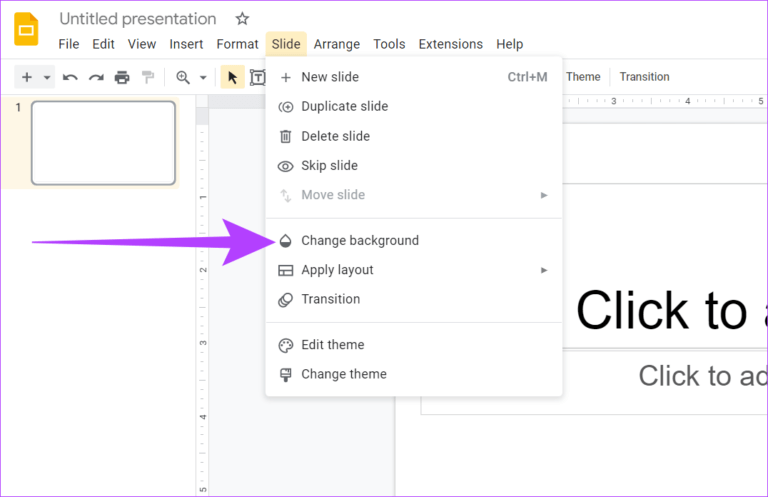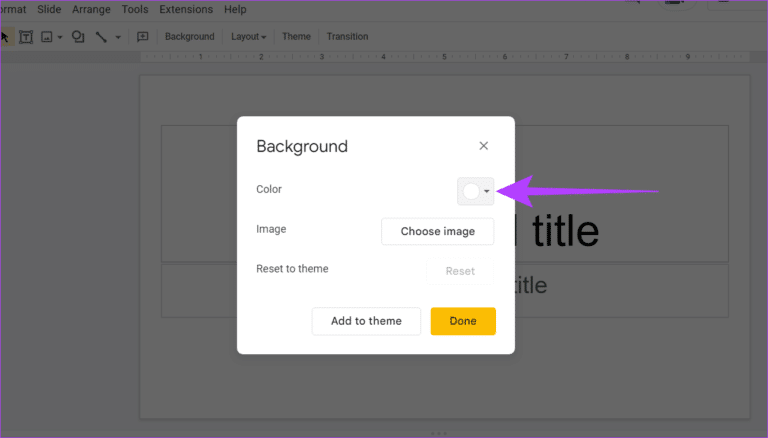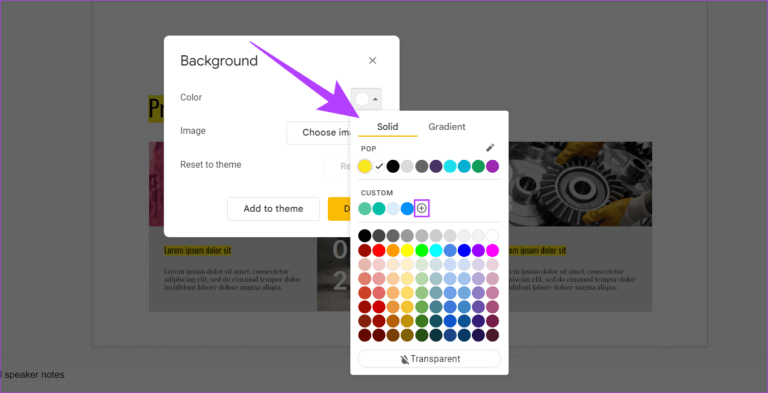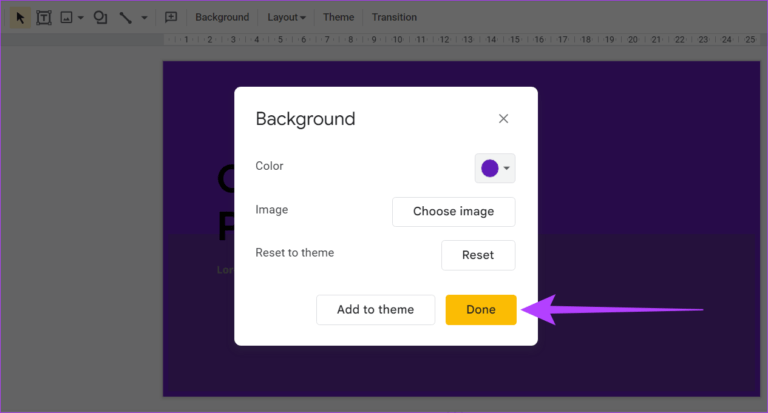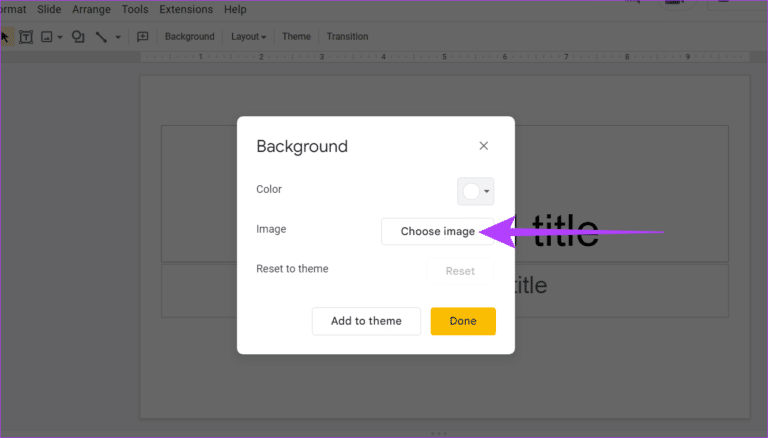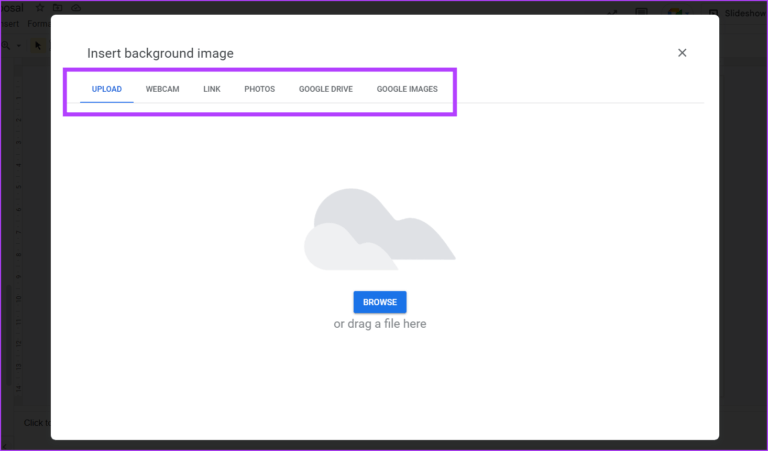كيفية تغيير الخلفية والتخطيط على Google Slides
بفضل ميزاته الأنيقة ، سرعان ما أصبحت العروض التقديمية من Google الخيار الرائد لإنشاء العروض التقديمية وإدارتها. باستخدام هذه الأداة المجانية ، يمكن للمستخدمين تخصيص عروضهم التقديمية وتغييرها وفقًا لمتطلباتهم. في هذه المقالة ، سنوضح لك كيفية إضافة وتخصيص وتغيير الخلفية والتخطيط في Google Slides.
بينما تتيح Google Slides للمستخدمين التعاون في العروض التقديمية المشتركة وإنشاء مخططات زمنية وإضافة مخططات ورسوم بيانية وغير ذلك الكثير ، فإننا سنركز على تغيير الخلفية والتخطيط. الآن ، دعنا ندخله مباشرة!
ملاحظة: تأكد من تسجيل الدخول إلى حساب Google الخاص بك.
كيفية إضافة التخطيط أو تغييره في Google Slides
إذا كنت تريد تغيير تخطيط العرض التقديمي الحالي أو إضافة تخطيط جديد ، فستقترح Google Slides بعض خيارات التخطيط المناسبة المتوافقة مع المظهر المطبق حاليًا. إليك كيفية تغيير أو إضافة تخطيط في Google Slides.
الخطوة 1: انقر فوق Google Slide الذي تريد تعديله أو انقر فوق فارغ لبدء مشروع جديد.
الخطوة 2: من خيارات القائمة ، انقر فوق Slide.
الخطوة 3: الآن ، انقر فوق تطبيق التخطيط.
بدلاً من ذلك ، إذا كان شريط قائمة البحث متاحًا ، فانقر فوق تخطيط للحصول على خيارات التخطيط الإضافية.
الآن ، ستكون قائمة بجميع خيارات التخطيط المحددة مسبقًا مرئية للمستخدم. ما عليك سوى النقر فوق خيار التخطيط المطلوب للبدء.
كيفية إضافة أو تغيير لون الخلفية والصورة في Google Slides
تتيح لك Google Slides إضافة خلفية وتغيير لون وصورة الخلفية في عرض تقديمي. إليك كيفية القيام بذلك.
ملاحظة: سيؤدي هذا إلى إضافة نفس لون الخلفية والصورة إلى جميع الشرائح.
الخطوة 1: انقر فوق فارغ لبدء مشروع جديد أو انقر فوق Google Slide الذي تريد تحريره.
الخطوة 2: من القائمة ، انقر فوق Slide.
ملاحظة: إذا كنت تريد تغيير الخلفية ، فما عليك سوى النقر فوق “الخلفية” من القائمة والانتقال إلى الخطوة 4.
الخطوة 3: الآن ، انقر فوق تغيير الخلفية.
الخطوة 4: هنا ، انقر فوق القائمة المنسدلة اللون.
الخطوة 5: حدد اللون الذي تريد إضافته أو انقر فوق الرمز + لفتح لوحة الألوان. يمكنك أيضًا إضافة تدرجات عن طريق تحديد علامة تبويب التدرج اللوني.
الخطوة 6: اختياري: انقر فوق أضف إلى السمة إذا كنت تريد أن تتميز جميع الشرائح الجديدة في هذا العرض التقديمي بنفس لون الخلفية.
الخطوة 7: الآن ، انقر فوق تم لتعيين لون الخلفية المطلوب في العرض التقديمي الخاص بك.
هذا هو!
كيفية إضافة أو تغيير صورة الخلفية في Google Slides
يمكنك أيضًا إضافة صورة كخلفية في عرض شرائح Google التقديمي. هيريس كيفية القيام بذلك.
ملاحظة: تدعم العروض التقديمية من Google الصور بتنسيق .gif أو .jpg أو .png التي يقل حجمها عن 50 ميجابايت. لذلك ، تأكد من استخدام الصورة المدعومة.
الخطوة 1: افتح عرضًا تقديميًا في العروض التقديمية من Google. من القائمة ، انقر فوق Slide.
ملاحظة: إذا كنت تقوم بتغيير الخلفية الحالية ، فانقر فوق الخلفية من القائمة وانتقل إلى الخطوة 3.
الخطوة 2: الآن ، انقر فوق تغيير الخلفية.
الخطوة 3: انقر فوق اختيار صورة في نافذة الخلفية.
الخطوة 4: هنا ، حدد الصورة التي تريدها كخلفية للشريحة أو قم بتحميلها أو التقاطها.
الخطوة 5: اختياري: انقر فوق أضف إلى السمة إذا كنت تريد أن تعرض جميع الشرائح الجديدة في هذا العرض التقديمي نفس صورة الخلفية.
الخطوة 6: الآن ، انقر فوق تم.
ستتم الآن إضافة خلفيتك بنجاح إلى العرض التقديمي.
نصيحة: إليك كيفية تغيير المظهر في العروض التقديمية من Google.
أسئلة وأجوبة حول تغيير الخلفية والتخطيط لشرائح Google
1. هل يمكنك استيراد صور خلفية جديدة من Google Drive؟
نعم ، يمكنك استيراد صور خلفية جديدة من Google Drive.
2. هل يمكننا حفظ الخلفيات المخصصة لاستخدامها لاحقًا في Google Slides؟
لا ، لا تتمتع العروض التقديمية من Google حاليًا بميزة حفظ الشرائح المخصصة. ومع ذلك ، يمكن للمستخدمين نسخ ولصق الشريحة المخصصة من العرض التقديمي السابق وتطبيق التنسيق المخصص على العرض التقديمي بأكمله بدلاً من ذلك.
3. كيف يمكنني التحقق من توفر المزيد من خيارات التخطيط في Google Slides؟
يمكنك ببساطة تحديد Layout من خيارات القائمة ثم النقر فوق أيقونة Explore في الجزء السفلي لرؤية المزيد من خيارات التخطيط.
4. هل يمكنني جعل خلفية الصورة شفافة في Google Slides؟
لا ، لا تتوفر حاليًا ميزة جعل صورة الخلفية شفافة في العروض التقديمية من Google. ومع ذلك ، يمكن للمستخدمين تحرير صورة الخلفية باستخدام أدوات الجهات الخارجية ثم تعيينها كخلفية في العروض التقديمية من Google.
أنشئ عرضك التقديمي المخصص
مع تطور احتياجات المستخدمين ، أصبحت البرامج أكثر تقدمًا أيضًا. أثناء تناولنا في هذه المقالة أكثر حول كيفية تغيير الخلفية والتخطيط في العروض التقديمية من Google ، تتوفر أيضًا خيارات تخصيص أخرى لإنشاء عروض تقديمية. مع توفر العروض التقديمية من Google مجانًا ، تساعد الميزات المضافة بالتأكيد في تحسين تجربة المستخدم.