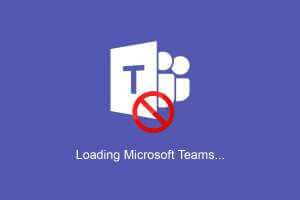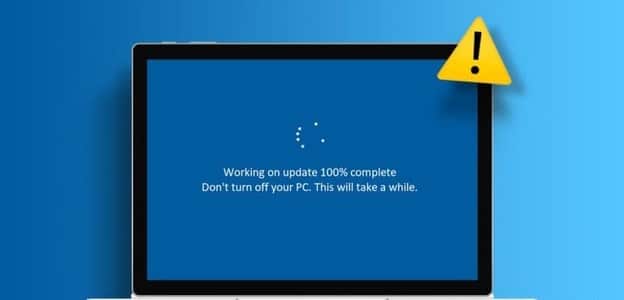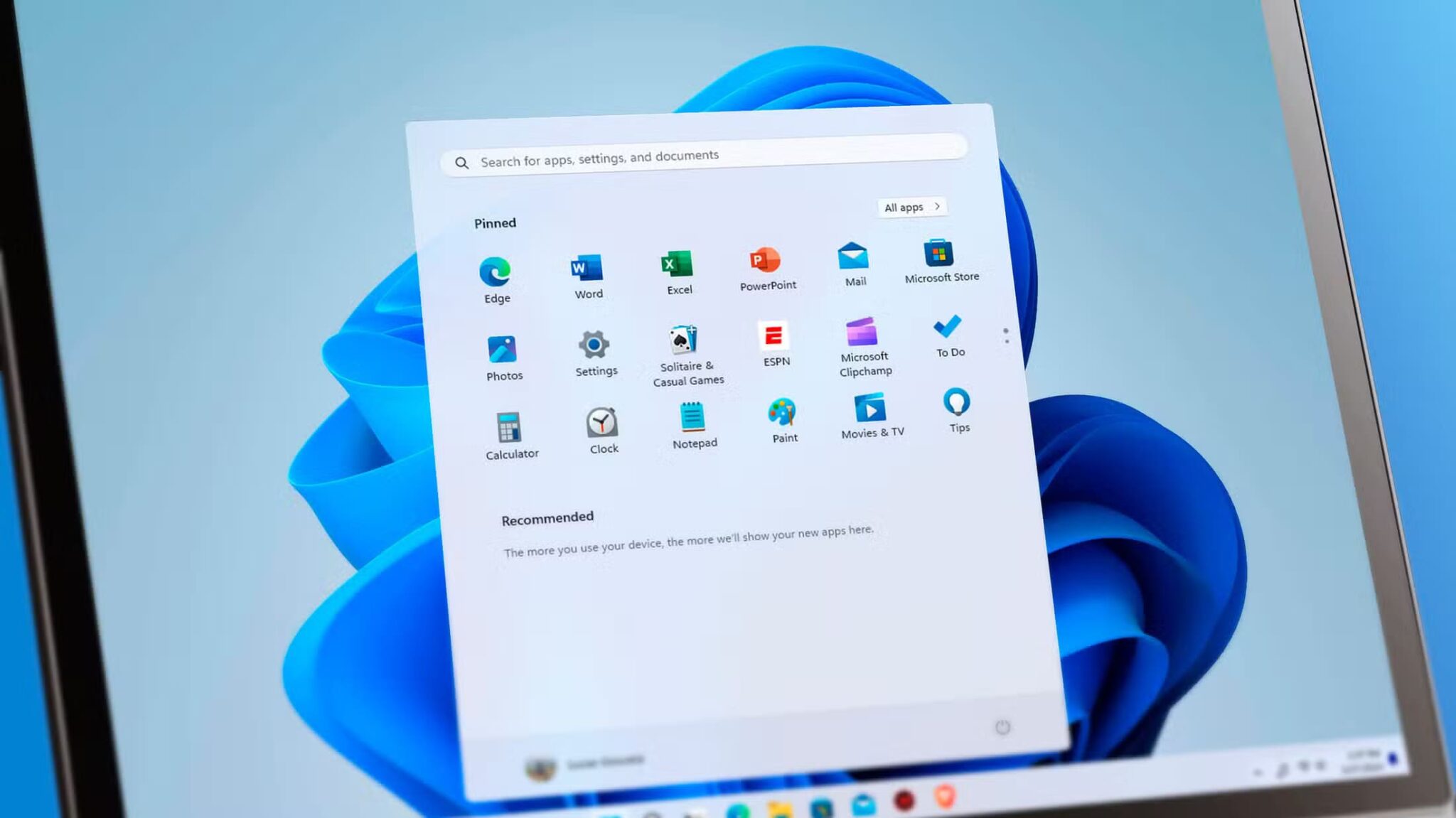تتيح لك الوظيفة الإضافية Microsoft Teams لبرنامج Microsoft Outlook إنشاء الاجتماعات وجدولتها دون مغادرة عميل البريد الإلكتروني الخاص بك. يؤدي هذا إلى تبسيط إعداد الاجتماعات ويتيح لك الانضمام إلى الاجتماعات أو إدارتها مباشرة من تقويم Outlook الخاص بك. ولكن هذا يحدث فقط إذا ظهرت الوظيفة الإضافية لاجتماعات Microsoft Teams في تطبيق Outlook لنظام التشغيل Windows.
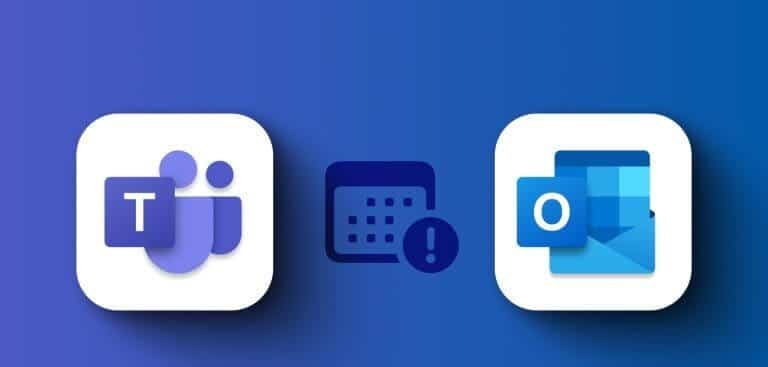
يمكن أن تؤدي مثل هذه المشكلات إلى إفساد سير عملك بسهولة وتجعلك تتخطى العقبات عند جدولة اجتماعات العمل أو الانضمام إليها. للمساعدة، قمنا بإدراج بعض النصائح المفيدة لاستعادة الوظيفة الإضافية Microsoft Teams المفقودة في تطبيق Outlook على جهاز الكمبيوتر الذي يعمل بنظام Windows 10 أو 11.
1. تمكين الوظيفة الإضافية لـ Teams
أحد الأسباب الشائعة لاختفاء خيار اجتماع Microsoft Teams من Outlook هو إذا قمت بتعطيل الوظيفة الإضافية ذات الصلة عن طريق الخطأ. وبالتالي، فإن أول شيء تحتاج إلى التحقق منه.
الخطوة 1: افتح تطبيق Microsoft Outlook على جهاز الكمبيوتر الخاص بك وانقر فوق القائمة “ملف” في الزاوية العلوية اليسرى.
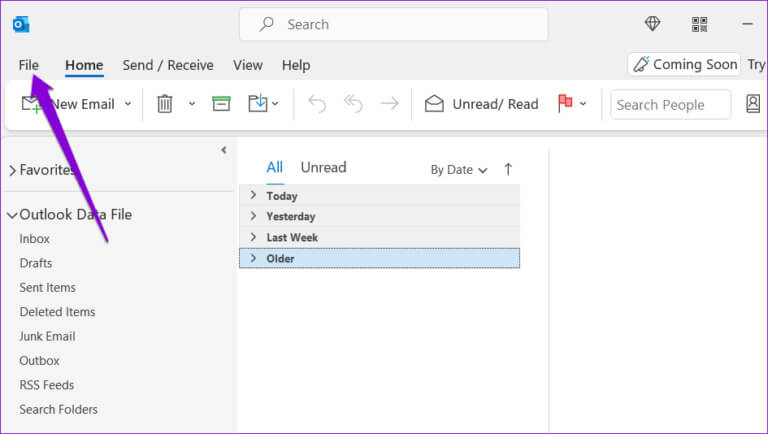
الخطوة 2: حدد الخيارات من الجزء الأيمن.
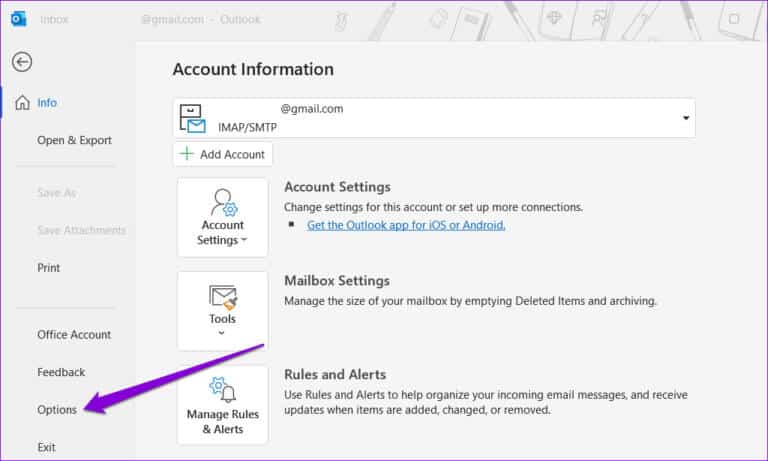
خطوة 3: قم بالتبديل إلى علامة التبويب الوظائف الإضافية. في القائمة المنسدلة “إدارة”، حدد وظائف COM الإضافية وانقر فوق الزر “انتقال”.
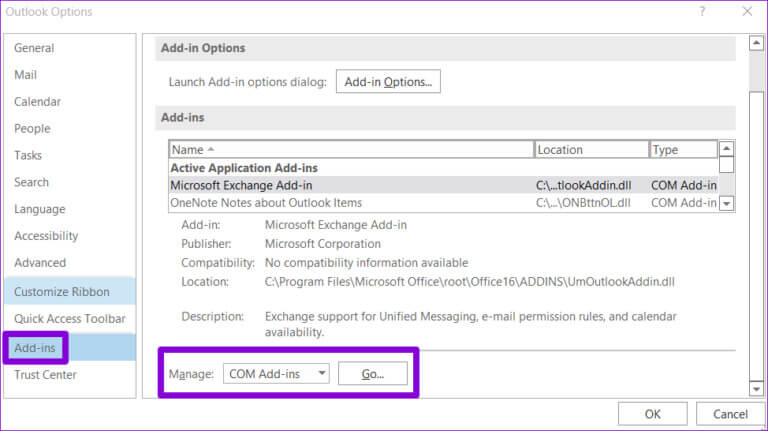
الخطوة 4: حدد خانة الاختيار الوظيفة الإضافية لـ Teams وانقر فوق OK.
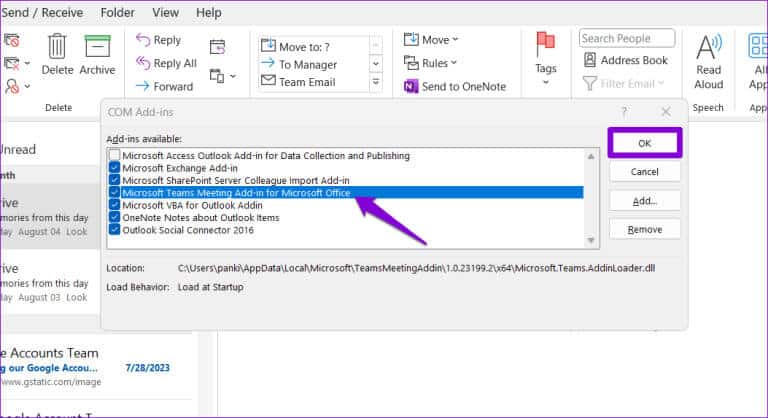
2. أعد تشغيل MICROSOFT TEAMS وOUTLOOK
قد تكون الوظيفة الإضافية للاجتماع مفقودة بسبب خلل مؤقت في تطبيق Teams أو Outlook. إنها فكرة جيدة أن تقوم بإعادة تشغيل كلا التطبيقين لمعرفة ما إذا كان ذلك سيحل المشكلة.
الخطوة 1: اضغط على اختصار لوحة المفاتيح Control + Shift + Esc للوصول إلى “إدارة المهام”.
الخطوة 2: في علامة التبويب “العمليات”، حدد موقع Microsoft Outlook وحدده. ثم اضغط على خيار إنهاء المهمة في الأعلى.
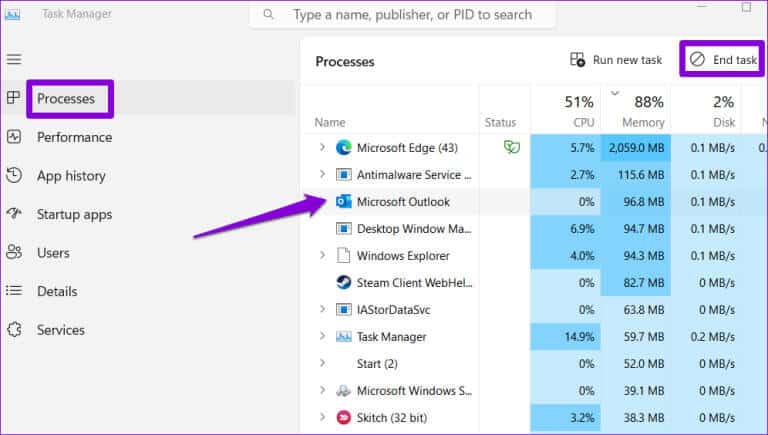
خطوة 3: بالمثل، أغلق تطبيق Teams.
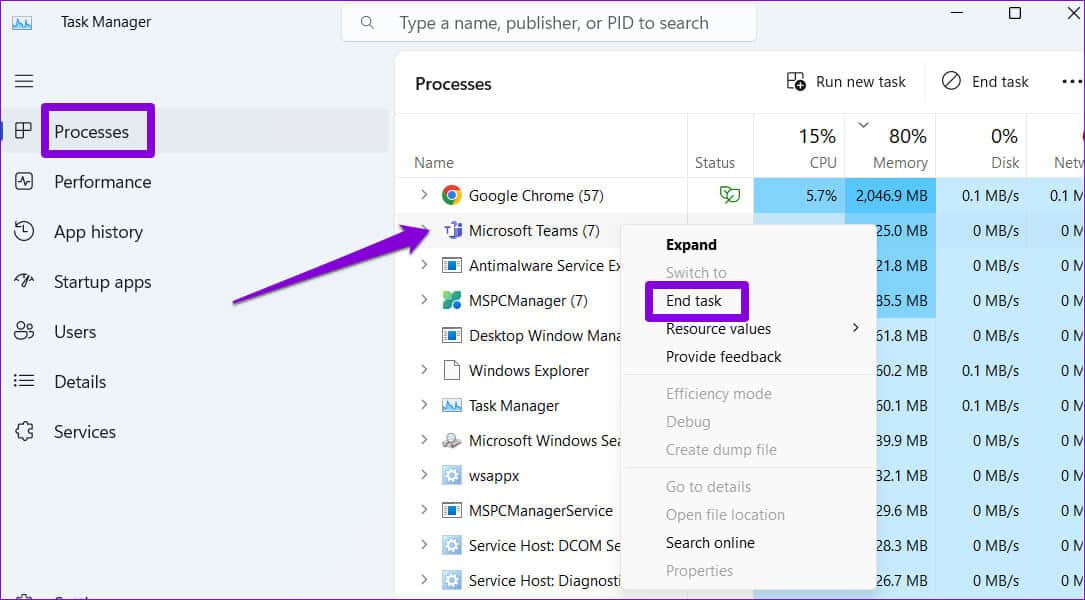
أعد فتح تطبيق Teams ثم تطبيق Outlook للتحقق مما إذا كانت المشكلة لا تزال قائمة.
3. أعد تسجيل ملف DLL للوظيفة الإضافية لـ Teams
لن تظهر الوظيفة الإضافية لاجتماع Teams في Outlook إذا أصبح ملف مكتبة الارتباط الديناميكي (DLL) المرتبط به تالفًا أو لا يمكن الوصول إليه. يمكنك محاولة إعادة تسجيل ملف DLL للوظيفة الإضافية لـ Teams على نظامك لإصلاح المشكلة. وإليك كيف يمكنك القيام بذلك.
الخطوة 1: اضغط على اختصار لوحة المفاتيح Windows + E لفتح File Explorer. انقر على قائمة “عرض” في الجزء العلوي، وانتقل إلى “إظهار”، وقم بتمكين خيار العناصر المخفية.
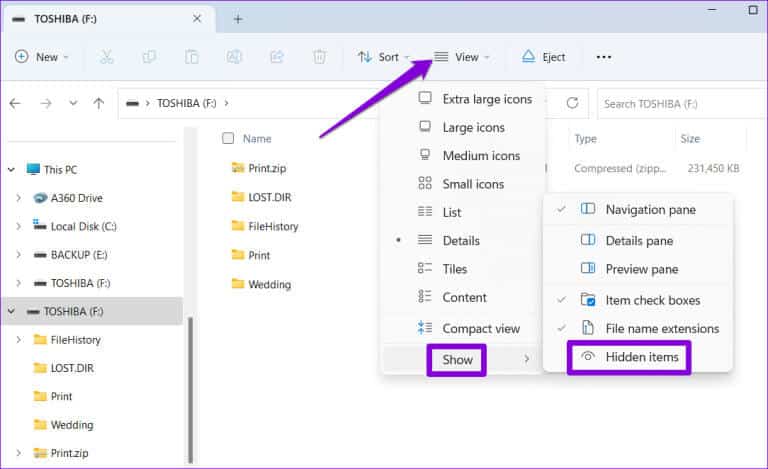
الخطوة 2: اكتب Microsoft.Teams.AddinLoader.dll في مربع البحث واضغط على Enter.
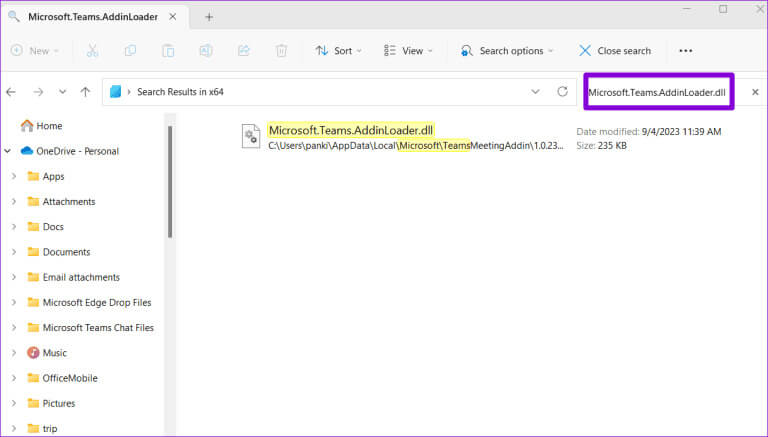
خطوة 3: انقر بزر الماوس الأيمن على ملف “Microsoft.Teams.AddinLoader.dll” وحدد فتح موقع الملف.
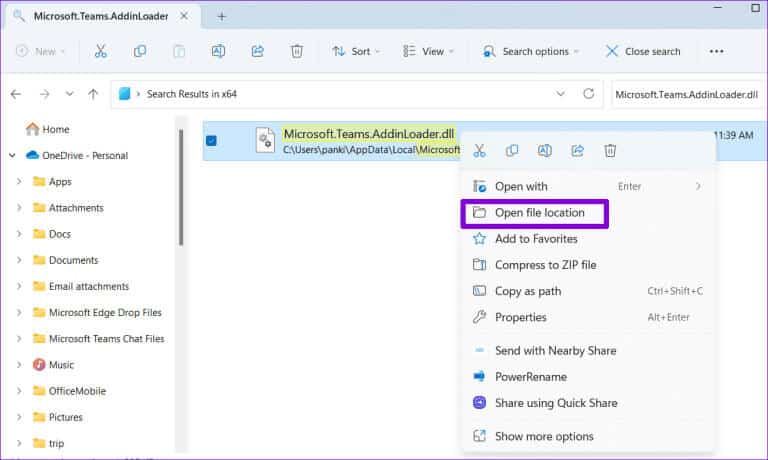
الخطوة 4: انقر فوق شريط العناوين في الأعلى واضغط على اختصار لوحة المفاتيح Control + C لنسخ مسار المجلد.
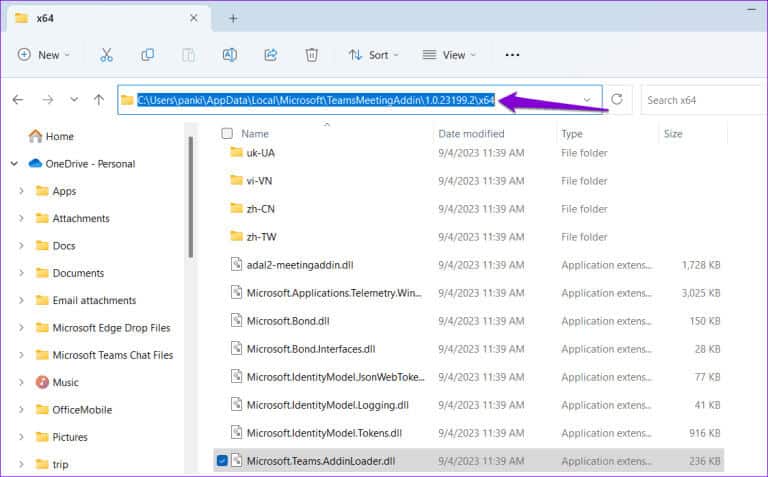
الخطوة 5: انقر بزر الماوس الأيمن على أيقونة ابدأ وحدد Terminal (Admin) من القائمة.
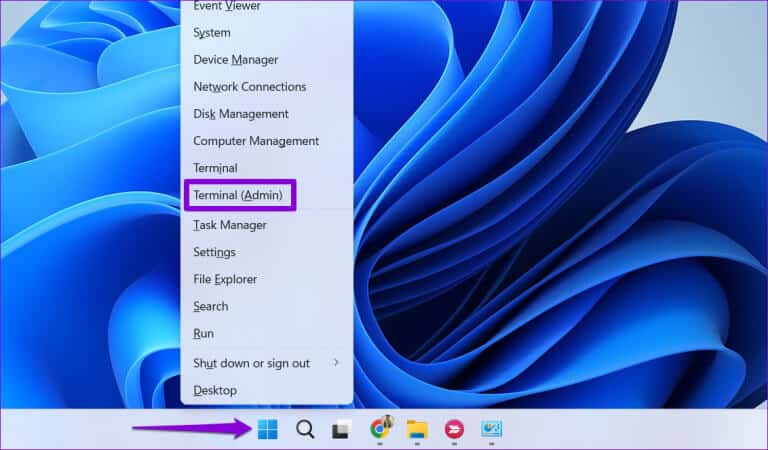
خطوة 6: حدد نعم عندما تظهر مطالبة التحكم في حساب المستخدم (UAC).
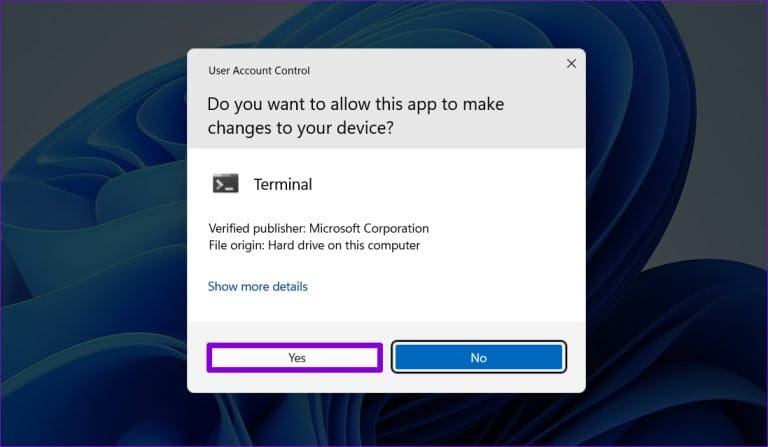
الخطوة 7: في وحدة التحكم، اكتب cd والصق مسار المجلد المنسوخ. ثم اضغط على Enter.
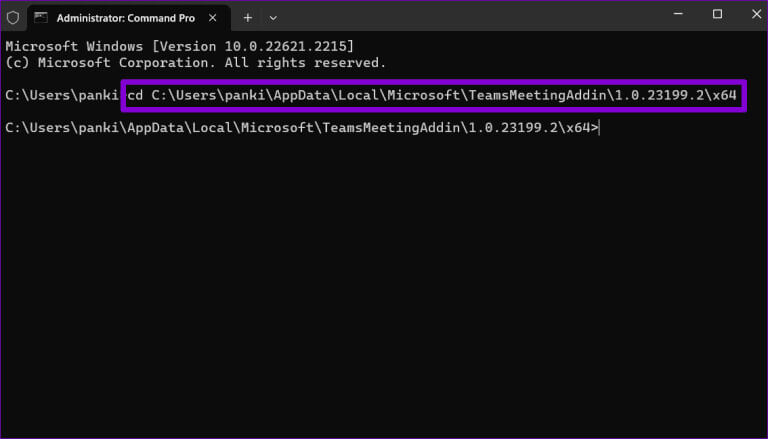
الخطوة 8: الصق الأمر التالي واضغط على Enter.
regsvr32 Microsoft.Teams.AddinLoader.dll
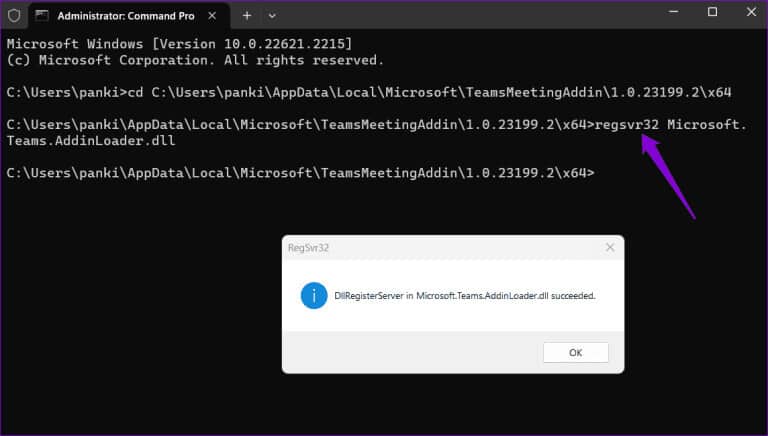
أعد تشغيل Outlook وتطبيق Teams مرة أخرى للتحقق من ظهور الوظيفة الإضافية.
4. تحديث MICROSOFT TEAMS وOUTLOOK
قد تؤدي أيضًا الإصدارات القديمة من Microsoft Teams أو تطبيق Outlook على جهاز الكمبيوتر الخاص بك إلى حدوث مثل هذه المشكلات. لتجنب مثل هذه المشكلات، تحتاج إلى التأكد من أن جهاز الكمبيوتر الخاص بك يشغل أحدث الإصدارات من Teams وOutlook.
الخطوة 1: افتح تطبيق Teams، وانقر فوق أيقونة القائمة ثلاثية النقاط في الأعلى وحدد التحقق من وجود تحديثات. انتظر حتى يتحقق تطبيق Teams من وجود أي تحديثات ويقوم بتثبيتها.
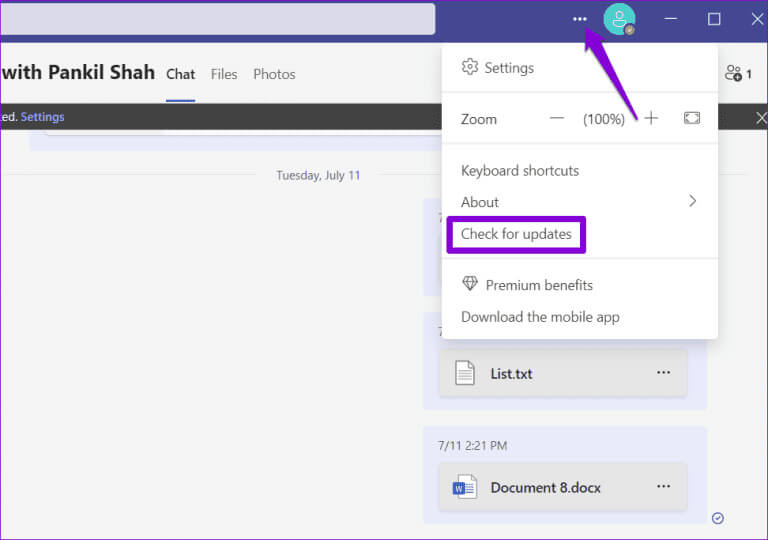
الخطوة 2: افتح تطبيق Outlook وانقر على قائمة “ملف” في الزاوية العلوية اليسرى.
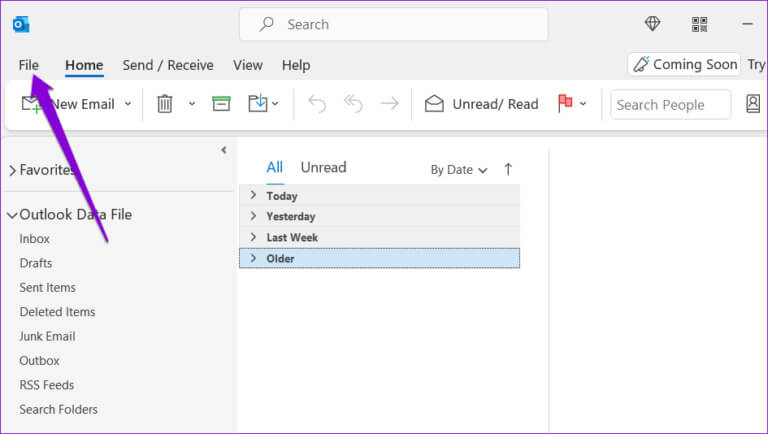
خطوة 3: قم بالتبديل إلى علامة التبويب حساب Office، وانقر فوق خيارات التحديث وحدد التحديث الآن.
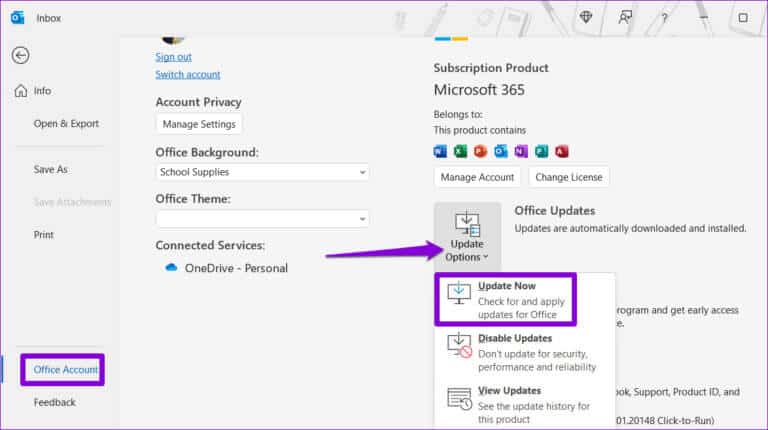
5. إعادة ضبط تطبيق MICROSOFT TEAMS
هناك سبب آخر لعدم ظهور خيار الاجتماع في Outlook وهو عدم تكوين إعدادات تطبيق Teams بشكل صحيح أو في حالة تلف بيانات التطبيق. في هذه الحالة، ستساعد إعادة تعيين تطبيق Teams على جهاز الكمبيوتر الخاص بك.
الخطوة 1: اضغط على اختصار لوحة المفاتيح Windows + S لفتح قائمة البحث. اكتب Microsoft Teams في مربع البحث وحدد إعدادات التطبيق من الجزء الأيسر.
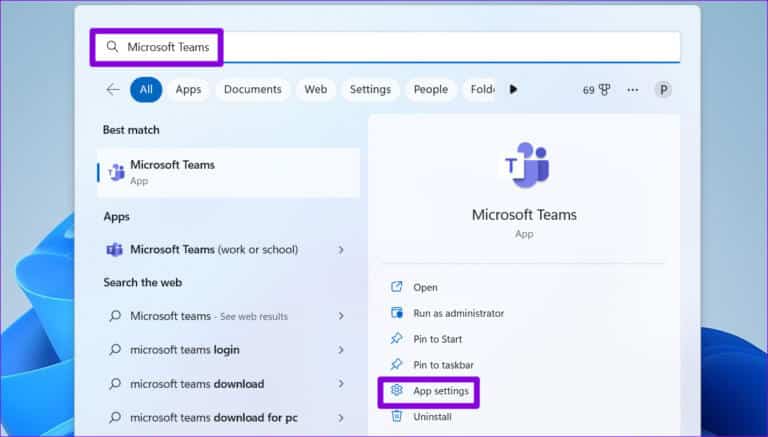
الخطوة 2: قم بالتمرير لأسفل وانقر فوق زر إعادة الضبط.
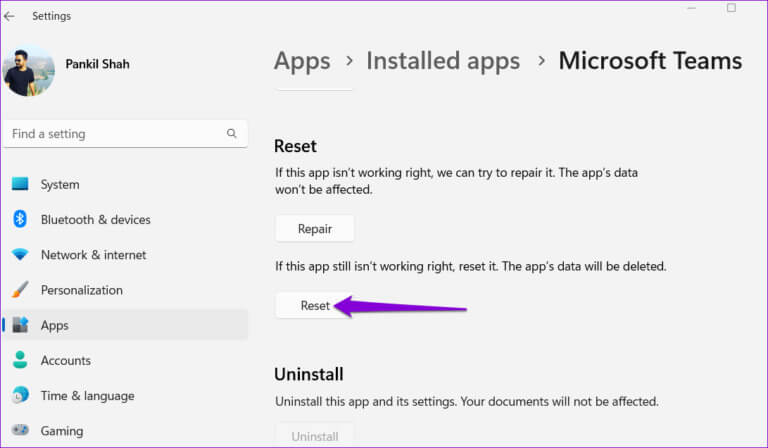
6. قم بتشغيل مساعد الدعم والاسترداد من MICROSOFT
يعد Microsoft Support and Recovery Assistant أداة مجانية يمكنها إصلاح المشكلات تلقائيًا في تطبيقات Microsoft المتنوعة، مثل Outlook. يمكنك محاولة تشغيل هذه الأداة لمعرفة ما إذا كان يمكنها استعادة الوظيفة الإضافية المفقودة لاجتماعات Microsoft Teams في Outlook. فيما يلي الخطوات لنفسه.
الخطوة 1: افتح متصفح الويب وتوجه إلى موقع Microsoft على الويب لتنزيل مساعد الدعم والاسترداد.
تنزيل مساعد الدعم والاسترداد من Microsoft
الخطوة 2: انقر نقرًا مزدوجًا فوق الملف الذي تم تنزيله لتشغيل الأداة. حدد Outlook وانقر فوق “التالي”.
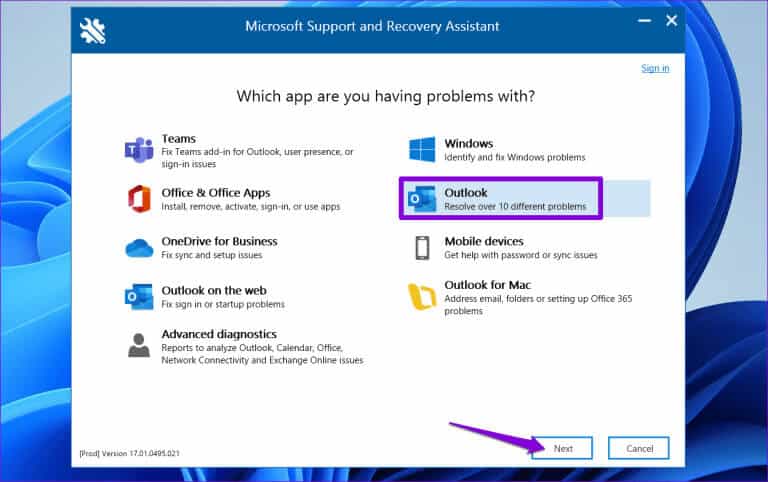
خطوة 3: حدد الخيار الذي نصه “لا يظهر خيار اجتماع Teams أو لا يتم تحميل الوظيفة الإضافية لاجتماع Teams في Outlook” وانقر فوق “التالي”.
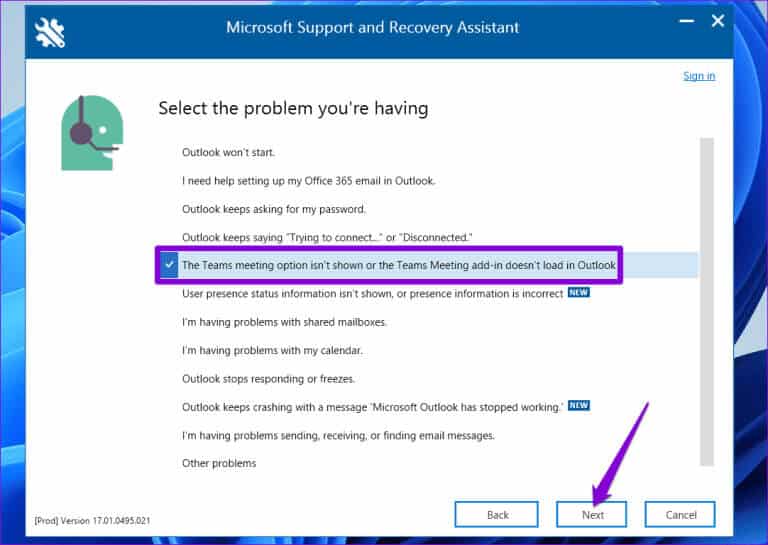
الخطوة 4: حدد نعم وانقر فوق التالي.
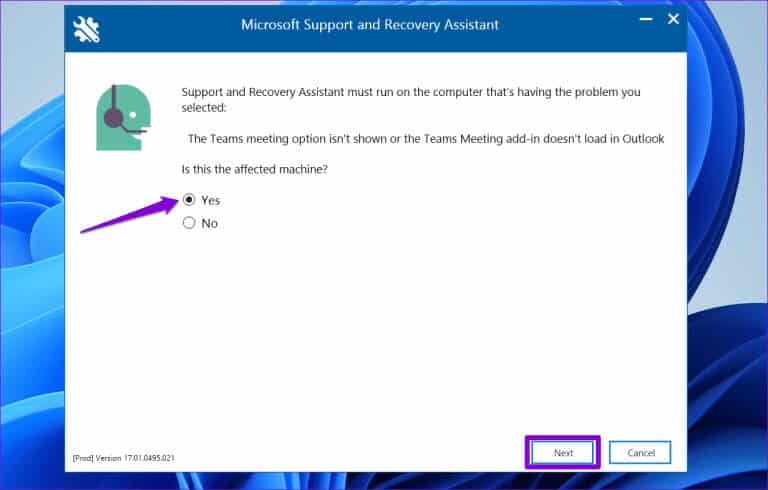
الخطوة 5: احفظ أي رسائل بريد إلكتروني مفتوحة في Outlook، ثم ارجع إلى أداة الاسترداد، وانقر فوق الزر “تنفيذ”.
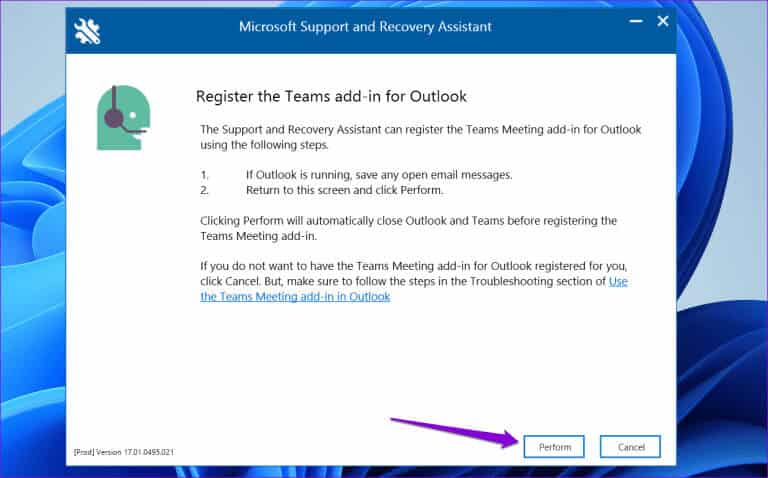
ستشاهد رسالة “تم تسجيل الوظيفة الإضافية لـ Teams Meeting لبرنامج Outlook بنجاح” بمجرد اكتمال العملية. بعد ذلك، ستظهر الوظيفة الإضافية لاجتماعات Microsoft Teams في تطبيق Outlook.
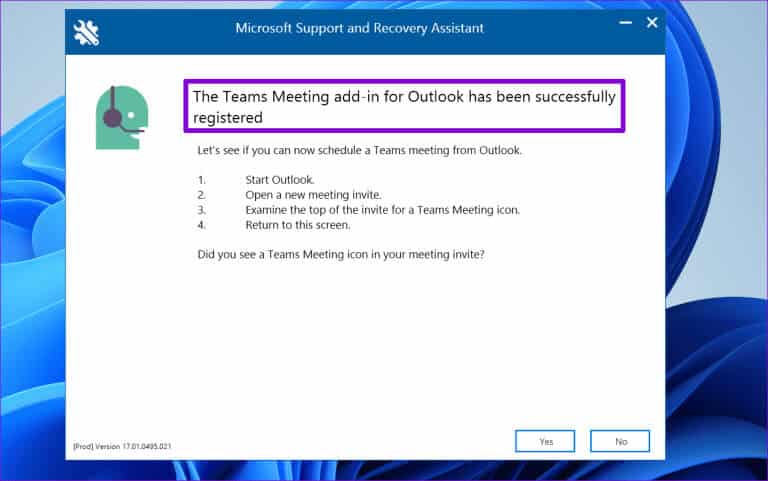
أطلق العنان للتعاون السلس
تعمل الوظيفة الإضافية لاجتماعات Microsoft Teams في Outlook على تسهيل التعاون وجدولة الاجتماعات. ومن ثم، قد يكون الأمر غير مريح تمامًا إذا اختفى فجأة. نأمل أن تكون إحدى النصائح المذكورة أعلاه قد حلت المشكلة الأساسية وأن يعرض تطبيق Outlook على جهاز الكمبيوتر الذي يعمل بنظام التشغيل Windows 10 أو 11 الوظيفة الإضافية لـ Teams كما هو متوقع.