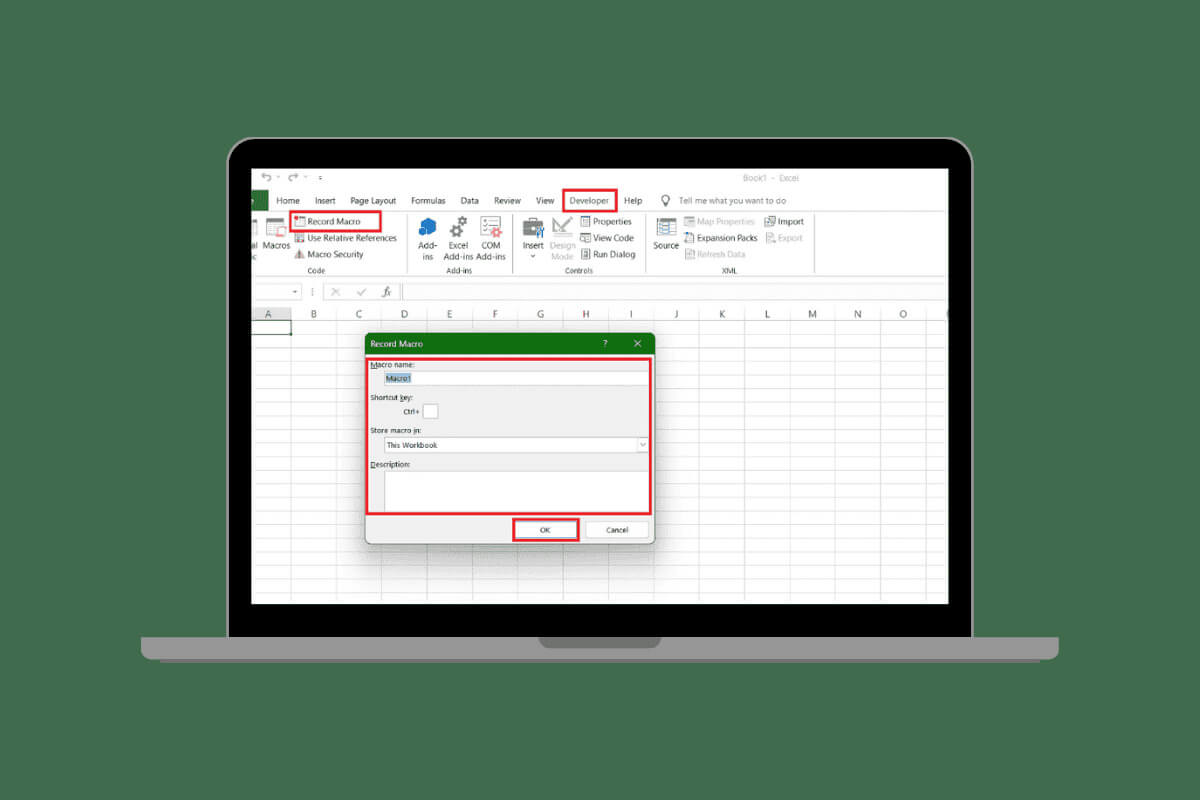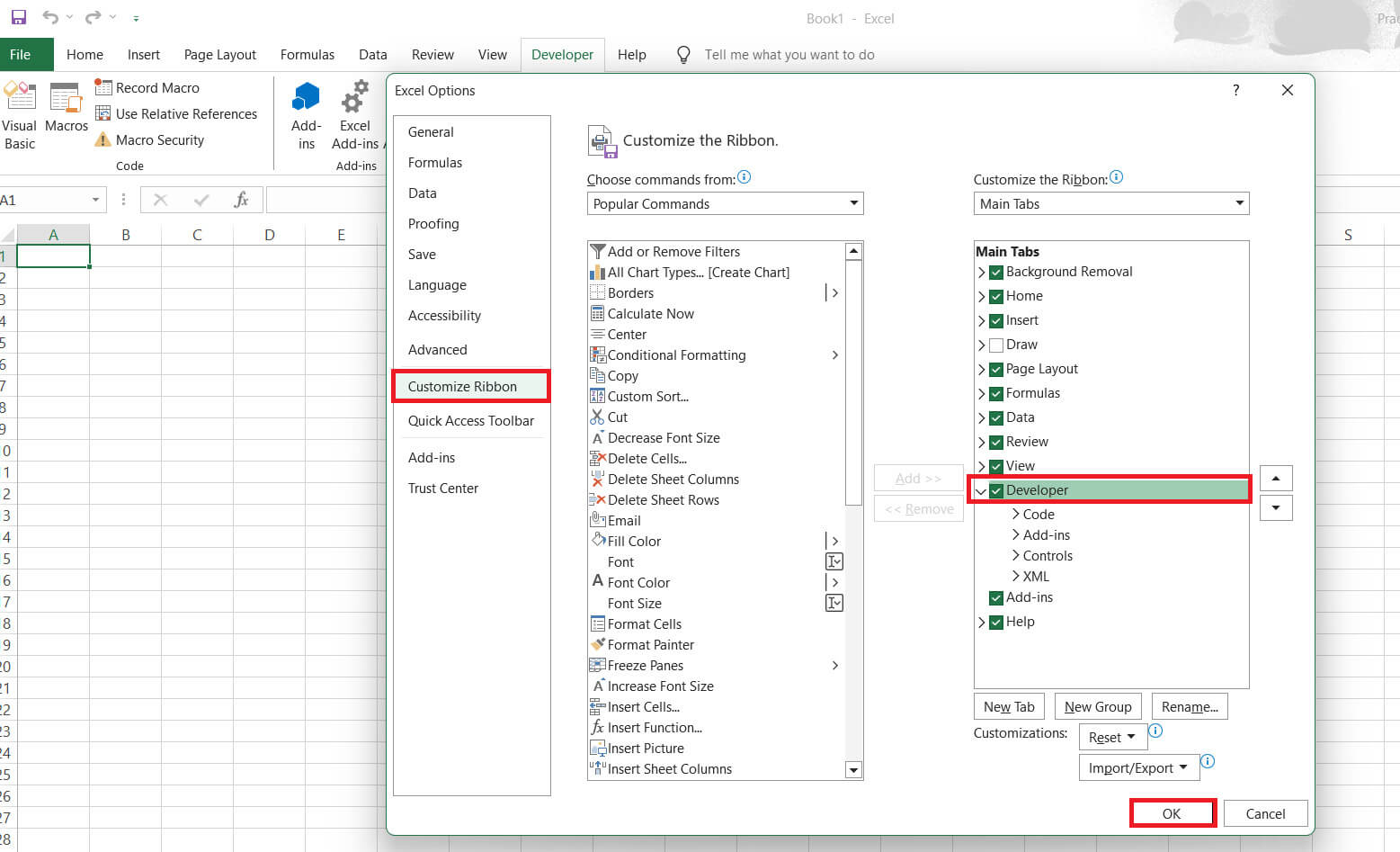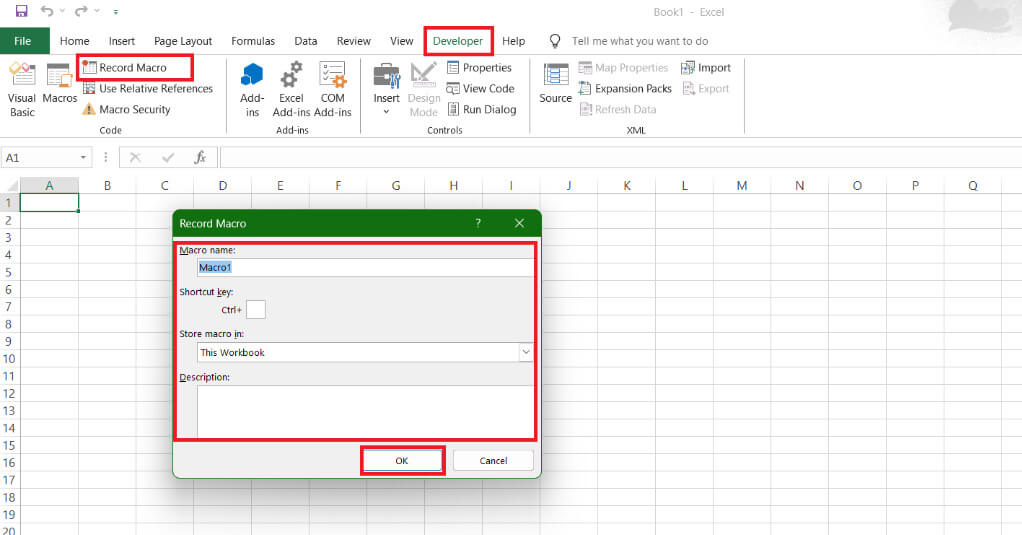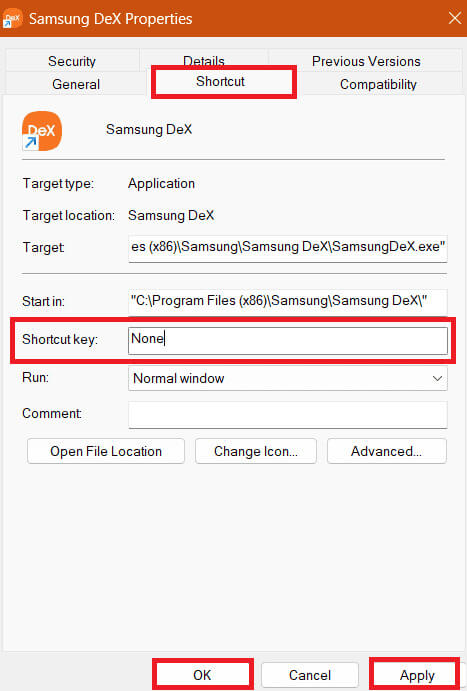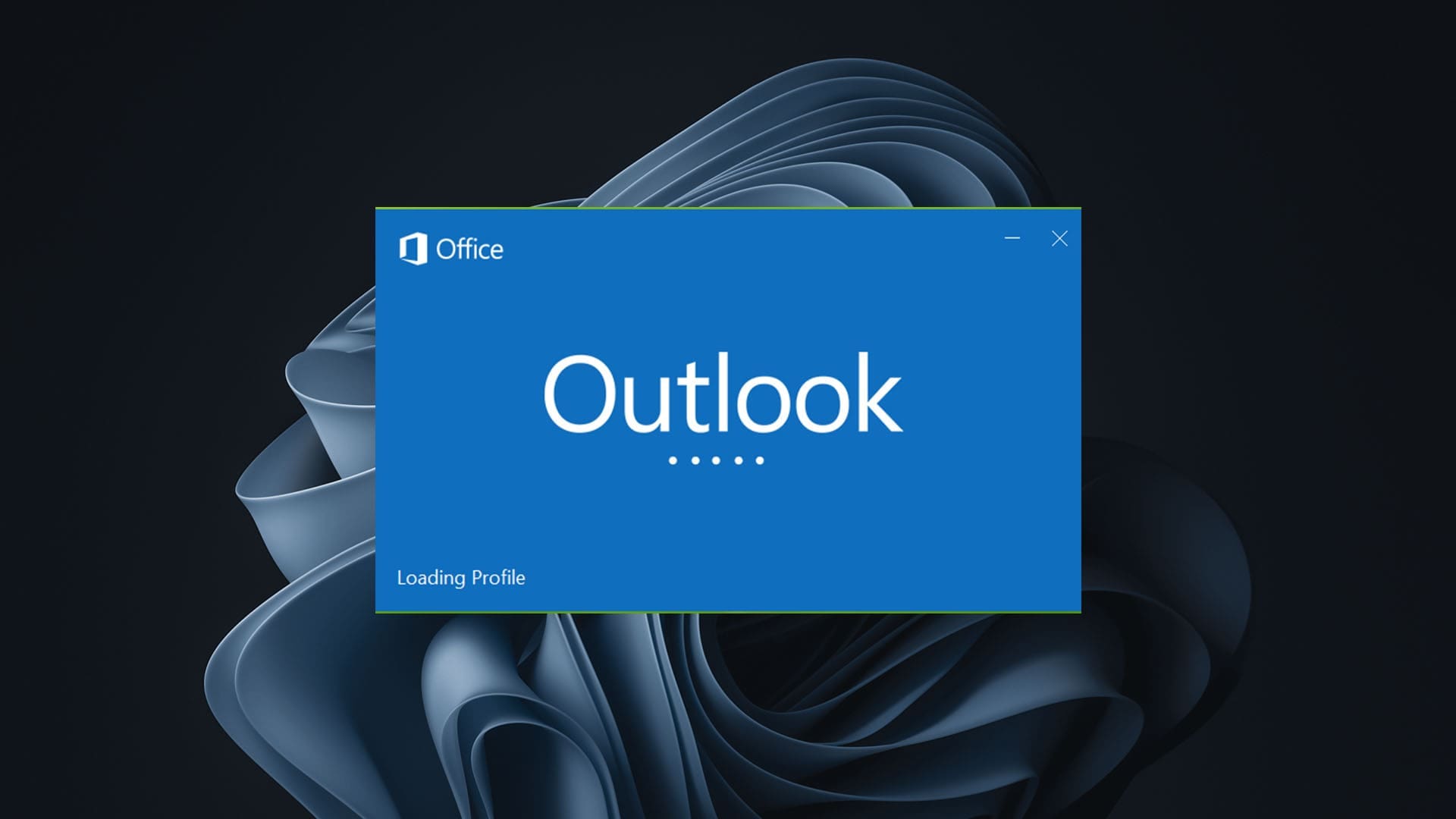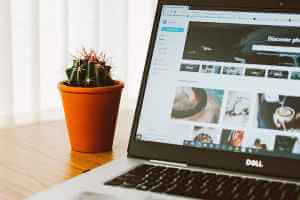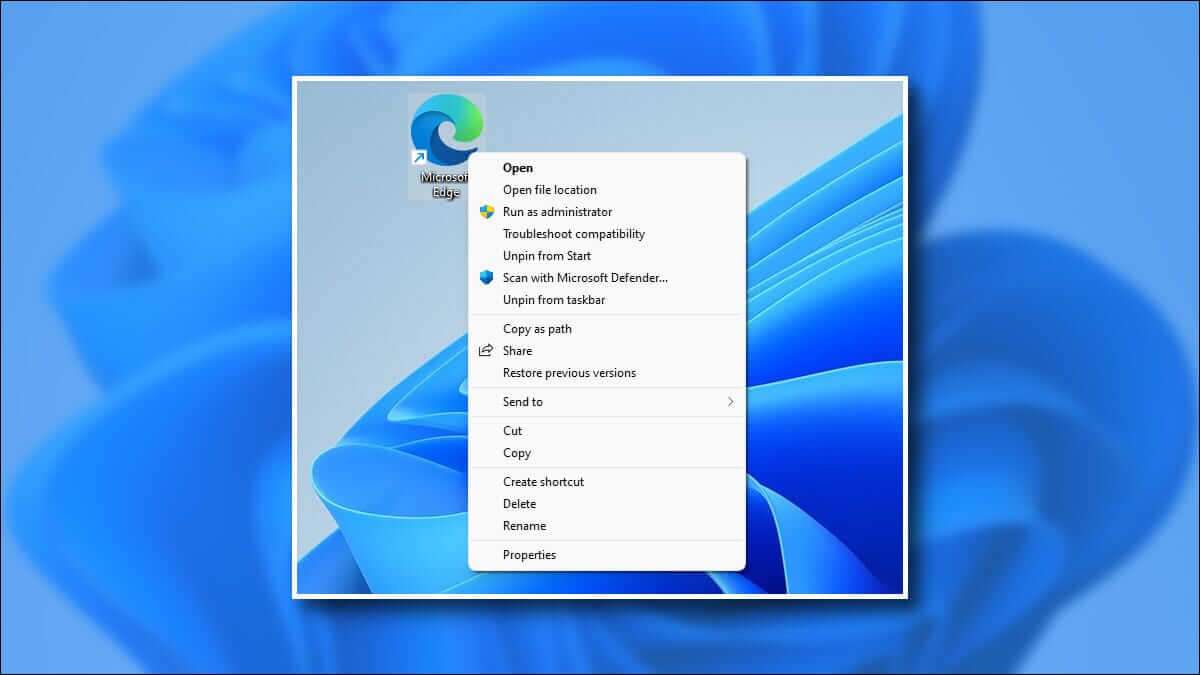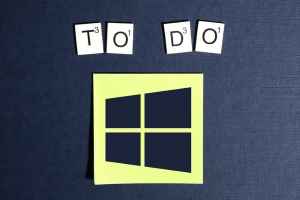هل هناك طريقة للقيام بالمهام المتكررة تلقائيًا إذا كان عملك يتطلب ذلك يوميًا؟ ماذا لو قلنا لك أنه بنقرة واحدة، يمكنك الآن إكمال سلسلة طويلة من الأوامر دون الحاجة إلى رفع يدك؟ يبدو مذهلا، أليس كذلك؟ وحدات Macro عبارة عن سلسلة من ضغطات المفاتيح أو التأخيرات أو نقرات الماوس على اختصار لوحة المفاتيح الذي يتم الضغط عليه لتنفيذ مهمة كمبيوتر محددة لك. إذن، كيف يمكنك إنشاء Macro في نظام التشغيل Windows 10؟ هيا نكتشف.
كيفية إنشاء Macro في نظام التشغيل Windows 10
يمكنك الآن توفير الكثير من الوقت وزيادة كفاءة ودقة عملك من خلال تنفيذ وحدات Macro. سواء كان عليك إرسال مئات رسائل البريد الإلكتروني بنفس العبارة أو تنفيذ مهمة متكررة في Excel، فإن وحدات Macro موجودة لتسهيل عملك. تحقق من الأساليب.
الطريقة الأولى: في Excel
يمكنك تسجيل مهمة Macro مباشرة إذا كنت تعمل على برنامج Excel. تحقق من الخطوات أدناه للقيام بنفس الشيء:
1. افتح برنامج Excel، وانقر فوق ملف في الزاوية العلوية اليسرى من علامة التبويب، ثم فوق خيارات.
2. حدد تخصيص الشريط من خيارات Excel.
3. حدد المطور ضمن علامات التبويب الرئيسية وحدد موافق.
4. الآن، انقر فوق “المطور” في علامة التبويب الرئيسية في ورقة Excel الخاصة بك، ثم انقر فوق “تسجيل Macro” في الزاوية العلوية اليسرى.
5. أدخل اسم Macro، ومفتاح الاختصار الذي تختاره، والوصف، ثم حدد موافق.
6. قم بتنفيذ مهمتك وانقر فوق “إيقاف التسجيل” من علامة التبويب “المطور”.
بهذه الطريقة سيتم تسجيل Macro الخاص بك وتخزينه في المصنف الخاص بك؛ يمكنك تحديد مفتاح الاختصار في أي وقت ترغب فيه في تنفيذ نفس الإجراء.
الطريقة الثانية: في سطح المكتب
إذا كنت ترغب في إنشاء Macro لأي تطبيقات محددة على سطح المكتب، فاتبع الخطوات المذكورة أدناه للقيام بنفس الشيء:
1. انقر بزر الماوس الأيمن فوق أي تطبيق من اختيارك وحدد إنشاء اختصار.
2. حدد نعم لتأكيد الإجراء الخاص بك.
3. الآن، انقر بزر الماوس الأيمن على الاختصار الذي تم إنشاؤه وحدد خصائص.
4. في علامة التبويب “اختصار”، أدخل المفاتيح الخاصة بك ضمن مفتاح الاختصار، ثم انقر فوق “تطبيق”، متبوعًا بـ “موافق”.
هذا كل شيء، الآن يمكنك الضغط على المفتاح المحدد لفتح التطبيق المفضل لديك.
الطريقة الثالثة: في مركز Microsoft للماوس ولوحة المفاتيح
تُعرف اختصارات لوحة المفاتيح أيضًا باسم مفاتيح التشغيل السريع وهي عبارة عن مجموعة من مفتاح واحد أو أكثر يمكنك برمجتها لتنفيذ مهام محددة على جهاز كمبيوتر يعمل بنظام Windows بسرعة. اتبع هذه الخطوات لإنشاء مفاتيح الاختصار:
1. قم بتثبيت Microsoft Mouse and Keyboard Centre على جهاز الكمبيوتر الخاص بك.
2. افتح Microsoft Mouse and Keyboard Center بعد توصيل لوحة المفاتيح التي ترغب في إعدادها باستخدام مفاتيح التشغيل السريع.
3. حدد المفتاح الذي تريد استخدامه كمفتاح تشغيل سريع، وحدد أمرًا من قائمة الأوامر، ثم انقر فوق موافق.
الآن عندما تضغط على المفتاح، سيبدأ الاختصار في الظهور.
الطريقة الرابعة: عبر تطبيقات الطرف الثالث
نظرًا لأن نظام التشغيل Windows 10 لا يحتوي على ميزة مضمنة لتسجيل جميع وحدات Macro عبر أجهزته، فيمكن أن تساعدك تطبيقات الطرف الثالث الموثوقة.
1. قم بزيارة الصفحة الرسمية لـ TinyTask وانقر على تنزيل.
2. انقر نقرًا مزدوجًا فوق تطبيق TinyTask لفتح شريط الأدوات.
3. انقر فوق الزر Rec لبدء تسجيل الأمر الخاص بك.
4. قم بتنفيذ الإجراء الخاص بك ثم انقر فوق الزر Rec مرة أخرى لإيقاف التسجيل.
5. الآن، انقر على زر exe لحفظ الأمر الخاص بك.
6. قم بتسمية ملف Macro الخاص بك وانقر فوق “حفظ”.
بهذه الطريقة ستتمكن من تنفيذ وحدات Macro بسهولة عبر جهاز الكمبيوتر الخاص بك. ما عليك سوى فتح ملفك في أي وقت لتنفيذ المهمة المسجلة.
نأمل أن يساعدك دليلنا في إنشاء Macro في نظام التشغيل Windows 10. استمر في زيارة أحلى هاوم للتعرف على أحدث الحلول التقنية. إذا كان لديك أي استفسارات أو اقتراحات، تواصل معنا في قسم التعليقات.