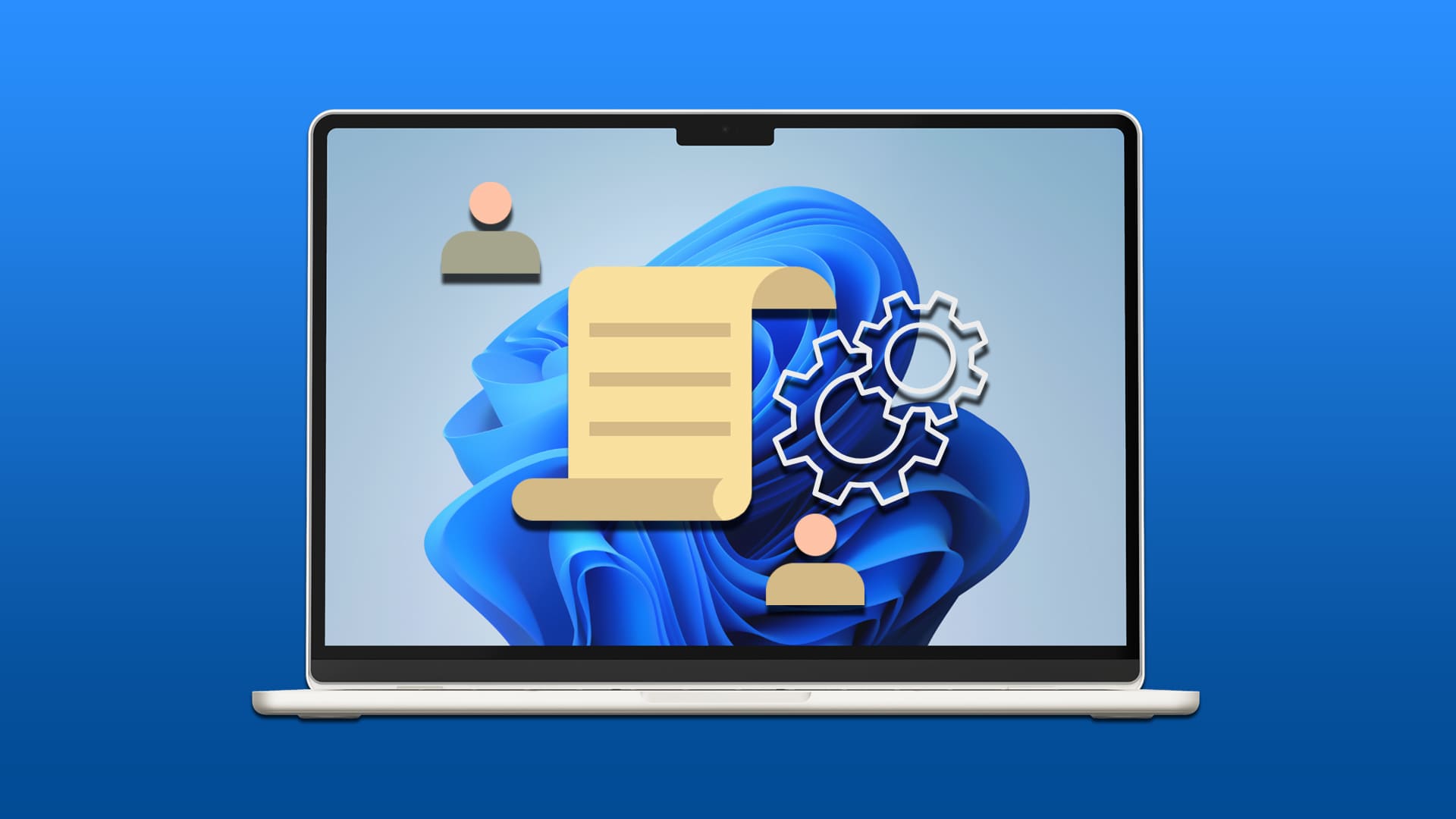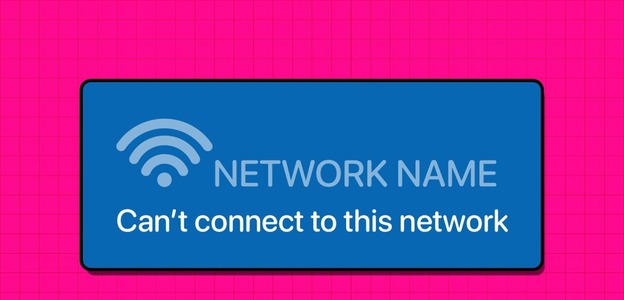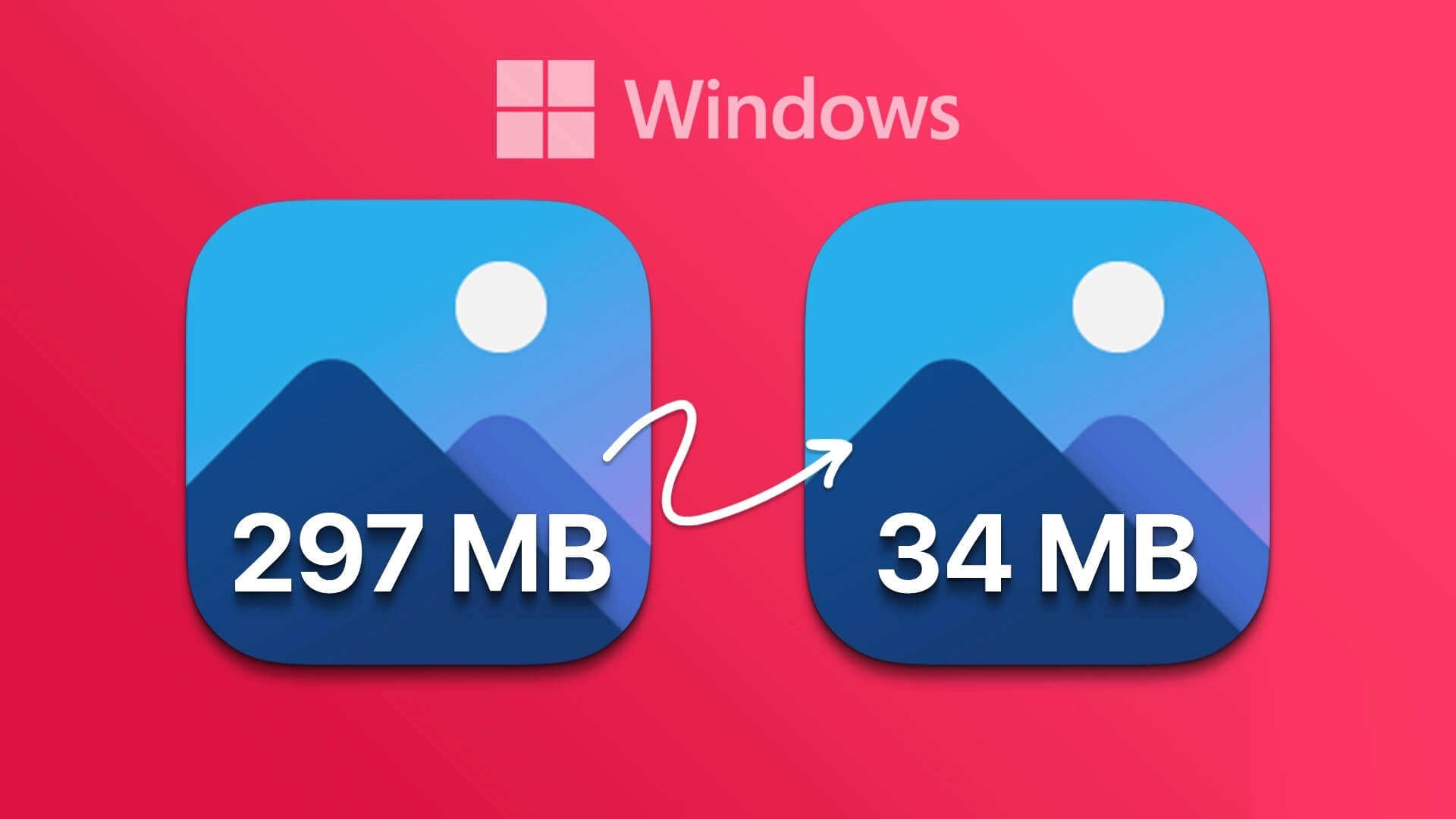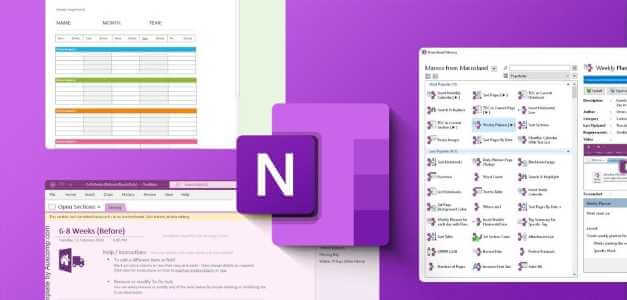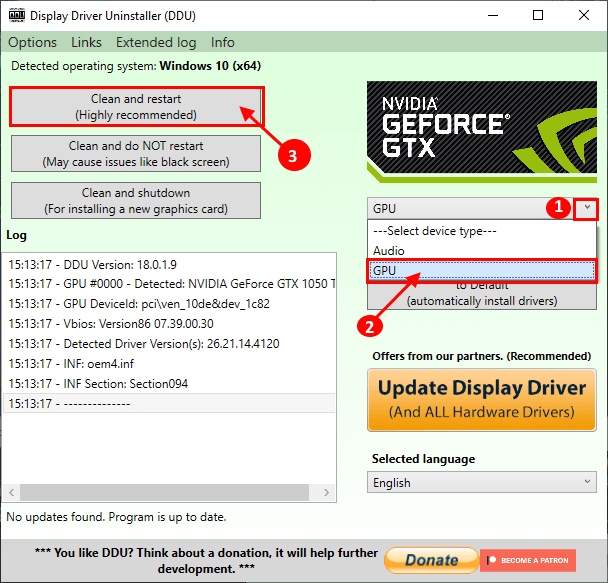تتضمن إدارة مجالات الشبكة على Windows مهام مختلفة، بما في ذلك تبديل وحدات التحكم بالمجال. وحدات التحكم بالمجال هي خوادم تقوم بتخزين حسابات المستخدمين ومعلومات الأمان، وتلعب دورًا حاسمًا في عمليات المصادقة والترخيص داخل المجال. ستوضح لك هذه المقالة كيفية تغيير وحدة تحكم المجال على نظام التشغيل Windows.
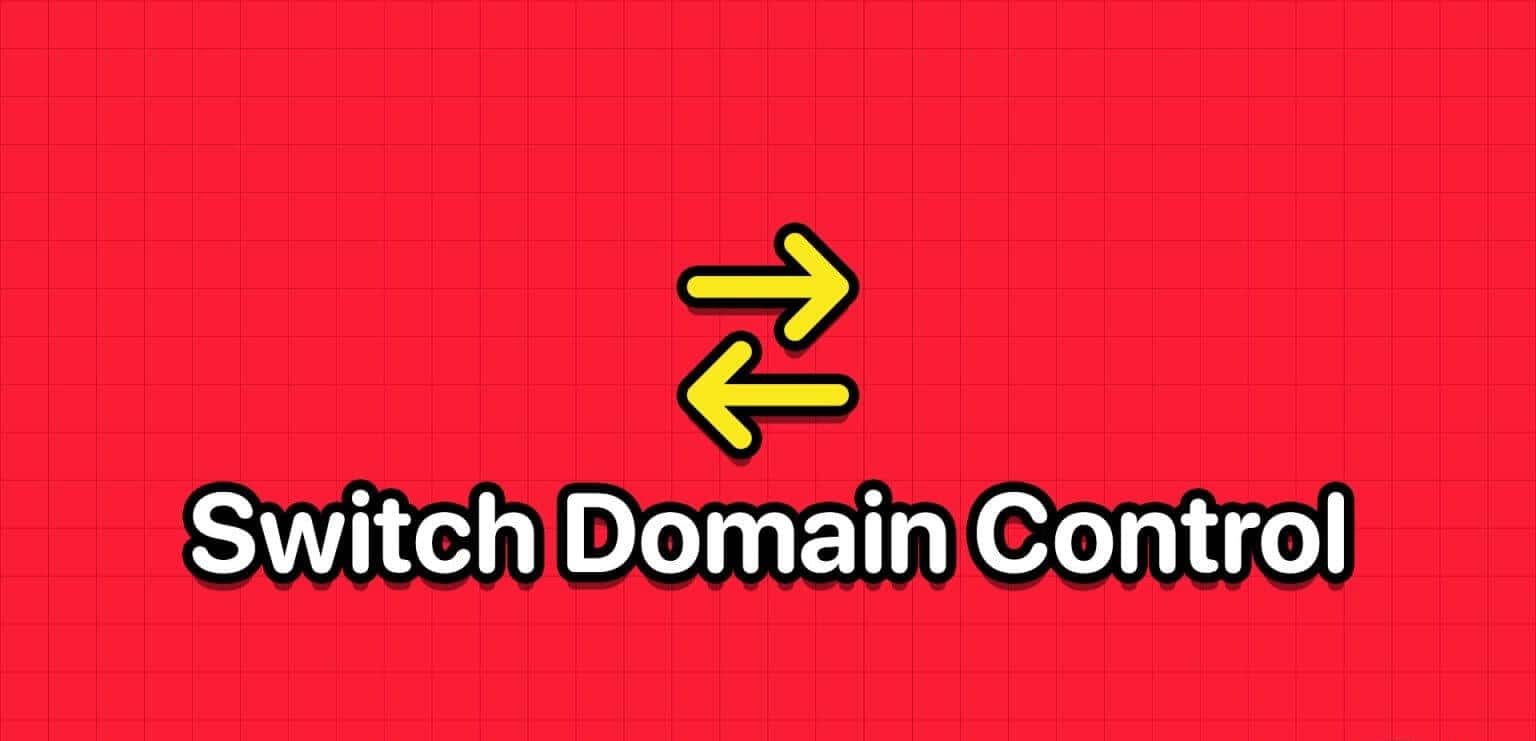
يمكن أن تنشأ الحاجة إلى تبديل وحدات التحكم بالمجال على Windows لعدة أسباب، وأحد هذه الأسباب هو عندما تواجه شبكتك حركة مرور كثيفة. سيساعد التبديل إلى وحدة تحكم مجال أخرى في توزيع الحمل وضمان عمليات الشبكة بسلاسة.
علاوة على ذلك، فإن التبديل إلى وحدة تحكم المجال في مركز بيانات ثانوي يمكن أن يسهل التعافي من الكوارث واستمرارية الأعمال في حالة وقوع حدث كارثي يؤثر على مركز البيانات الأساسي. مع هذا الفهم، دعنا ننتقل نحو الأشياء التي تحتاج إلى معرفتها قبل تبديل وحدة التحكم بالمجال على Windows.
أشياء يجب معرفتها قبل تبديل وحدة التحكم بالمجال على نظام التشغيل Windows
قبل تبديل وحدات التحكم بالمجال على شبكة Windows، هناك العديد من الاعتبارات والخطوات المهمة التي يجب وضعها في الاعتبار:
- قبل إجراء أي تغييرات على وحدات التحكم بالمجال الخاص بك، من الضروري عمل نسخة احتياطية من Active Directory الخاص بك للتأكد من إمكانية استرداده إذا حدث خطأ ما أثناء عملية الترحيل.
- يجب تكوين وحدة تحكم المجال الجديدة بالأدوار والميزات المناسبة. ويجب أيضًا تشغيل إصدار مدعوم من Windows Server. قم بتحديث إعدادات DNS وDHCP على أجهزة الكمبيوتر العميلة وأجهزة الشبكة الأخرى للإشارة إلى وحدة تحكم المجال الجديدة.
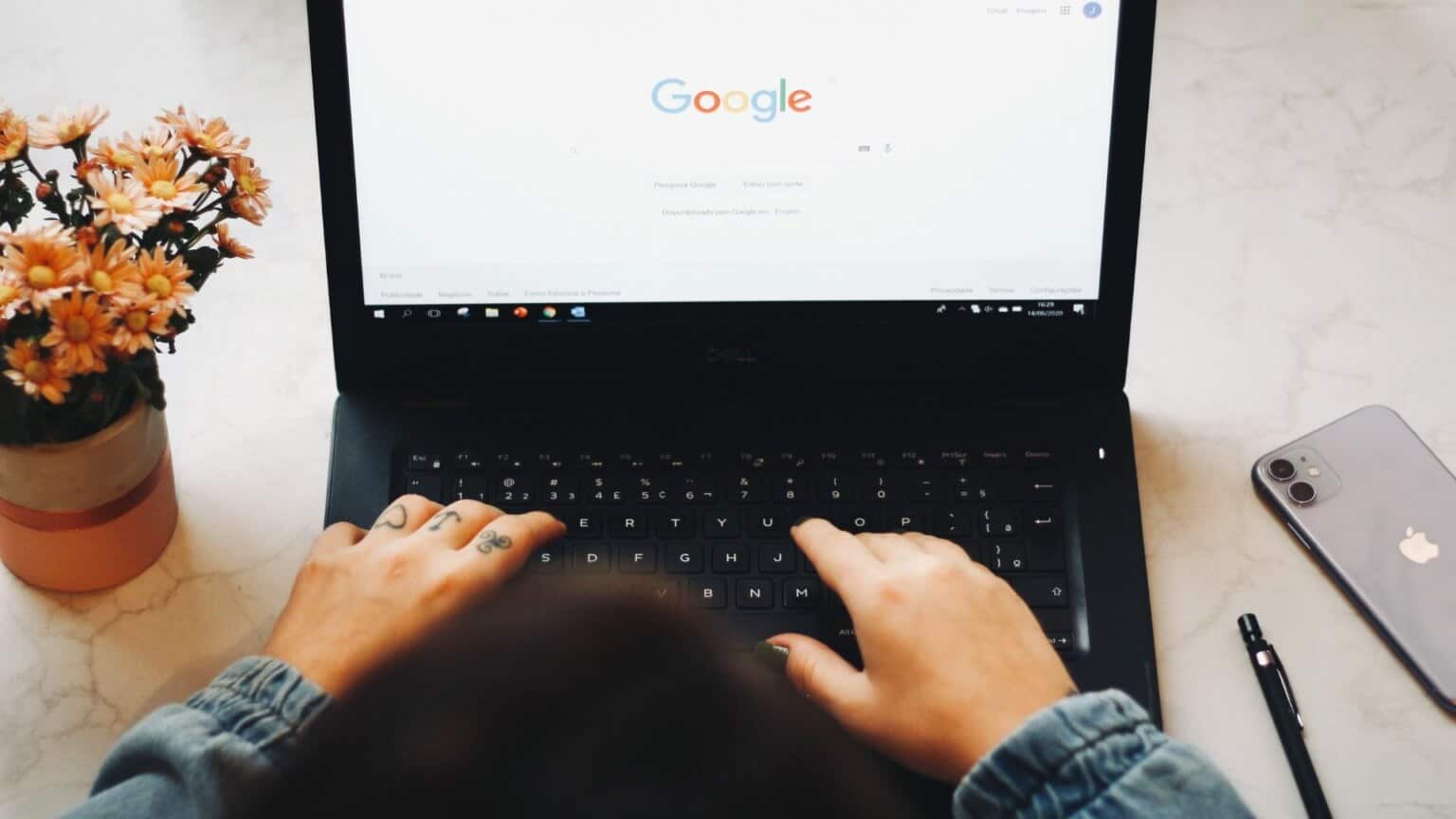
- خطط لوقت توقف مجدول أثناء عملية النقل. قد يواجه المستخدمون انقطاعات مؤقتة في خدمات الشبكة أثناء عملية الترحيل. تحقق من سجلات الأحداث بشكل متكرر أثناء الترحيل واستخدم أدوات التشخيص على الفور لتحديد أي مشكلات وحلها.
- قم بمراجعة وتحديث أي سياسات مجموعة موجودة لديك لتعكس وحدة تحكم المجال الجديدة. تأكد من أن كافة أجهزة الكمبيوتر العميلة على علم بوحدة تحكم المجال الجديدة.
يعد ترحيل وحدات التحكم بالمجال عملية معقدة تتطلب تخطيطًا واختبارًا دقيقًا. يعد اتباع أفضل الممارسات والتأكد من وجود خطة التراجع أمرًا ضروريًا في حالة حدوث مشكلات غير متوقعة أثناء الترحيل. مع هذا الفهم، لنبدأ بالخطوات.
كيفية العثور على وحدة تحكم المجال الحالية
من الضروري العثور على وحدة تحكم المجال الحالية قبل تشغيلها على جهاز الكمبيوتر الخاص بالعميل. الخطوات بسيطة نسبيًا وسهلة المتابعة.
الخطوة 1: اضغط على مفتاح Windows بلوحة المفاتيح، واكتب موجه الأوامر، ثم انقر فوق “تشغيل كمسؤول”.
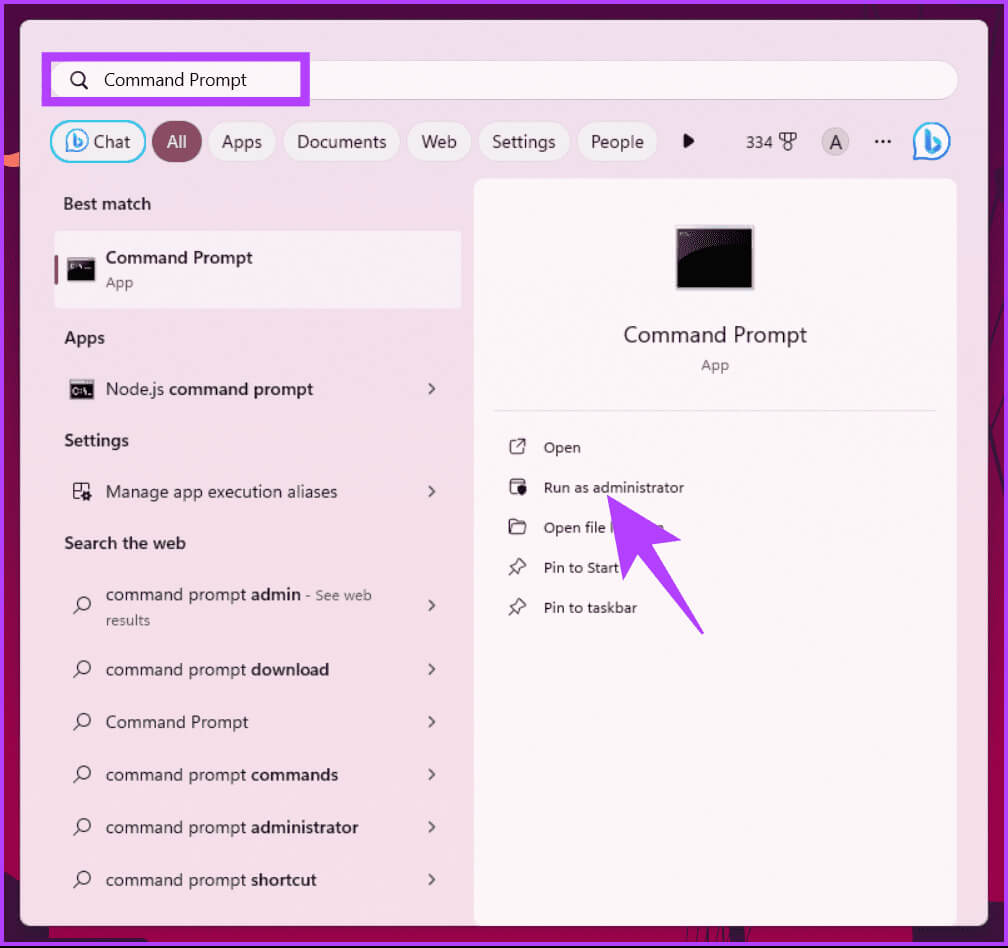
الخطوة 2: بمجرد الدخول إلى موجه الأوامر، اكتب الأمر أدناه واضغط على Enter.
nltest /dsgetdc:domainname
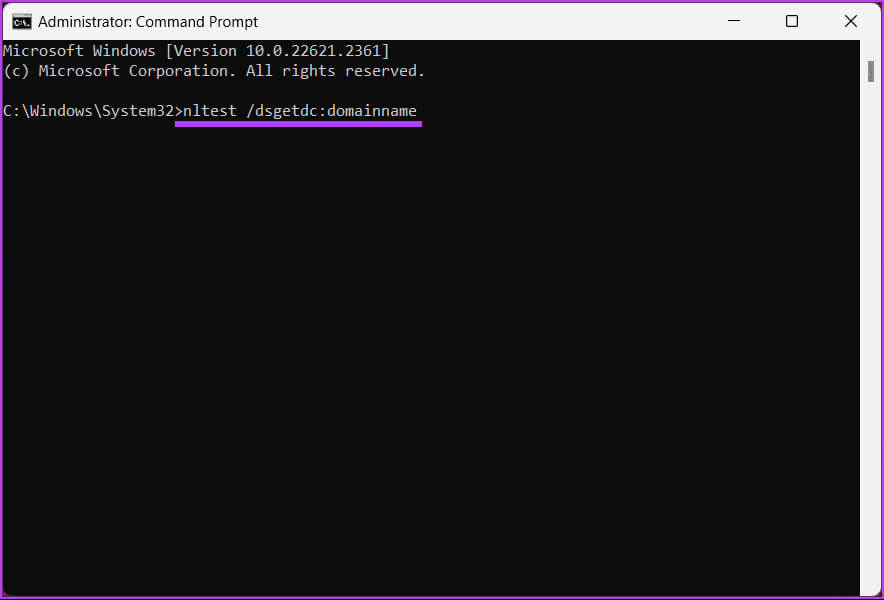
هذا كل شيء. سيعرض الإخراج وحدة تحكم المجال الحالية، والتي يمكنك استخدامها لتشغيل جهاز الكمبيوتر الخاص بالعميل. إذا كنت تريد معرفة كيفية تبديل وحدة تحكم المجال، فواصل القراءة.
كيفية تبديل أمر وحدة التحكم بالمجال
في بعض الأحيان، قد تضطر إلى تبديل وحدة تحكم المجال لأسباب مختلفة. ربما تواجه مشكلات أو تقوم بتصحيح أخطاء وحدة تحكم المجال. في هذه الأوقات، سوف تحتاج إلى تبديل وحدة تحكم العميل.
الخطوة 1: اضغط على مفتاح Windows بلوحة المفاتيح، واكتب موجه الأوامر، ثم انقر فوق “تشغيل كمسؤول”.
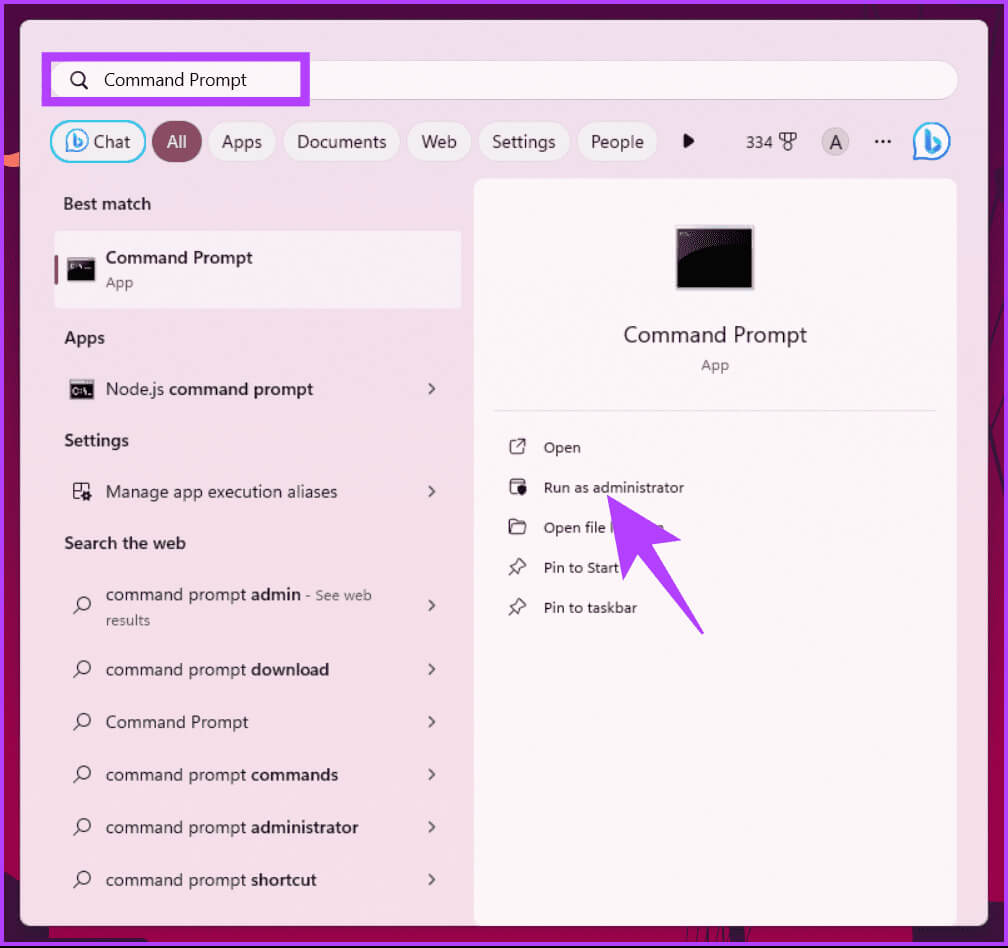
الخطوة 2: بمجرد الدخول إلى موجه الأوامر، اكتب الأمر أدناه واضغط على Enter.
nltest /Server:ClientComputerName/SC_RESET:DomainName\DomainControllerName
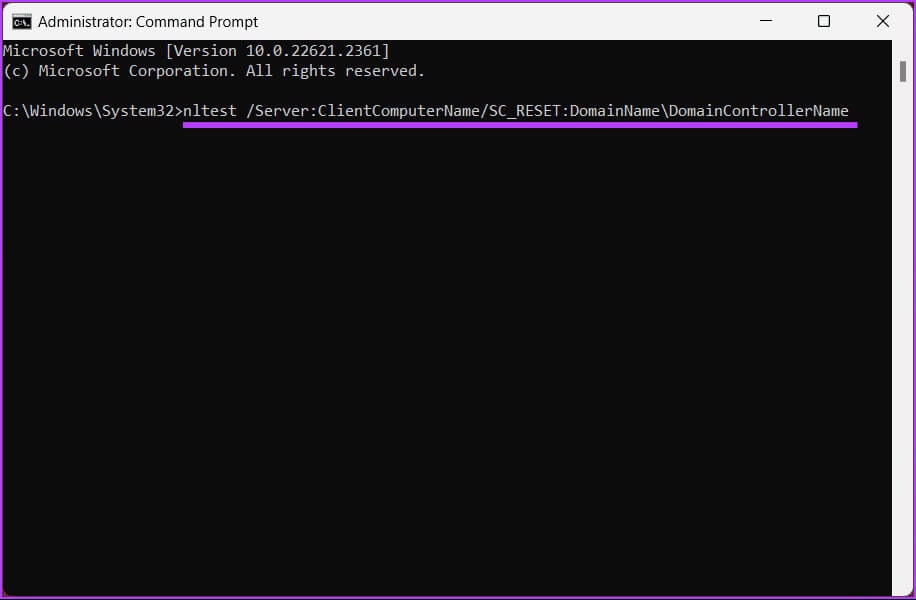
هذا كل ما في الامر. لقد قمت بتبديل وحدة تحكم المجال بنجاح. تذكر أن التبديل ليس دائمًا، وقد تؤدي إعادة التشغيل إلى تحديد وحدة تحكم مجال جديدة.
لأي سبب من الأسباب، إذا كنت تريد تعيين وحدة تحكم المجال عبر التسجيل، فتابع القراءة.
كيفية ضبط وحدة التحكم بالمجال عبر التسجيل
هذه الطريقة ليست واضحة كما هو مذكور أعلاه، ولكن الخطوات بسيطة. ومع ذلك، نظرًا لأننا سنستخدم محرر التسجيل، فإننا ننصحك بشدة بعمل نسخة احتياطية لسجل Windows قبل متابعة الخطوات أدناه.
الخطوة 1: افتح القائمة “ابدأ”، واكتب “محرر التسجيل”، وانقر فوق “تشغيل كمسؤول”.
ملاحظة: بدلاً من ذلك، اضغط على مفتاح Windows + R لفتح مربع الحوار “تشغيل”، واكتب regedit.exe، ثم انقر فوق “موافق” لفتح محرر التسجيل.
في المطالبة، حدد نعم.
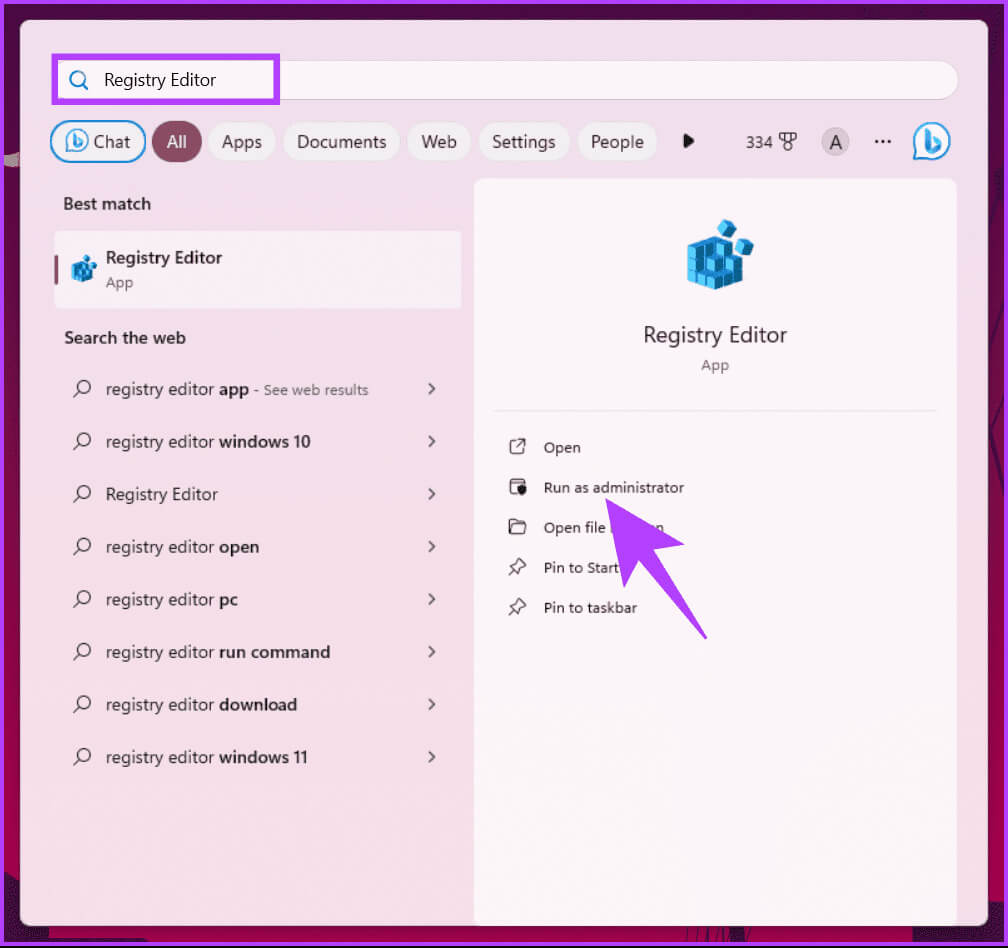
الخطوة 2: في شريط العناوين العلوي، أدخل العنوان المذكور.
HKEY_LOCAL_MACHINE\SYSTEM\CurrentControlSet\Services\Netlogon\Parameters
ملحوظة: يمكنك الانتقال يدويًا إلى القسم أيضًا.
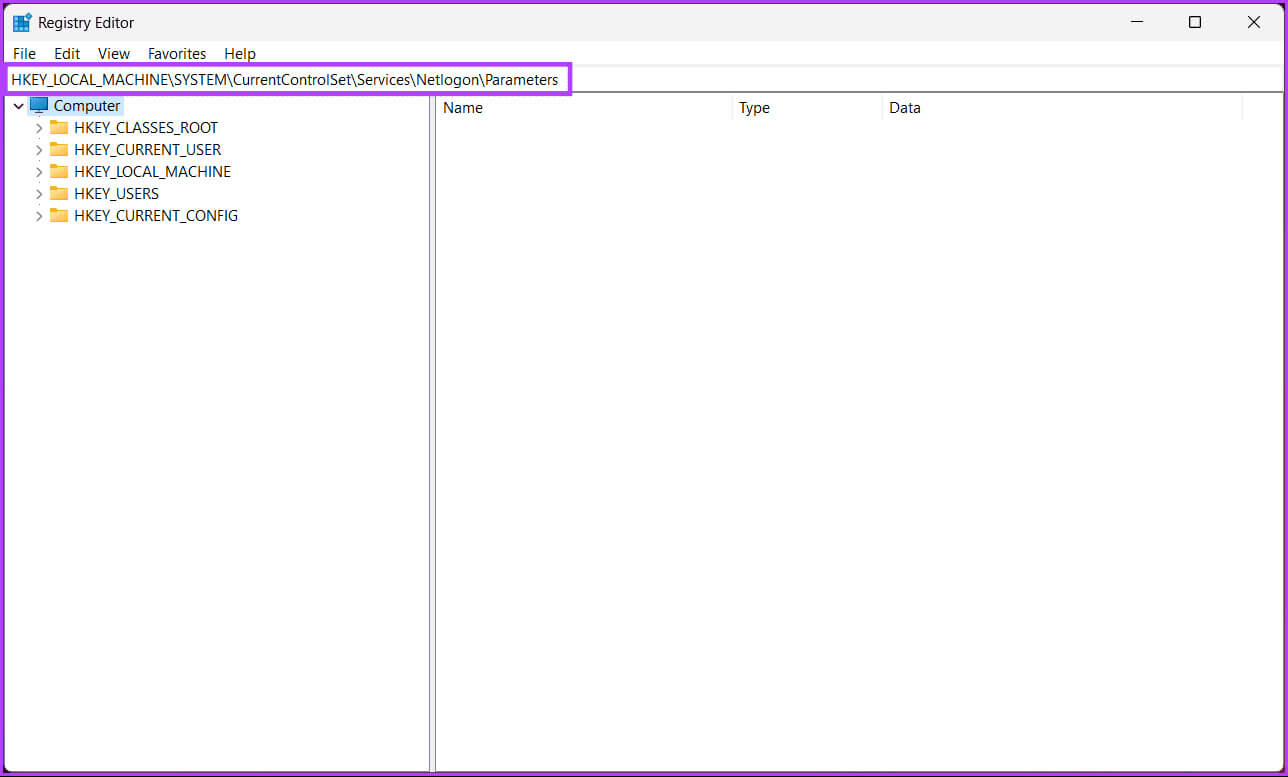
خطوة 3: ضمن مجلد المعلمات، انقر بزر الماوس الأيمن، وحدد جديد، واختر قيمة السلسلة.
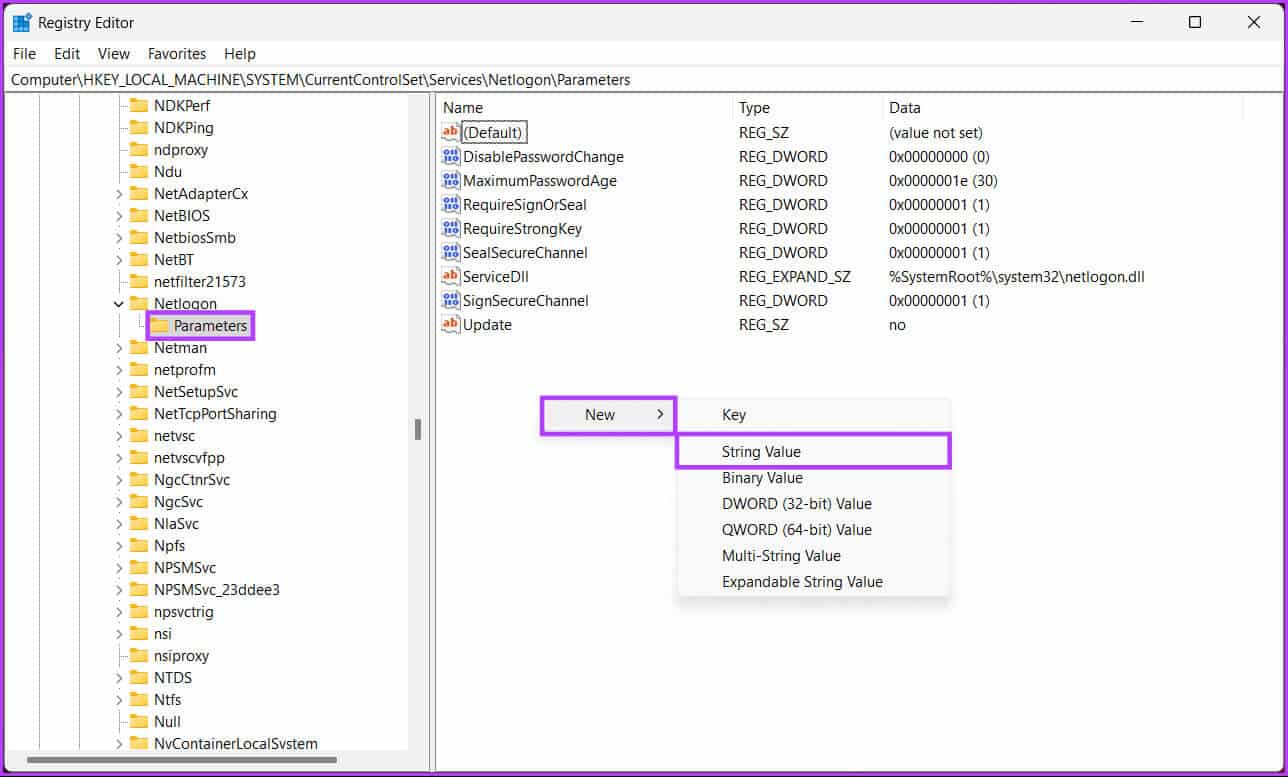
الخطوة 4: اكتب SiteName في حقل الاسم واضغط على Enter.
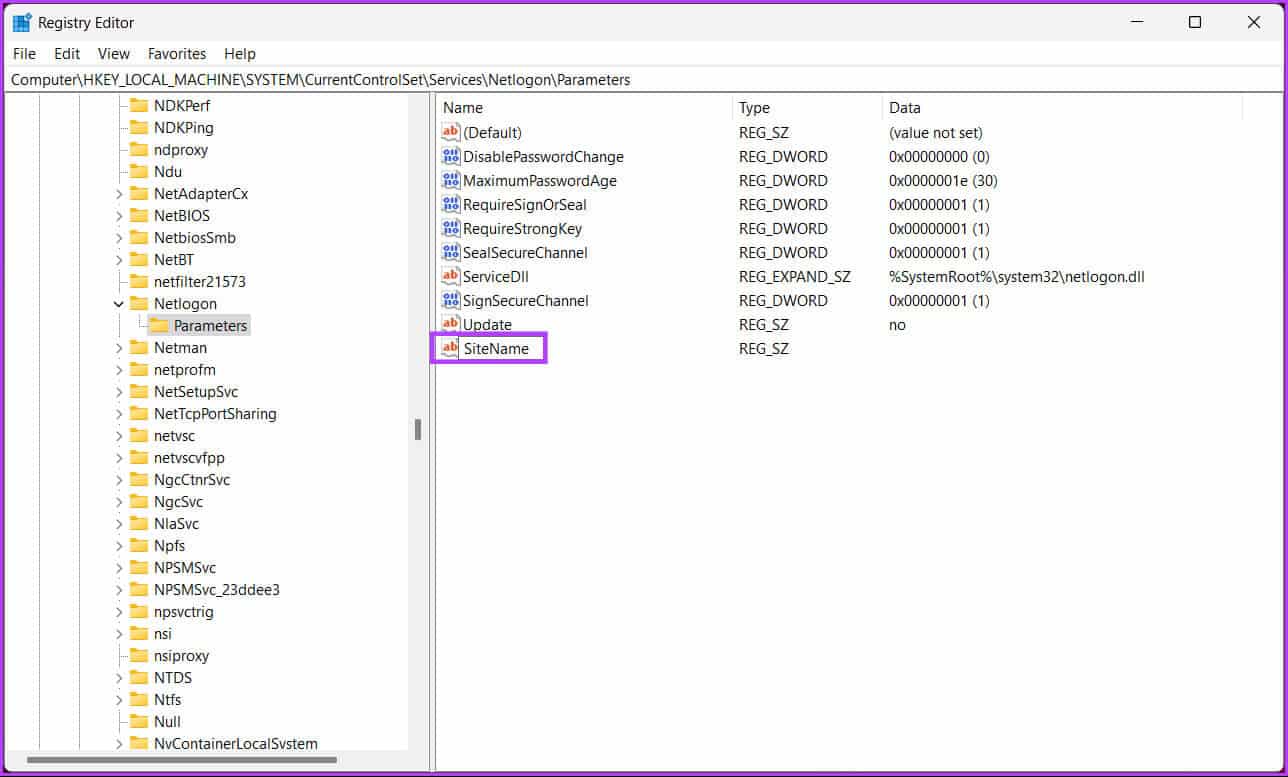
الخطوة 5: في القائمة المنبثقة “تحرير السلسلة”، أدخل اسم وحدة تحكم المجال التي تريد أن يتصل بها نظامك. مثال- DC1.mydomain.com
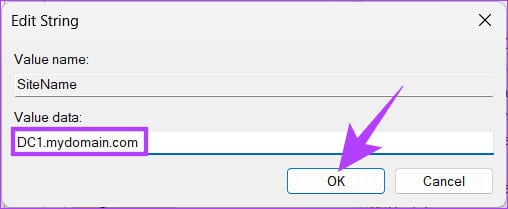
ها أنت ذا. تم ضبط وحدة تحكم المجال عبر سجل Windows. إذا لم تتمكن من تعيين وحدة تحكم المجال عبر السجل، فتابع القراءة لمعرفة كيفية إجبار العملاء على استخدام وحدة تحكم مجال معينة.
ملاحظة: كيفية تنظيف السجل بأمان على نظامي التشغيل Windows 10 و 11
كيفية إجبار العميل على استخدام وحدة تحكم المجال المحددة
إذا لم تكن قد قمت بذلك بالفعل، فقم بعمل نسخة احتياطية من سجل Windows واتبع الإرشادات أدناه.
الخطوة 1: افتح القائمة “ابدأ”، واكتب “محرر التسجيل”، وانقر فوق “تشغيل كمسؤول”.
ملاحظة: بدلاً من ذلك، اضغط على مفتاح Windows + R لفتح مربع الحوار “تشغيل”، واكتب regedit.exe، ثم انقر فوق “موافق” لفتح محرر التسجيل.
في المطالبة، حدد نعم.
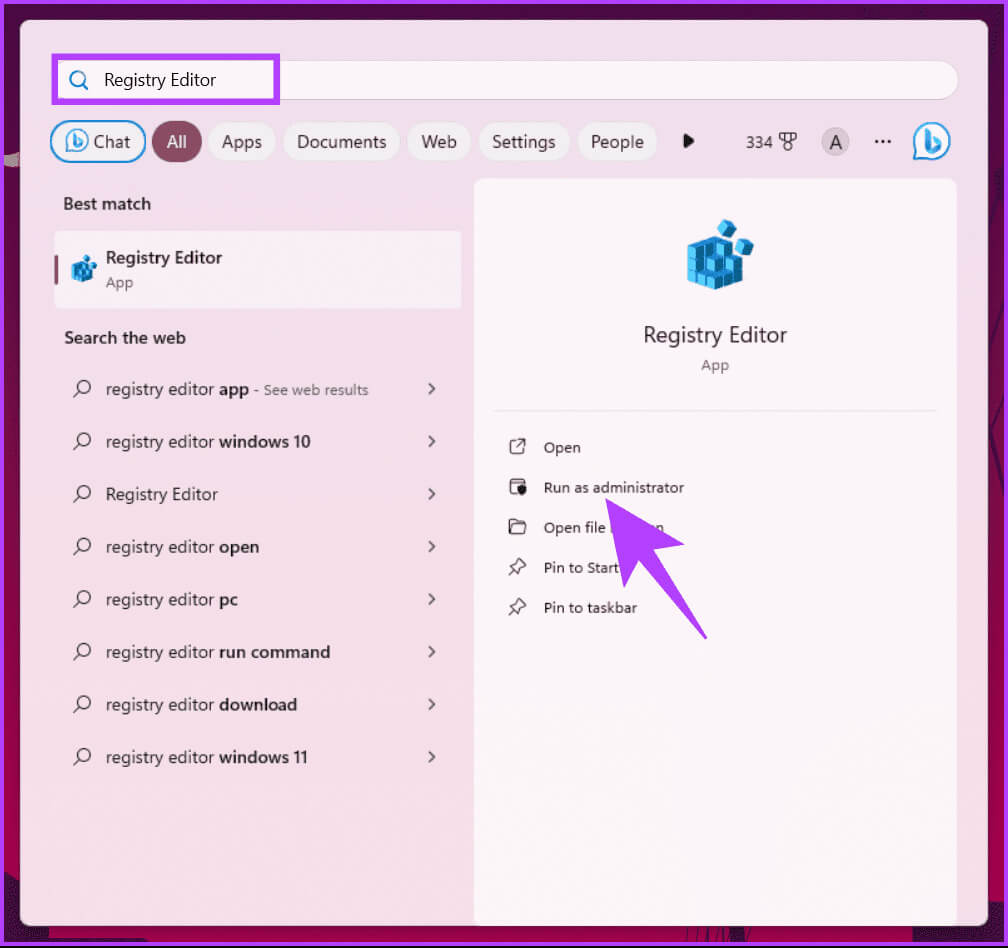
الخطوة 2: في شريط العناوين العلوي، أدخل العنوان المذكور.
HKEY_LOCAL_MACHINE\SYSTEM\CurrentControlSet\Services\Netlogon\Parameters
ملحوظة: يمكنك الانتقال يدويًا إلى القسم أيضًا.
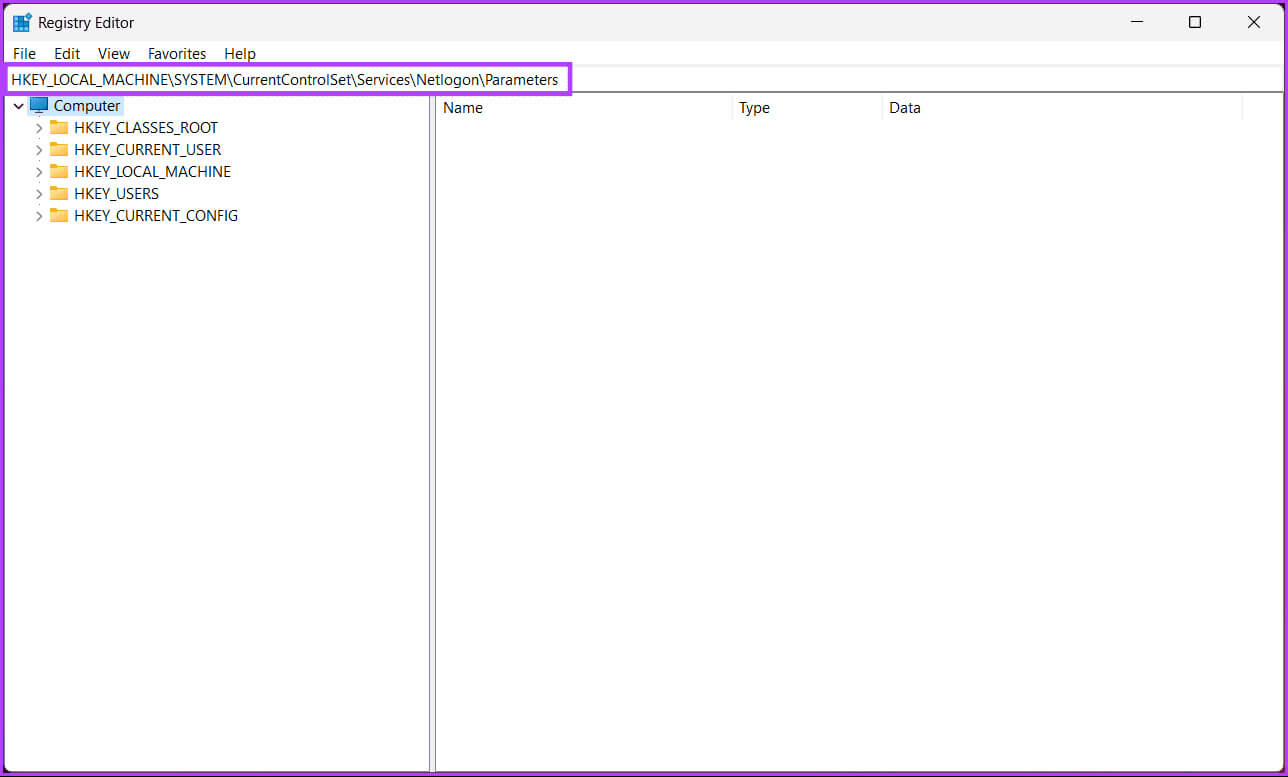
خطوة 3: ضمن مجلد المعلمات، انقر بزر الماوس الأيمن، وحدد جديد، واختر “قيمة DWORD (32 بت).”
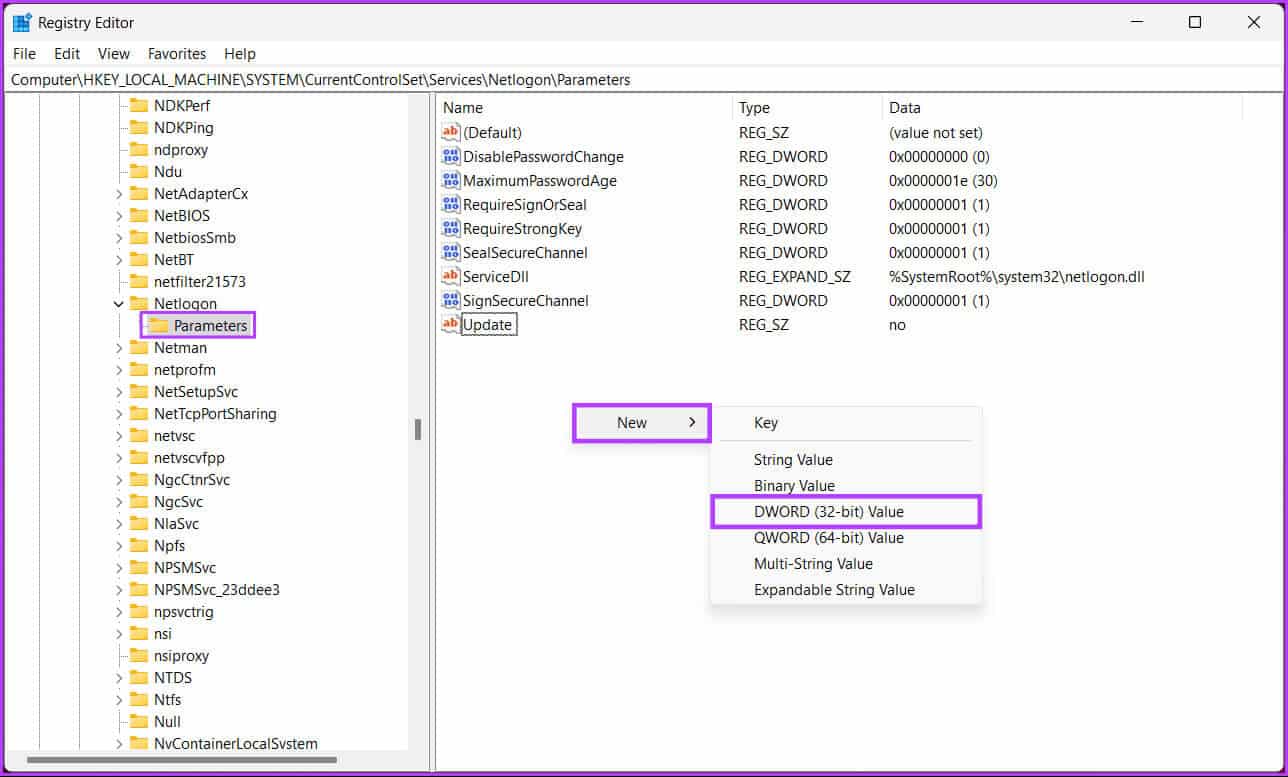
الخطوة 4: اكتب NodeType في حقل الاسم.
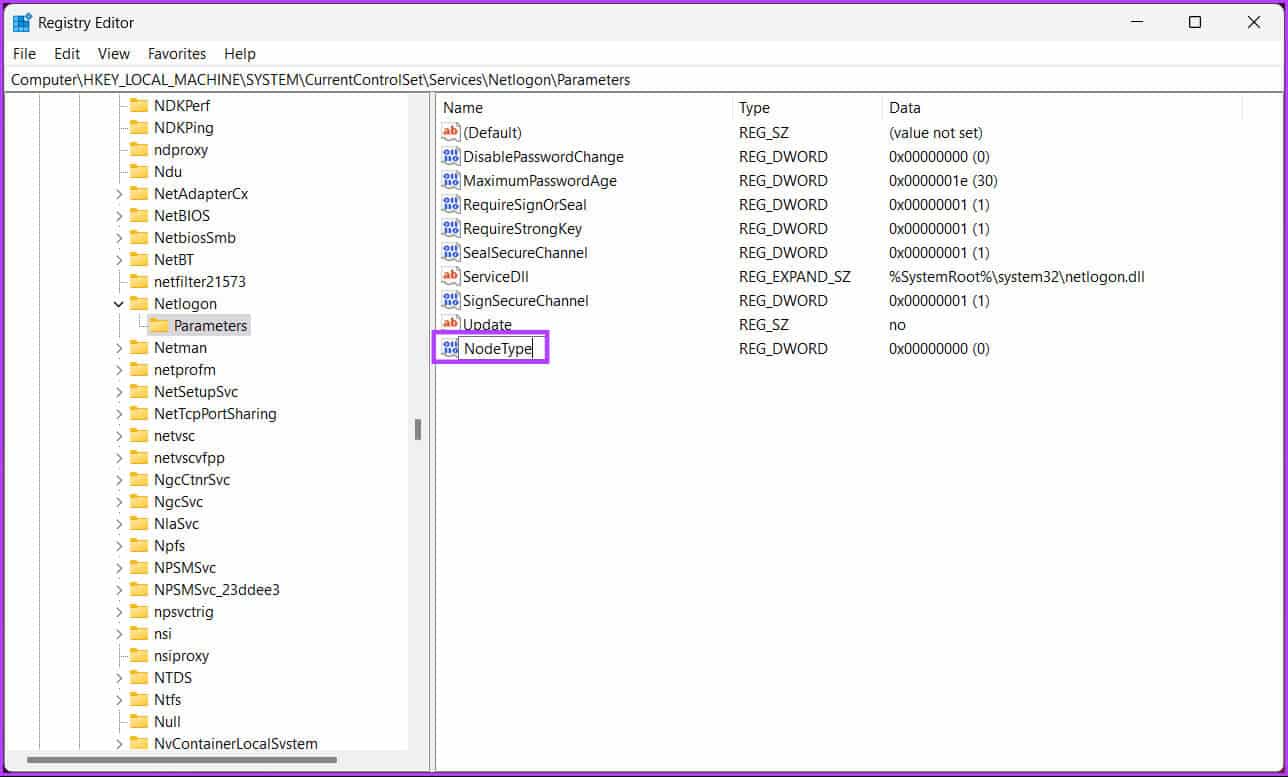
الخطوة 5: انقر نقرًا مزدوجًا فوق القيمة الجديدة، واكتب 4 في حقل بيانات القيمة، ثم اضغط على موافق.
ملاحظة: تقوم القيمة 4 في حقل بيانات القيمة بتعيين الشبكة للبث قبل الاتصال بخوادم الأسماء للحل. إذا لم يتم تكوين أي خوادم WINS (تحليل اسم العقدة/الاستعلامات H أولاً، ثم عمليات البث)، فسيتم تطبيق القيمة 8.
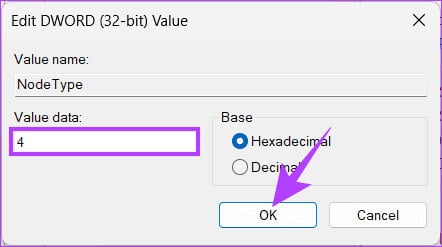
خطوة 6: مرة أخرى، انقر بزر الماوس الأيمن، وحدد جديد، واختر “قيمة DWORD (32 بت).”
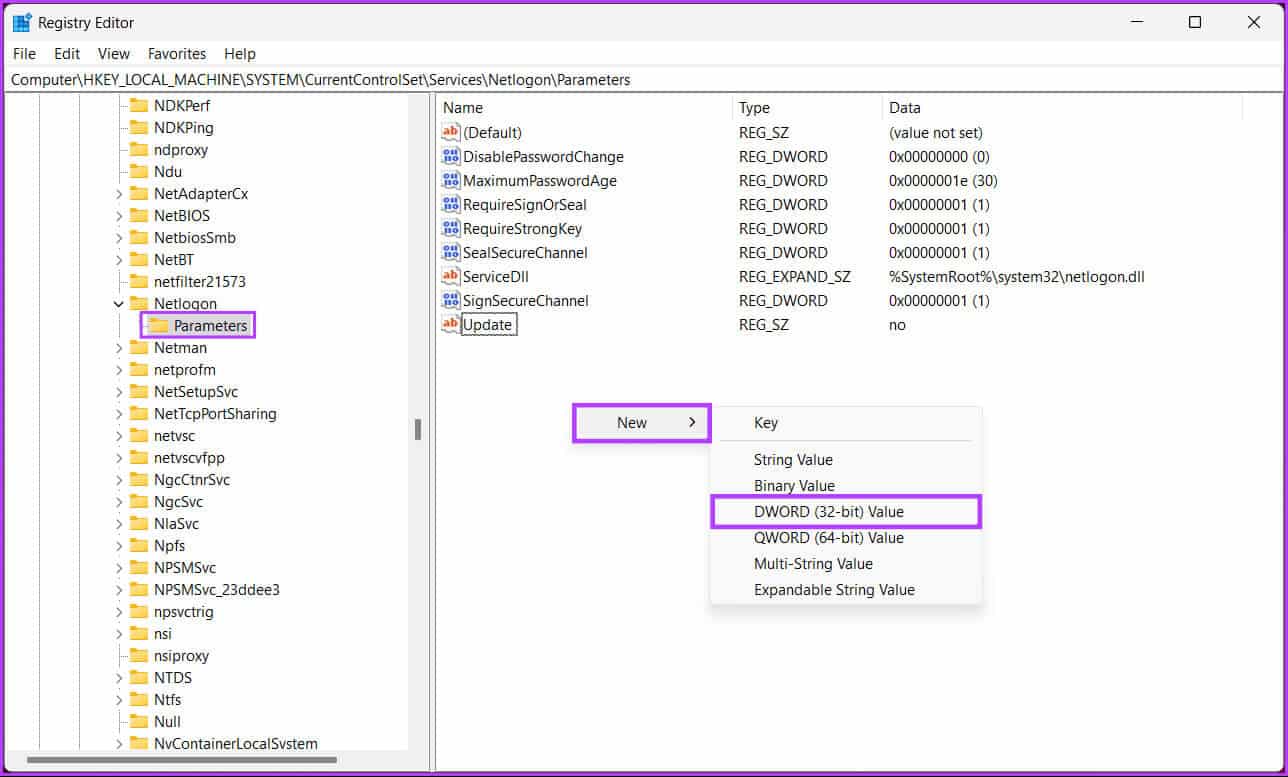
الخطوة 7: اكتب EnableLMHOSTS في حقل الاسم.
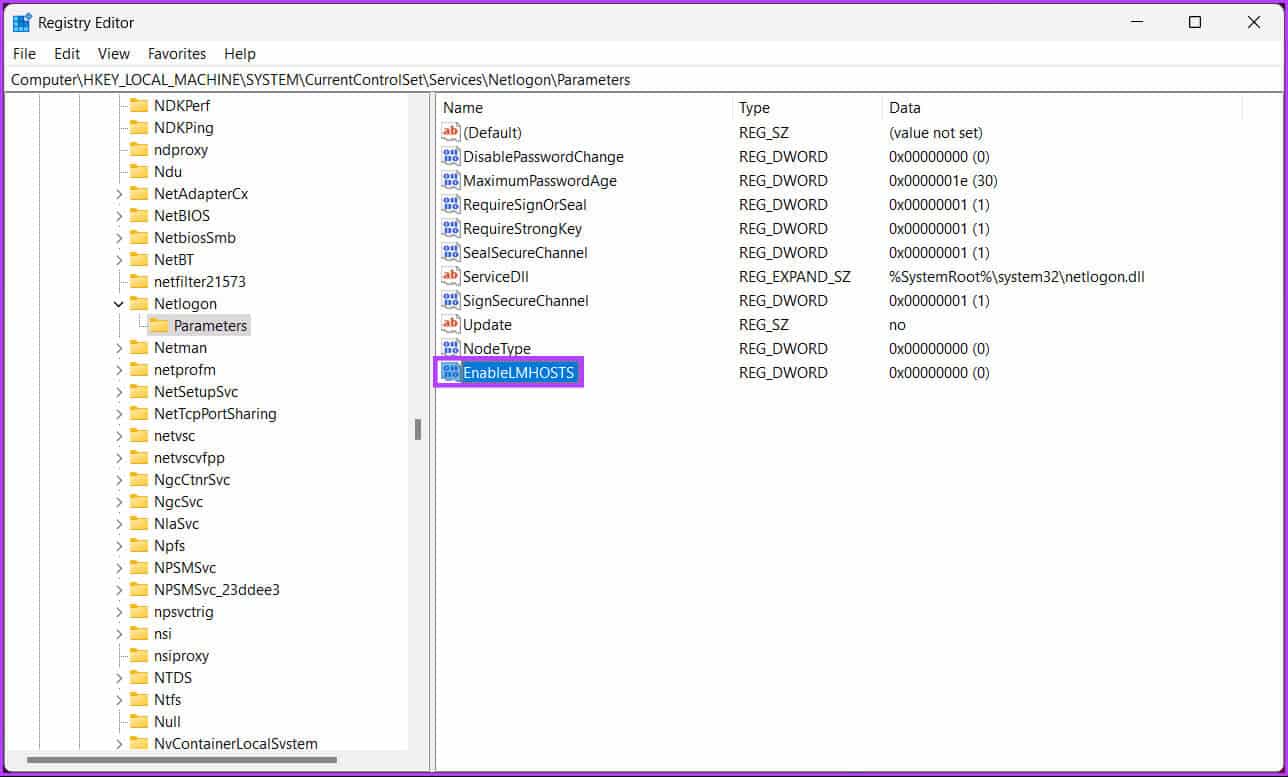
الخطوة 8: انقر نقرًا مزدوجًا فوق القيمة الجديدة، واكتب 1 في حقل بيانات القيمة، ثم اضغط على موافق.
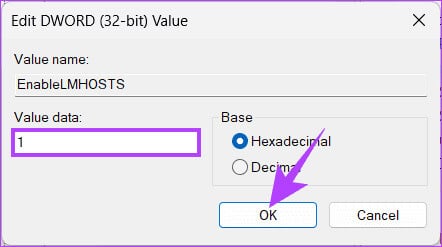
وأخيرا، أعد تشغيل النظام لتنفيذ التغييرات. وهذا كل شيء! سيتم تعيين وحدة تحكم المجال الجديدة عند بدء تشغيل النظام. في حالة وجود أي صعوبات، استشر متخصصي تكنولوجيا المعلومات ذوي الخبرة للحصول على إرشادات أفضل.
إذا كانت لديك أية استفسارات، فراجع قسم الأسئلة الشائعة أدناه.
الأسئلة الشائعة حول تبديل وحدة التحكم بالمجال على نظام التشغيل Windows
س1. هل يمكنني الحصول على وحدات تحكم مجال متعددة في مجال Windows؟
الجواب: نعم، من الشائع والموصى به وجود وحدات تحكم مجال متعددة في مجال Windows للتكرار والتسامح مع الأخطاء. يساعد هذا على ضمان توفر خدمات المجال حتى في حالة فشل وحدة تحكم مجال واحدة.
2. ما هي المشكلات الشائعة التي يجب الانتباه إليها عند تبديل وحدات التحكم بالمجال؟
الجواب: تتضمن المشكلات الشائعة تكوينات DNS الخاطئة، ومشكلات النسخ المتماثل، وإعدادات الوقت غير الصحيحة، ومشكلات الأذونات. من الضروري مراقبة العملية بعناية وحل أي مشكلات قد تنشأ.
مفتاح تحكم المجال
لقد استكشفنا الأهمية وقدمنا دليلاً خطوة بخطوة حول كيفية تغيير وحدة تحكم المجال على Windows. لذلك، في المرة القادمة التي تحتاج فيها إلى تغيير وحدة تحكم المجال على Windows، راجع هذا الدليل لضمان الانتقال السلس الذي يلبي الاحتياجات المحددة لشبكتك.