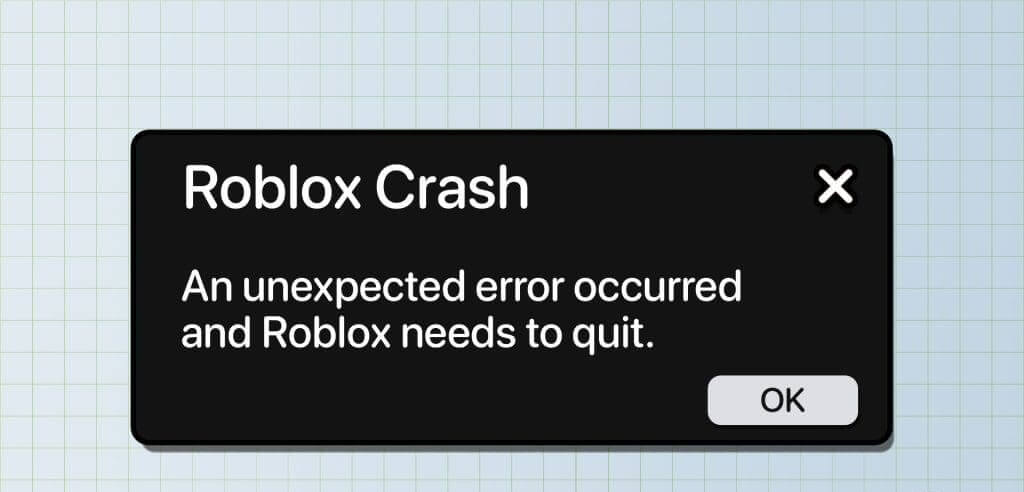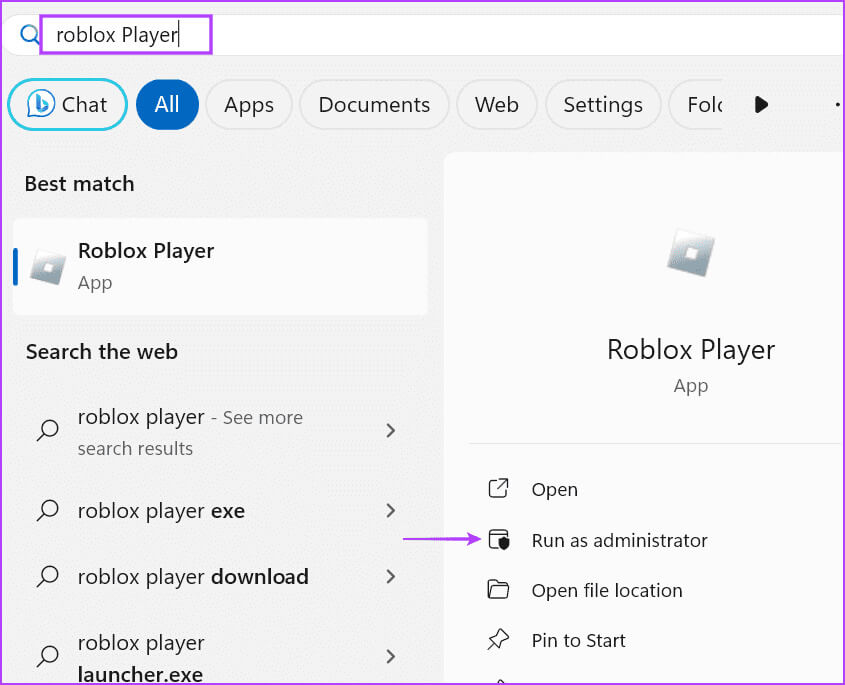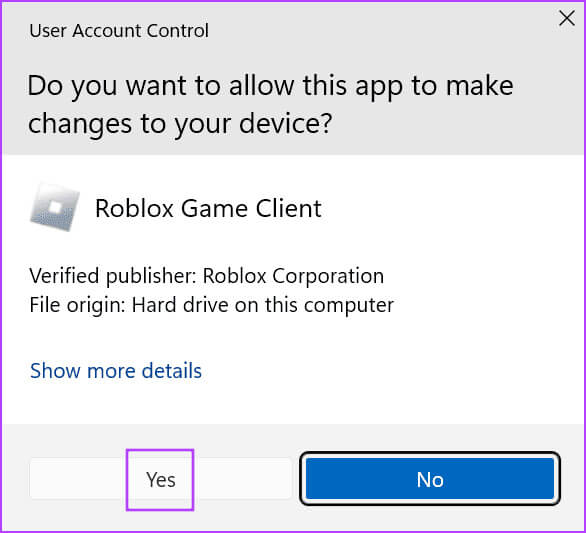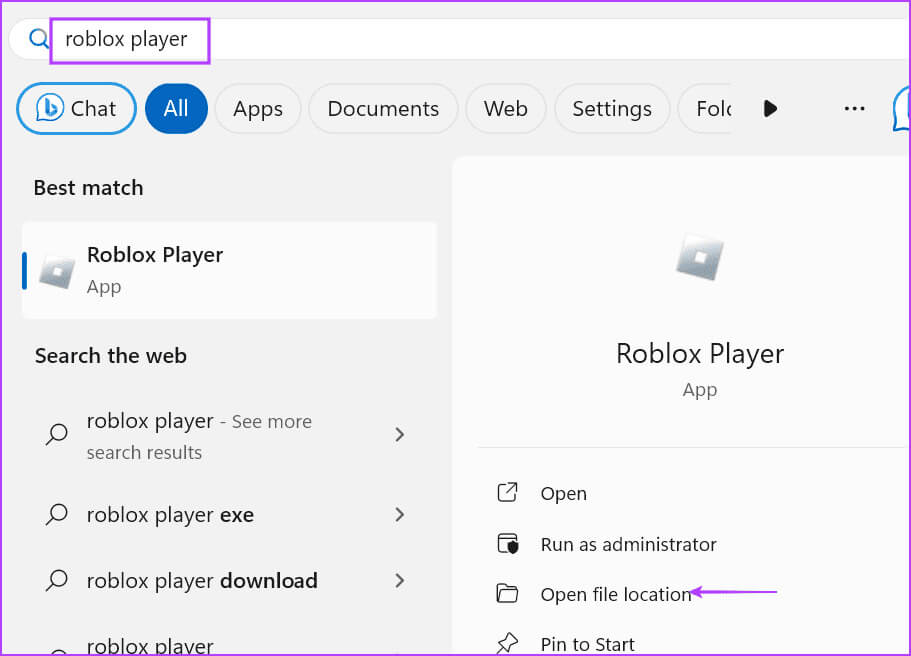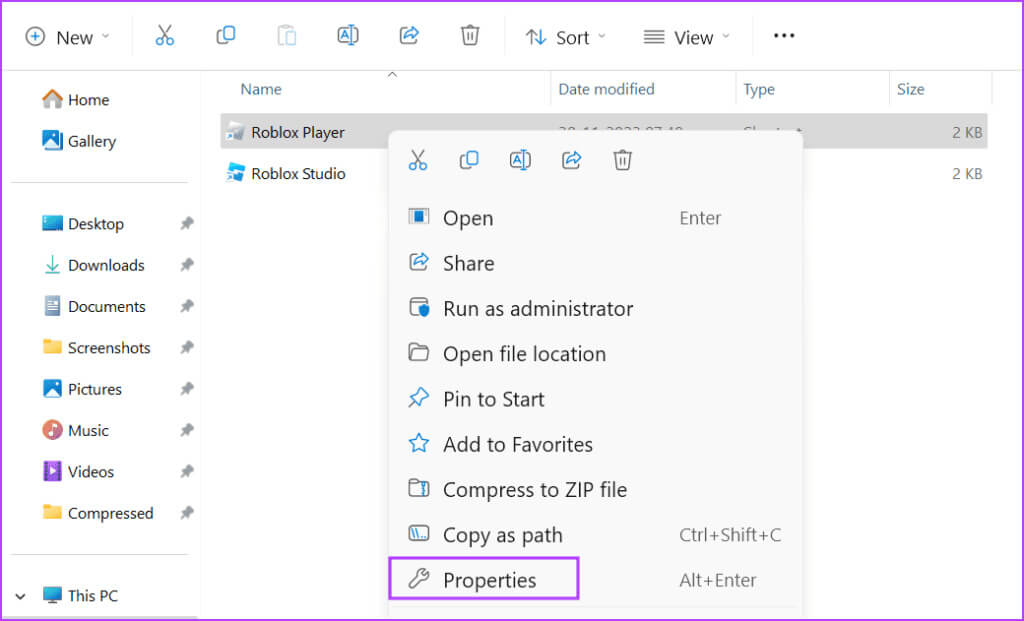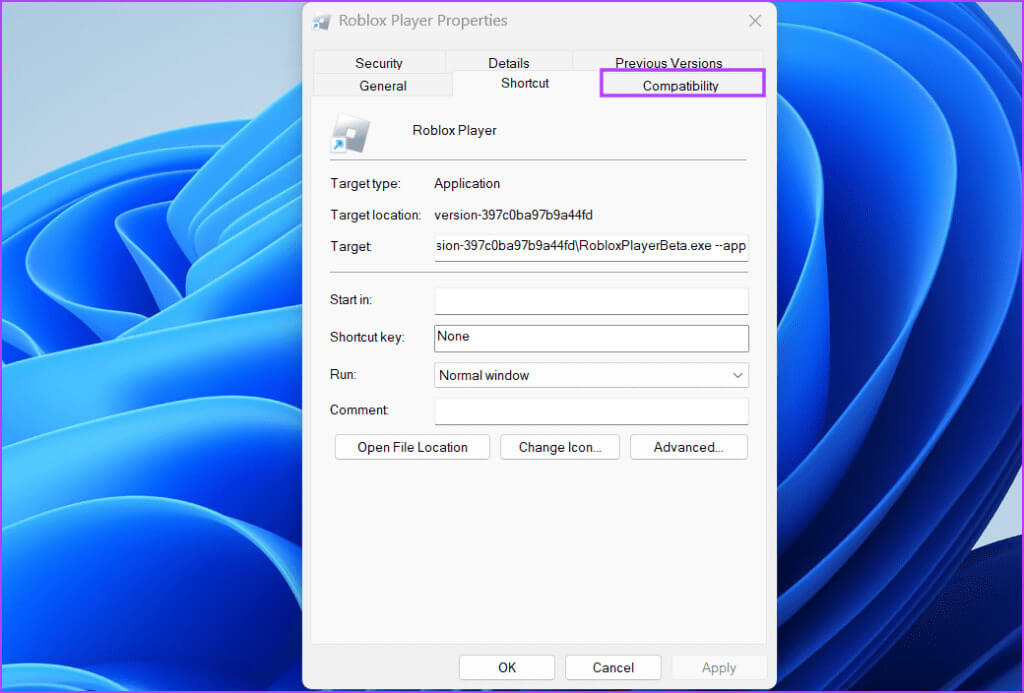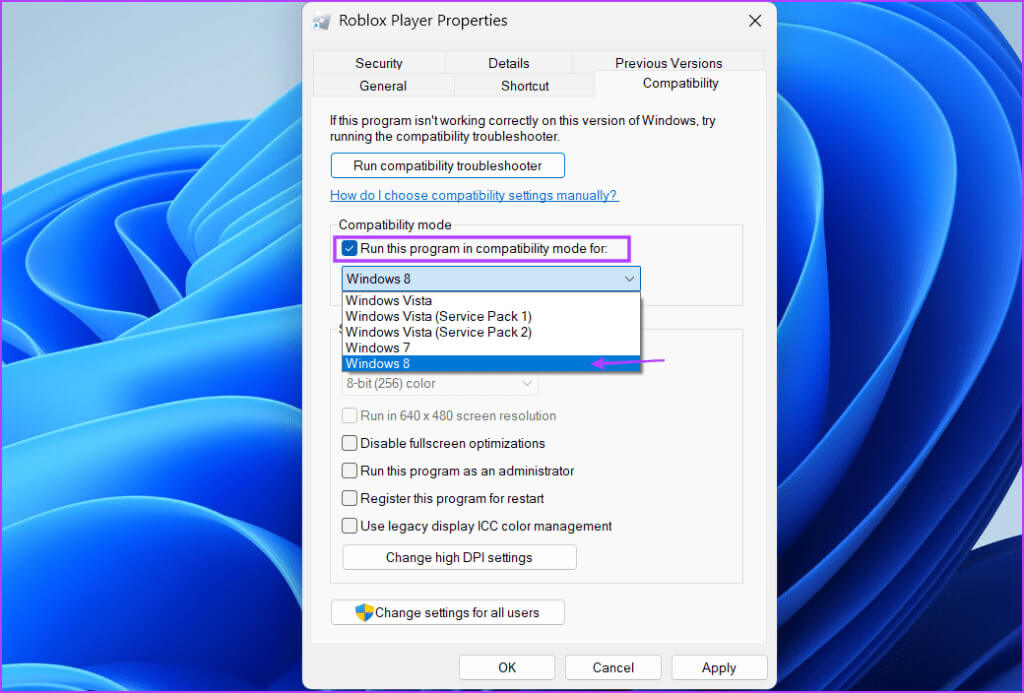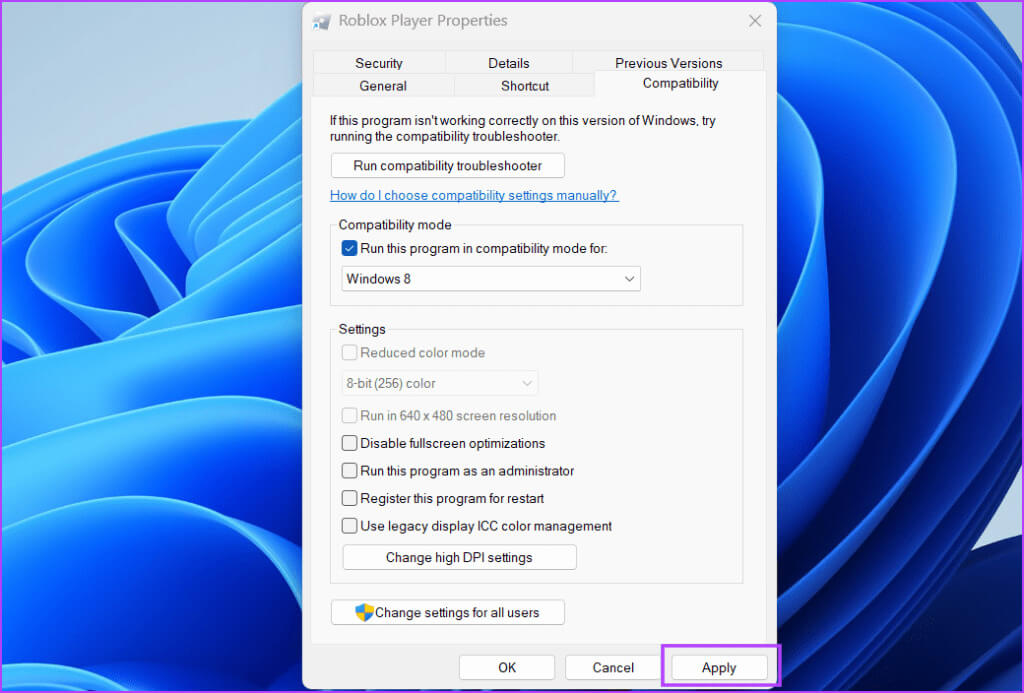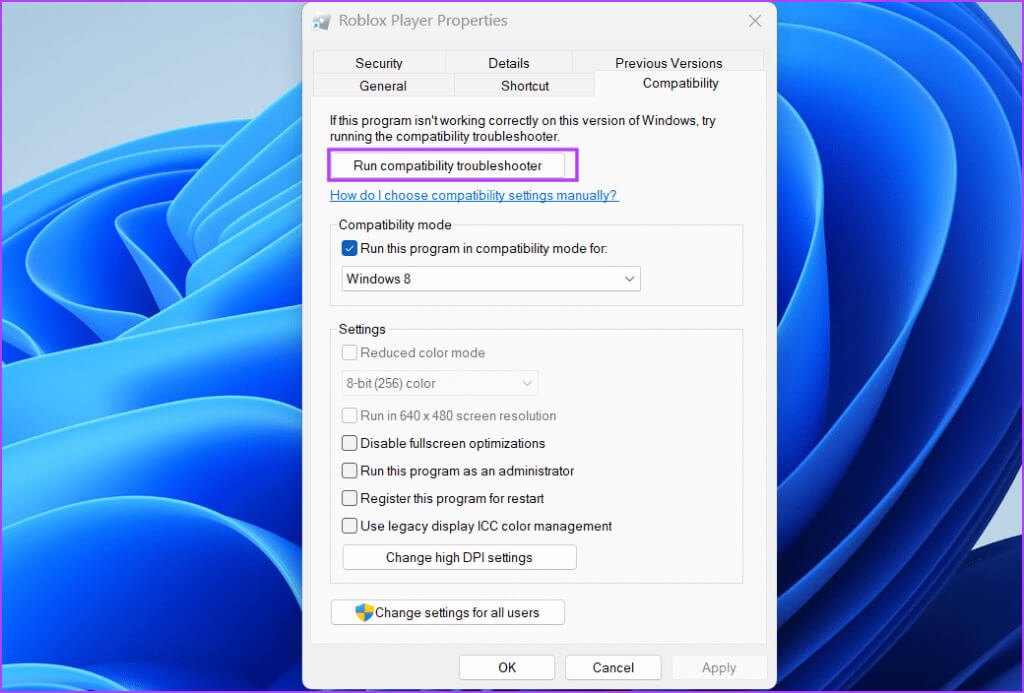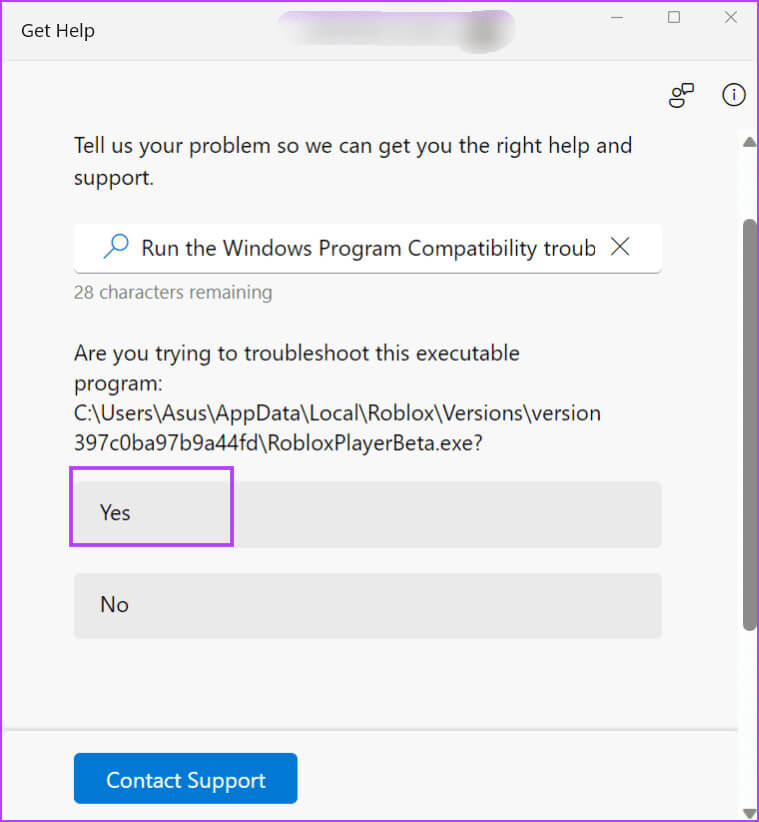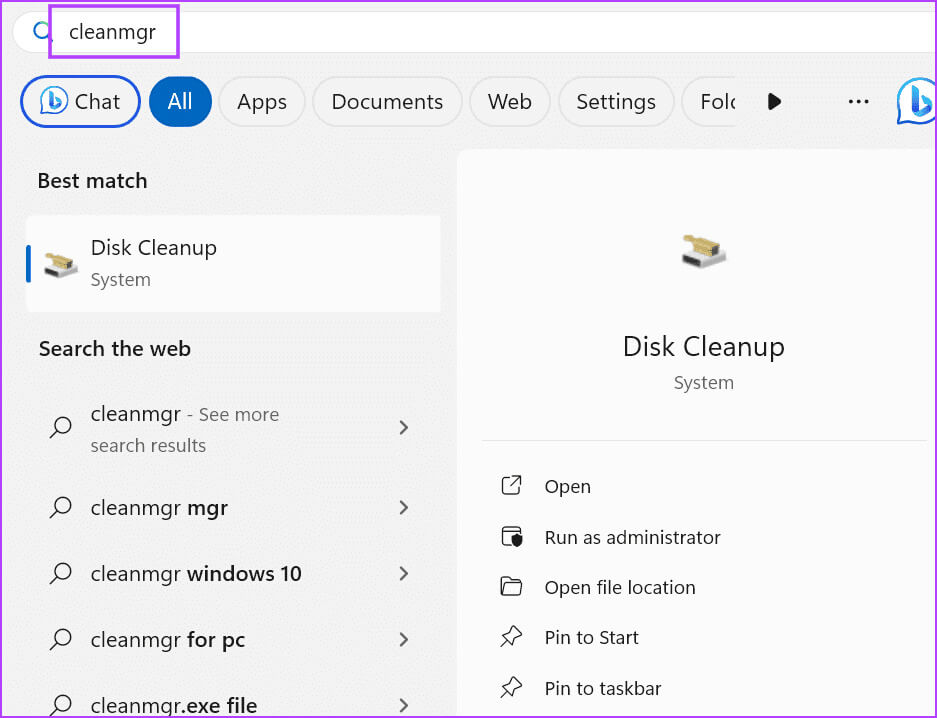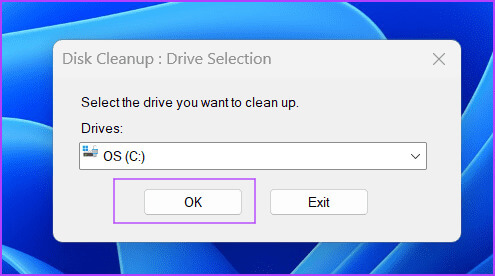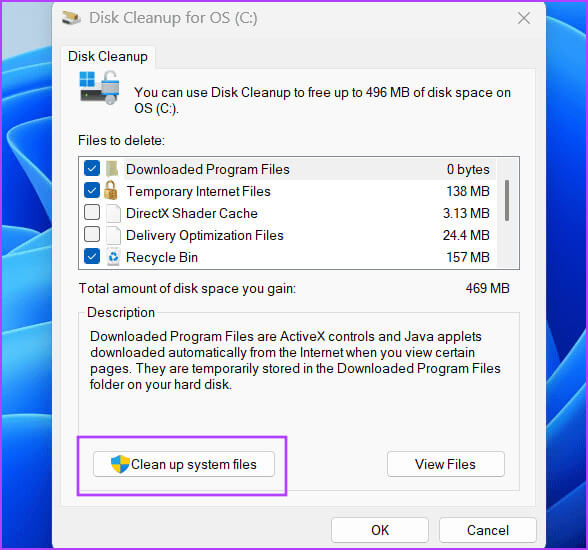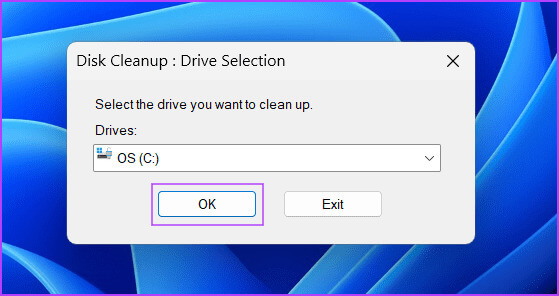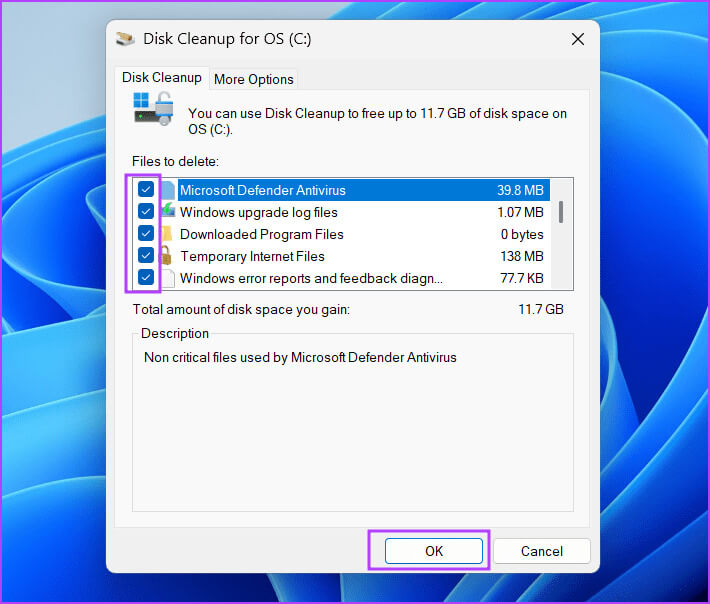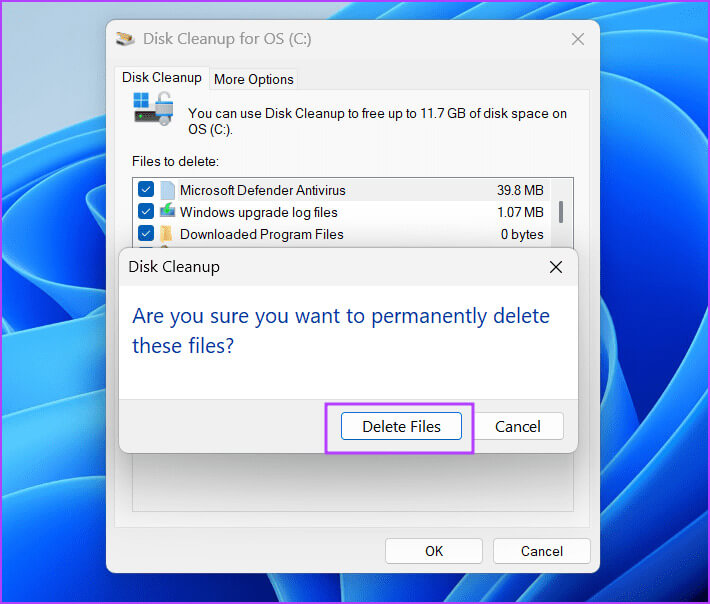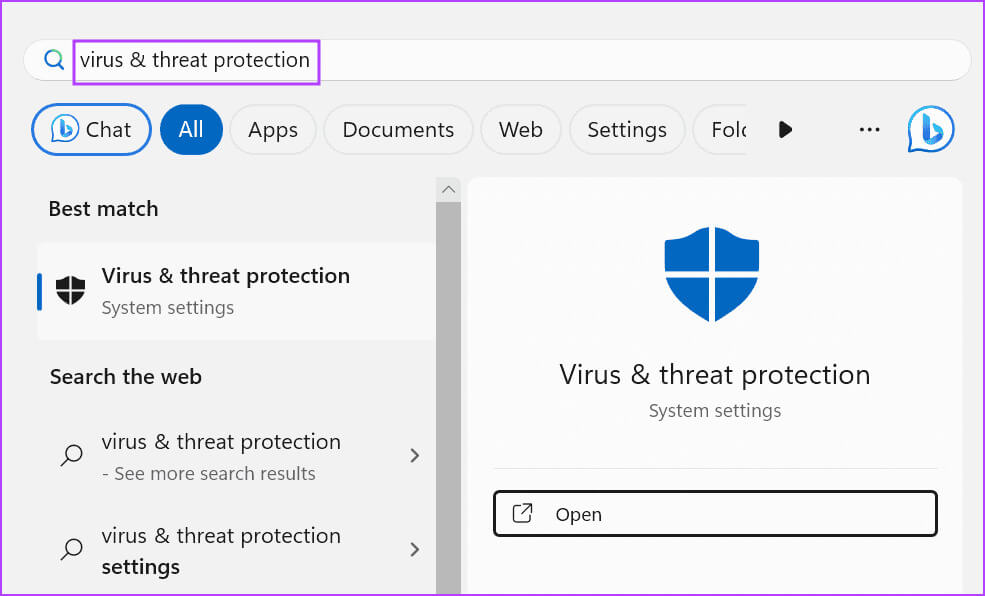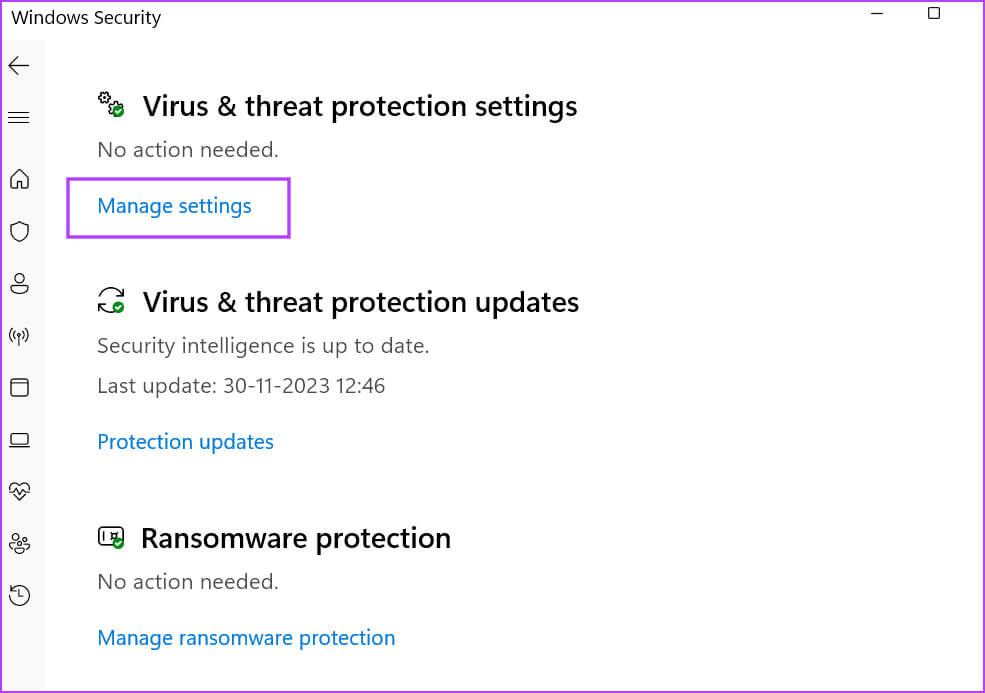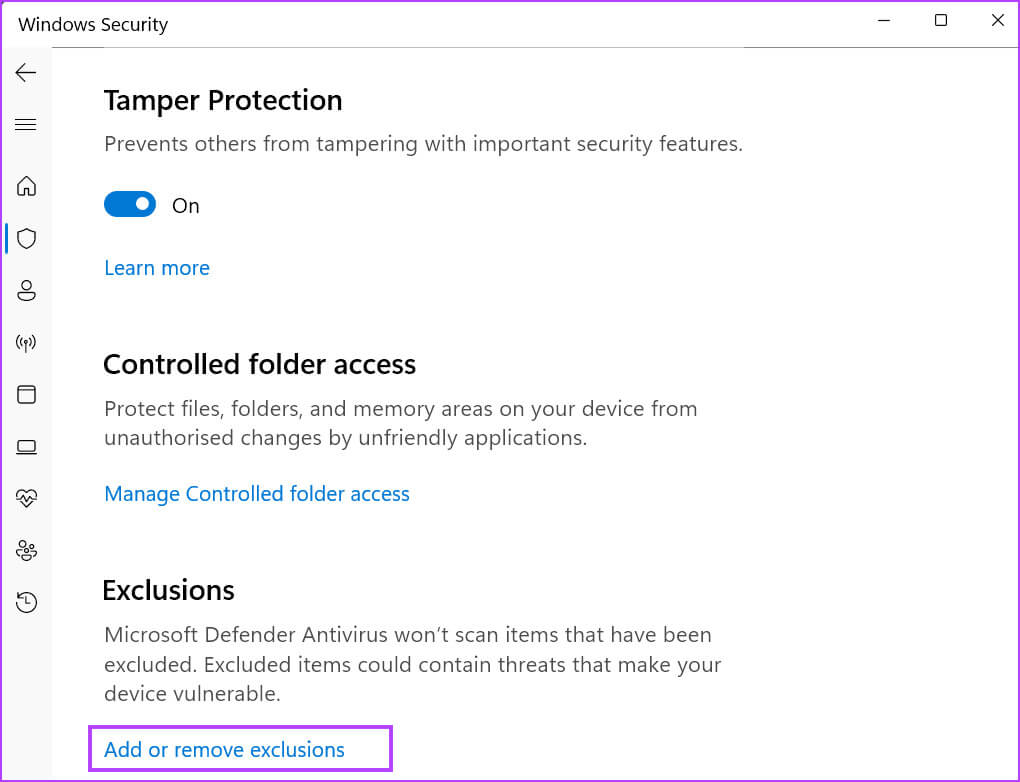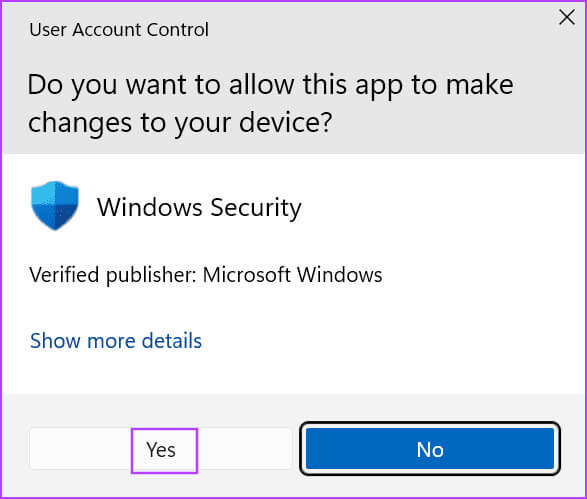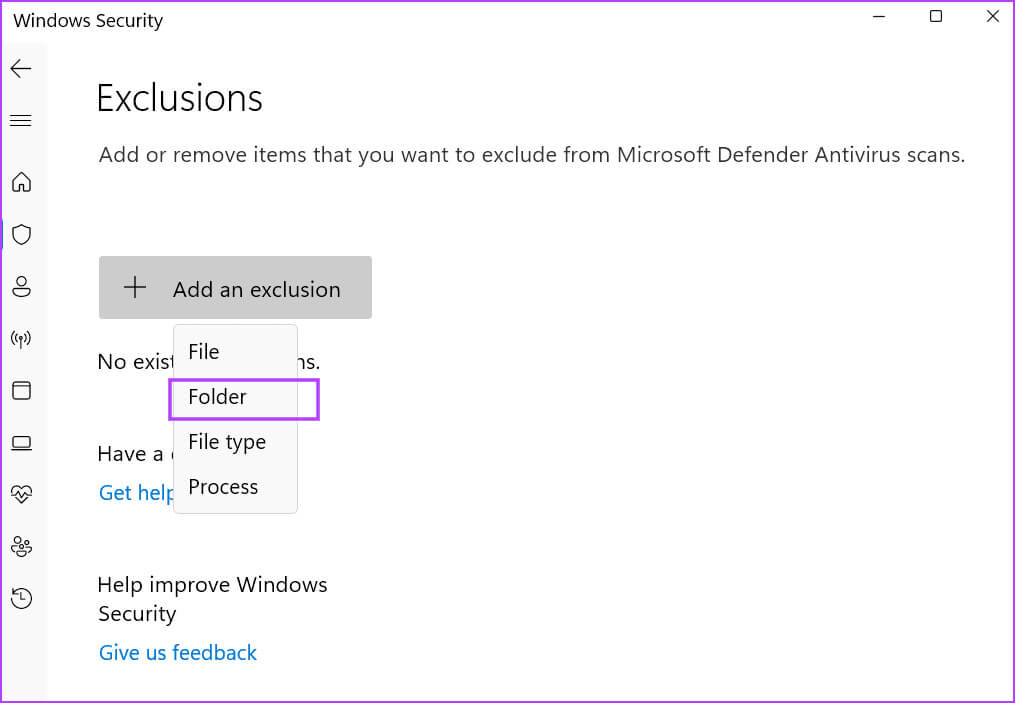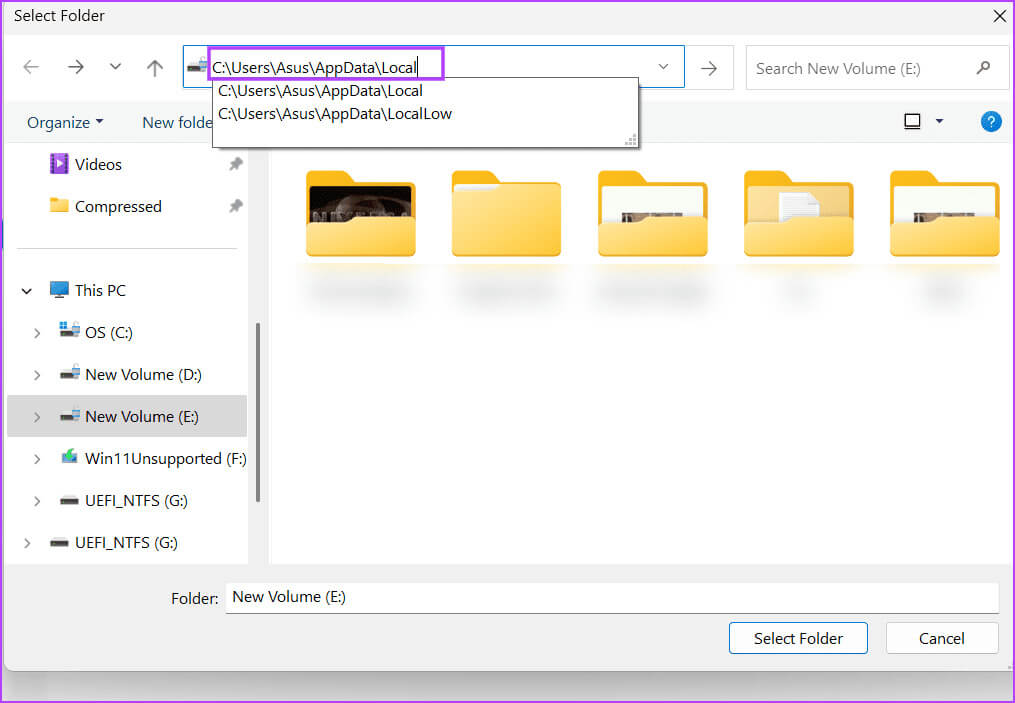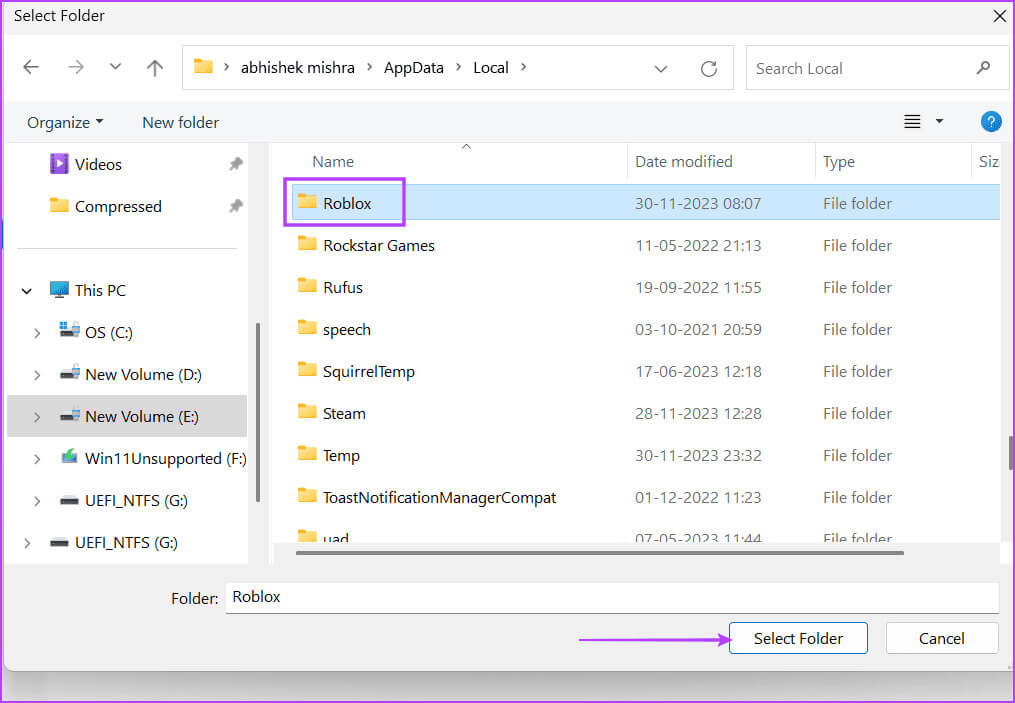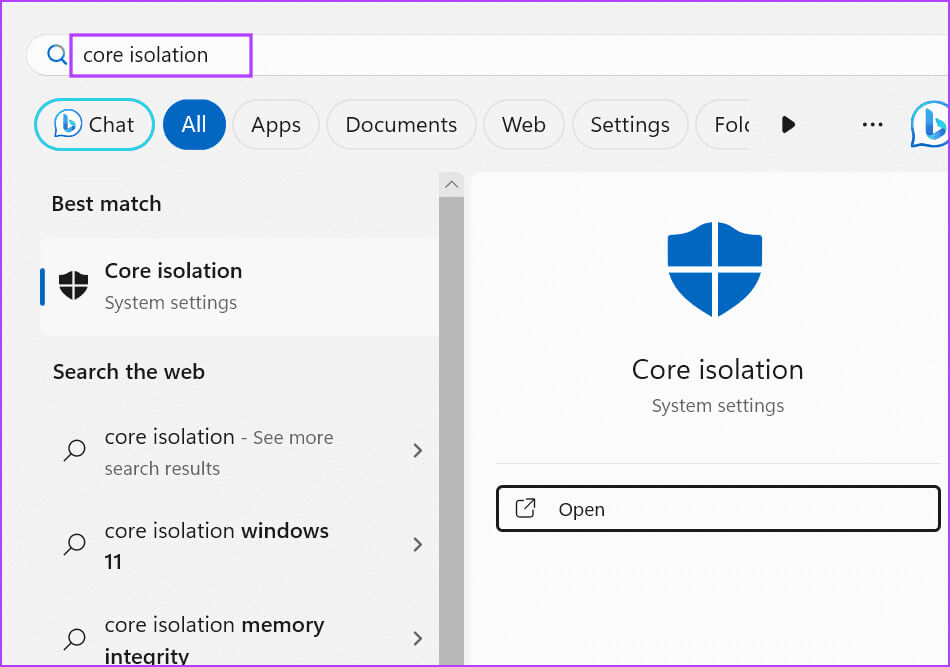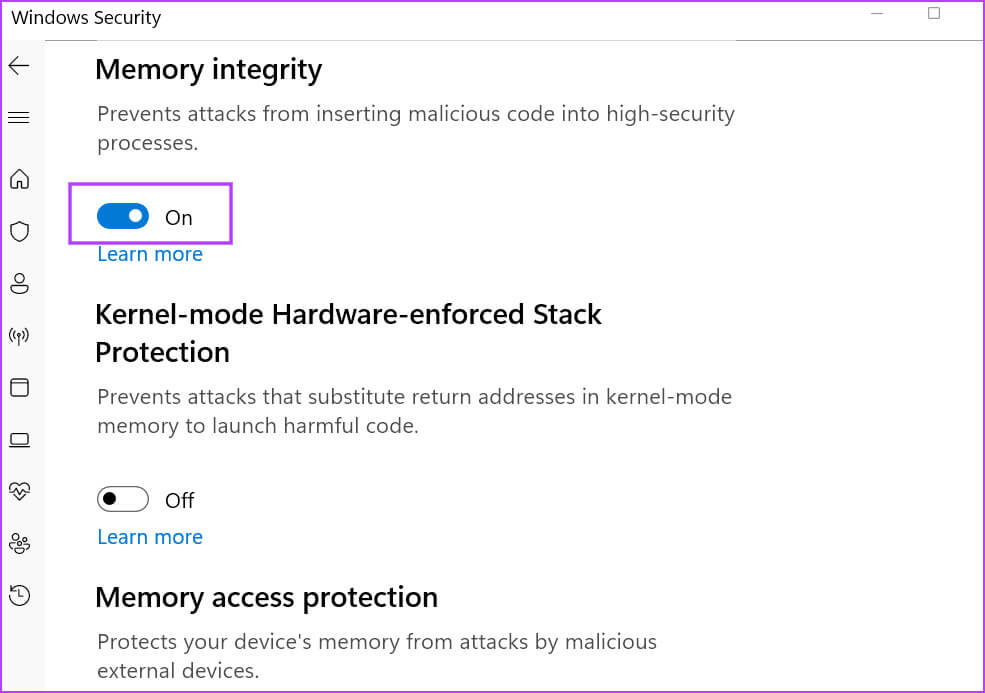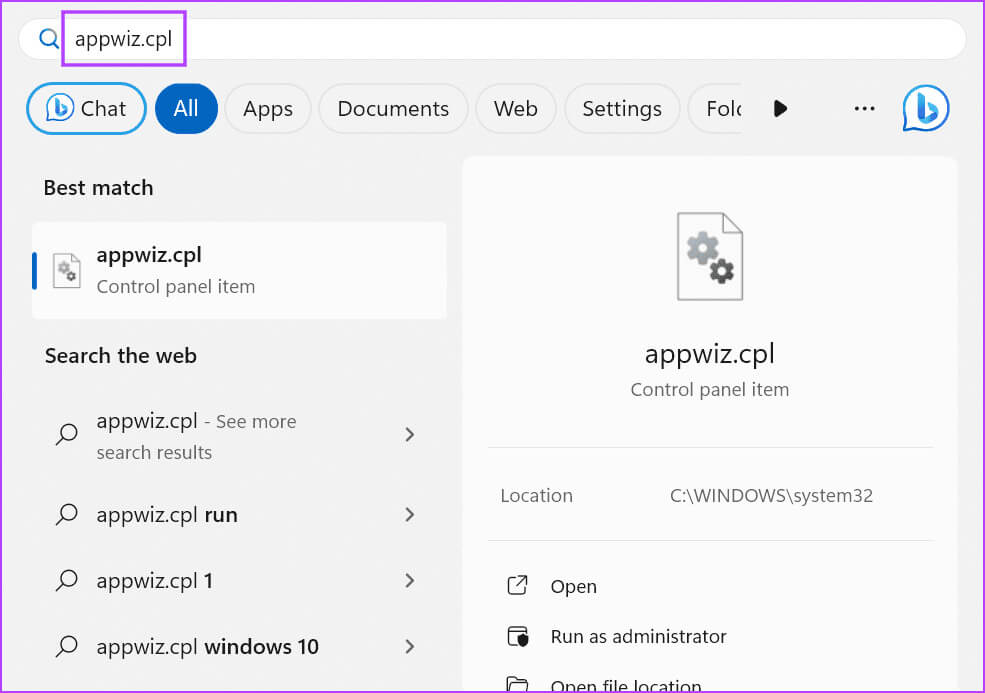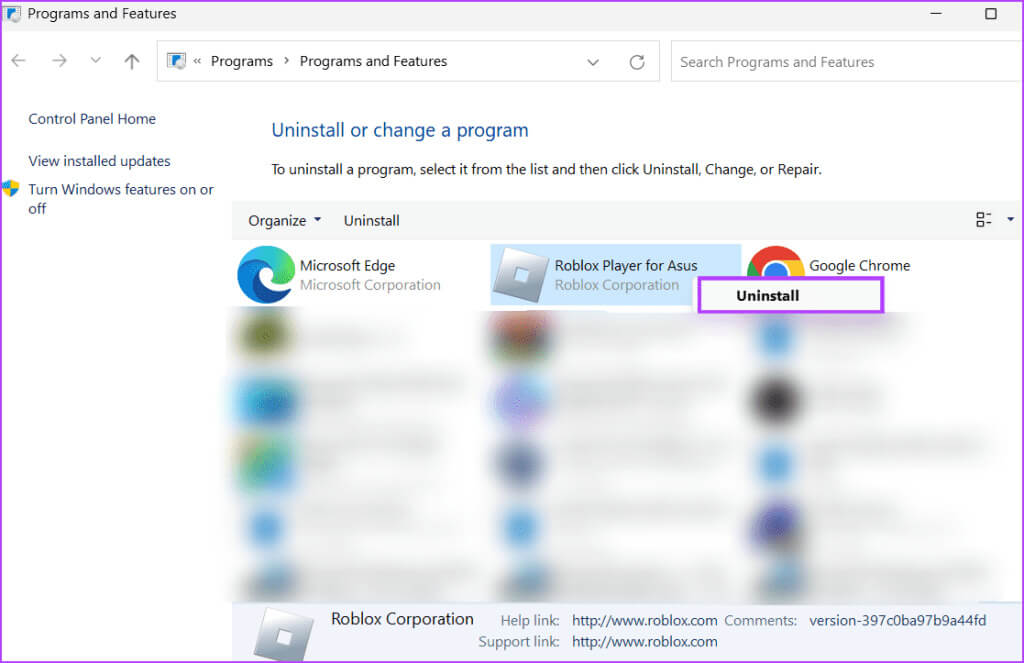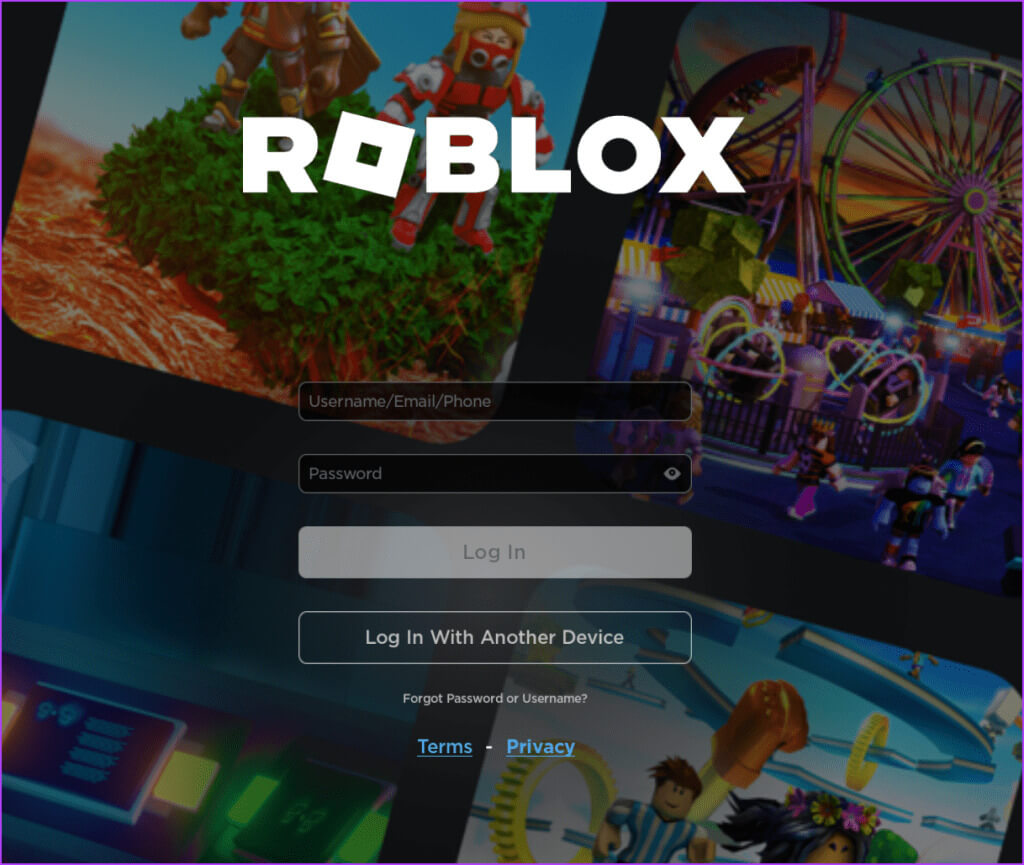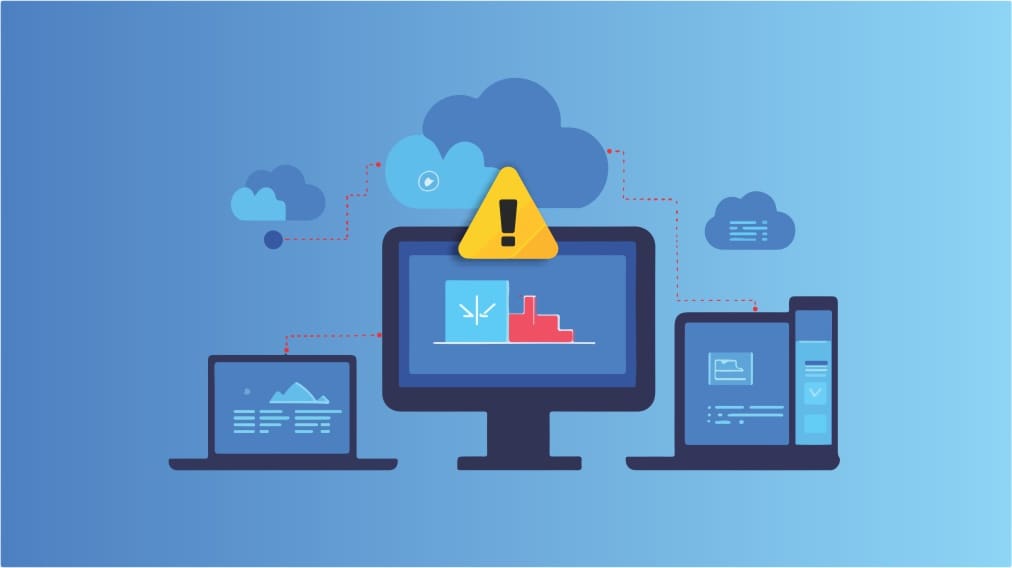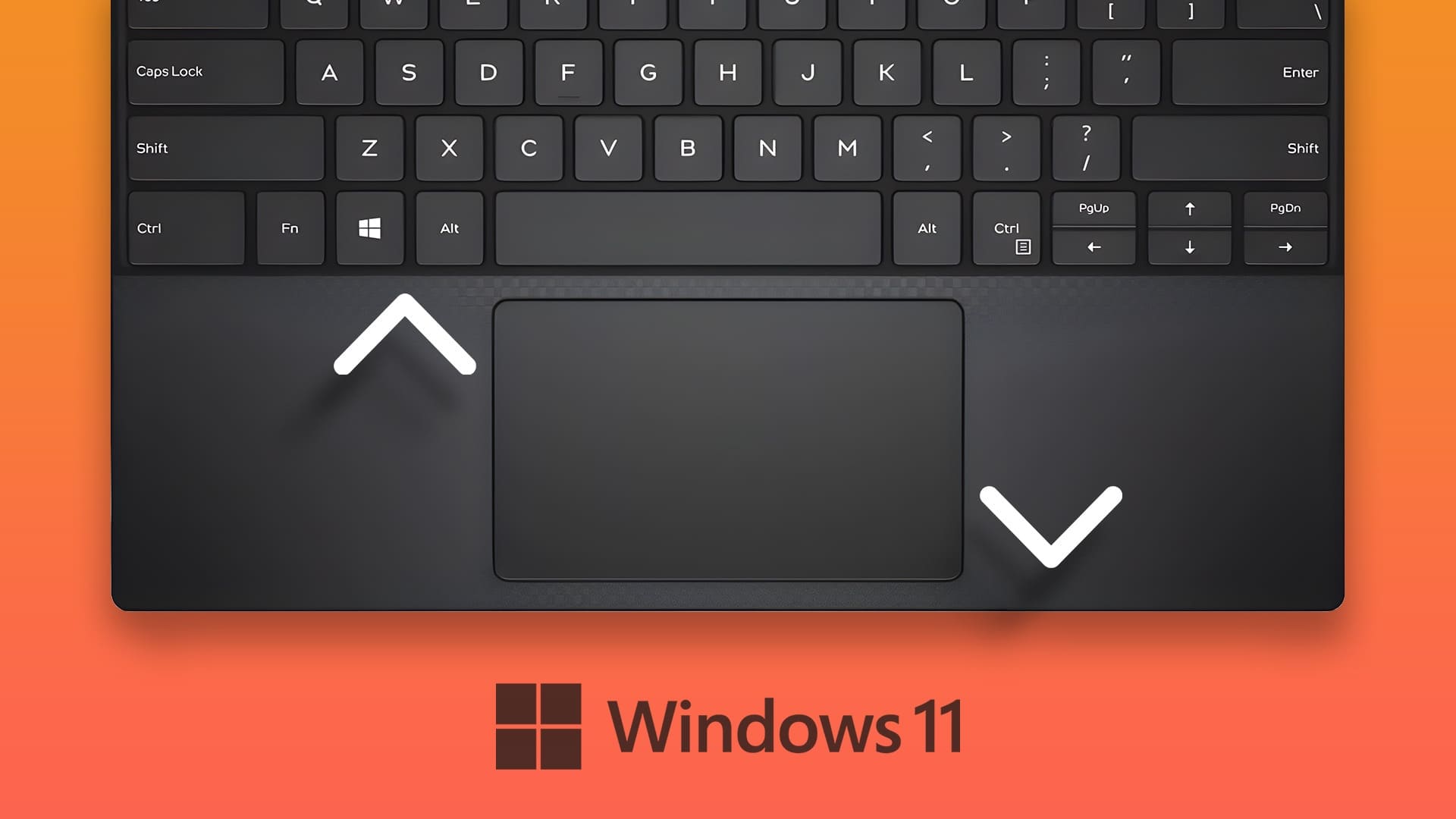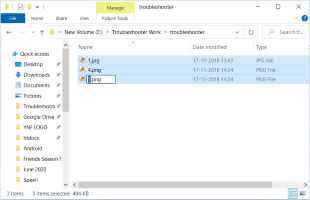لعبة Roblox ممتعة ولا تستهلك كميات كبيرة من موارد النظام. ما عليك سوى جهاز كمبيوتر أساسي يعمل بنظام Windows أو متصفح واتصال نشط بالإنترنت. لكن العديد من المستخدمين يشعرون بالانزعاج من رسالة الخطأ “حدث خطأ غير متوقع، يجب إنهاء Roblox” أثناء تشغيل Roblox على أجهزة الكمبيوتر الخاصة بهم.
الأسباب الرئيسية وراء رسالة الخطأ هذه هي فقدان امتيازات المسؤول، أو تلف الملفات المؤقتة، أو التعارض مع برامج مكافحة الفيروسات أو تطبيقات الطرف الثالث الأخرى. ولمساعدتك في حل هذه المشكلات، قمنا بتجميع حلول لإصلاح مشكلات تعطل Roblox على جهاز الكمبيوتر الذي يعمل بنظام Windows 11.
1. تشغيل roblox بامتيازات المشرف
يمكن أن يواجه Roblox أخطاء إذا لم يتمكن من الوصول إلى ملفات معينة على جهاز الكمبيوتر الخاص بك. لذلك، يجب عليك تشغيله بامتيازات المسؤول لإصلاح مشكلة “يستمر Roblox في التعطل”. إليك الطريقة:
الخطوة 1: اضغط على مفتاح Windows لفتح قائمة ابدأ، واكتب roblox player في شريط البحث وانقر على خيار التشغيل كمسؤول.
الخطوة 2: عندما تظهر نافذة التحكم في حساب المستخدم، انقر فوق الزر نعم.
بعد ذلك، استمر في استخدام Roblox للتحقق مما إذا كان الخطأ سيظهر مرة أخرى.
2. تغيير إعدادات توافق roblox
ستحتاج إلى تغيير إعدادات التوافق الخاصة بـ Roblox Player إلى إصدار أقدم من نظام التشغيل. نجحت هذه الطريقة في حل مشكلة “حدث خطأ غير متوقع، ويحتاج Roblox إلى الإنهاء” للعديد من المستخدمين. إليك الطريقة:
الخطوة 1: اضغط على مفتاح Windows لفتح قائمة ابدأ، واكتب roblox player في شريط البحث وانقر على خيار فتح موقع الملف.
الخطوة 2: انقر بزر الماوس الأيمن على أيقونة اختصار Roblox Player لفتح قائمة السياق. انقر على خيار الخصائص.
خطوة 3: قم بالتبديل إلى علامة التبويب التوافق.
الخطوة 4: انقر فوق مربع الاختيار “تشغيل هذا البرنامج في وضع التوافق لـ:”. ثم انقر لتوسيع القائمة المنسدلة وحدد خيار Windows 8.
الخطوة 5: ثم انقر فوق الزر “تطبيق”.
الآن، يجب عليك اختبار إعدادات التوافق المعدلة.
الخطوة 1: انقر فوق الزر تشغيل مستكشف أخطاء التوافق ومصلحها.
الخطوة 2: انقر فوق الزر “نعم” لبدء مستكشف الأخطاء ومصلحها.
خطوة 3: اتبع المطالبات التي تظهر على الشاشة لوصف مشكلتك ثم قم بتطبيق الإصلاحات المقترحة للتطبيق.
الخطوة 4: أغلق نافذة مستكشف الأخطاء ومصلحها.
3. تطهير الملفات المؤقتة
يمكن أن يتسبب التطبيق الفاسد أو ذاكرة التخزين المؤقت للنظام في حدوث مشكلة تعطل Roblox. تحتاج إلى تشغيل أداة تنظيف القرص لمسح ذاكرة التخزين المؤقت للنظام وRoblox وحذف جميع الملفات المؤقتة والبيانات الأخرى غير المفيدة. إليك كيفية القيام بذلك:
الخطوة 1: اضغط على مفتاح Windows لفتح قائمة “ابدأ”، واكتب cleanmgr في شريط البحث، ثم اضغط على Enter لتشغيل أداة “تنظيف القرص”.
الخطوة 2: انقر على زر موافق.
خطوة 3: انقر فوق الزر “تنظيف ملفات النظام”.
الخطوة 4: انقر فوق الزر “موافق” وانتظر حتى تحدد الأداة المساعدة كافة الملفات غير الضرورية في محرك الأقراص C.
الخطوة 5: حدد جميع مربعات الاختيار في نتيجة البحث وانقر فوق الزر “موافق”.
خطوة 6: انقر على زر حذف الملفات.
4. استبعاد ROBLOX في برنامج مكافحة الفيروسات
يجب عليك استبعاد مجلد التثبيت إذا كان برنامج مكافحة الفيروسات يتداخل مع Roblox Player. سيمنع برنامج مكافحة الفيروسات من عرقلة وعزل ملفات Roblox. إليك كيفية استبعاد Roblox في Windows Defender:
الخطوة 1: اضغط على مفتاح Windows لفتح قائمة ابدأ، واكتب الحماية من الفيروسات والتهديدات في شريط البحث، ثم اضغط على Enter لفتح Windows Security.
الخطوة 2: انتقل إلى قسم “إعدادات الحماية من الفيروسات والتهديدات”. انقر على خيار إدارة الإعدادات.
خطوة 3: ابحث عن قسم الاستثناءات. انقر على خيار “إضافة أو إزالة الاستثناءات”.
الخطوة 4: ستظهر نافذة التحكم في حساب المستخدم. انقر على زر نعم.
الخطوة 5: انقر على زر إضافة استبعاد. حدد خيار المجلد.
خطوة 6: انقر على شريط العناوين، والصق المسار التالي، ثم اضغط على Enter:
C:\Users\Asus\AppData\Localالخطوة 7: انقر على مجلد Roblox لتحديده. ثم انقر فوق الزر تحديد مجلد لإضافته إلى قائمة الاستبعاد.
الخطوة 8: أغلق تطبيق Windows Security.
5. تعطيل سلامة الذاكرة مؤقتًا
تعد Memory Integrity إحدى ميزات الأمان المضمنة في Windows والتي لا تعمل بشكل جيد مع Roblox. إذا رأيت مثيلات متكررة لرسالة “حدث خطأ أثناء بدء تشغيل Roblox” متبوعة بتعطل مفاجئ، فيجب عليك تعطيل Memory Integrity مؤقتًا على جهاز الكمبيوتر الذي يعمل بنظام Windows 11. إليك كيفية القيام بذلك:
الخطوة 1: اضغط على مفتاح Windows لفتح قائمة ابدأ، واكتب العزل الأساسي في شريط البحث واضغط على Enter لفتح Windows Security.
الخطوة 2: انقر فوق زر التبديل الموجود أسفل خيار تكامل الذاكرة لتعطيل الميزة.
خطوة 3: أعد تشغيل جهاز الكمبيوتر الخاص بك لتطبيق التغييرات.
قم بتشغيل Roblox Player وتحقق من وجود رسالة الخطأ.
6. تعطيل التطبيقات المتضاربة وبرامج الغش
يواجه Roblox صعوبة في التعامل مع التطبيقات التي تستخدم التراكبات مثل Discord وMSI Afterburner وما إلى ذلك. إذا كانت هذه التطبيقات نشطة على جهاز الكمبيوتر الخاص بك أثناء تشغيل Roblox، فأغلقها. قام صانعو Roblox أيضًا بتحديث محرك مكافحة الغش الخاص بهم، لذا إذا كنت تستخدم أي برنامج مساعد للغش/الألعاب، فقم بإزالته من جهاز الكمبيوتر الخاص بك.
تأكد من إغلاق كافة البرامج غير الضرورية التي تعمل في الخلفية وإعادة تشغيل Roblox بامتيازات المسؤول.
7. أعد تثبيت roblox
بعد تجربة جميع الطرق المذكورة أعلاه، إذا استمر حدوث خطأ Roblox، فقد يكون ذلك بسبب تثبيت خطأ أو مشكلة تلف ملف التطبيق. لإصلاح ذلك، يجب عليك إعادة تثبيت Roblox على جهاز الكمبيوتر الذي يعمل بنظام Windows. إليك الطريقة:
الخطوة 1: اضغط على مفتاح Windows لفتح قائمة ابدأ. اكتب appwiz.cpl في شريط البحث واضغط على Enter لفتح نافذة البرامج والميزات.
الخطوة 2: ابحث عن Roblox Player في قائمة البرامج المثبتة. انقر بزر الماوس الأيمن عليه وحدد خيار إلغاء التثبيت.
خطوة 3: اتبع التعليمات التي تظهر على الشاشة لإزالته من جهاز الكمبيوتر الخاص بك.
الخطوة 4: تنزيل مشغل Roblox.
الخطوة 5: قم بتشغيل ملف الإعداد وأكمل التثبيت. بعد ذلك، قم بتسجيل الدخول إلى حساب Roblox الخاص بك وحاول تشغيل اللعبة.
8. التبديل إلى إصدار أو متصفح MICROSOFT STORE
إذا لم تؤدي إعادة تثبيت التطبيق إلى حل المشكلة بالنسبة لك، فقد يكون ذلك بسبب أخطاء متأصلة في أحدث إصدار من التطبيق. ومع ذلك، يمكنك تنزيل واستخدام إصدار Microsoft Store من Roblox، المتوافق مع أجهزة الكمبيوتر التي تعمل بنظام Windows. أو يمكنك الوصول إلى حساب Roblox الخاص بك باستخدام أي متصفح ويب وبدء أي تجربة من هناك.
احصل على ROBLOX للعمل مرة أخرى
كانت هذه هي الطرق الثمانية لإصلاح الخطأ “حدث خطأ غير متوقع، يجب إنهاء Roblox” على نظام التشغيل Windows 11. عادةً ما يعمل منح امتيازات المسؤول واستخدام مستكشف أخطاء التوافق ومصلحها. ولكن إذا كنت لا تزال تواجه المشكلة، فامسح الملفات المؤقتة، وقم بتعطيل Memory Integrity، وأعد تثبيت التطبيق.